
Michael Fisher
0
2384
104
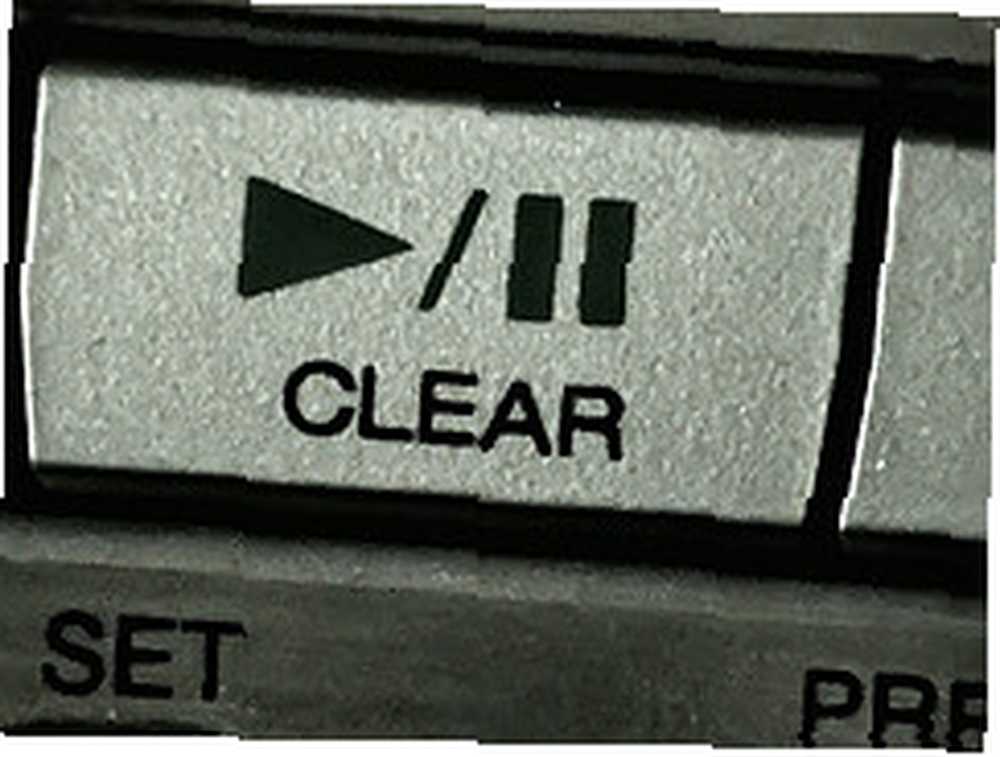 Neden yalnızca bir veya iki uygulama açtıysanız, bilgisayarınızın aniden daha yavaş çalıştığı zamanlar olduğunu hiç merak ettiniz mi? Öyle görünüyor ki “göründüğünden daha fazla” yalnızca bir grup dönüşüm robotuna uygulanmaz, aynı zamanda Mac'te çalışan işlemleri tanımlamak için de geçerlidir. Sahnelerin arkasında gizlenen pek çok şey var..
Neden yalnızca bir veya iki uygulama açtıysanız, bilgisayarınızın aniden daha yavaş çalıştığı zamanlar olduğunu hiç merak ettiniz mi? Öyle görünüyor ki “göründüğünden daha fazla” yalnızca bir grup dönüşüm robotuna uygulanmaz, aynı zamanda Mac'te çalışan işlemleri tanımlamak için de geçerlidir. Sahnelerin arkasında gizlenen pek çok şey var..
İçinde olup bitenleri izleme yeteneği, daha yavaş makineleri olanlar için özellikle yararlıdır. Alabilecekleri tüm meyve suyuna ihtiyaçları var. Çalışan uygulamalar - arka planda bekliyor olsalar bile - sistem kaynaklarını tüketin.
Bilgisayarın sürekli olarak duyularına geri dönmesini beklemek için her gün saatler harcanır. Mac'te çalışan tüm işlemleri bilmeniz, şu anda ihtiyacınız olmayanları duraklatmanız ve gerektiğinde bazılarını bırakmaya zorlamanız çok iyi olurdu..
Önlemin Bir Ons'u, Bir Sterlinin İyileştirilmesinden Daha İyi
Bazen insanlar bizim için en iyisini bildiklerini düşünüyorlar. Bu yüzden kullanıcılar istemedikleri halde kendilerini başlangıç listesine ekleme özgürlüğüne sahip olan uygulamalar var. Daha da kötüsü, bazıları bunu kullanıcılara bildirmeden sessizce yapar.
Bu nedenle, başlangıçta birden fazla uygulama görünmesi sürpriz olmaz.
Mac'te çalışan işlemlerin kontrolünü ele geçirmenin ilk adımı bu kendi kendine eklenen uygulamaları filtrelemektir. Bunu Mac’te Hesap Tercihleri bölmesi. Açık Sistem Tercihleri> Hesaplar> Giriş Öğeleri İhtiyacınız olmayanları seçerek silebilir ve eksi (-) düğmesine basabilirsiniz..
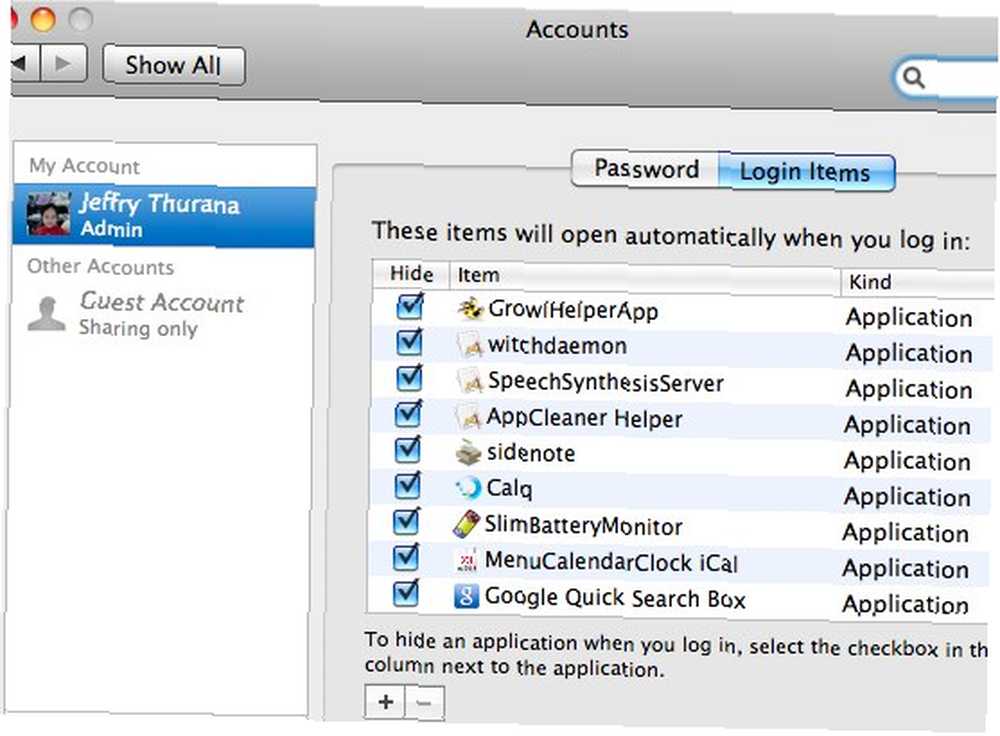
Delilik izlemek
Mac OS X, kullanıcılarına çağrılan tüm çalışan uygulamaları izlemek için araçlar sağlar. Etkinlik İzleyici (Uygulamalar> Yardımcı Programlar> Activity Monitor).
Açtıktan sonra, kullanılan hafıza miktarı, kullanılan CPU gücü yüzdesi, iş parçacığı sayısı, vb. Gerekli diğer bilgilerle birlikte her şeyi göreceksiniz.
Bu bilinçli olarak sadece bir uygulamayı açtığımda ortaya çıkan pencere görüntüsü - Firefox.
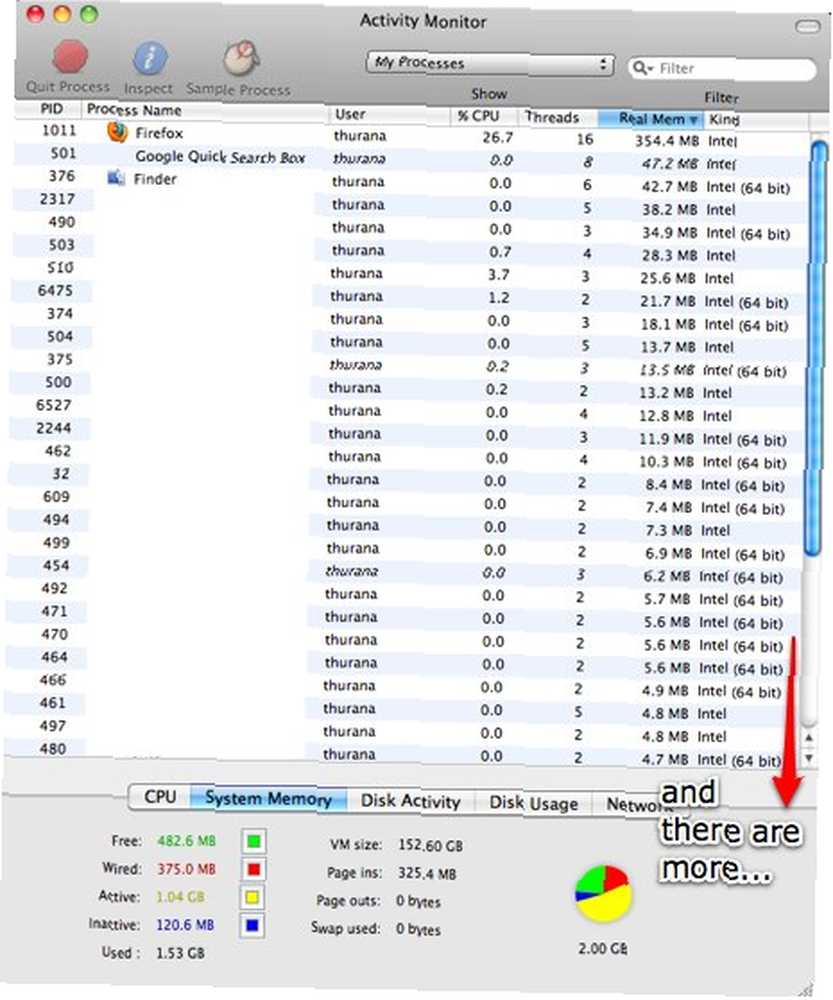
Hızla Çıkın veya Duraklatın
Bir uygulamadan çıkmak sadece basmaktır “Komut + S” ya da “çıkmak” Menü. Ancak son çare olarak - sisteminiz tüm açık uygulamalarla tepkisiz hale geldiğinde, bazı uygulamaları Aktivite İzleyici'yi kullanmayı bırakmaya zorlayabilirsiniz. Sadece listeden onları seçin ve “İşlemden Çık” buton.
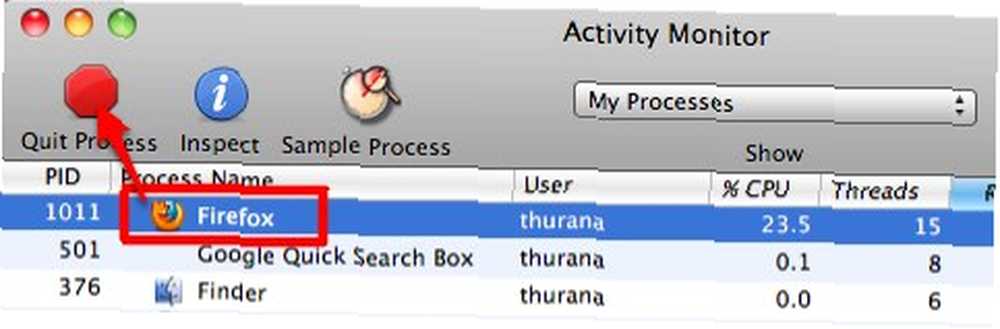
Ayrıca, büyük uygulamaları da sona erdirebilirsiniz. Çıkma Uygulamalarını Zorla penceresi. Basın “Command + Option + Kaçış” pencereyi çağırmak.
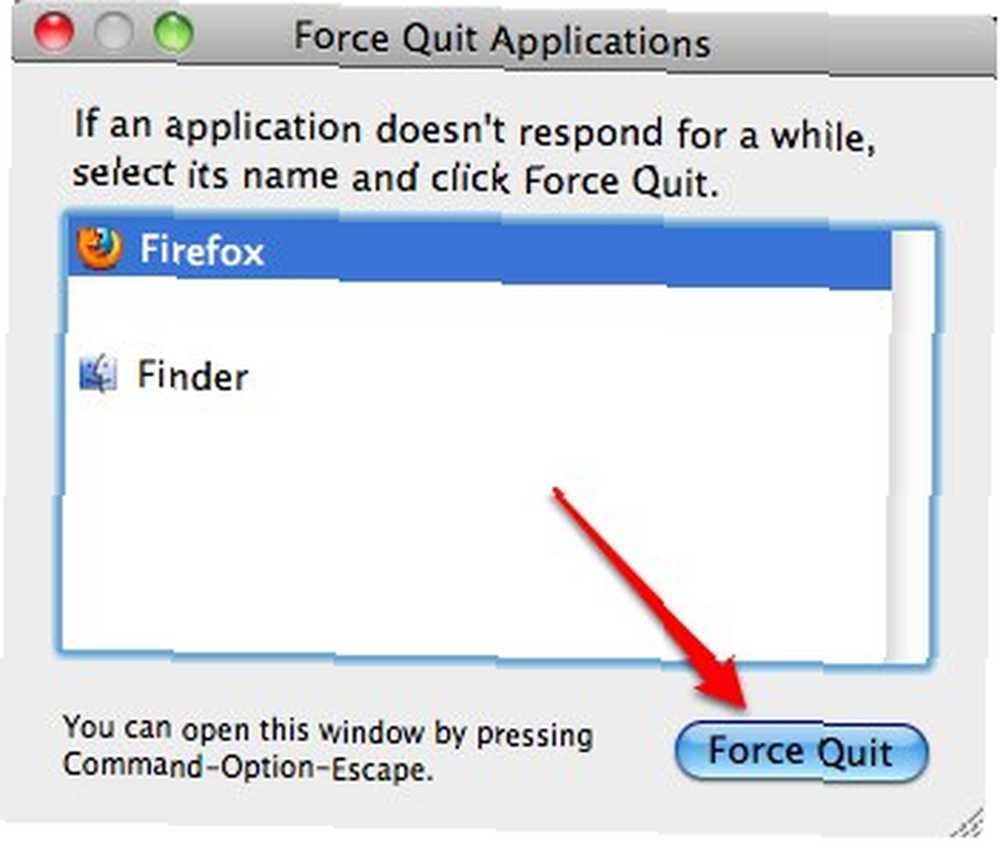
Ancak uygulamayı bırakmaya zorlamak her zaman tek cevap değildir. Etkin olmayan uygulamaları duraklatmayı ve şu anda kullanmakta olduğunuz uygulamalara hesaplama gücü vermeyi deneyebilirsiniz. Daha sonra, bu durmuş uygulamaları kullanmak istediğinizde, onları tekrar aktif hale getirebilirsiniz..
Bu yöntem, çok miktarda sistem kaynağı kullanan uygulamalar için mükemmeldir, ancak her zaman onlara ihtiyacınız vardır ve istifa ve yeniden başlatma işlemlerinin çok uzun sürmesi gerekir. Çok sayıda açık sekmeye sahip Firefox gibi bir şey.
Uygulamaları duraklatmak / duraklatmak için herhangi bir yerel Mac OS X yolu bulamadım. Ancak adında bir uygulama buldum Pauser bunu yapabilir. Eski bir uygulama, ancak Snow Leopard'ın altında çalışıyor.
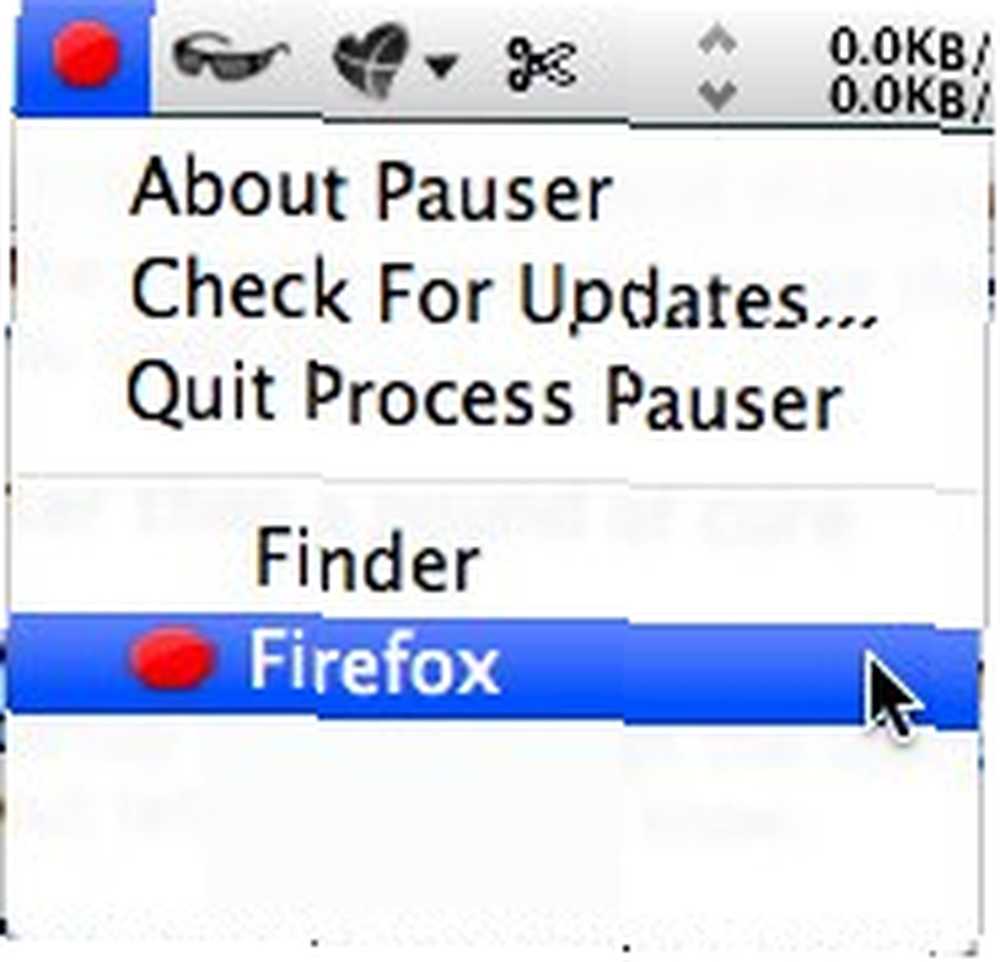
Pauser menü çubuğunda kalacaktır. Herhangi bir uygulamayı duraklatmak için simgeye tıklayın ve listeden uygulamayı seçin. Pauser listesinden bir öğeye tekrar tıklamak onu duraklatır. Duraklatılan uygulama yanıt vermeyen durumda olacak ve sıfır CPU işlem gücü alacaktır. Maalesef, bir uygulamayı duraklatmak, kullandığı hafızayı boşaltmaz.
İşte aktif ve duraklatılmış Firefox'taki karşılaştırmalar..
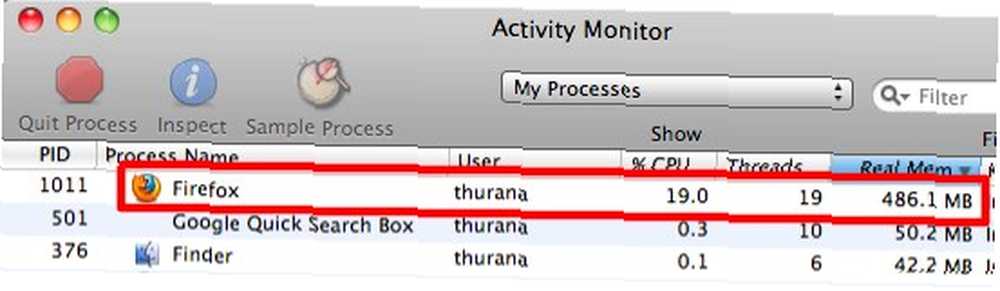
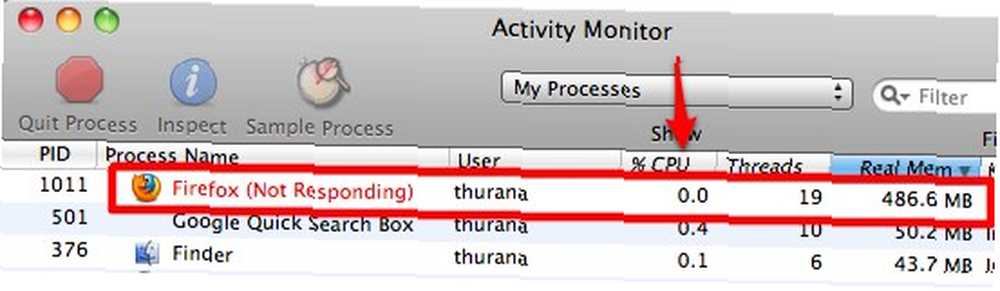
İşte Etkinlik İzleyicisi ile ilgili bir makaleyi incelemek isteyebilirsiniz: Macnifying OS X: Mac'te Etkinlik İzleyicisini Kullanmayı Öğrenme Macnifying OS X: Mac'te Etkinlik İzleyicisini Kullanmayı Öğrenme Macnifying OS X: Mac'te Etkinlik İzleyicisini Kullanma .
Pauser'a başka bir alternatif biliyorsanız, lütfen aşağıdaki yorumları kullanarak paylaşın.
Resim kredisi: andresrueda











