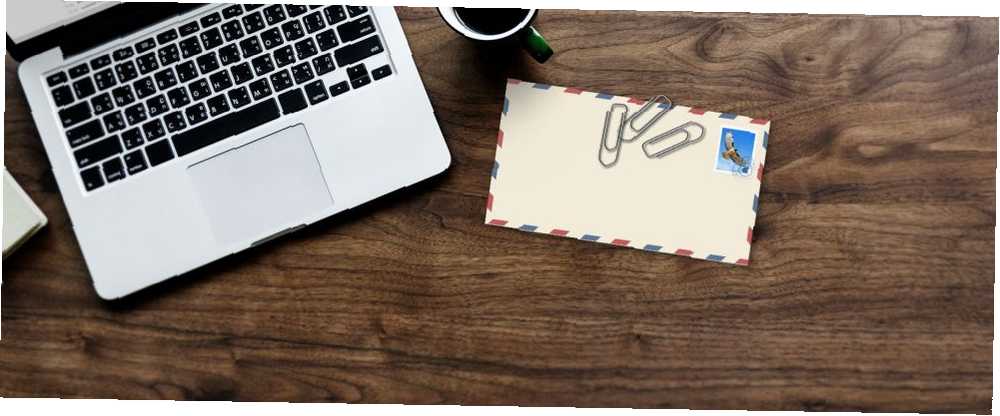
Brian Curtis
0
3514
342
Apple Mail kullanıcıları eklerle ilgili çeşitli sorunlarla karşılaşabilirler. Bir mesajın gövdesinde grafikler ve PDF'ler görünebilir. Mac'ten gönderdiğiniz dosyalar, Windows'ta doğru şekilde görünmeyebilir. Ya da daha kötüsü, mesajın büyüklüğü nedeniyle alıcıya ulaşamayabilir.
Bu sorun karmaşıktır çünkü insanlar mesaj alışverişinde farklı e-posta istemcileri ve işletim sistemleri kullanırlar. E-posta ekleri hakkında daha fazla bilgi edinmek, bu sorunların bazılarından kaçınmanıza yardımcı olur.
Size eklerin nasıl çalıştığını ve sorunların çözülmesi için önemli yöntemlerin nasıl olduğunu göstereceğiz..
MIME Nedir??
İlk günlerinde e-posta yalnızca düz metindi. Zaman geçtikçe, insanlar e-posta yoluyla multimedya dosyalarını ve daha fazlasını değiş tokuş etmek istedi.
Böylece, MIME (Çok Amaçlı İnternet Posta Uzantıları) adında yeni bir sistem doğdu. Sınırlı e-posta yeteneklerini birçok faydalı özellikle genişletmek bir standarttır. Tek bir mesajda birden fazla ek gönderebilir, ASCII kodu dışındaki uluslararası karakter kümelerini kullanabilir, çeşitli yazı tipleri ve renkler için mesajdaki zengin metni kullanabilir ve ses, video ve görüntü dosyaları gönderebilirsiniz..
MIME Nasıl Çalışır??
MIME’nin amacı, mesajın içeriğini özel bir başlık ile etiketlemektir. Mesaj gövdesinde yer alan bölümleri belirler ve tanımlar. Bu başlık daha sonra mesajı yorumlamak ve biçimlendirmek için e-posta istemcisi tarafından okunur..
MIME, bir dizi başlık alanı tanımlar. Bunlar MIME Sürüm, İçerik türü, Content-Transfer-Encoding, İçerik Eğilimi, ve dahası. Daha fazla bilgi için Wikipedia'nın MIME sayfasını ziyaret edin..
Başlığın varlığı MIME Sürüm mesajın MIME uyumlu olduğunu gösterir.. İçerik türü mesaj gövdesinde yer alan medya türünü ve İçerik Eğilimi ek ayarlarını tanımlar.
bir İçerik türü ile image / gif müşteriye, eklenen görüntünün bir GIF olduğunu ve görmesi için bir görüntü görüntüleyici gerektirdiğini söyler. Benzer şekilde, bir İçerik türü ile / karma müşteriye, mesajın bir düz metin ve ekin karışımı olduğunu söyler..
Mesajın kaynağını açarsanız, bu başlıkları kendiniz inceleyebilirsiniz. Bir mesaj açın. Apple Mail uygulama ve seç Görünüm> Mesaj> Ham Kaynak.
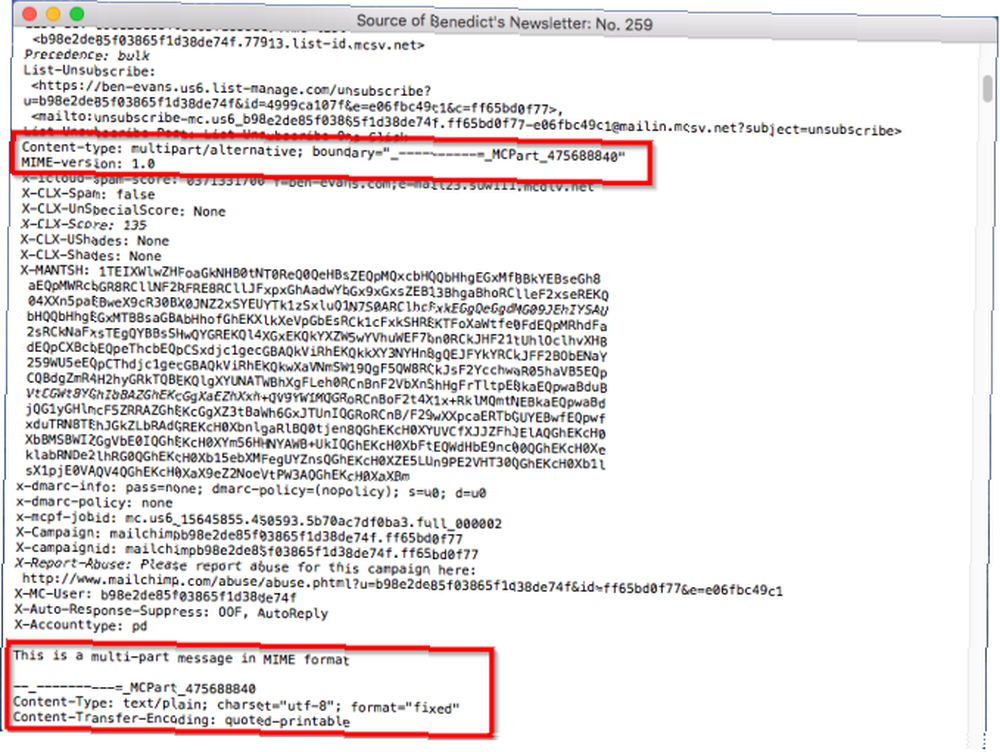
Bir kullanıcı eki olan bir mesaj gönderdiğinde, MIME, mesajın çeşitli kısımlarını düz metin olarak kodlar. Kodlama işlemi arka planda hızlı bir şekilde gerçekleşir. Alıcının müşterisi başlığı okur, mesajın çoklu bölümlerinin kodunu çözer ve kullanıcıya gösterir.
Ekler Yanlış Gittiğinde
Bir e-posta istemcisinin rolü, gelen ve giden mesajlar için basittir. Mesajları doğru kodlamak ve kodunu çözmek, grafikler için uygun referansla HTML etiketlerini oluşturmak ve yorumlamak ve doğru ayarları yapmak zorundadır. İçerik-eğilim Her ek için öznitelikler.
Mükemmel bir e-posta uygulaması yok. Apple Mail dahil her biri bu sorunlardan muzdarip olabilir:
- Alıcı, belirli bir kodlama biçimini desteklemeyen eski bir e-posta uygulamasına sahip olabilir. Böylece mesaj ve ek bir karışıklık karışıklık olarak gelebilir.
- Ek, mesajın altında değil satır içi görünür..
- Farklı işletim sistemleri kullanan kişiler eklerle ilgili garip davranışlarla karşılaşabilir.
- Bazı insanlar eki hiç alamayabilir. E-posta uygulamaları ve hizmetleri, belirli bir boyutun üzerindeki mesajları işlemeyi reddediyor E-posta Ekleri Olarak Büyük Dosyalar Nasıl Gönderilir: 8 Çözümler E-posta Ekleri Olarak Büyük Dosyalar Nasıl Gönderilir: 8 Çözümler E-posta yoluyla büyük dosyalar göndermek mi, ancak dosya boyutu sınırlarında mı çalışmak istiyorsunuz? Size büyük dosyaların e-posta ekleriyle nasıl gönderileceğini gösteriyoruz. .
Bu ek sorunlarından kaçınmak için aşağıdaki ipuçlarımızı izleyin.
1. Posta Bırakma ve Benzer Bulut Hizmetlerini Kullanma
MacOS 10.10 Yosemite veya sonraki sürümlerinde, giden bir iletinin toplam boyutu 20 MB’den fazlaysa, Posta Bırakma özelliği otomatik olarak devreye girer. Etkinleştirildiğinde, dosyayı iCloud'a yükler (5GB sınırla), tüm ekleri kaldır mesajı alın ve bunları bağlantılarla değiştirin. Bağlantı geçicidir ve 30 gün sonra sona erecek.

Varsayılan olarak, Mail Drop iCloud için açıktır. Ancak, bu özelliğe iCloud dışı e-posta hesapları için de izin vermek istiyorsanız, Posta> Tercihler, tıkla Hesaplar sekmesini tıklayın ve sol panelden iCloud dışı e-posta hesabınızı seçin. Altında Hesap Bilgileri, kutusunu işaretleyin Mail Drop ile büyük ekleri gönderin.
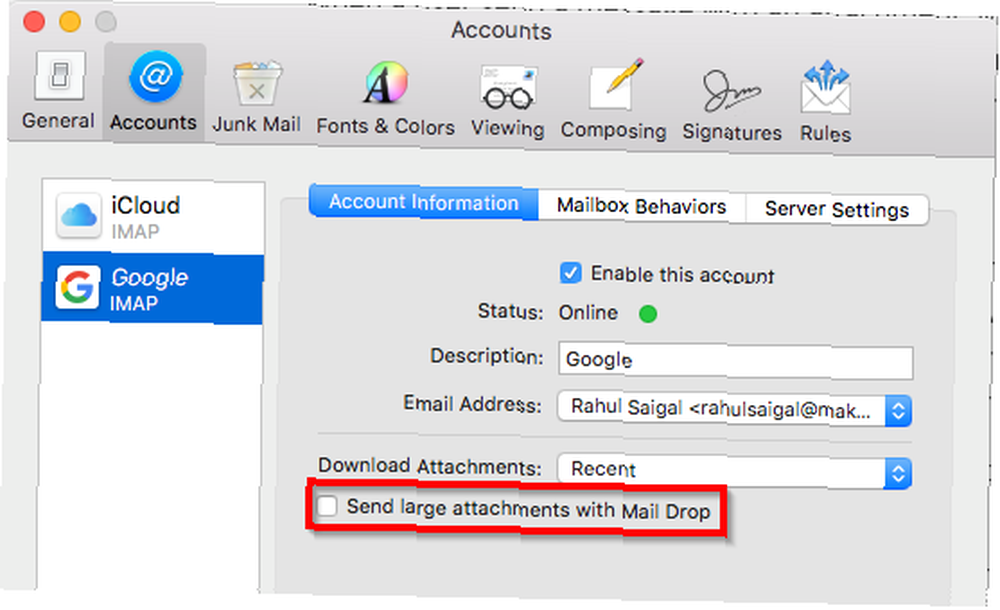
Mail Drop'u kullanmak istemiyorsanız, dosyalarınızı seçtiğiniz bulut depolama alanına koyun ve bu dosyaya bir bağlantıyı doğrudan alıcıyla paylaşın 3 Bulut Hesabına Sahip Olmayan Başkalarıyla Dosya Paylaşmanın 3 Yolu Başkalarına Sahip Bulut Bulutları Olmayan Dosyalar Diğerleriyle dosya paylaşmanın en kolay yolu nedir? Siz veya alıcının bulut hesabına sahip olmadığınızdan emin olmanız için birkaç yol vardır. . Mesajınız onlara daha hızlı ulaşacak ve ek boyutu sınırlamaları sorununu tamamen atlayacak.
2. Windows Dostu Ekler kullanın
MacOS'ta, bazı grafik dosyalarında kaynak çatalı adı verilen görünmez bir bileşen vardır. Bu tür, simge, meta veriler, küçük resimler ve daha fazlası gibi dosya bilgilerini depolar. Bu dosyaları e-posta yoluyla veya Windows ile paylaştığınızda, iki ayrı dosya görürsünüz. Biri veri dosyası, diğeri ise bir kaynak kodundan önce gelen kaynak çatalı. “__” adlandırma kuralı.
MacOS'ta bu dosyayı göremezsiniz, ancak diğer işletim sistemleri ve e-posta istemcileri kaynak çatallarıyla ne yapacaklarını bilmiyor. Böylece, ekstra okunamayan dosyalar olarak görünürler. Bunu önlemek için, Düzenle> Ekler> Her Zaman Windows Dostu Ekler Gönder.
Bu seçenek, tıkladığınızda dosya seçim iletişim kutusunun altında bir onay kutusu olarak da görünür. iliştirmek araç çubuğundaki düğmesine basın. Windows'ta Outlook Mail kullanan kişilere sık sık dosya gönderiyorsanız, kaynak çatalını giden tüm grafiklerden çıkarmak için bu seçeneği seçtiğinizden emin olun..
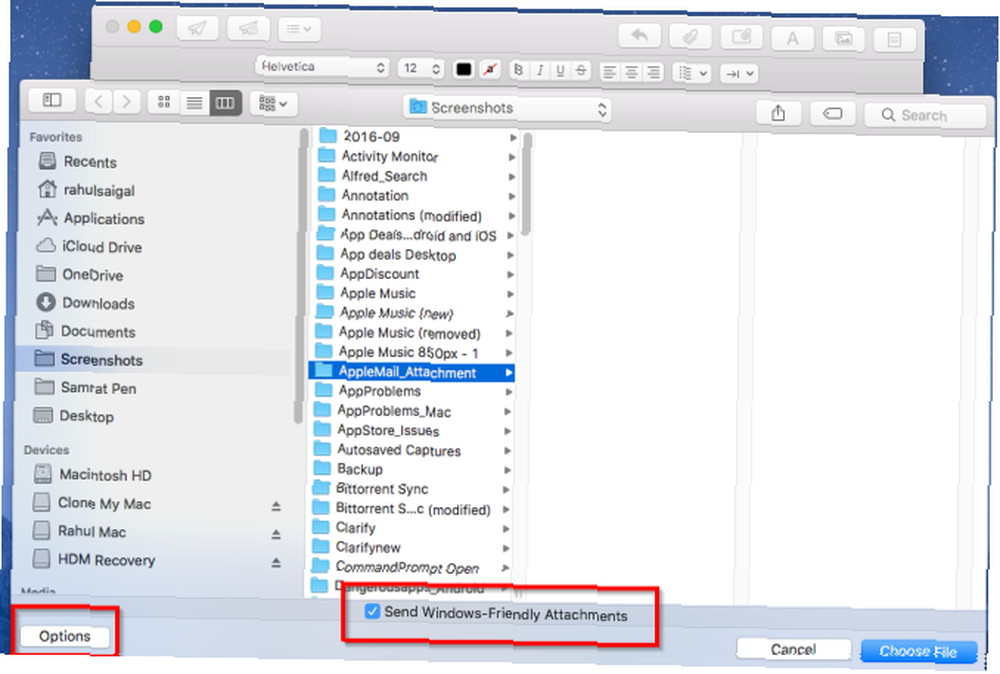
3. Her Zaman Dosya Uzantılarını Dahil Et
macOS ve Linux dosya türlerini tanımlamak için yerleşik mekanizmalara sahiptir. İçerik türünü tanımlamak için MIME ve belgelerdeki, uygulamalardaki ve pano verilerindeki verileri tanımlamak için UTI'leri kullanırlar. Dosya uzantısı olmayan bir resim dosyanız varsa, Önizleme'de açmak için çift tıklayabilirsiniz. Diğer dosya türleri de varsayılan uygulamalarında açılır. Uygulamalar, PLIST dosyalarına açabilecekleri ve yazabilecekleri belge türlerini bildirmek zorundadır..
Buna karşılık, Windows MIME türlerini yok sayar. Yalnızca dosya uzantılarına dayanır. Dosya uzantısını kaldırırsanız, Windows bu dosyayla ne yapacağınızı bilemez. Dosya Uzantısı Kılavuzu: Dosyalarınızı Onarma ve Toplu Yeniden Adlandırma Dosya Uzantısı Kılavuzu: Dosyalarını Onarma ve Toplu Onarma Dosyalarınızı Yeniden Adlandırma eksik veya dağınık dosya uzantıları? Doğru uzantıyı eklemek bu dosyaları tekrar okunabilir hale getirebilir. Dosya uzantılarını nasıl toplu düzenleyeceğinizi göstereceğiz. . Bu nedenle, bir dosyayı bir mesaja sürüklemeden önce, dosyanın bir uzantısı olduğundan emin olun..
Bunu daha kolay görebilmek için Bulucu> Tercihler, tıkla ileri düğmesini seçin ve Tüm Dosya Adı Uzantılarını Göster onay kutusu. Bu seçeneği seçtiğinizde, Finder her zaman masaüstünde, klasörlerde ve başka yerlerde dosya adı uzantılarını görüntüler. Daha sonra, Windows kullanıcıları için hayatı kolaylaştırmak amacıyla tüm eklerin bir uzantısı olup olmadığını kontrol edebilirsiniz..
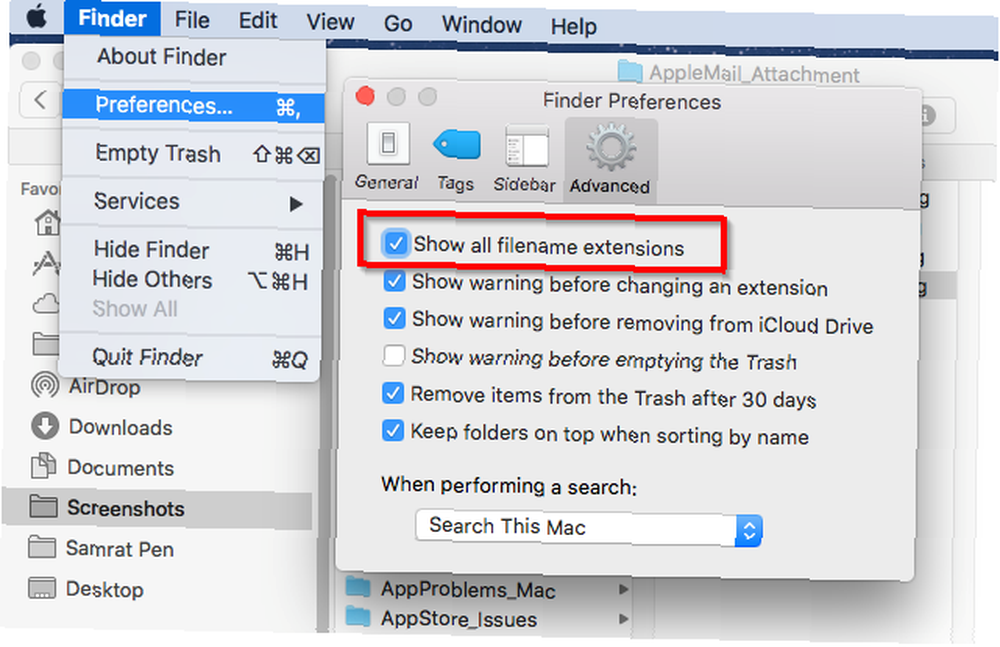
4. Mesajın Sonuna Ekler Ekleme
Bir dosyayı giden bir mesaja sürükleyip bıraktığınızda, Posta, simgeyi veya tam boyutlu bir resmi bıraktığınız yere yerleştirir. Ancak bu, alıcının müşterisiyle ilgili bir soruna neden olabilir. E-posta uygulamaları satır içi grafikleri desteklemiyor olabilir veya kullanıcı satır içi ekranı kapatmış olabilir.
Tüm eklerin giden bir mesajın altında görünmesini istiyorsanız, Düzenle> Ekler> Her Zaman İletinin Sonunda Ekler Ekleme. Ancak bu, bir ekin simge olarak mı yoksa küçük resim olarak mı görünmesini etkilemez.
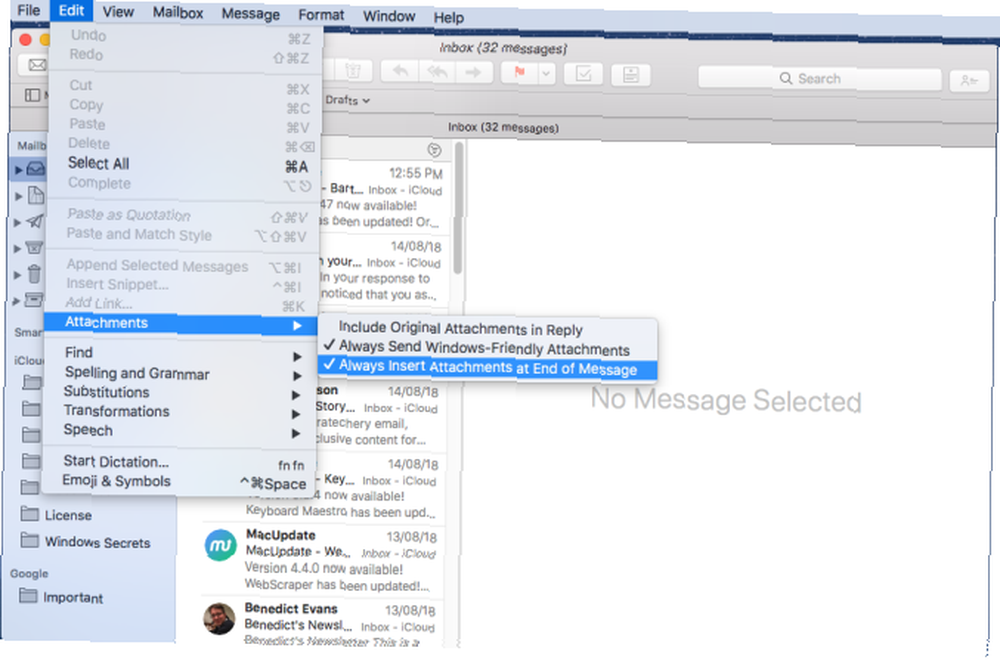
Bir eke sağ tıklayıp seçin Simge Olarak Görüntüle, bunun yerine tam boyutlu görüntünün bir simge olarak gösterilmesini sağlayabilirsiniz. Ancak bu, Mail'in mesajı nasıl gönderdiğini ve size nasıl gösterdiğini etkilemez.
Bunu düzeltmek için açın terminal ve aşağıdaki komutu yazın:
varsayılanlar com.apple.mail yazın DisableInlineAttachmentViewing -bool evetBu, e-posta imzanızdaki resimler de dahil olmak üzere satır içi resimleri tamamen kapatır. Ancak en azından bu, alıcı tarafındaki problemleri önleyecektir. Satır içi görüntüleri tekrar açmak için, şunu girin:
varsayılanlar com.apple.mail yazın DisableInlineAttachmentViewing -bool false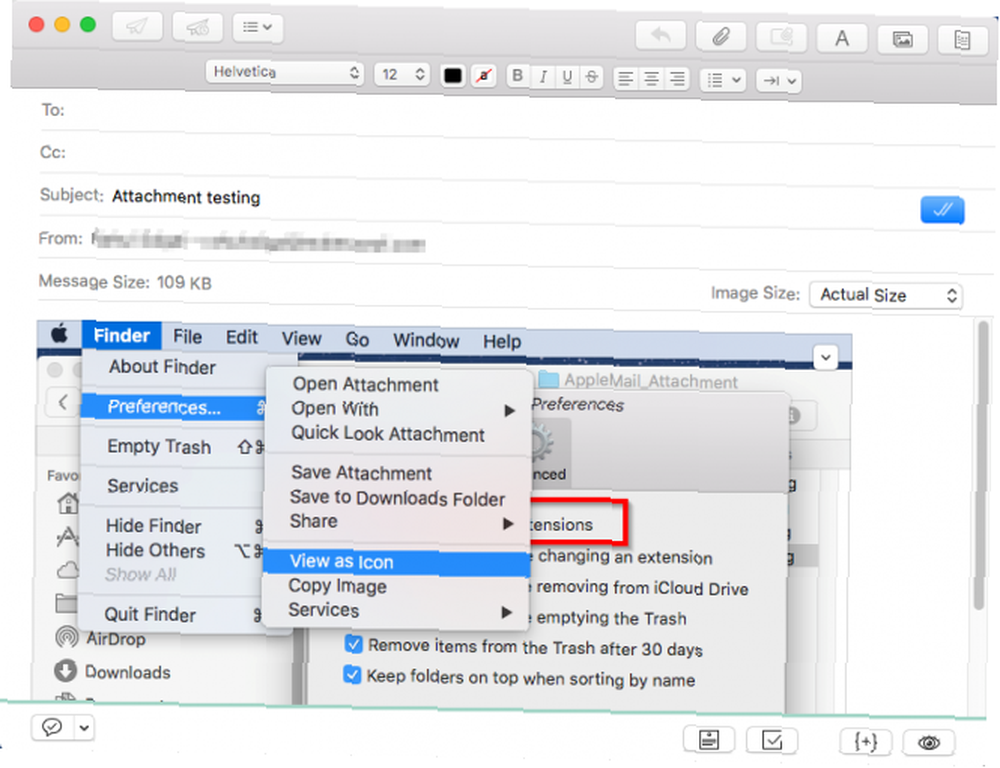
Bu komut kullanışlıdır, ancak satır içi grafikleri her zaman açmak ve kapatmak zordur. Alternatif olarak, eklemeden önce dosyaları sıkıştırabilirsiniz. Bu sadece birden fazla dosyayı tek bir dosyada birleştirmenin yanı sıra, ekin alıcının istemcisinde bir simge olarak görünmesini de sağlar.
Apple Mail'i Daha İyi Yapın
Ek sorununu çözmek zordur. Her e-posta uygulaması en iyi uyumluluğu sağlamaya çalışırken, ek gönderenden alıcıya giderken ne olacağını asla bilemezsiniz. Tüm bu ipuçlarını izlerseniz, endişelenmenize gerek kalmaz.
Mobil gelen kutunuzu da unutmayın. İPhone'unuzdaki e-postaları nasıl engelleyeceğinizi gösterdik iPhone'unuzdaki E-postaları Nasıl Engellersiniz: 3 iPhone'unuzdaki E-postaları Nasıl Engellersiniz? Gmail’de, Outlook’ta ve diğer yerlerde e-postaları engellemenin yöntemlerini ele aldık. can sıkıcı mesajları önlemek için.











