
Peter Holmes
0
1228
268
Kapatılması, bilgisayarınızın temel işlevlerinden biridir, ancak üzerinde daha fazla kontrol sahibi olmak için üçüncü taraf araçlarını kullanabilirsiniz. Kapatma düğmesini tıklamanız geçmişte kaldı..
Kapatma işlemini engellemenize, otomatikleştirmenize, günlüğe kaydetmenize ve hızlandırmanıza yardımcı olacak araçları göstereceğiz. 10 Windows Kapatma İşlemini Optimize Etmenin Akıllıca Yolu 10 Windows Kapatma Sürecini Optimize Etmenin Akıllı Yolu Windows sıkıntılarına kapılıyor mu? Bu süreci çökertme ve zaman kazanma zamanı. Çoğu çözüm süper basittir ve yalnızca birkaç saniye sürebilir, söz verdi! . Aşağıda sunulan tüm programlar ücretsiz ve hafiftir, bu da sisteminizin kaynaklarını aşırı yüklemeyeceği anlamına gelir.
Paylaşacak başka bir kapatma programınız varsa, yorumlarda bize bildirin..
1. Blok Kapatma
Bilgisayarınız, istemediğiniz zaman, özellikle de kayıp iş veya durdurulmuş indirmeler gibi rahatsızlıklara neden olduğunda, kapanırken her zaman sinir bozucu olur. Hatta Windows 10 bile harekete geçti, bilgisayarınızı Windows 10'da Otomatik Uygulama Güncellemelerini Nasıl Kapatacağınızı sormadığınızda, güncellemeleri yüklemeye yeniden başlatmaya zorluyor. tavsiye edilmedi. Ancak, gerekirse, Windows 10'da nasıl yapacağınız. .
Tüm bunları shutdownBlocker adlı hafif bir yardımcı programla çözebilirsiniz. İndirin ve klasörü açın - kurulum sihirbazı yok, bu yüzden bu klasör programı kalıcı olarak saklar. Programı sağ tıklayın ve seçin Yönetici olarak çalıştır. Bu, tüm özellikleri kullanmanıza izin verecektir.
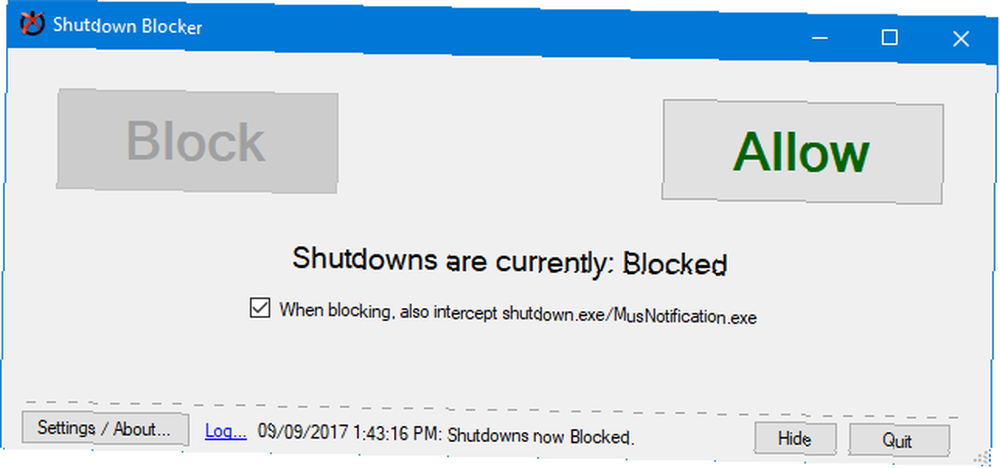
Programın sezgisel bir arayüzü var. Basitçe tıklayın Blok Bir kullanıcı tarafından tetiklenen kapatmaları engellemeye başlamak için. Shutdown.exe'yi çağıran programların veya Windows'un neden olduğu programları durdurmak istiyorsanız, işaretleyin. Engelleme sırasında, ayrıca shutdown.exe / MusNotification.exe dosyasını da durdurun..
Çalışması için programı çalışır durumda tutmanız gerekir. Saklamak Görev çubuğunu simge durumuna küçültmek için Daha fazla kontrol için tıklayın Ayarlar / Hakkında. Burada, başlangıçta, tepsi simgesi olmadan çalışmayı, kritik hata mesajlarının ortaya çıkmasına izin vermeyi ve Başlat Menüsü'ne kısayol eklemeyi seçebilirsiniz. Sadece istediğiniz ayarı işaretleyin ve tıklayın tamam.
2. Otomatik Kapatma
Kapanmayı otomatikleştirmek için Windows Görev Zamanlayıcı'yı kullanabilirsiniz, ancak özel bir üçüncü taraf aracın sunabileceği tüm özelliklere sahip değildir. Belirli bir program sona erdiğinde, sistem boştaysa veya CPU kullanımı çok yüksek veya düşük olsa bile otomatik kapanma zamanlamak için kullanabilirsiniz. CPU Nedir ve Ne Yapar? CPU Nedir ve Ne Yapar? Bilgisayar kısaltmaları kafa karıştırıcı. Zaten bir CPU nedir? Dört çekirdekli veya çift çekirdekli işlemciye ihtiyacım var mı? AMD veya Intel nasıl? Farkı açıklamaya yardımcı olmak için buradayız! .
İşi yapmak için farklı araçlar var, ancak DShutdown iyi bir seçim. Arkaik web sitesi bahane, bir süredir bu yana - program hala iyi. İndirin ve klasörü açın, ardından DShutdown içeride. Programın tüm seçenekleri tek bir pencerede görünür, bu yüzden meşgul arayüzü tarafından ertelenme.
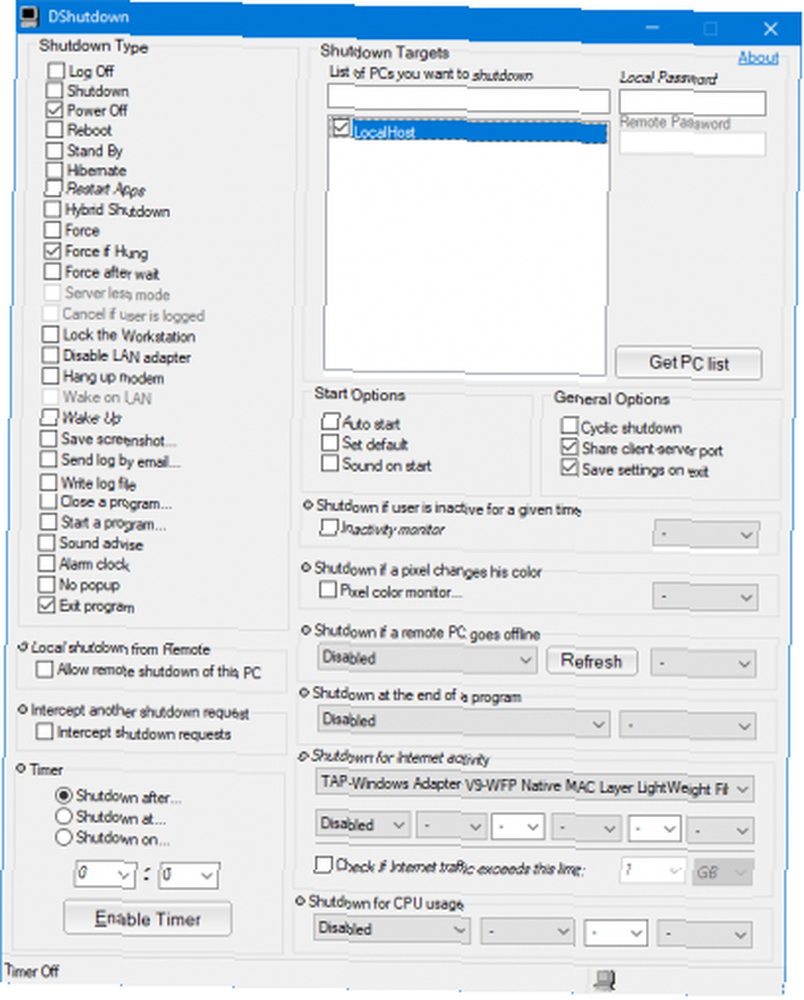
Üzerinde Kapatma Hedefi bölümünde, hangi sistemleri kontrol etmek istediğinizi seçebilirsiniz. Kapatma Türü Gerçekleştirilen eylemi belirler. Bu kapatma olabilir, ancak yeniden başlat veya hazırda bekletme modu gibi başka şeyler de olabilir. Bunu, sistem kapatılırsa kapatmayı zorlamak veya kapatmadan hemen önce ekran görüntüsü almak gibi diğer seçeneklerle birleştirebilirsiniz..
kronometre bölüm, beklediğiniz şeyi, belirli bir zamanda veya belirli bir aralığın geçmesinden sonra kapanma yeteneği sunar. Son olarak, ana bölmede daha belirgin seçenekler var. Burada uzaktan kapatmaya izin verebilir, internetiniz kesilirse kapanmayı etkinleştirebilir ve hatta ekranınızdaki bir piksel belirli bir renge dönüştüğünde kapanabilir.
3. Kapatma Logger
Sisteminizin ne zaman kapatıldığının bir kaydını görmek istiyorsanız, Windows Olay Görüntüleyicisi'ni kullanabilirsiniz. Ancak, bunun nasıl kullanılacağı hemen belli değil. Başlangıç ve kapanış zamanlarını ve kapanma nedenini ve türünü listeleyen basit bir araç için TurnedOnTimesView'e göz atın.
İndirin, klasörü açın ve EXE'i başlatın. Program size yalnızca ilk yüklediğiniz noktadan değil, geçmişten gelen kayıtları gösterecektir. Her eylem, tek bir pencerede görüntülemek için çift tıklayabileceğiniz ve sıralamak için sütun başlıklarını tıklatabileceğiniz kendi satırındadır..
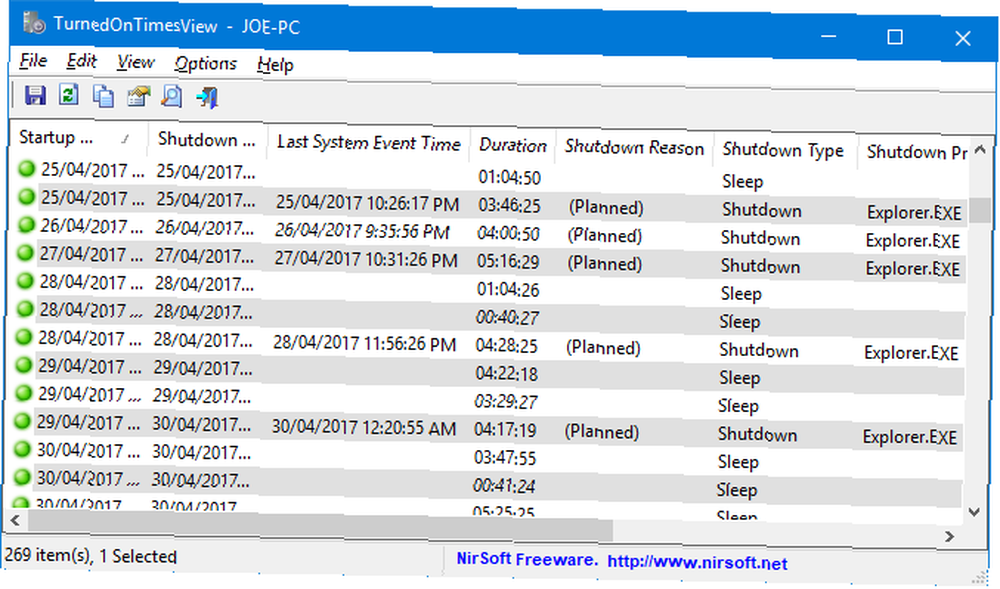
Kullanım kolaylığı için gidilecek en iyi yolu buluyorum Görünüm> Tek / Çift Satırları İşaretle Böylece satırları bir bakışta açıkça ayırt edebilirsiniz. Ayrıca, tuşuna basın. ÜstKrkt + Plus sütunları otomatik olarak boyutlandırarak, içinde yer alan bilgilerin tümünü görebilirsiniz..
Daha fazla ince ayar yapmak için F9 Gelişmiş Seçenekleri başlatmak için. Burada seçebilirsiniz Veri kaynağı, örneğin, ağa bağlı bir bilgisayarı izlemek istiyorsanız. Ayrıca, işaretini kaldırmak isteyebilirsiniz Uyku / devam olaylarını kapat / aç olarak kabul et bilgisayarınızın ne zaman uyuduğunu bilmeniz gerekmiyorsa.
4. Sistem Tepsisi Kapatma
Bilgisayarınızı kapatmanın çok çeşitli yolları vardır, ancak NPowerTray adlı yeni bir program sunar. Bu kullanışlı araç, Görev Çubuğu tepsinize bir simge ekler Sistem Tepsisindeki Sinir bozucu Windows Defender Simgesini Gizleme Sistem Tepsisindeki Sinirli Windows Defender Simgesini Gizleme Windows Defender, birçok yönden sıkıntı vericidir, kalkan simgesini görev çubuğuna gizleyememe - ancak işte işe yarayan bir çözüm. sistemi kapatmak için çift tıklanabilir. Bu kadar basit ve mevcut en hızlı yöntemlerden biri..
Gitmek için, indirmek için resmi siteye gidin. Klasörü açın, başladığınızda simge tepsinize girecektir. Kalıcı olarak orada kalmasını sağlamak için Görev Çubuğu Ve git Görev çubuğu ayarları> Görev çubuğunda hangi simgelerin görüneceğini seçin. Burada bir kez, NPowerTray'i kaydırın üzerinde.
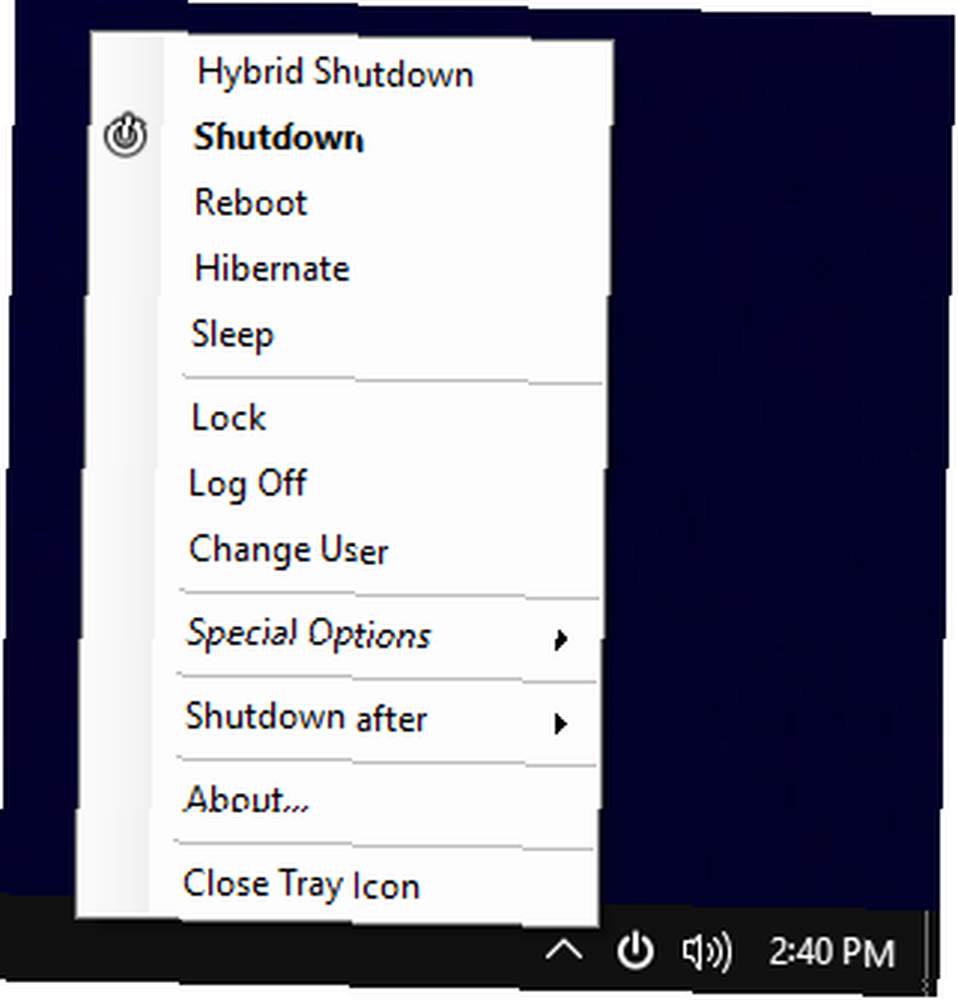
Sağ tıklayabilirsiniz tepsi simgesi gibi diğer seçenekleri seçmek için Yeniden Başlatma veya Uyku. Ayrıca, belirli bir süre geçtikten sonra otomatik olarak kapanma özelliğini de içerir. Sadece gezdirin Kapattıktan sonra ve istediğiniz süreyi seçin.
Sonunda, muhtemelen bilgisayarınızı açtığınızda NPowerTray yazılımının otomatik olarak başlatılmasını istersiniz. Öyleyse, simgeye tekrar sağ tıklayın ve Tamam'a tıklayın. hakkında. Burada kene yapabilirsiniz Windows Masaüstü ile başlayın. Ayrıca, değiştirebileceğiniz Varsayılan aksiyon, bu simgeye çift tıkladığınızda ne olur.
Kapatma Yönetilen
Bu araçlarla, bilgisayarınızı kapatma konusunda uzman olacaksınız. Bunun bir şey olacağını kim bilebilirdi! Artık başkalarını bilgisayarınızı kapattan, kapatmak için sistemin yakınında olmak ve daha fazlası için endişelenmenize gerek kalmayacak.
Daha fazla kapatma önerisi istiyorsanız, Windows'un kapanma sırasında otomatik olarak temizleyebileceği şeyler hakkındaki makalemize bakın 5 Kapatma sırasında Windows'un Otomatik Olarak Temizleebildiği 5 Kapatma sırasında Windows'un Otomatik Olarak Temizlediği Kapanır Her kapattığınızda geçici dosyaları temizleyerek Windows'u temiz tutmak istediğinizde bilgisayarını mı indirdin? Bu görevi nasıl otomatikleştireceğinizi göstereceğiz.. .
Burada belirtilen araçlardan herhangi birini kullanıyor musunuz? Kaçırdığımız bir öneriniz var mı?











