
Lesley Fowler
0
2217
561
Mac iş akışınızı değiştirebilecek sihirli bir değnekle ilgileniyor musunuz? Giriş cihazlarınız üzerinde hassas kontrol sağlayan güçlü bir otomasyon uygulaması olan BetterTouchTool'a (7 $) ihtiyacınız var. (Büyük olasılıkla, uygulamayı satın almaya ikna etmek için 45 günlük ücretsiz deneme süresine ihtiyaç duymayacaksınız.)
BetterTouchTool, Mac'inizdeki çeşitli görevler için özel bir tetikleyici atamanıza izin verir. Ama bundan çok daha fazlasını yapıyor. Uygulamanın size ciddi zaman ve emek kazandırabilmesinin birkaç yolunu görelim.
Not: BTT'nin ilerleyişi olarak BetterTouchTool'a başvuracağız.
1. Özel Klavye Kısayolları ve Trackpad Hareketleri
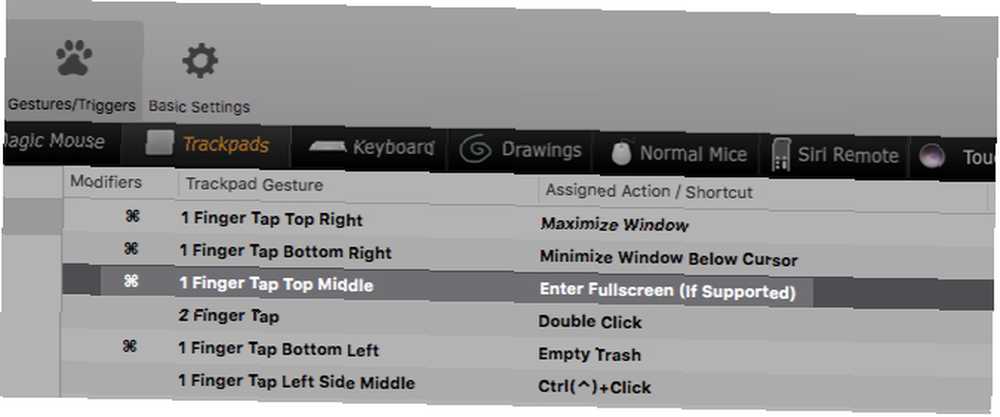
İzleme tuşunu kullandığınızı ve hızlı bir şekilde tam ekran moduna geçmek istediğinizi varsayalım. Şunlara ulaşmak zorundasınız:
- Görünüm> Tam Ekrana Girin menü seçeneği veya
- Yeşil yakınlaştırma Etkin pencerenin sol üst kısmındaki düğmesini veya
- Klavye kısayolu Control + Cmd + F.
Ancak bir BTT hareketi ayarladıysanız, tam ekran modunu değiştirmek aşağıdaki kadar basit olabilir:
- İzleme dörtgeni üst orta kısmına bir parmakla dokunmak veya
- Gibi tek bir tuşa basmak F11 klavyede.
Aynı şekilde, pencereleri büyütebilir ve küçültebilir, içerik menüleri açabilir ve istediğiniz bir jestle veya klavye kısayoluyla uygulamaları başlatabilirsiniz. Ayrıca Gece Vardiyası ve Rahatsız Etmeyin arasında geçiş yapmayı, çöp kutusunu boşaltmayı, masaüstünü değiştirmeyi ve kelimeleri aramayı seçebilirsiniz..
İşlev tuşlarını faydalı araçlara eşleme Mac'inizin İşlev Tuşlarını Yeniden Eşleştirme ve İstediğiniz Bir Şey Yapma Mac'inizin İşlev Tuşlarını Yeniden Eşleştirme ve İstediğiniz Bir Şey Yapma İşlev tuşlarını daha da artırabilmeniz için Mac klavyenizi yeniden biçimlendirme bazı özelleştirme. Bir takvim uygulaması, yapılacaklar uygulaması veya emoji görüntüleyicisi gibi aynı zamanda iyi bir fikirdir. Ayrıca, izleme dörtgeni ile yanlışlıkla fonksiyonları tetiklemekten endişe ediyorsanız, bunu önlemek için hareketleri bir değiştirme tuşu ile birleştirebilirsiniz..
Yerleşik macOS ayarlarını kullanarak özel kısayol tuşları ayarlarken BTT’nin neden değerli olduğunu merak edebilirsiniz. Sistem Tercihleri> Klavye> Kısayollar. Ayrıca birkaç trackpad tweaks altında yapabilirsiniz Sistem Tercihleri> Trackpad.
Ancak BTT ile giriş cihazlarını eylemlerle eşleştirmek için daha fazla seçenek elde edersiniz. Örneğin, eylemleri tetiklemek için bir, iki, üç, dört ve beş parmak hareketlerinden seçim yapabilirsiniz..
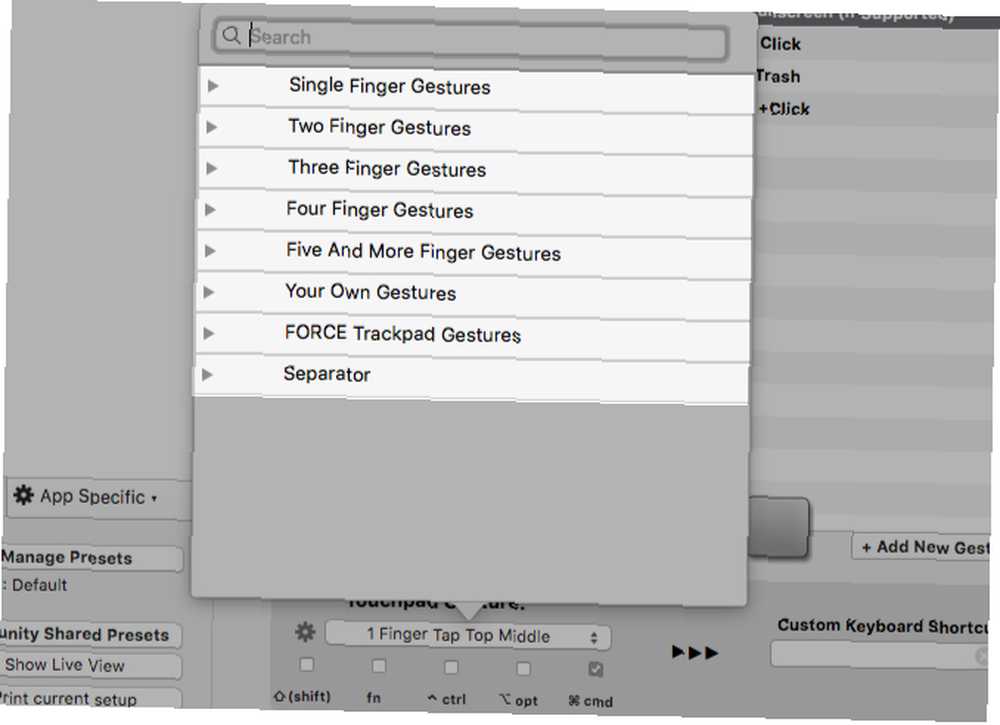
Kısayollar oluşturmak için birçok farklı giriş türünü de kullanabilirsiniz. Magic Fareler, normal fareler, Magic Trackpad'ler, normal trackpad'ler, Siri Remote-hepsi çalışıyor! Ayrıca BTT, fare düğmelerini yeniden eşleştirmenize / bağlamanıza olanak tanır.
BTT için iOS arkadaşı olan ücretsiz BTT Remote uygulamasını yüklerseniz, iPhone'unuzu kullanarak Mac'inizi bile kontrol edebilirsiniz.
MacBook'unuzun Dokunmatik Çubuğuna olan sevginizi yitirdiyseniz, BTT ile özel Dokunmatik Çubuk düğmeleri oluşturmak sorunu çözebilir.
2. Anahtar Remapping
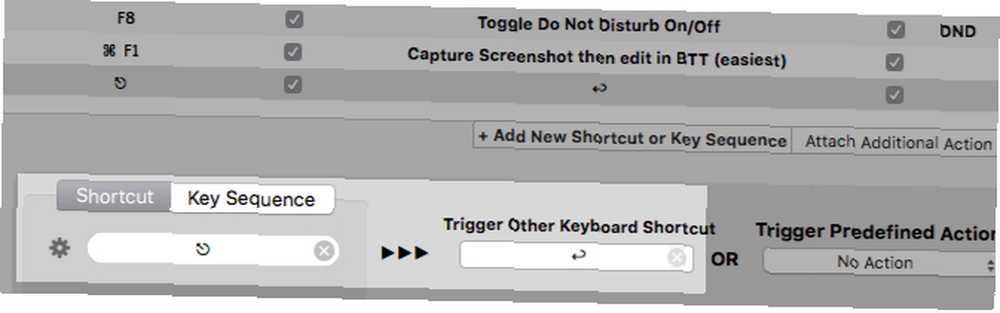
Muhtemelen Mac klavyenizdeki bazı tuşları pek kullanmazsınız. Ya da belki kas hafızanız bazı tuşların yerleştirilmesinde sorun yaşar. Belki de çoğu sayısal tuş takımı olan diğeri farklı Mac'ler arasında geçiş yapmak zorunda kalırsınız..
Bu gibi durumlarda, karışıklığı önlemek için tuşlarınızı BTT ile yeniden eşleyebilirsiniz. Örneğin, Tilde Anahtar (yukarıda çıkıntı key) saniye olarak işlev görmek silmek anahtar veya backslash (\) başka bir anahtar Oynat durdur anahtar.
Maalesef, yeniden gönderme gibi davranışlar Caps Lock için Girmek BTT ile bile mümkün değil. Ancak geçici bir çözüm olarak başka bir şey deneyebilirsiniz.
itibaren Sistem Tercihleri> Klavye> Değiştirme Tuşları, remap Caps Lock olarak çalışmak ESC tuşuna basın. O zaman remap ESC tetiklemek için Girmek BTT ile anahtar. Seçili bir öğeniz olmadığı sürece (bir dosya veya açılır menü gibi), cihazın orijinal işlevlerini yitirmezsiniz. ESC anahtar.
3. Pencere Yönetimi
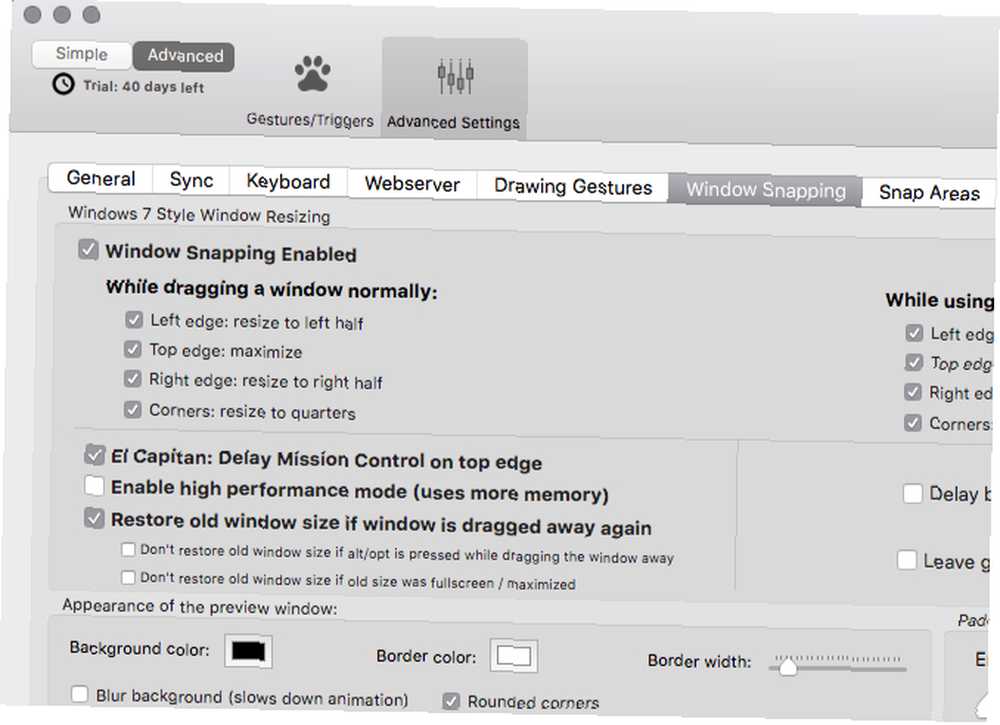
BTT, pencereleri mükemmel şekilde düzenlemek için hareket ettirmenizi sağlar. Bunları büyütebilir, ekran köşelerinin herhangi birine çekebilir ve çeşitli boyutlara ölçeklendirebilirsiniz. Ayrıca, özel ek alanlar oluşturma ve bölünmüş görünümler ayarlama seçeneğini elde edersiniz..
Elbette, bahsettiğimiz BTT olduğundan, pencere davranışını özelleştirmek için çeşitli giriş türlerini (hareketler dahil) kullanabilirsiniz..
BTT’nin sadece pencere kontrol özelliklerini almak ve gerisini bırakmak istiyorsanız, BetterSnapTool’u deneyin (3 $). BTT ile aynı geliştiriciden geliyor ve Mac için Spectacle ile birlikte en iyi pencere yönetim araçlarından biri..
4. Ekran Görüntüleri, Metin Genişletme, Pano Yöneticisi
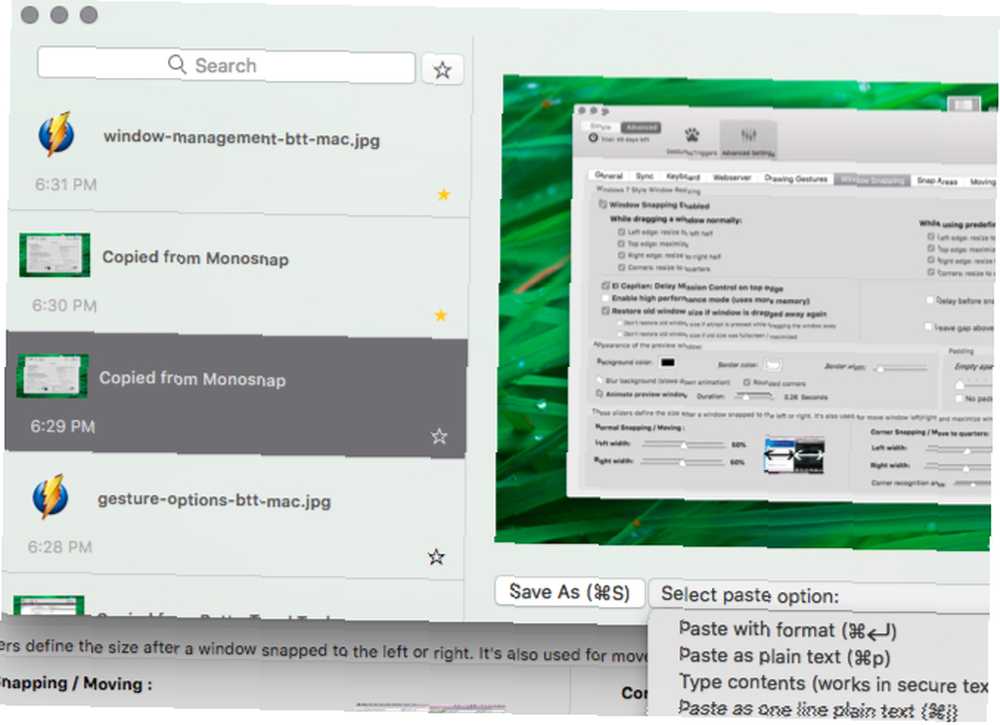
BTT ekran görüntüsü aracınızdan, metin genişletici uygulamanızdan ve pano yöneticinizden kurtulmanız için sizi cezbedebilir. Uygulama, üç yardımcı programın tümü için yerleşik seçeneklerle birlikte gelir.
Ekran görüntüsü yakalama aracı aşağıdaki ekran görüntüsünde de görebileceğiniz gibi oldukça özelleştirilebilir. Tüm ekranı, belirli bir pencereyi veya özel bir alanı yakalamak isteyip istemediğinizi belirtin. Ayrıca bir gecikme ayarlayabilir, önceden ayarlanmış birkaç takip işlemini tetikleyebilir ve dosya adı ve türü için formatı yapılandırabilirsiniz..
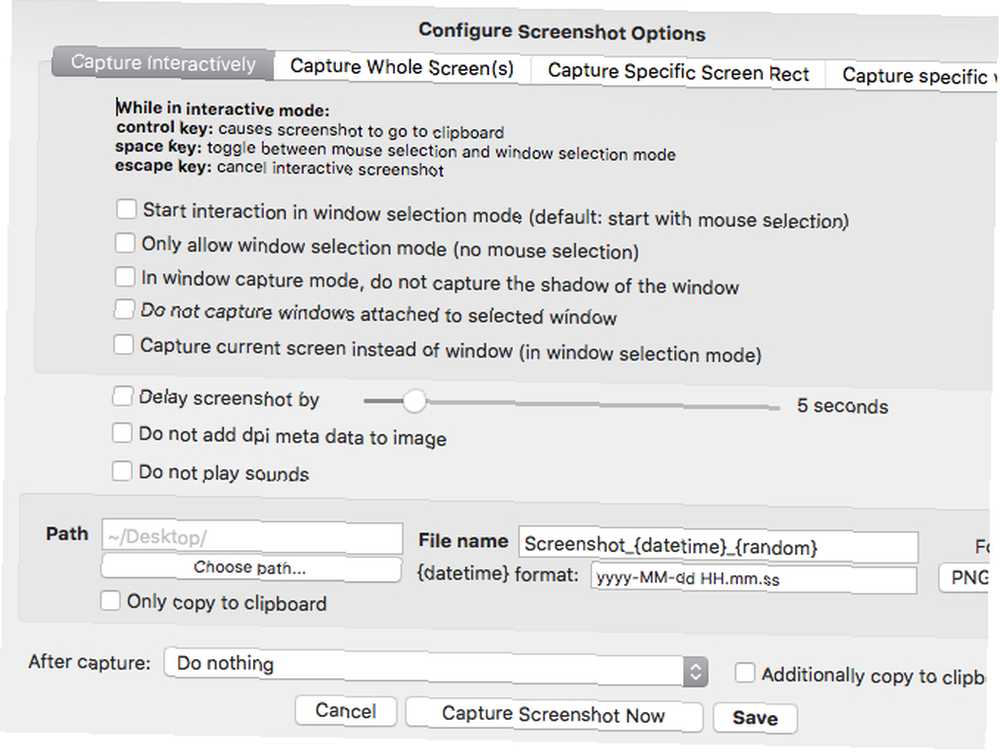
Metin genişletme yardımcı programı kullanımı kolaydır. Tek yapmanız gereken, metin parçacıklarını seçtiğiniz herhangi bir uygulamaya eklemek veya yapıştırmak için bir kısayol atamak.
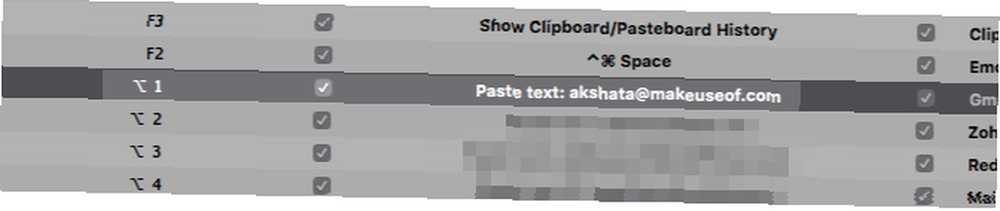
Pano yöneticisi metni, bağlantıları ve görüntüleri sizin için kaydedebilir ve bir kısayol kullanarak herhangi bir yere (formatla veya formatlamasız) yapıştırabilirsiniz. Öğeleri dosya olarak bile yapıştırabilir ve kopyalanan içeriği doğrudan panodan düzenleyebilirsiniz..
BetterTouchTool ile Başlarken
BTT'yi ilk kez açtığınızda size bakan tüm seçeneklerden korkuyor olabilirsiniz. Bu durumda, yalnızca Tuş takımı siyah uçtan uca gezinti çubuğundaki bölüm.
Birkaç özel kısayol ayarladıktan sonra, BTT ile daha rahat edeceğinizden emin olabilirsiniz. Uygulamanın sizi doğru yöne yönlendirmek için numaralı okları vardır.
Şimdi özel bir klavye kısayolunun nasıl ayarlanacağını görelim. Tuş takımı Bölüm:
1. tıklayın Yeni Kısayol veya Anahtar Sıra Ekleyin buton.
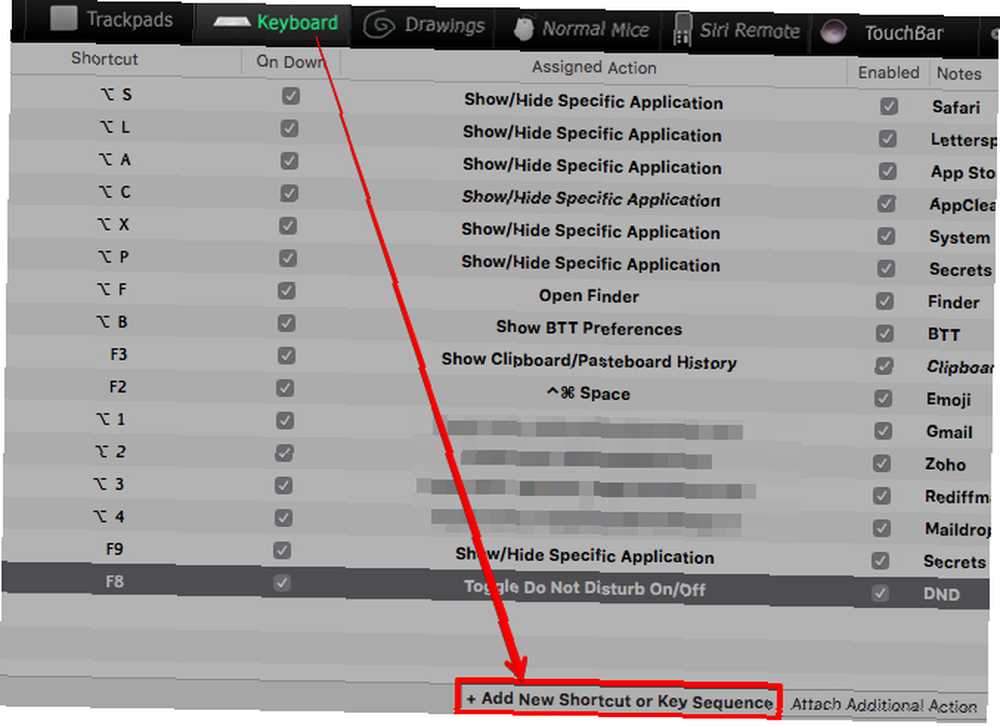
2. tıklayın Kısayolu kaydetmek için tıklayın alt panelde ve kullanmak istediğiniz tuş bileşimine basın..
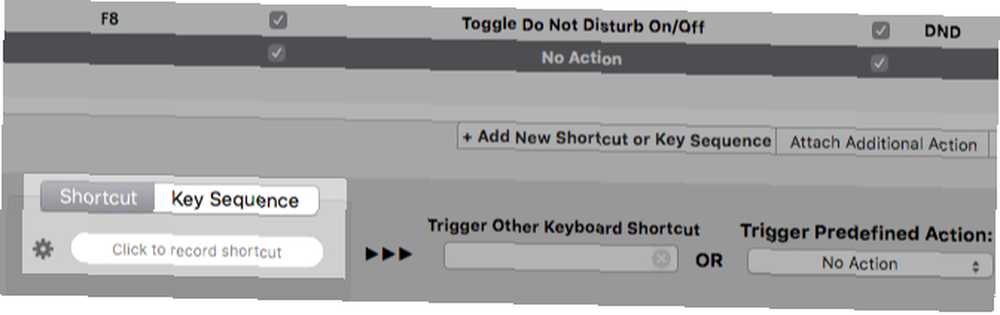
3. Aç Tetikleyici Önceden Tanımlanmış Eylem sağdaki açılır menü.
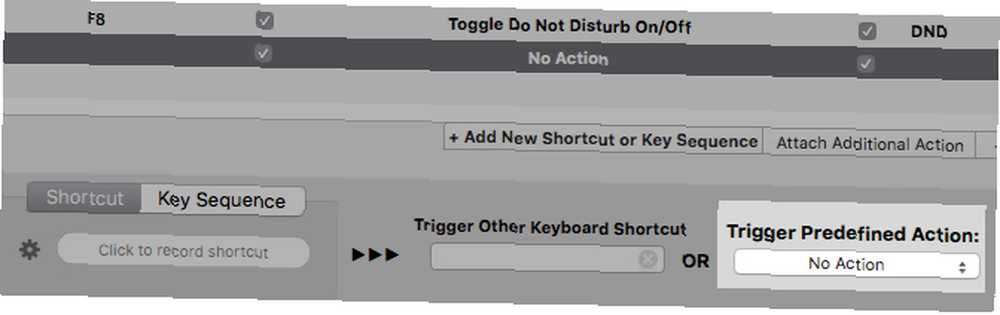
4. İlk adımda kaydettiğiniz klavye kısayolu ile tetiklemek istediğiniz eylemi seçin. Örneğin, ekran görüntüsü almak için Ekran Görüntüsü Yakalama veya Ekran görüntüsü alın ve ardından BTT’de düzenleme yapın aksiyon. Aradığınız pano ise, Pano / Çalışma Geçmişini Göster aksiyon.
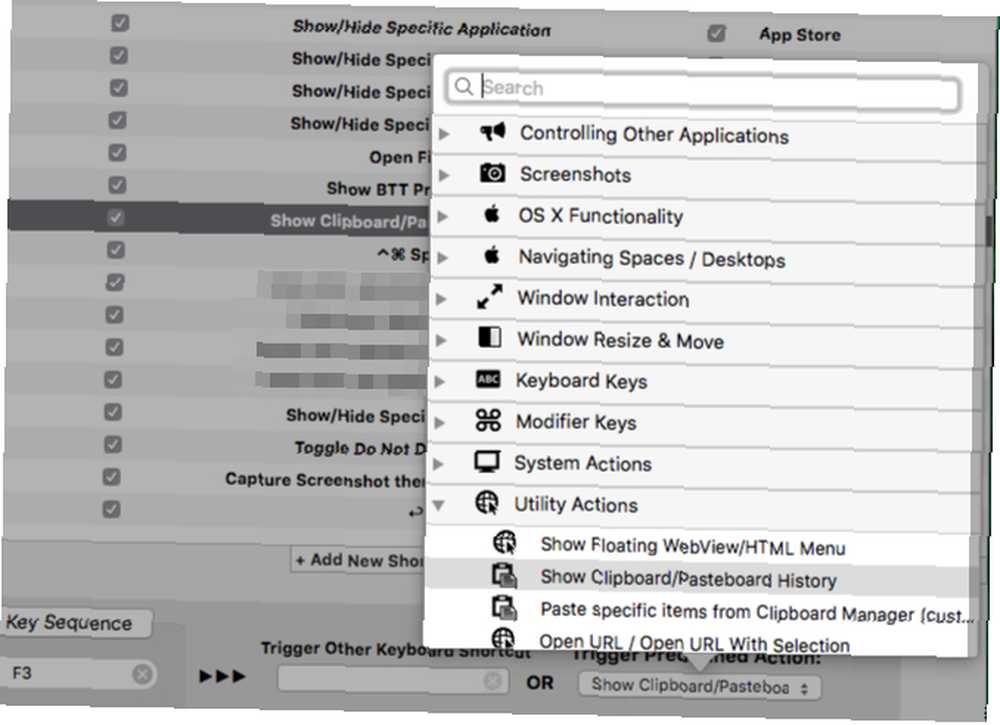
Tetikleyici Önceden Tanımlanmış Eylem açılır menü, tüm BTT’nin gücünün durduğu yerdir. İçeriğine bir göz atın ve BTT'nin ne kadar çok yönlü olduğunu hemen anlayın..
Bakın Diğer Klavye Kısayolunu Tetikle bu açılır menünün solunda? Orijinal kısayol seçiminizi kullanarak başka bir tuşa veya tuş birleşimine basmanıza olanak tanır. Bu özellik, yukarıda tartıştığımız gibi tuşları yeniden eşleştirmek istediğinizde kullanışlıdır..
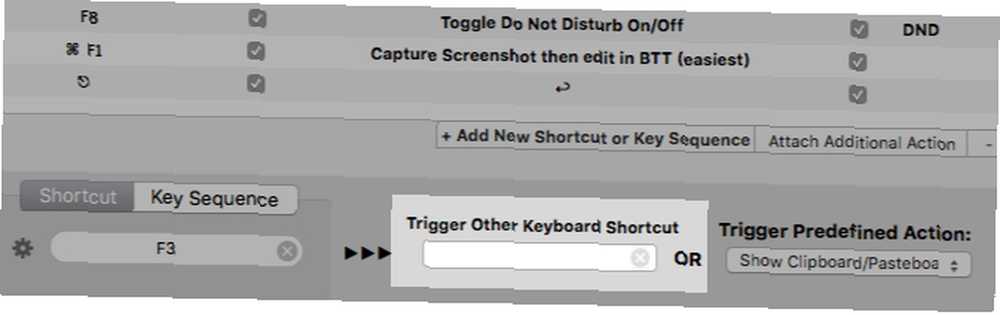
Her giriş tipi için olan arayüzün benzer bir desen takip ettiğini göreceksiniz. Özel klavye kısayolları oluşturmayı öğrendikten sonra, diğer giriş biçimleri için kısayollar ayarlamak kolaydır.
BTT kısayolları varsayılan olarak macOS'ta uygulanır, bu nedenle kenar çubuğunun seçeneği gösterdiğini göreceksiniz global seçildiği gibi. Belirli bir uygulama için kısayollar oluşturmak istiyorsanız, önce onu kenar çubuğundan eklemeniz / seçmeniz gerekir..
BetterTouchTool Mac'in Verimliliğini En İyi Şekilde Sunuyor
BTT sayesinde, Mac'inizin trackpad'i, klavyesini ve diğer giriş cihazlarını şimdi yaptığınız kadar sık değiştirmenize gerek yok. Ayrıca, seçtiğiniz jest ve kısayollarla, onları unutmanız daha az olasıdır.
Mac iş akışınızı şimdi zahmetsiz hale getirmeye hazır mısınız? Devam edin ve BetterTouchTool'u 45 gün boyunca deneyin (ayrıca Setapp ile de edinilebilir). Özellikle Mac'te tüm gününü geçiriyorsanız veya birden fazla Mac monitörüyle çalışıyorsanız Birden Çok Mac Monitörle Çalışmak İçin Temel Araçlar ve İpuçları Birden Çok Mac Monitörle Çalışmak için Araçlar ve İpuçları Mac'iniz için doğru ekran adaptörlerini buldunuz ve ikinci bir monitörünüz bağlandı, şimdi ne olacak? Mac'inizle birlikte birden fazla monitör kurmak ve kullanmak için bilmeniz gereken her şey. .











