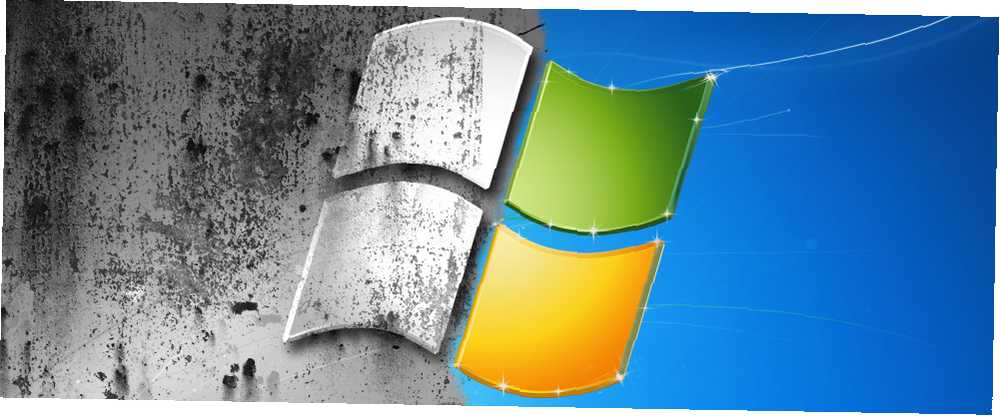
Joseph Goodman
0
5055
1069
Fabrika ayarları, bir dizi Windows sorununu çözebilir. Bilgisayarınız eskisinden çok daha yavaşsa, kaybolmayacak ya da makinenizi satmayı planlayan kötü amaçlı yazılımlarla uğraşıyorsanız, fabrika ayarlarına sıfırlama en uygun çözümdür.
Kurulumunuza ve yüklü Windows sürümüne bağlı olarak, bir dizüstü bilgisayarı veya masaüstünü fabrika ayarlarına sıfırlamak için birkaç farklı yönteminiz vardır. Size bir Windows 10, 8 veya 7 bilgisayarın nasıl mümkün olduğunca kolay sıfırlandığını göstereceğiz..
İlk: Yedeklediğinizden Emin Olun!
Aşağıdaki seçeneklerden herhangi birine devam etmeden önce, son zamanlarda dosyalarınızı yedeklediğinizden emin olmalısınız. Fabrika ayarlarına sıfırlama işlemi, kurulu tüm programlarınızı ve dosyalarınızı siler, bu nedenle geride bir şey bırakmak istemezsiniz. Nihai Windows 10 yedekleme kılavuzumuza göz atın Nihai Windows 10 Veri Yedekleme Kılavuzu Nihai Windows 10 Veri Yedekleme Kılavuzu Windows 10'da bulabileceğimiz her yedekleme, geri yükleme, kurtarma ve onarım seçeneğini özetledik. Basit ipuçlarımızı kullanın ve asla umutsuzluktan kaçının tekrar kayıp veri! Bunu yapmak için sahip olduğunuz tüm yöntemler için.
1. Windows 10'da Dahili Sıfırlama Seçeneği
Fabrika ayarlarına sıfırlama işlemi bir zamanlar oldukça elverişsiz bir işlemdi, ancak Microsoft bunu Windows 8'de yapmanın çok daha kolay bir yolunu getirdi. Ayrıca, Windows 10'da da bulunuyor ve çoğu insan için bir bilgisayarı fabrika ayarlarına döndürmenin en iyi yolu.
Erişmek için Ayarlar> Güncelleme ve Güvenlik> Kurtarma. Göreceksin Bu bilgisayarı sıfırla başlık; tıkla Başlamak bunun altındaki düğme.
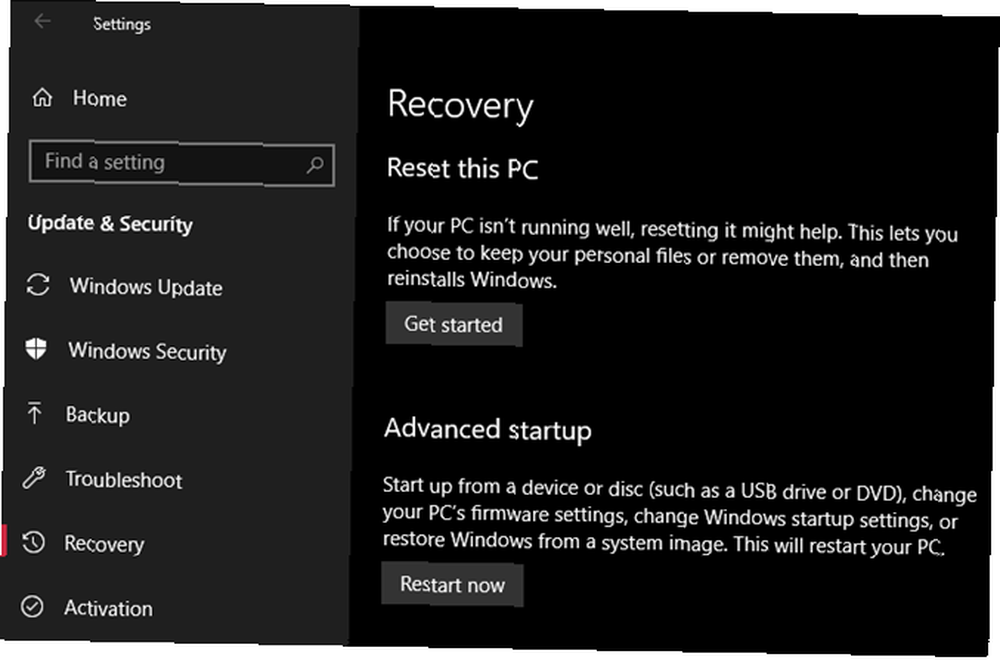
Sıfırla veya Yenile?
Seçmek için iki seçeneğiniz olacak: Dosyalarımı sakla veya Her şeyi kaldır. İlk seçenek, seçeneklerinizi varsayılana geri getirir ve yüklü tüm uygulamalarınızı (tarayıcılar, Microsoft Office ve oyunlar gibi) kaldırır, ancak verilerinizi tutar. Adına göre, Her şeyi kaldır her şeyi fabrika ayarlarına sıfırlar ve dosyalarınızı kaldırır.
Rağmen Dosyalarımı sakla seçenek verilerinizi koruyacak, bir şeyler ters gittiğinde kullanmadan önce hala yedeklemelisiniz.
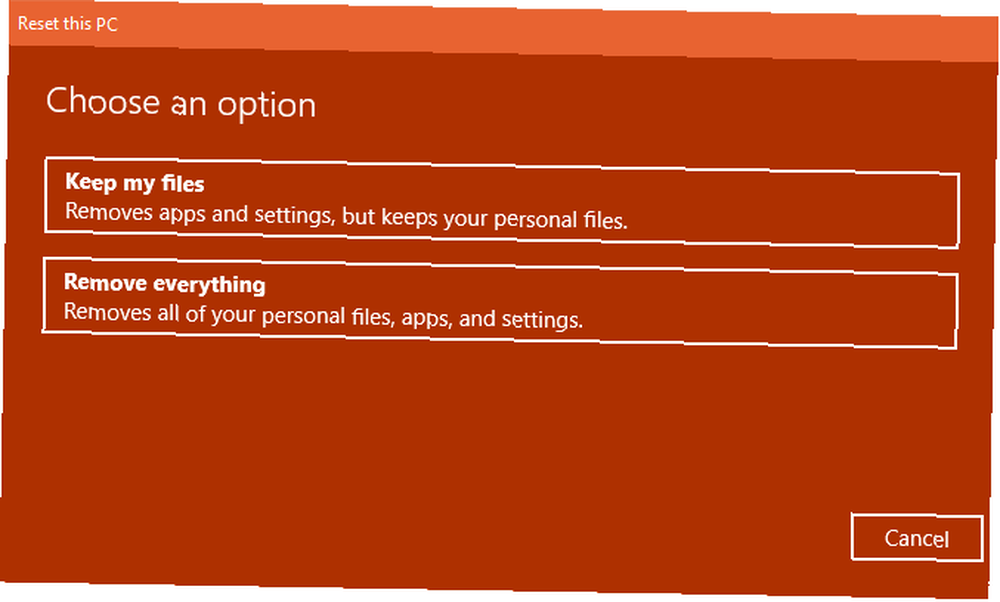
Eğer seçtiyseniz Her şeyi kaldır, Windows, sürücüyü temizlemek mi yoksa sadece dosyalarınızı mı silmek istediğinizi soracaktır. seçme Dosyaları kaldırın ve sürücüyü temizleyin Sürücüyü güvenli bir şekilde silecekler 4 HDD'nizi Tamamen Silme Yolları 4 HDD'nizi Tamamen Silme Yolları Eski bir bilgisayarı veya HDD'yi satarken ya da sadece elden çıkarmak istiyor olsanız bile, sabit sürücünüzdeki her şeyi güvenli bir şekilde silmek çok önemlidir. önemli. Ama bunu nasıl yapıyorsun? bu yüzden veriyi kurtarmak daha zor (bu işlem biraz zaman alıyor). Herhangi bir nedenden dolayı PC'nizden kurtuluyorsanız, bunu seçmelisiniz.. Sadece dosyalarımı kaldır bilgisayarınızı tutuyorsanız sorun değil.
Aksi takdirde, aldıysanız Dosyalarımı sakla, sıfırlamanın kaldıracağı bir uygulama listesi göreceksiniz. Sıfırlama bittikten sonra Windows bunu masaüstünüze kaydeder, böylece neyi yeniden yüklemeniz gerektiğini hatırlayabilirsiniz.
Son olarak, işlemi tıklatarak işlemi onaylayın. Reset ve işlemin tamamlanmasını bekleyin. Bir dizüstü bilgisayarı fabrika ayarlarına sıfırlıyorsanız, çalışma sırasında güç kaybını önlemek için fişe taktığınızdan emin olun. İşlem tamamlandıktan sonra kurulum prosedürünü uygulamanız gerekir..
2. kullanın “Taze başlangıç” Windows 10'da Seçenek
Windows 10 Oluşturucu Güncelleştirmesi'nde Microsoft, bilgisayarınızı fabrika ayarlarına sıfırlamak için yeni bir seçenek ekledi. Yukarıdakine benzer, ancak bakmaya değer kılan birkaç küçük farklılığa sahiptir.
Üzerinde Ayarlar> Güncelleme ve Güvenlik> Kurtarma sayfasında, bağlantı metnini tıklayın Temiz bir Windows yüklemesiyle nasıl yeni başlayacağınızı öğrenin altta. Bu, Yeni Başlat seçeneğine bir Windows Defender Güvenlik Merkezi penceresi açacaktır. Click Başlamak Devam etmek için.
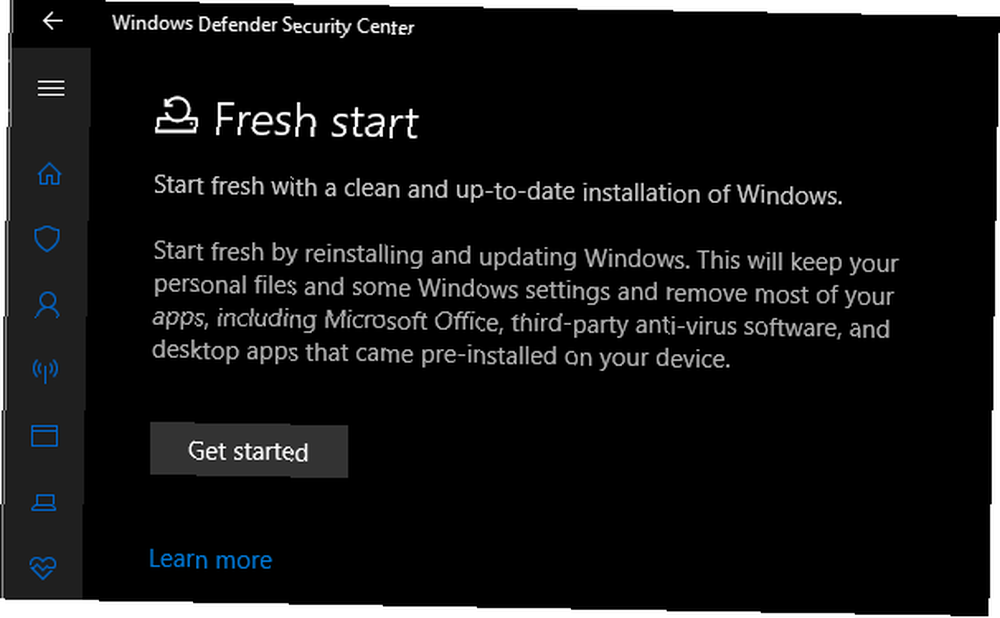
Yukarıdaki sıfırlama seçeneğiyle karşılaştırıldığında, Yeni Başlangıcı aşağıdaki farklılıklara sahiptir:
- Yeni Başlama, kişisel dosyalarınızı daima korur, yukarıdaki gibi kaldırma seçeneği yoktur.
- Yeni Başlat, Windows 10'un en son sürümünü indirirken, standart sıfırlama seçeneği sabit sürücünüzdeki kurtarma bilgilerini kullanır. Bu, PC üreticiniz tarafından veya korumalı C: \ Kurtarma Klasörü kendi başınıza yüklediyseniz.
- Bu nedenle, Yeni Başlangıcı karmaşayı önler Windows 10'u Sıfırlamak veya Yenilemek İçin Bir Neden: Dağınıklığı Windows 10'u Sıfırlamak veya Yenilemek İçin Bir Neden: Dağınıklık Windows 10 halsiz hissediyorsa, çeşitli karmaşa biçimlerini suçlayabilirsiniz. Sıfırla veya Yenile kullanarak Windows'u hızlandırabilirsiniz. Farkı ve nasıl kullanılacağını açıklıyoruz. üretici bloatware dahil tüm standart olmayan Windows uygulamalarını kaldırarak. Standart sıfırlama seçeneği PC'nizin üreticisi tarafından ayarlanan kurtarma işleminden yeniden yüklenir.
- Sonunda, Yeni Başlangıç tutar “bazı Windows ayarları” ancak hangisi olduğunu belirtmez. Yukarıdaki sıfırlama ayarlarınızın hiçbirini tutmuyor.
Özetlemek gerekirse, Fresh Start en son Windows 10 sürümünün yeni bir kopyasını indirir, dosyalarınızı ve bazı ayarlarınızı tutar ve herhangi bir bloatware'i Mağaza uygulamalarından ayrı bırakmaz. Buna karşılık, standart sıfırlama seçeneği dosyalarınızı tutup tutmamayı seçmenizi sağlar, herhangi bir ayar kaydetmez ve kurtarma bölümünü temel alarak Windows'u ve uygulamaları yeniden yükler.
Senaryoları yenilemek ve sıfırlamak için rehberimize göz atın Windows'u Yenilemeli, Sıfırlamalı, Geri Yüklemeli mi veya Yeniden Yüklemeli mi? Hiç kişisel verileri kaybetmeden Windows 7'yi sıfırlamak istediniz mi? Fabrika ayarlarına sıfırlama ve tekrar yükleme arasında zordu. Windows 8'den beri iki yeni seçeneğimiz var: Yenile ve Sıfırla. Hangisi doğru… sizin için en uygun seçeneğin hangisi olduğundan emin değilseniz.
3. Windows Kurulum Ortamını Kullanarak Yeniden Yükleyin
Windows 8 veya 10 kullanmıyorsanız veya yukarıdaki uygun yöntemleri kullanmak istemiyorsanız, yükleme medyasını kullanarak Windows'u her zaman fabrika ayarlarına sıfırlayabilirsiniz. Bu, bilgisayarınıza yeni bir Windows kopyası yüklemenizi ve üzerinde bulunan her şeyi silmenizi sağlar.
Windows 10 için, ücretsiz ve kolay olan Windows 10 yükleme medyası oluşturma kılavuzumuza bakın..
Windows 7'yi sıfırdan yeniden yüklemek istiyorsanız, Microsoft'un Windows 7 indirme aracını kullanabilirsiniz. Bu, bir flash sürücüye yazmak için bir ISO yüklemenizi sağlar Windows CD'nizden Önyüklenebilir bir USB Sürücü Nasıl Oluşturulur Windows CD'nizden Önyüklenebilir bir USB Sürücü Nasıl Oluşturulur Windows işletim sistemini yüklemek için optik sürücünüzü kullanamazsınız? Bunun yerine Windows CD'nizden önyüklenebilir bir USB sürücü oluşturun. veya DVD, böylece Windows'u yeniden yükleyebilirsiniz. Bunu yapmak için geçerli bir Windows 7 ürün anahtarı sağlamanız gerekir..
Her iki durumda da, sadece yükleme ortamınızı içeren USB sürücüsünü veya diski takın, ardından çıkarılabilir aygıttan önyükleme yapın Bilgisayarınızdaki Önyükleme Sırasını Değiştirme (Böylece USB'den Önyükleme Yapabilirsiniz) Bilgisayarınızdaki Önyükleme Sırasını Değiştirme (Yani USB'den Önyükleme Yapabilirsiniz) Bilgisayarınızın önyükleme sırasını nasıl değiştireceğinizi öğrenin. Sorunların giderilmesi ve ayarların ayarlanması için önemlidir ve düşündüğünüzden çok daha kolaydır. . Temiz bir kopya yüklemek için ilerleyebileceğiniz Windows kurulum ekranı ile karşılaşacaksınız.
4. Gelişmiş Fabrika Sıfırlama Seçenekleri
Yukarıda listelenen üç yöntem çoğu kullanıcı için geçerli olsa da, ilgileniyorsanız Windows'u sıfırlamanın birkaç gelişmiş yolu vardır.
Bunlardan biri, bir sistemin tam anlık görüntüleri olan sistem görüntülerini içerir. Windows kurulumunuzun sistem görüntüsünü temiz bir durumda oluşturduysanız, Gelişmiş Başlangıç Menü. Bu adrese erişin Ayarlar> Güncelleme ve Güvenlik> Kurtarma altında Gelişmiş başlangıç Bölüm.
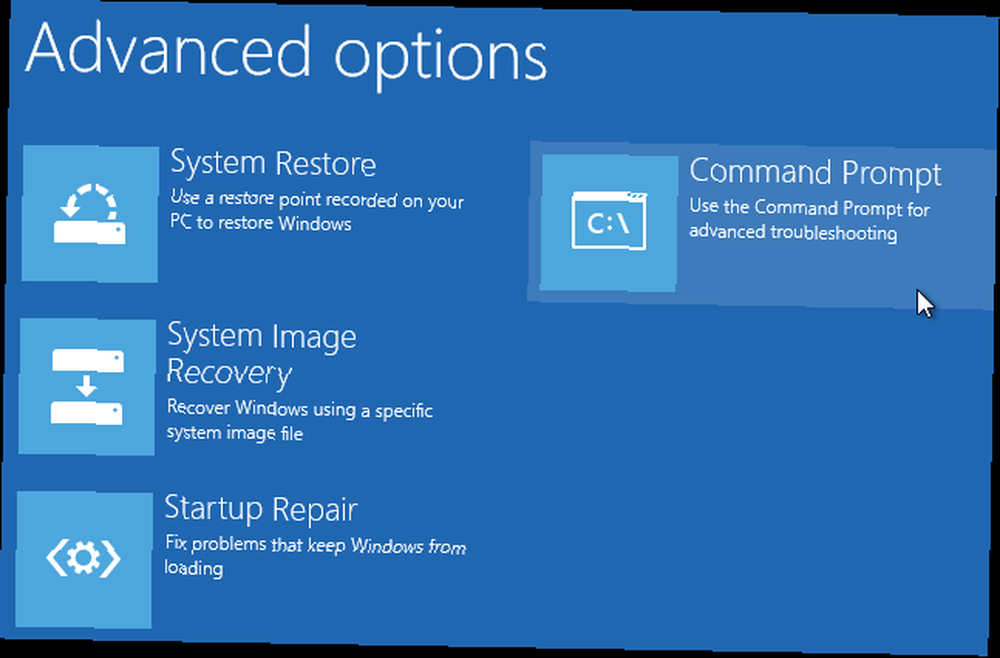
Aksi halde, PC'nizin üreticisi de dahilse, BIOS'a önyükleme yapabilir ve sabit sürücünüzdeki kurtarma bölümüne doğrudan erişebilirsiniz. Ancak, bu yöntemle fabrika ayarlarına sıfırlarsanız, tüm yazılımları yeniden yüklersiniz. Neden Bilgisayarınızı Fabrika Ayarlarına Geri Dönmüyorsunuz ve Bunun Yerine Ne Yapmalı? Neden Bilgisayarınızı Fabrika Ayarlarına Geri Döndüğünüze & Yerine Ne Yapmalısınız? bloatware aslında sisteminizle birlikte geldi. Sisteminizi ağırlaştırır ve buna katlanmak zorunda kalmamanız gerekir. Size nasıl önlenebileceğini gösteriyoruz. bu yüzden ideal değil.
Ayrıca yazabilirsiniz kurtarma sürücüsü oluştur Kendi menünüzü yapmanıza izin veren bir araca erişmek için Başlat menüsüne girin. Ancak, bu sürücüde oldukça fazla bir alan gerektirir ve başınız belaya girmeden önce yapmanız gerekir..
Genel olarak, Windows 8 veya 10 kullanıyorsanız, dahili sıfırlama seçeneklerinden biri en iyi seçeneğinizdir. Windows 7 kullanıcıları Microsoft’tan bir görüntü indirmeli ve bu şekilde temiz bir kurulum gerçekleştirmelidir..
İşler beklendiği gibi çalışmıyor gibi görünüyorsa, Sistem Geri Yükleme'nin çalışıp çalışmadığını kontrol etmek için bu listeye göz atın Sistem Geri Yükleme Çalışmıyor mu? 5 Windows 7 ve 10 için Sistem Düzeltmeleri Çalışmıyor mu? 5 Windows 7 ve 10 için Düzeltmeler Sistem Geri Yükleme, bilgisayarınızı felakete karşı korur. Peki ya Sistem Geri Yüklendi, başarısız olursa? Düzeltme yaptık. .
Şimdi Fabrika Ayarlarının Bilgisayarınızı Sıfırladığını Bilirsiniz
Windows bilgisayarı fabrika ayarlarına sıfırlamak için çeşitli seçenekleriniz vardır. Dizüstü bilgisayarınızı satmadan önce sıfırlamanız veya performansınızı artırmak için yalnızca bilgisayarınızı yenilemek istediğinizde, bu yöntemlerden biri nispeten hızlı bir şekilde yolda olur.
Windows 10'u yeniden yükledikten sonra da çok önemli adımları atmayı unutmayın ve Windows Windows'u yükleme konusunda sorun yaşamadığınız takdirde bu parçaya tutun. Tüm Yaygın Sorunları Çözmek için 5 İpucu Windows Düzgün Yüklenmiyor mu? Tüm Genel Sorunları Çözmek için 5 İpuçları Windows'u yüklemeye çalışırken hata mı alıyorsunuz? İşte bazı genel düzeltmeler ve belirli hatalar için yardım. .











