
Joseph Goodman
0
2473
626
Mac'inizde yüklü ve bazıları tamamen unutmuş olduğunuz uygulamalar var mı? Bunların stoklarını alabilir ve sisteminizdeki her programın referans listesini birkaç dakika içinde tutabilirsiniz..
Bugün Mac'inizde yüklü uygulamaların bir listesini oluşturmanın dört yolunu ele alacağız..
Neden Yüklü Uygulamaların Bir Listesini İstiyorum??
Uygulamalarınızın bir listesini oluşturmanın iyi bir fikir olmasının birkaç nedeni vardır:
- Yeni bir Mac satın aldınız ve kurmanız gerekiyor. Eski Mac'inizden kurtulmadan önce, yeni bilgisayarınıza ne kurmanız gerektiğini bilmeniz için programların bir listesini oluşturmalısınız..
- Mac'iniz kötü çalışıyor ve macOS'u yeniden yüklemeniz gerekiyor Mac Kullanıcıları: OS X'i Yeniden Yüklemek İçin Herhangi Bir Sebep Var mı? Mac kullanıcıları: OS X'i yeniden yüklemek için herhangi bir iyi neden var mı? Mac'inizin iyi çalışmasını sağlamak için OS X'i düzenli olarak yeniden kurmanız mı gerekiyor? Hayır. Bunu yaparken iyi bir fikir olabilir mi? Muhtemelen. İşte ne zaman. . Belki de yaşlanan Mac'iniz, Mac'inizi hızlandıracak püf noktalarını denedikten sonra bile yavaş çalışıyor. Eski bir Mac Nasıl Yeni Bir Hissetmek için Nasıl Eski bir Mac Nasıl Yeni Bir Hissetmek için Nasıl Mac'niz birkaç yaşında olabilir, ama Bazı sevgi ve yükseltmelerle, yeni gibi görünmesini sağlayabilirsiniz. . Sistemi yeniden yüklemeden önce yüklü uygulamaların bir listesini oluşturun, böylece yeni işletim sistemini yükledikten sonra hangi uygulamaları yeniden yükleyeceğinizi bilirsiniz..
- MacOS'u indirmek istiyorsun. Eski bir Mac'iniz varsa, daha yeni macOS sürümleri makinenizde iyi çalışmayabilir. Düşürme için tek seçenek, yeni bir MacOS (veya OS X) yüklemesidir. Yüklemeden önce yüklü uygulamaların bir listesine sahip olmak yararlıdır; bu nedenle, eğer eski sistemler üzerinde çalışıyorsa, hangi uygulamaları yeniden yükleyeceğinizi bilirsiniz..
Bu listeyi yapmanın en iyi yollarına bakalım.
1. Finder ve TextEdit Kullanarak Tüm Uygulamaları Listele
Yeni bir Mac ile birlikte gelen tüm uygulamalar Varsayılan Mac Uygulamaları için Tam Bir Kılavuz ve Yaptıkları Varsayılan Mac Uygulamaları ve Ne Yaptıkları İçin Tam Bir Kılavuz yaptıkları ya da gerçekten bunlardan bazılarına ihtiyaç duyup duymadığınızı veya hem App Store hem de paket yöneticilerinin birçoğu tarafından yüklediğiniz uygulamaları karıştırıyorlar..
Finder ve TextEdit'i kullanarak Uygulamalar klasöründeki tüm uygulamaların listesini kolayca oluşturabilirsiniz. Başlamak için, Finder'ı açın ve Cmd + ÜstKrkt + A Uygulamalar klasörüne atlamak için.
Uygulamalar klasörünün içeriğini o anda liste olarak görüntülemiyorsanız, Cmd + 2, ya da git Görünüm> Liste Olarak.
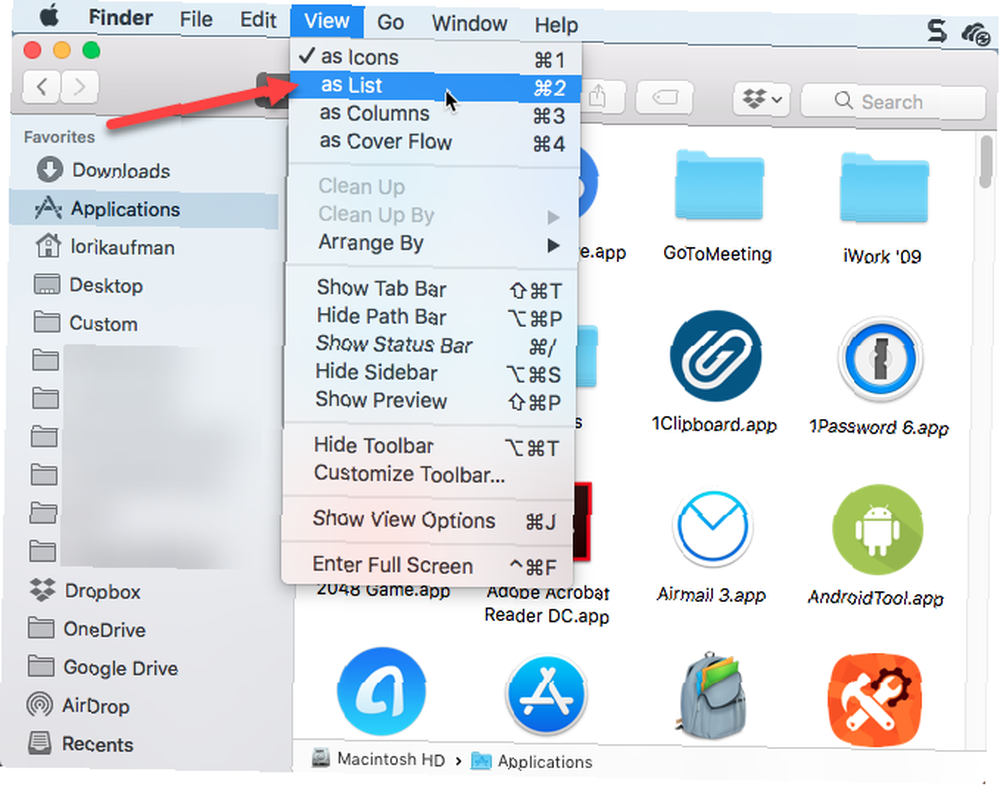
Bazı uygulamalar Uygulamalar klasöründeki alt klasörlerdedir. Uygulamaları alt klasörlerde görüntülemek için, klasörün solundaki üçgen simgesini tıklatarak eklemek istediğiniz klasörleri genişletin..
İstediğiniz tüm klasörleri genişlettikten sonra, Cmd + A Uygulamalar klasöründeki tüm öğeleri seçmek için Sonra basın Cmd + C listeyi kopyalamak için.

TextEdit'te yeni bir belge açın. Sonra şuraya git Düzenle> Yapıştır ve Stili Eşleştir, veya vur Cmd + Option + ÜstKrkt + V.
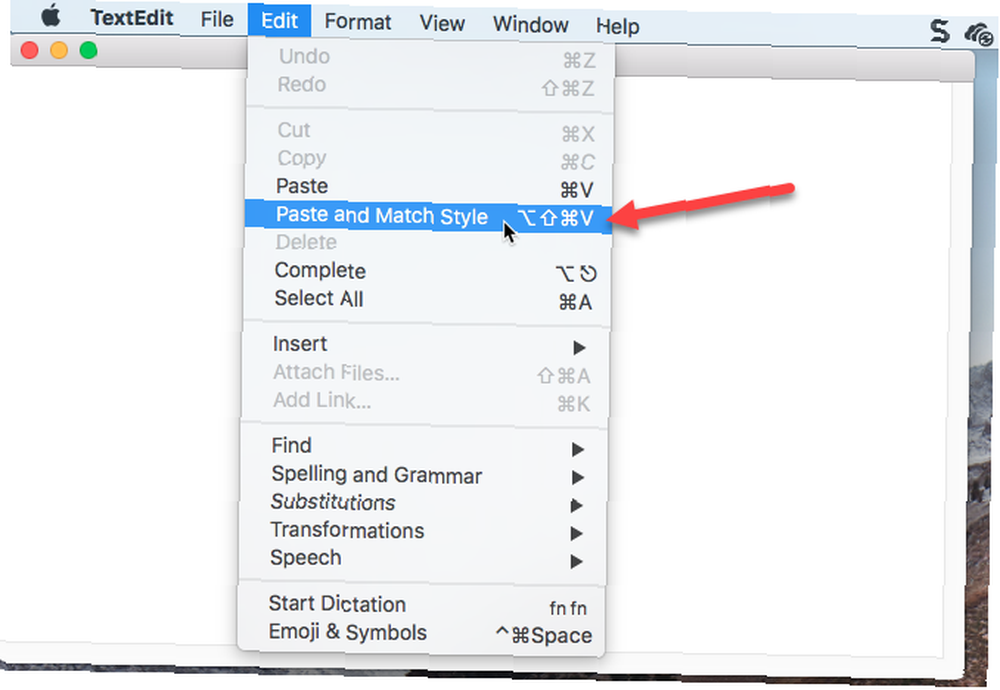
Genişletilmiş klasörlerdeki uygulamalar da dahil olmak üzere Finder Uygulamaları klasöründeki tüm uygulamalar, TextEdit dosyasına yapıştırılır. Alt klasörlerdeki dosyaların bazıları uygulama olmayabilir. Listede ilerleyebilir ve bitmeyen dosyaları silebilirsiniz. .Uygulamanın.
vurmak Cmd + S bu dosyayı bir Txt veya RTF dosya. Bu dosyayı bir harici sürücüye veya ağ sürücüsüne kopyalamanız gerekir, böylece geçerli makinenizi artık kullanmadığınızda bir kez kullanılabilir.
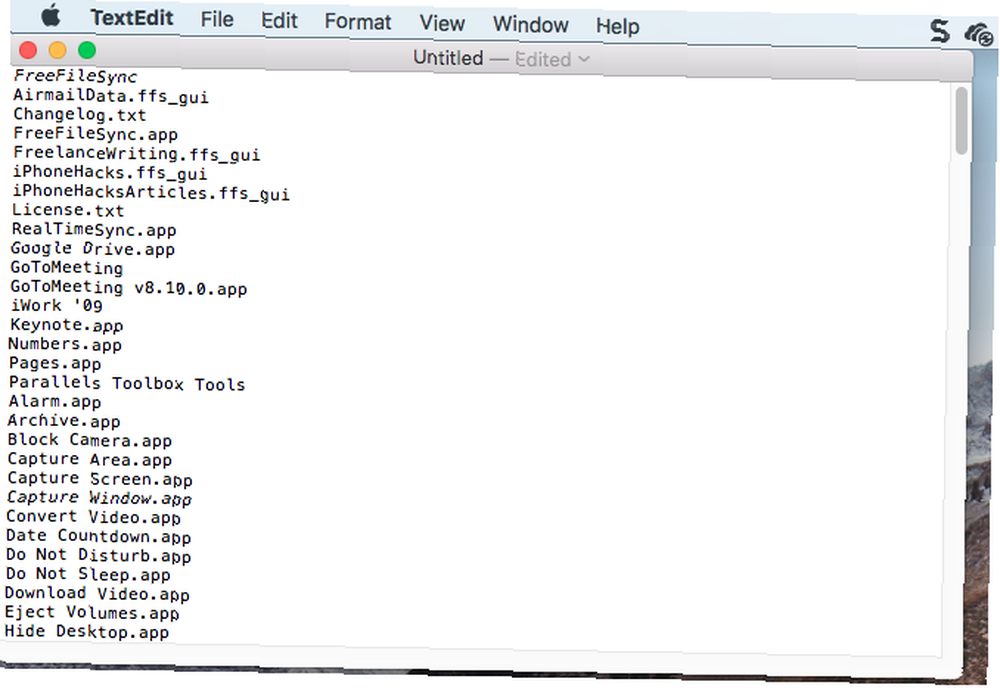
2. Terminali Kullanan Tüm Uygulamaları Listele
Finder yerine Terminal'i kullanmayı seviyorsanız, bir komut kullanarak Uygulamalar klasöründeki uygulamaların listesini oluşturabilirsiniz. Bir Terminal penceresi başlatmak Uygulamalar> Yardımcı programlar) ve komut istemine aşağıdaki komutu yazın:
ls -la / Uygulamalar /> /Kullanıcılar / İNGİLTERE ADI / İNCELEME/InstalledApps/InstalledAppsTerminal.txtBu, Uygulamalar klasörünün ayrıntılı bir dizin listesini oluşturur ve belirtilen yolda bir metin dosyasına yazar. Değiştirdiğinizden emin olun KULLANICI ADI sizinkiyle ve isterseniz yolu ve dosya adını değiştirmek için çekinmeyin.
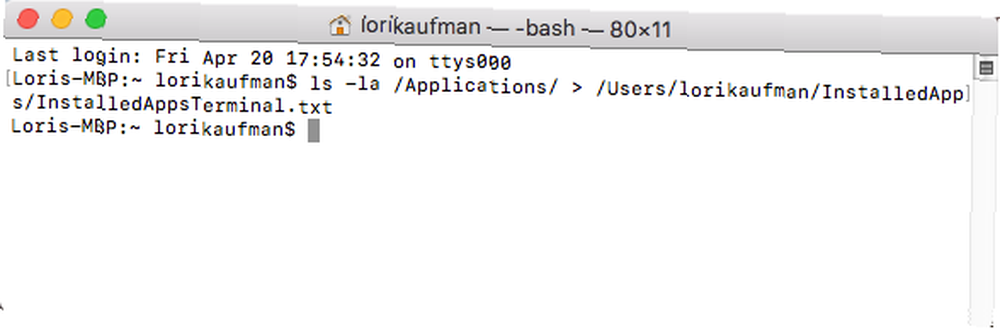
-la öznitelikler sisteme klasördeki tüm dosyaların ayrıntılı bir listesini göstermesini ister (-l), gizli dosyalar dahil-bir). Bu, önceki bölümde ele alınan Finder ve TextEdit yönteminden daha ayrıntılı bir liste sağlar.
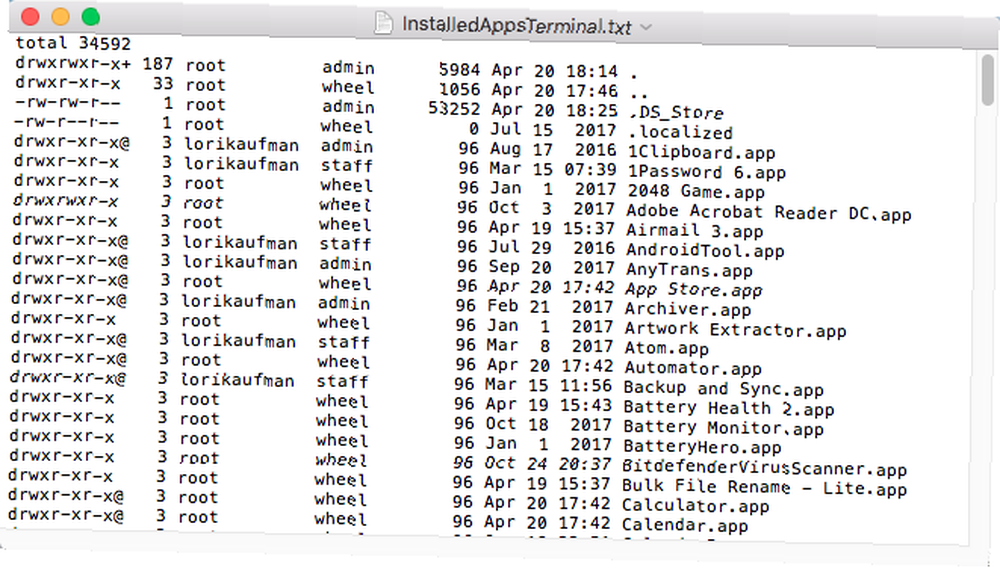
3. Terminal Kullanarak Her Yerdeki Tüm APP Dosyalarını Listele
Bazen uygulamalar, özellikle App Store'un dışından uygulamalar indirirseniz, Uygulamalar klasörü dışındaki konumlara yüklenir. Bu durumda, Terminal'de bir komut kullanarak herhangi bir kullanıcı için herhangi bir yere ve herhangi bir klasöre yüklenen uygulamaların listesini oluşturabilirsiniz..
Bir Terminal penceresi başlat (Uygulamalar> Yardımcı programlar) ve komut istemine aşağıdaki komutu yazın:
sudo find / -iname '* .app'> /Kullanıcılar / İNGİLTERE ADASI //InstalledApps/InstalledAppsOnSystemTerminal.txtBu herhangi bulur APP sisteminizde dosya, dava görmezden (-INAME) ve sonuçları belirtilen metin dosyasına gönderir. Değiştirmeyi unutma KULLANICI ADI isterseniz, yolunuzu ve dosya adınızı değiştirin..
Ayrıca, eğik çizgiyi değiştirerek sonuçları belirli bir klasörle sınırlayabilirsiniz (/) sonra bulmak aranacak klasörün yolu ile.
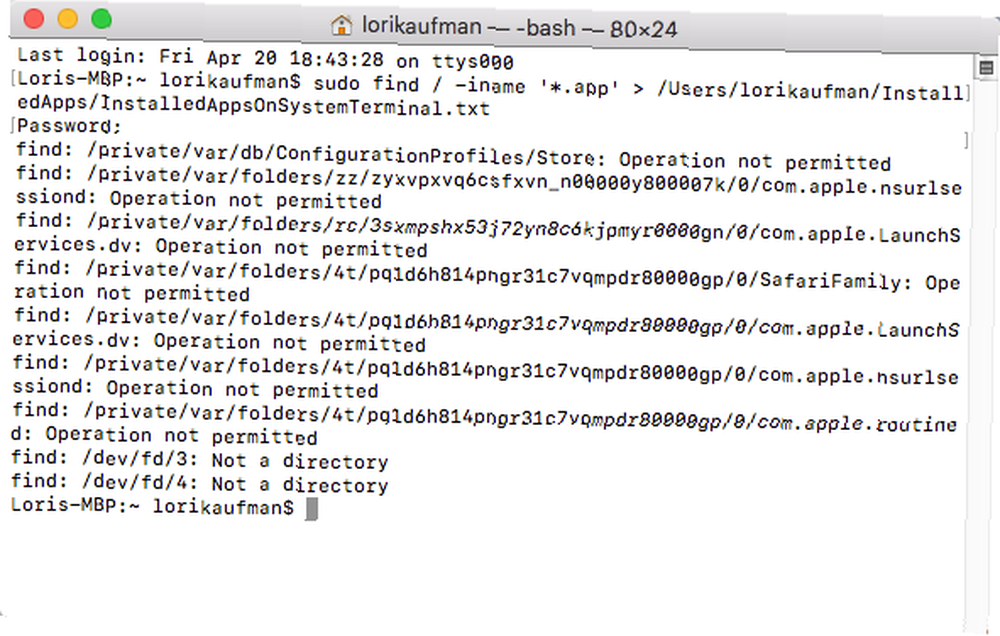
Bazılarını görme şansın var İşlem izni verilmedi mesajlar. Bunun nedeni bulmak komutu tüm sistemi arar ve sistemin bazı alanları erişime izin vermez. Ayrıca görebilirsiniz Bir dizin değil mesaj. Bunlardan herhangi biri için endişelenmeyin, yine de bir listesini alacaksınız. APP sisteminizdeki dosyalar.
Liste, her dosyanın tam yolunu içerir.
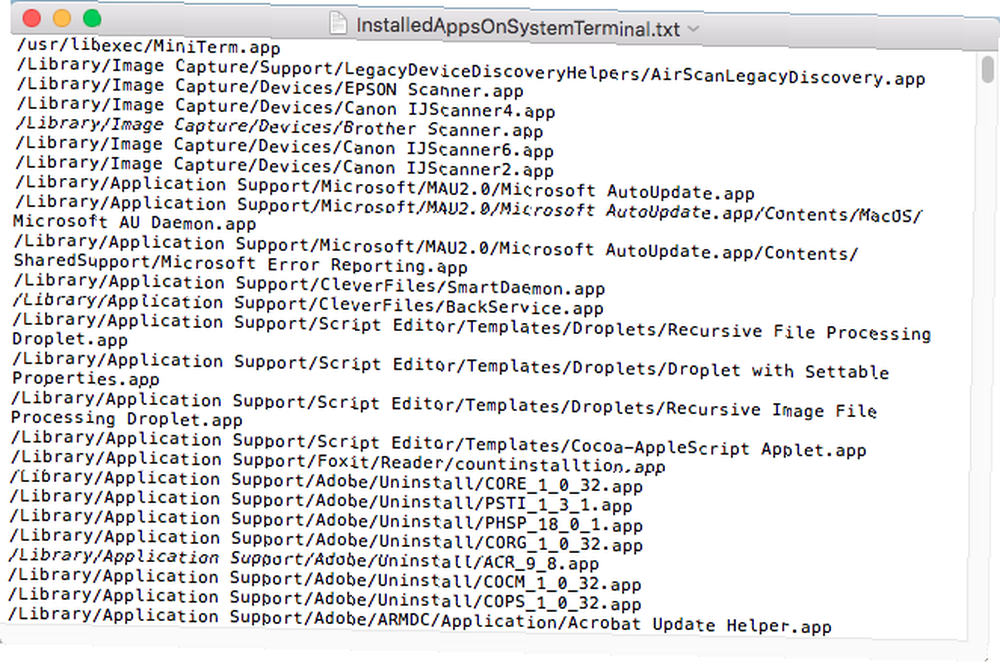
4. Terminal Kullanarak Tüm Mac App Store Uygulamalarını Listele
Hangi uygulamaları yalnızca Mac App Store'dan yüklediğinizi bilmek isteyebilirsiniz. Bu listeyi oluşturmak için bir Terminal penceresi açın (Uygulamalar> Yardımcı programlar) ve komut istemine aşağıdaki komutu yazın:
find / Uygulamalar -path '* İçindekiler / _MASReceipt / makbuz' -maxdepth 4 -print | \ sed 's # .app / İçindekiler / _MASReceipt / makbuz # .app # g; s # / Uygulamalar / ##'Bu komut Uygulamalar klasörüne bakar, sonra makbuzlar Hangi uygulamaların Mac App Store'dan alındığını görmek için her uygulamanın (her uygulamanın paket içeriğinde olduğu) klasörünü seçin. Umarım, para israfı olan herhangi bir uygulama satın almamışsınızdır..
Aramanın sonuçları Terminal penceresinde listelenmiştir. Sonuçları bir metin dosyasına yönlendirmeye çalıştım, ancak bu komutla işe yaramadı. Bununla birlikte, APP dosyalarının listesini kolayca seçebilir ve kopyalayabilirsiniz (Cmd + C). Ardından, onu TextEdit'teki bir belgeye veya başka bir belge uygulamasına yapıştırabilir ve listeyi kaydedebilirsiniz..
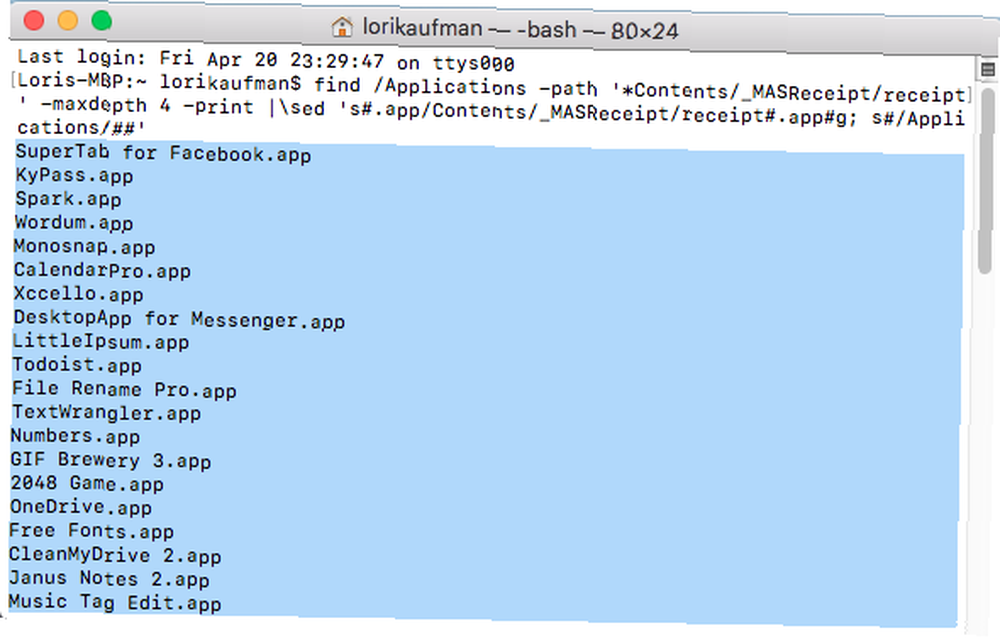
Mac Uygulama Listelerinizi Yedekleyin
Tartıştığımız dört yöntemle, dört farklı uygulama listesine sahip olabilirsiniz. Bu nedenle, Mac'inizde yüklü tüm uygulamaları bildiğinizden emin olmak için birden fazla uygulama listesi oluşturmak için birden fazla yöntem kullanmak muhtemelen iyi bir fikirdir..
Uygulama listelerinizi harici bir ağda veya ağ sürücüsünde saklamayı unutmayın; böylece yeni Mac'inizi ya da mevcut Mac'inizdeki sistemi yeniden kurarken kullanabilirsiniz. Metin dosyaları, listeleriniz için iyi bir format seçimidir. TextEdit veya başka bir metin editörü bunları okuyabildiğinden, özel yazılım yüklemeniz gerekmez.
Durum ne olursa olsun, listelerinizi el ile yedeklemek veya bunları Mac yedekleme çözümünüze dahil etmek iyi bir fikirdir. 5 Time Machine olmayan Yerel Mac Yedekleme Çözümleri 5 Time Machine olmayan Yerel Mac Yedekleme Çözümleri Çok fazla Mac yedeklemesi vardır. dışarıdaki seçenekler ve çoğu, Apple’ın varsayılan yedekleme uygulamasının rekabet edemediği özelliklere sahip. .











