
Owen Little
0
4470
1141
Güzel ekran görüntüleri çekmek, bir teknoloji blogcusu olarak işimin bir parçası. Ancak, Mac'imdeyken, özelliklerin oldukça sınırlı olduğunu düşündüğüm için dahili ekran yakalama işlevini kullanmaktan her zaman kaçınacağım. Bunun yerine, Mac için daha iyi görüntüler çekmeme izin veren ve aynı zamanda çekimlerin nasıl çekilmesi gerektiği konusunda daha fazla kontrol sağlayan başka üçüncü parti ekran yakalama araçları kullanıyorum..
Benim gibiyseniz, alternatif Mac ekran yakalama uygulamalarını arayanlar, kullandığım ve önerebileceğim 5 faydalı uygulama.
1. Beni Yakala
Beni Yakala, üzerine tıklayarak ekran görüntülerini taşıyabileceğiniz, yeniden boyutlandırabileceğiniz ve alabileceğiniz kayan yarı saydam bir pencereye sahiptir. Programı kullanmak için, basitçe yakalamak istediğiniz alanı kaplamak için yarı saydam pencereyi sürükleyip yeniden boyutlandırın, ardından ekranı yakalamak için penceredeki herhangi bir alana tıklayın. Resim çekildikten sonra, farklı yerlerde farklı formatlarda yeniden boyutlandırabilir ve kaydedebilirsiniz..
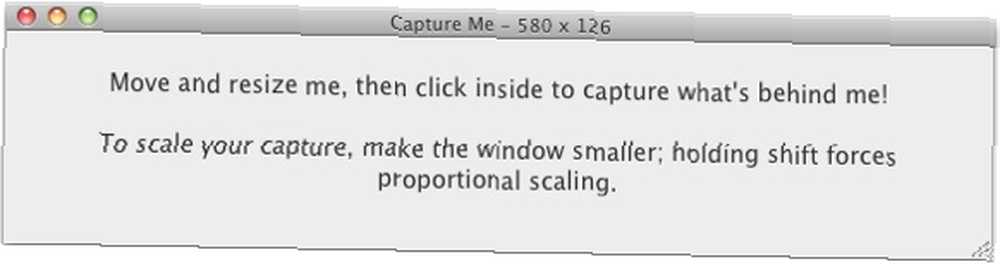
Bir ekran görüntüsü yakalama aracı olmanın dışında, çoğu zaman göz ardı edilen Capture Me'nin kullanışlı bir özelliği var. Bazen bir proje üzerinde çalışırken, sürekli olarak birkaç programa başvurmanız gerekebilir. Capture Me, diğer tüm pencerelerin üzerinde yüzen bir pencereye sahip olduğundan, gerekli bilgilerin anlık görüntüsünü aldığınız ve her zaman ekranın üzerinde tuttuğunuz bir resim olarak kullanabilirsiniz. Bu durumda, pencerelerden sürekli kayma zahmetinden kurtulabilirsiniz. Size de çok zaman kazandırabilir.
2. Zemin
Ekran görüntüsü almak istediğiniz her zaman masaüstünüzü temizlemekten yorulduysanız, Backdrop tam size göre.
Zemin ekran yakalama uygulaması yerine ekran yakalama geliştirme aracıdır. Ekran görüntüsü almanıza izin vermiyor, ancak masaüstünüzü örtmek ve masaüstünüzü temizlemekten zahmetli olmak için hoş bir düz arka plan oluşturabilir.
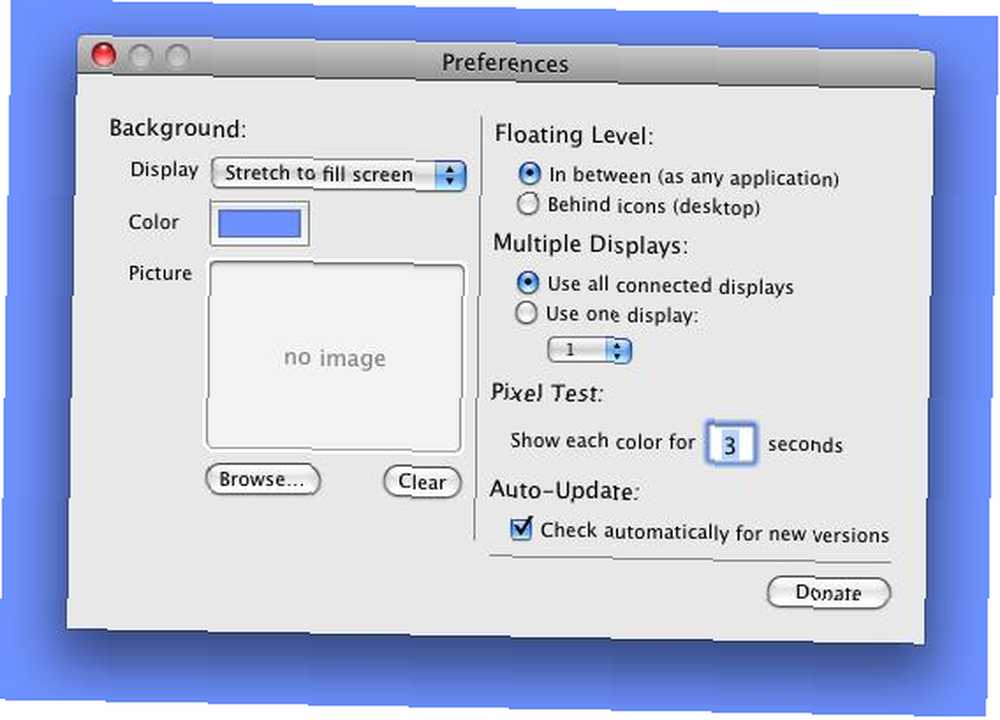
Arka planı, beğeninize göre herhangi bir renge (veya görüntülere) ayarlamak için Arka Plan'ı kullanabilirsiniz. Birden fazla ekran kullanıyor olsanız bile çalışır, farklı ekranlarda sık sık ekran görüntüsü alırsanız faydalı olabilir..
3. Skitch
Skitch, bir ekran yakalama aracından daha fazlasıdır. Ekran görüntüsü alma, kırpma, yeniden boyutlandırma, çizim, açıklama ve çizim yapabilen bir resim düzenleme aracıdır. SNAP işlevine sahip bir ekran görüntüsünü aldığınızda, çekilen görüntü yeniden boyutlandırabileceğiniz, bir metin ekleyebileceğiniz veya yalnızca arkadaşlarınızla paylaşmak için Skitch sunucusuna yükleyebileceğiniz düzenleme penceresine gönderilir..
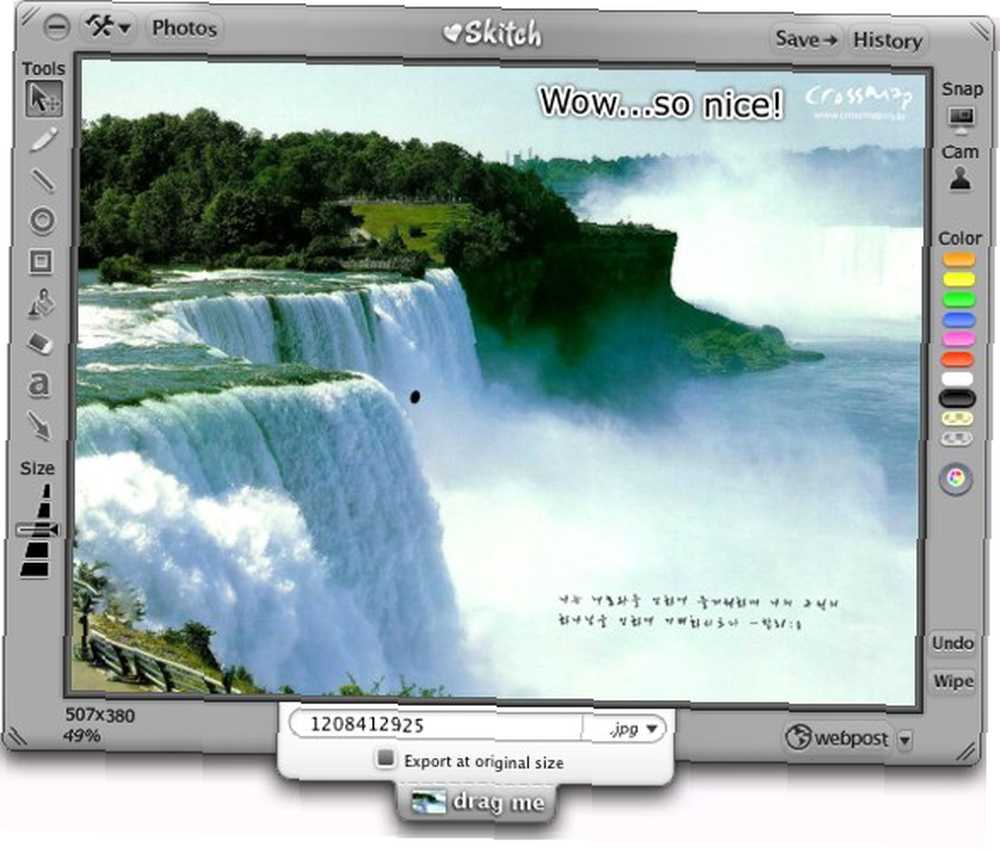
Tam ekran yakalama ve bölge yakalama modunun dışında, Skitch’inkine benzer bir kare yakalama modu da vardır. “Beni yakala”. Kare yakalama modunu seçtikten sonra, Skitch düzenleme penceresi şeffaflaşacak ve görüntü üzerinde yeniden boyutlandırabilirsiniz. İşlemi tamamladıktan sonra, görüntüyü yakalamak için sağ paneldeki snap butonuna tıklamanız yeterlidir..
Skitch'in bir başka kullanışlı işlevi, görüntüyü çeşitli formatlarda kaydedebilmenizdir. Şu anda, destekler:
- .jpg - En uyumlu
- .png - İnce fotoğraf, çizim ve metin paylaşımı
- .pdf - Başka bir bilgisayara yazdırma
- .svg - Tasarım uygulamalarına içe aktarma
- .skitch - Başka bir Skitch kullanıcısına geçmek
- .tif - Yayınları yazdırmak için gönderme
4. Jing
Jing üç şey yapmanızı sağlar: ekran görüntüsü alın, video kaydedin ve çevrimiçi paylaşın. (Video Öğreticileri Yaratmak İçin 5 Ücretsiz Screencasting Uygulaması'nda daha önce bahsetmiştik. Video Öğreticileri Yaratmak için 5 Ücretsiz Screencasting Uygulaması. 5 Video Öğretmeni Yaratmak İçin Ücretsiz Screencasting Uygulaması). Bunun yerine, Jing kendisini masaüstünün sağ üst köşesinde sarı bir daire olarak yerleştirir. Farenizi sarı daireye getirin; ekran görüntüsü almak veya ekran görüntüsü almak isteyip istemediğinizi seçebilirsiniz..
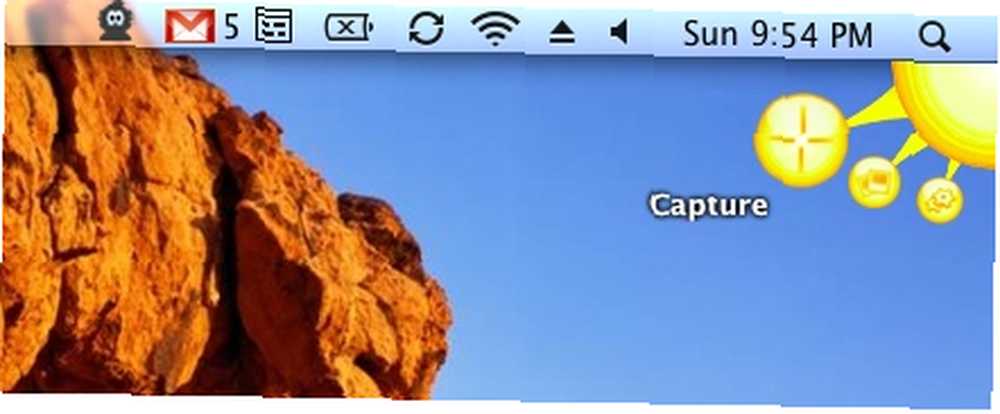
Ekran görüntüsü seçeneğini seçtiğinizde, normal artı imleci imleci görünür ve yakalama bölgenizi tanımlayabilirsiniz. Ekran görüntüsü alındıktan sonra, çekilen resim düzenleme penceresinde otomatik olarak görünecektir..

Düzenleme penceresi metinler, oklar, vurgulamalar, şekiller çizme vb. Gibi temel resim düzenlemeleri yapmanızı sağlar. Screencast'a, kendi web sunucunuza veya Flickr'a yüklemeniz için seçenekler de vardır..
Jing'in bir dezavantajı, ekran görüntüsünü sadece .png biçiminde kaydedebilmenizdir.
5. InstantShot!
InstantShot! Ekran görüntüsü ayarını, çekim yapmadan önce bile yapılandırmanıza olanak tanıdığı için kullanışlıdır. Bu, yalnızca bir kez yapmanız ve ilk seferinde doğru yapmanız için gerekenleri sağlayacaktır..
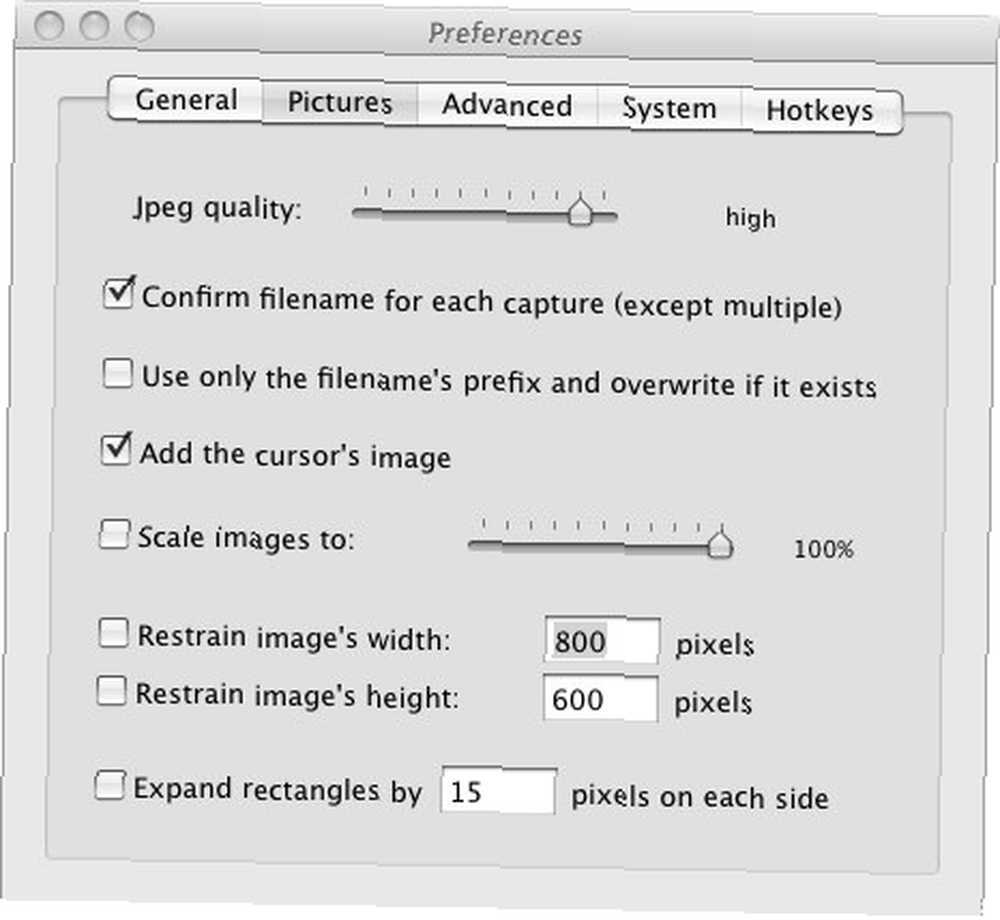
InstantShot'ın bir başka özelliği! Ekran yakalama uygulamalarının çoğunda eksik olan tek bir tıklama ile birden fazla çekim yapabilme yeteneği. Kısayol tuşuna basarak ÜstKrkt + Cmd + T, InstantShot! 5 saniye aralıklarla çoklu çekim yapmaya başlayacaktır. Bu süre zarfında, masaüstünün farklı bölgelerini yakalamak için yakalama penceresini etrafında kaydırabilirsiniz. İşiniz bittiğinde, sadece tuşuna basın. ÜstKrkt + Cmd + T durdurmak için tekrar.
Devam eden dosya kurulumunun ekran görüntülerini almam gerektiğinde bu işlevi oldukça faydalı buldum.
Yukarıdakiler tavsiye ettiğim beş ekran yakalama aracı. Dışarıda bahsetmediğim daha kullanışlı uygulamalar olduğuna eminim. En sevdiğiniz Mac ekran yakalama uygulamaları hangisi??











