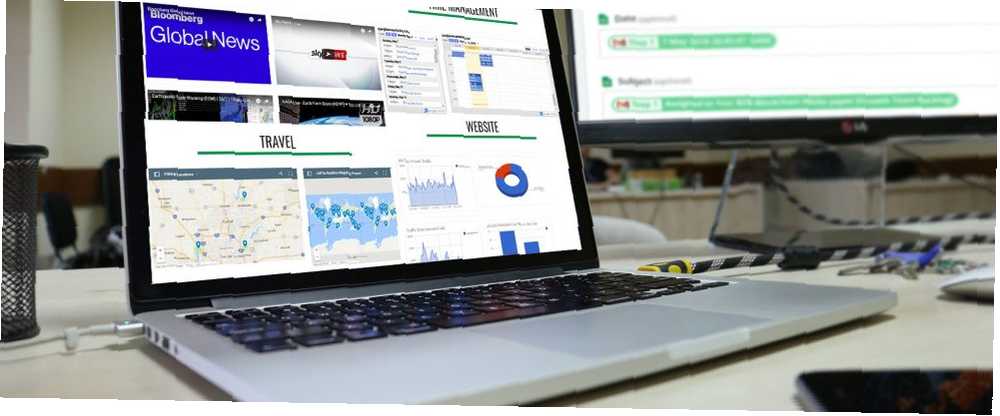
Edmund Richardson
5
4757
797
Google Sites, en az çabayla bir web sitesi oluşturmanın ve yayınlamanın en kolay yollarından biridir. Google Sites'ta bulunan araçlarla, kuruluşunuzu ve verimliliğinizi artırabilecek çok faydalı kişisel panolar oluşturabilirsiniz..
Bu makalede, aşağıdakileri yapabilen çok havalı panolar oluşturmak için Google Sites'ı nasıl kullanabileceğinizi göreceksiniz:
- E-postanı izle
- Web sitenizin performansını analiz edin
- Bir zaman yönetimi sistemi oluşturun
- Canlı haberlerden haberdar olun
- Favori konumlarınızı kaydedin
1. E-posta İzleme Panosu
E-postayla ilgili en sinir bozucu şeylerden biri, gelen kutunuza yeni bir e-posta geldiğinde bilmek için bir tür e-posta istemcisine ihtiyaç duymanızdır..
Bir Google e-posta hesabınız varsa, tercih ettiğiniz çevrimiçi Gmail gelen kutusu olabilir Gmail Gelen Kutusu Anksiyetesine Nasıl Ustalaşılır Gmail Gelen Kutusu Anksiyetesine Nasıl Ustalaşılır Bu kadar çok e-posta, çok az zaman. Gmail gelen kutunuzu yönetme konusunda bu şekilde hissediyor musunuz? Gmail gelen kutunuzu düzenlemek ve strese dayanıklı hale getirmek için size basit ayarlar ve yardımcı araçlar sunuyoruz. , ya da masaüstü e-posta istemcilerinden herhangi biri Masaüstü Bilgisayarınız için En İyi 5 Ücretsiz E-posta İstemcisi Masaüstü Bilgisayarınız için En İyi 5 Ücretsiz E-posta İstemcisi En iyi ücretsiz e-posta istemcisi ister misiniz? Windows, Mac ve Linux için en iyisi e-posta yazılımını hazırladık. dışarıda.
Ancak Google Sites’ta, gelen tüm e-postaları tek bir yerde görüntülemek için özel bir veri paneli oluşturabilirsiniz. Tek bir gösterge panosu ile, gün içindeki tüm yeni gelen e-postaları görmeye sadece göz atabilirsiniz.
Bu, Gmail’i bir Google Sayfaları ile senkronize etmeyi ve ardından bu sayfaları bir Google Sites sayfasında göstermeyi gerektirir..
Son E-postanın Zaman Damgasını Görüntüle
Gmail’i Google Sayfalarıyla Senkronize Etmek Bu 9 Harika IFTTT Uygulaması ile Gmail Deneyiminizi Geliştirin Gmail Deneyiminizi Bu 9 Harika IFTTT Uygulaması ile Gmail ve IFTTT birleştirerek size şimdiye kadarki en verimli e-posta deneyimini sunmak için bir araya getirin. IFTTT’yi kullanarak Ancak IFTTT ile bunu yalnızca bir Gmail hesabı ile yapabilirsiniz. Bu yüzden genellikle Zapier'e yönelirim Zapier ile RSS Bildirim Makinasına E-posta Nasıl Oluşturulur? Zapier ile RSS Bildirimi Makine İçin Bir E-posta Oluşturulur Neden daha önce önemli bilgi alanlarını sıradandan ayıran otomatik iş akışları oluşturmanın farklı yollarını ele aldık . Bu makale, bilgiyi nasıl aldığınızla ilgili. En açık (ve aynı zamanda en kolay olanı)… birden fazla Gmail hesabını birden fazla Google Sayfası ile senkronize etmek. Ancak, Zapier’in ücretsiz olmadığını unutmayın..
Zapier ile, sadece bir “gebertmek” Gmail hesabı için bir girişle, izlemek ve gelen her yeni e-postayla tetiklenmesini seçmek istersiniz. Ardından çıktı olarak Google Sayfaları seçin.
Adlı bir Google Sayfası oluşturmalısınız. “Gelen e-postalar” vaktinden önce.
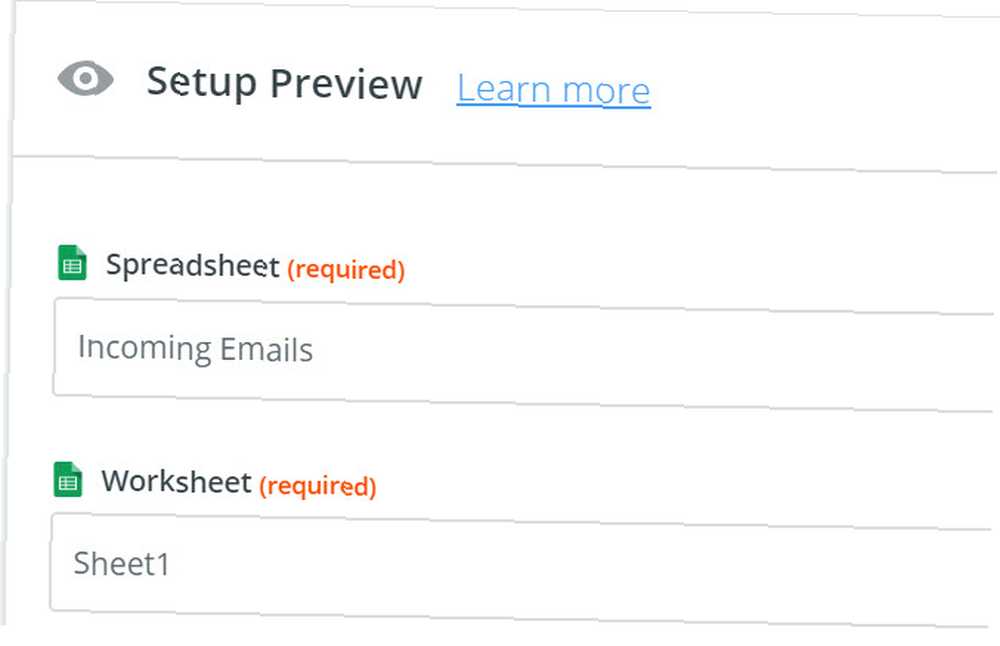
Zapier, elektronik tabloyu adıyla ve içindeki çalışma sayfasını, e-posta bilgilerinizin gitmesini istediğiniz yere seçmenize olanak tanır..
Bu ilk örnekte, kontrol panelinizde her hesabı gösteren bir widget oluşturacaksınız.
Bunun gibi bir şey:
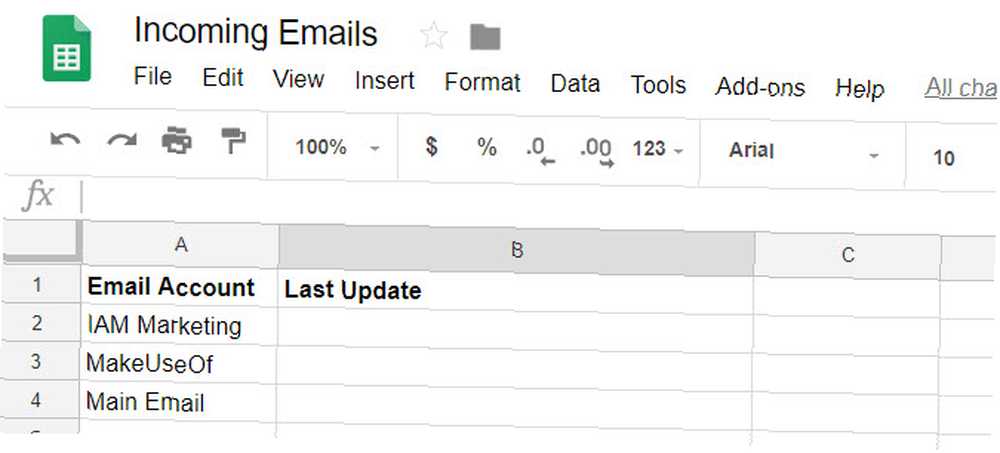
Her birkaç dakikada bir komut dosyası belirttiğiniz satırın ikinci sütununu çalıştıracak ve güncelleyecektir..
Dolayısıyla, MakeUseOf satırını gelen kutusundaki en son e-postanın zaman damgasıyla güncellemek için satır üç. Ardından almak istediğiniz e-posta verilerini seçin.
Bu durumda, en son e-postanın alındığı tarihi içe aktarıyorum.
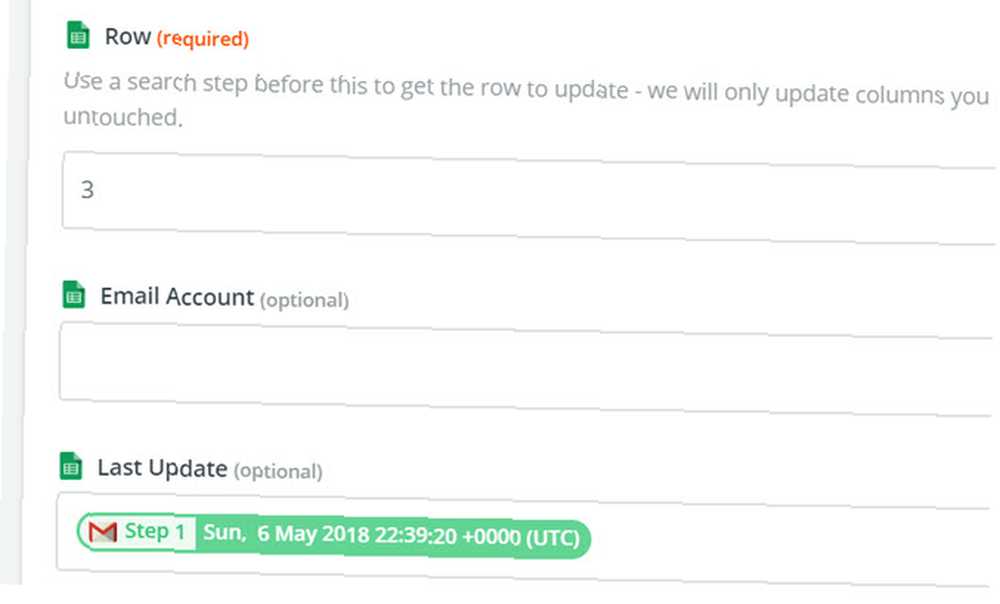
Bireysel bir kez “gebertmek” Her bir gmail hesabı için oluşturulur, gösterge panosu gereci aşağıdaki gibi görünür.
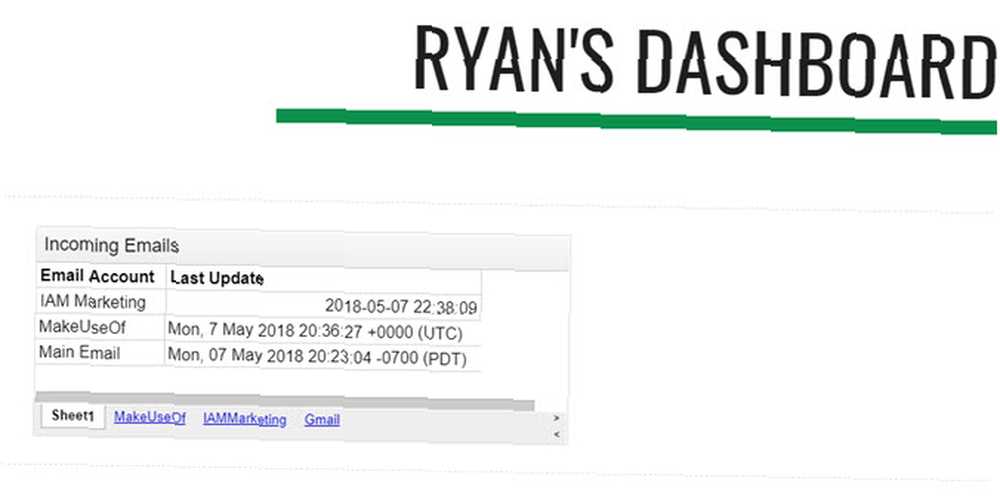
Bu widget’ı Google Siteleri web sayfanıza (kontrol paneline) tıklayarak aktarabilirsiniz. Çarşaflar altında Ekle Sayfanın sağ tarafındaki menü.
Tüm Gelen E-postaları Göster
Size güne gelen tüm e-postaları gösterecek bir widget eklemek için aynı Zap türünü oluşturun. Ayrıca, sayfada üç sütun oluşturun: İsim, Tarih ve Konu.
Ardından, Zap'a Sayfa eylemini eklediğinizde, aynı çalışma kitabını seçersiniz, ancak söz konusu e-posta hesabı için oluşturduğunuz sayfayı seçin.
Ardından, içe aktarmak istediğiniz e-posta verileriyle alanları doldurun.
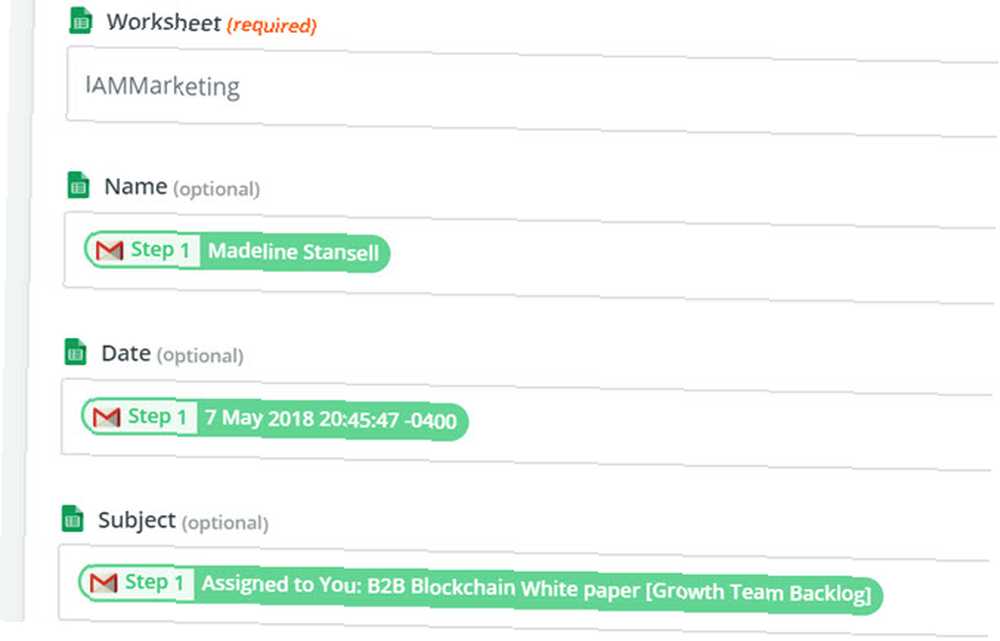
Bu, tüm yeni gelen e-postaları yeni Google Sayfanıza getirecektir. İşte yeni gösterge tablonuza aktardığınızda widget'ın nasıl görüneceği.
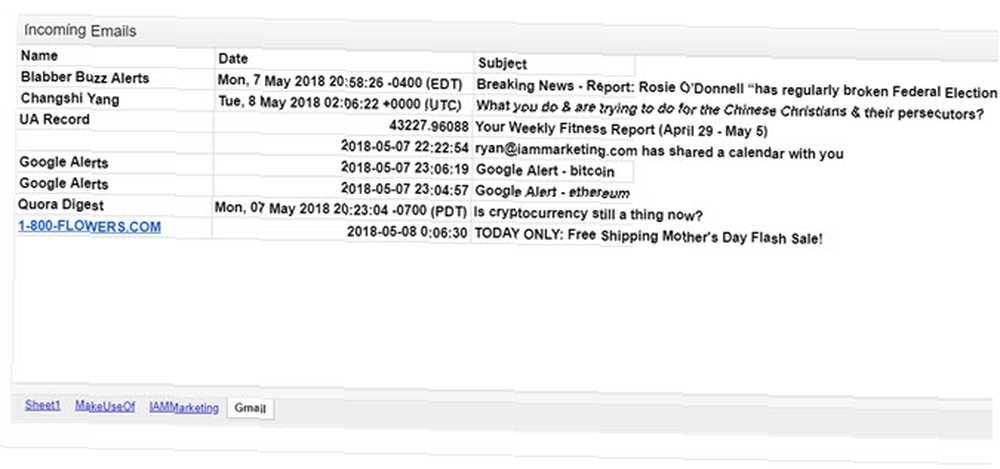
Elbette, bu sayfanın dolmaya devam etmesine izin vermek istemezsiniz. Widget'ın amacı, size gün içinde gelen e-postaları göstermektir; bu nedenle, gece yarısı her gün sayfaları temizlemek için sayfaya bir Google Komut Dosyası eklemek isteyeceksiniz.
Bunu yapmak çok kolay. Google sayfasında, Araçlar menüsünü tıklamanız ve Komut Dosyası düzenleyicisini seçmeniz yeterlidir..
Adlı yeni bir işlev yapıştırın “Hepsini temizle” bu script editörüne.
işlevi ClearAll () var start, end; var sheet = SpreadsheetApp.getActive (). getSheetByName ('Makeuseof'); başlangıç = 2; end = sheet.getLastRow () - 1; // İçeriği olan son satırın sayısı // içeriği olan son satırdan sonra boş satırlar silinmeyecektir. sheet.deleteRows (start, end); var sheet = SpreadsheetApp.getActive (). getSheetByName ('IAMMarketing'); başlangıç = 2; end = sheet.getLastRow () - 1; // İçeriği olan son satırın sayısı // içeriği olan son satırdan sonra boş satırlar silinmeyecektir. sheet.deleteRows (start, end); var sheet = SpreadsheetApp.getActive (). getSheetByName ('Gmail'); başlangıç = 2; end = sheet.getLastRow () - 1; // İçeriği olan son satırın sayısı // içeriği olan son satırdan sonra boş satırlar silinmeyecektir. sheet.deleteRows (start, end); Düzenlemek isteyeceksiniz “getSheetByName” e-postaları içeren sayfalarınızın asıl adını içeren bölüm.
Bu komut dosyasını her gün gece yarısında çalıştırmak için, Kod Düzenleyicide, komut dosyasını tıklatarak kaydedin. Dosya ve sonra Kayıt etmek. Sonra tıklayın Düzenle ve Mevcut projenin tetikleyicileri.
Etkinlikleri şu şekilde ayarla: Zaman odaklı, Gün zamanlayıcı, ve Gece yarısından 1'e. Sonra tıklayın Kayıt etmek.
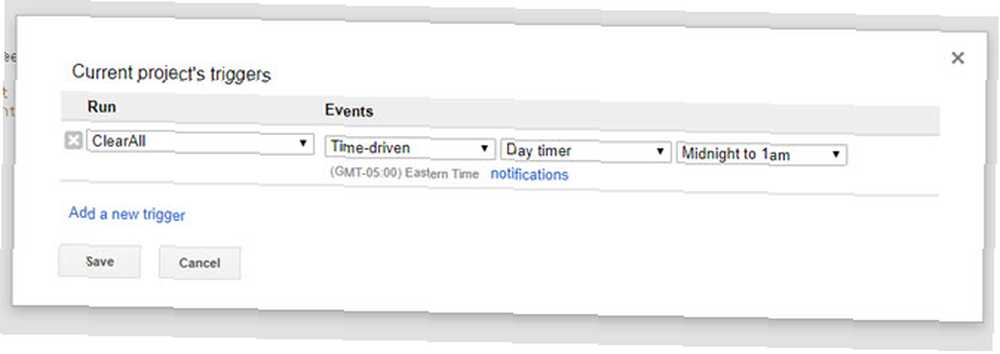
Bu, tüm sayfaları gece yarısı temizler, böylece panodaki her sabah, yalnızca günlük gelen en son gelen e-postaları görüntüleyen yeni bir sayfa ile başlar..
2. Web Sitesi Performansı Gösterge Tablosu
Bir başka yararlı veri panosu, bir web sitesine sahipseniz veya işletiyorsanız, performans gösterimidir..
Cihazınızla ilgili verileri gösteren bir gösterge tablosu oluşturmak için web sitesi performansı, bu verilere otomatik olarak güncellenecek bir konumda ihtiyacınız olacak. Google Sites, Google E-Tablo’dan grafik içe aktarmanıza izin verdiğinden, Google E-Tablo’dan otomatik olarak veri alacak şekilde Google e-Tablolar ayarlamak isteyeceksiniz..
Bu, bu makalenin kapsamı dışında, ancak sizi ele aldık. Bunu yapmanın iki yolu var. Ya Google Analytics verilerini Google E-posta ile Google Sayfalarına e-postayla gönderen bir Google Web Tablosu Raporu Nasıl Oluşturulur? Analytics Verilerinden Otomatik Bir Google E-Tablo Raporu Nasıl Oluşturulur veya Google Çekirdek Raporlama API'sini kullanarak kendi e-tablonuzu oluşturun Google Çekirdek Raporlama API'sına sahip bir Katil Web Sitesi Analitiği Kontrol Paneli oluşturun Google Çekirdek Raporlama API'sine sahip bir Katil Web Sitesi Analitiği Panosu oluşturun Sadece bir siteyi yayınlamak ve kör olarak çalıştırmak mı istiyorsunuz, yoksa size ne olduğunu gösteren tam özellikli, işlevsel bir gösterge paneli mu istiyorsunuz? site ile her zaman devam ediyor? .
Raporlama API'sı çok daha güçlüdür ve Google Analytics’in web siteniz hakkında topladığı verilerin neredeyse tümüne erişmenize izin verir, ancak biraz daha dik bir öğrenme eğrisi vardır..
E-tablonuz veri alıyorsa ve trafiğinizi veya demografik bilgilerinizi gösteren birkaç grafik oluşturduktan sonra, gösterge tablonuzu oluşturmaya hazırsınız.
Google Sites'ta, yalnızca Ekle Menü ve Seç Grafikler. Google Drive’da e-tablonuzu kaydettiğiniz e-tabloya göz atın; Google Sites size o e-tabloda bulunan tablolardan birini seçme seçeneğini sunar..
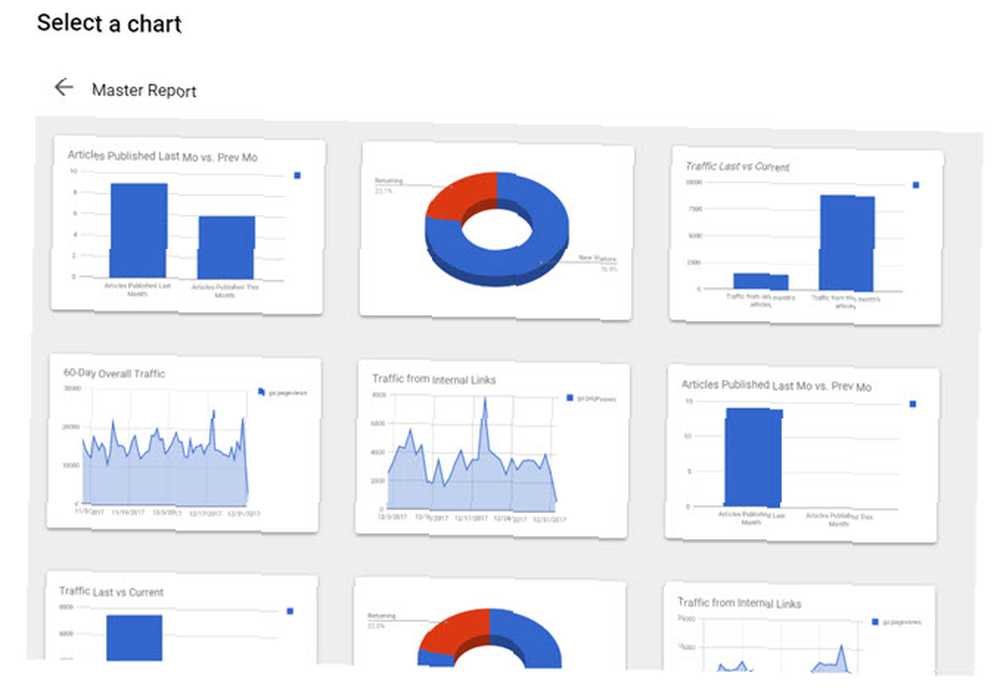
Eklemek istediğiniz grafiklerin her birini tıklatarak web sitenizin gösterge panosunu oluşturun ve gitmek istediğiniz sayfaya yerleştirin..
Sadece birkaç tıklamayla güzel bir web performansı izleme panosuna sahip olacaksınız..
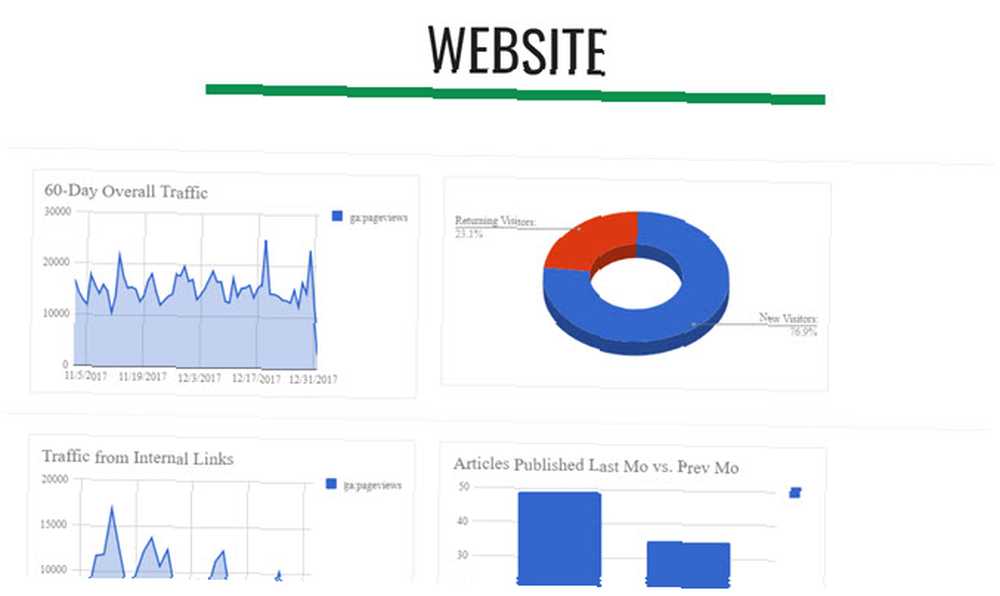
Bu farklı panolar için tek bir Google Sites'a ihtiyacınız yok. Her bir gösterge panosu için sitede alt sayfalar oluşturabilirsiniz.
Bu şekilde, izlemek istediğiniz her şeye erişmek için tek bir URL vardır..
3. Zaman Yönetimi Panosu
Eğer birkaç tane varsa Google Takvimleri, Takviminizin üç biçimini gösteren bir zaman yönetimi panosunu kullanabilirsiniz: Gündem, Hafta ve Ay.
Bu görünümler arasında geçiş yapmanız gereken Google Takvim’in aksine, hepsini bir kerede gösteren bir Google Sites kontrol paneli oluşturabilirsiniz..
Daha da iyisi, tüm Google hesaplarınızdaki tüm takvimleri tek bir gösterge panosuna gömebilirsiniz. İşte bunu nasıl yapıyorsunuz:
Google Sites'ta, altında Ekle, tıklamak Takvim.
Bu size hangi Google Takvim’i eklemek istediğinizi seçme seçeneği sunar..
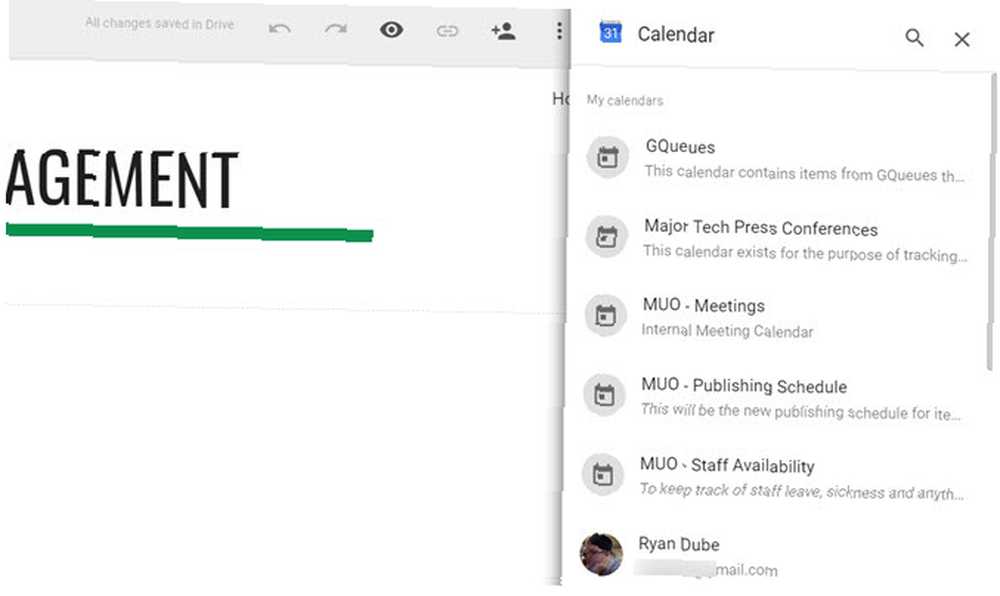
Katıştırmak istediğiniz takvimi seçtiğinizde, altında Seçimi Görüntüle, Ay, Hafta veya Gündemden birini seçebilirsiniz..
Üçünün de bulunduğu bir gösterge tablosu oluşturmak için, gösterge paneline aynı anda bunlardan birini eklemeniz yeterlidir..
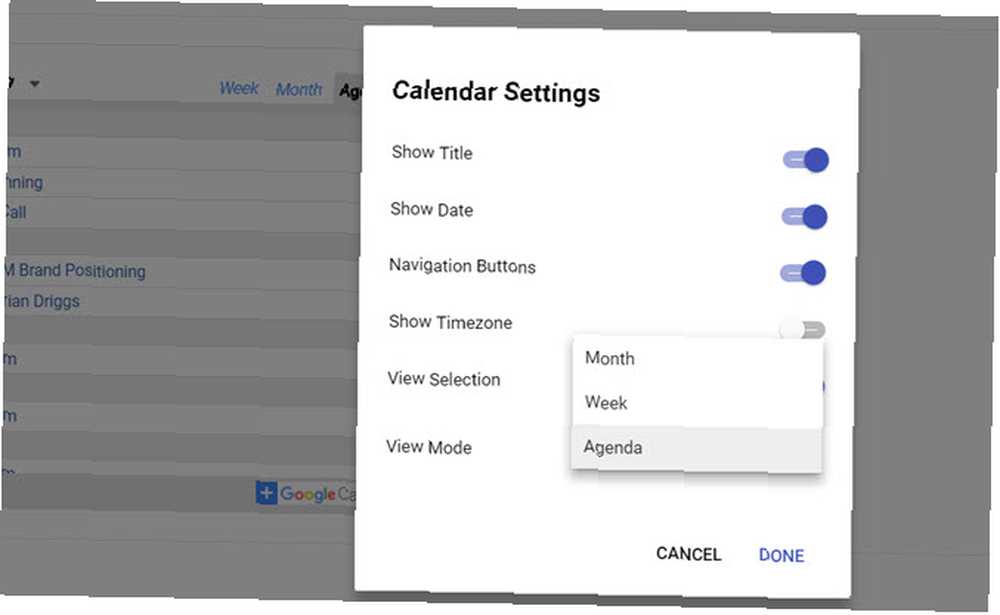
Üç format için temiz bir düzen seçin; çok işlevsel bir zaman yönetimi panosuna sahip olacaksınız..
Ajanda görünümü çok dar olduğundan, Haftalık takvim görünümünü yanına kolayca sığdırabilirsiniz..
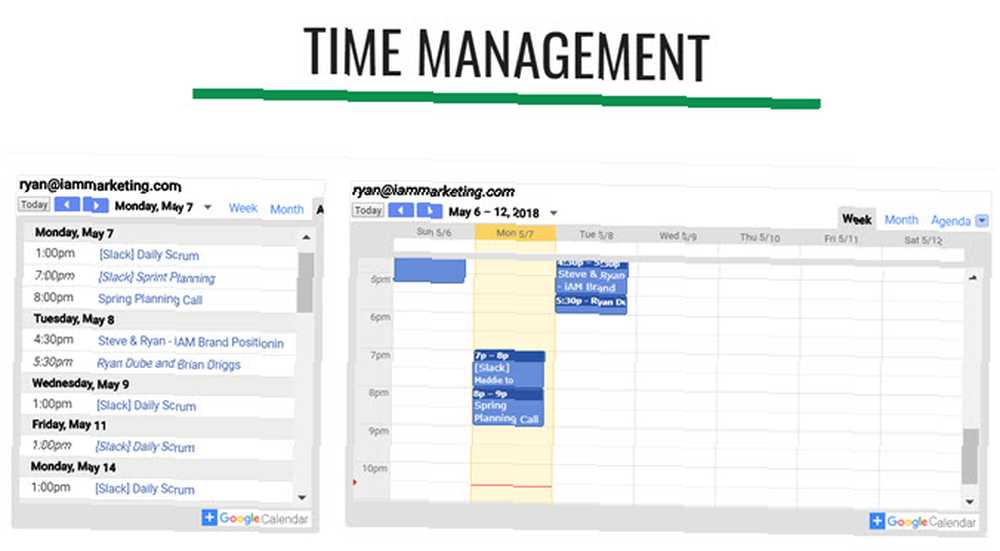
Ardından, her ikisinin de altına daha büyük Aylık takvim görünümü ekleyin..
Ayrıca, bu widget'lerin her birinin görüntüleme modunu istediğiniz zaman canlı gösterge panosunda değiştirebilirsiniz. Böylece, ayarladıktan sonra statik bir ekrana sıkışmış kalmazsınız.
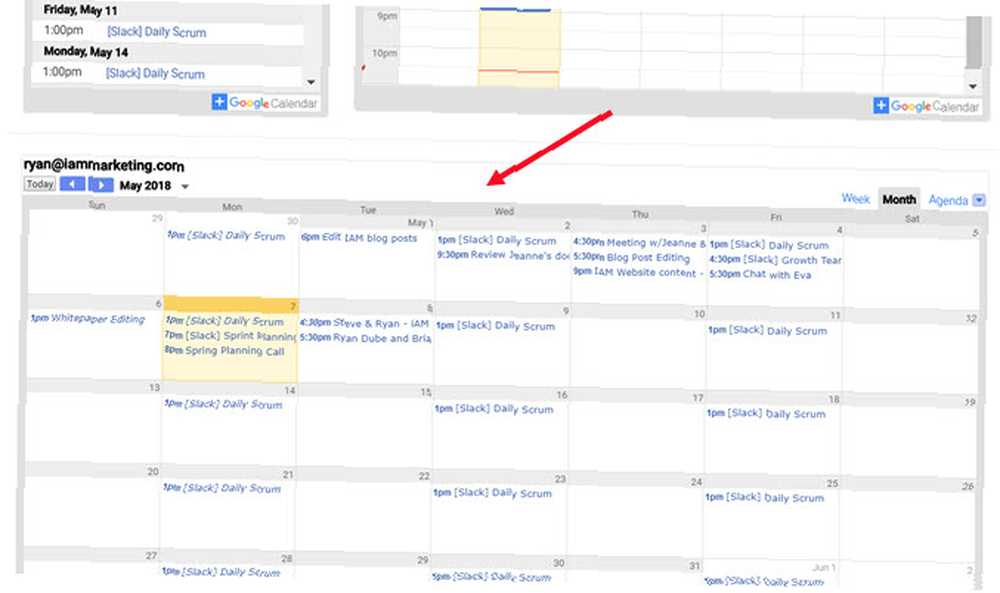
Takvimleri aynı sayfaya diğer Google hesaplarından eklemek istiyorsanız, aşağıya doğru kaydırın ve daha fazlasını eklemeye başlayın. Veya her Google hesabı için tamamen yeni bir alt sayfa oluşturabilirsiniz..
Kontrol paneliniz için seçtiğiniz düzen tamamen size kalmış!
4. Canlı Haber Panosu
Eğer hiç istediysen “görev kontrolü” bir seferde size birçok bilgi akışını gösteren bir panel içeren Google Sites, bunu yapmak için mükemmel bir platformdur..
İçinde Ekle menü, tıklayın Youtube. Bu, YouTube’da web sayfanıza eklemek isteyebileceğiniz herhangi bir videoyu bulabileceğiniz bir arama alanı getirir..
YouTube videolarının çoğu, oldukça sıkıcı olacak şekilde statiktir. Neyse ki, YouTube'da yerleştirebileceğiniz canlı haber kanalları var. Sadece ara “canlı haber” veya “canlı” onları bulmak için en sevdiğiniz haber ağını takip edin.
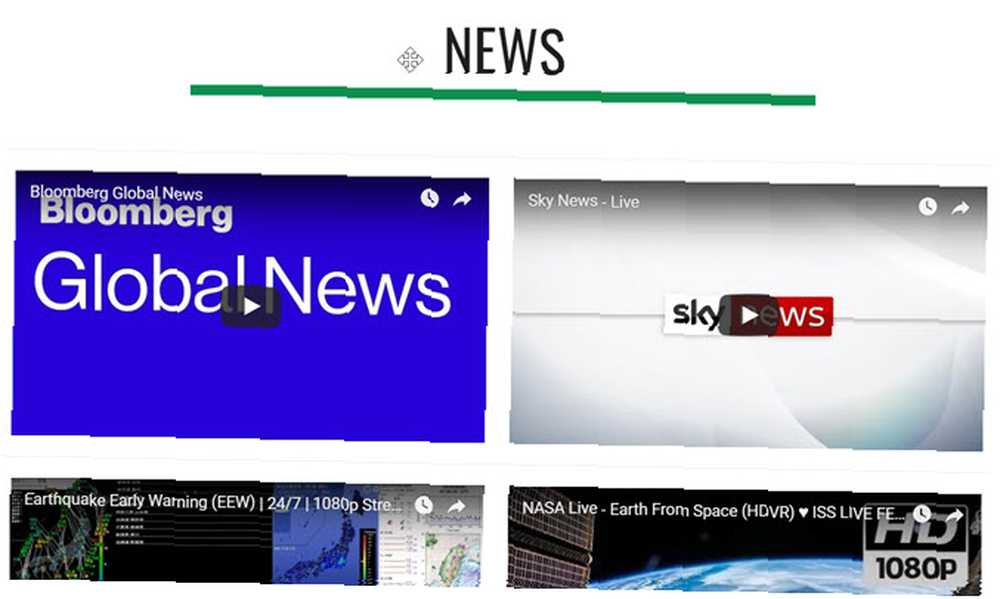
İzlemek istediğiniz tüm canlı YouTube akışlarını yerleştirdikten sonra, oynatmaya başlamak için her birine tıklayabilirsiniz..
Tüm videolar aynı sayfada aynı anda yayınlanır. Gerçekten harika görünüyor ve Cheyenne Dağı'ndaki görev kontrolündeki bir masada oturmuş gibi hissetmenizi sağlayacak..
5. Google Haritalar'daki Rehber Panosu
Google Haritalar'da liste oluşturabilir ve paylaşabilirsiniz bilmiyorsanız Google Haritalar'da Listeler Oluşturma ve Paylaşma Google Haritalar'da Listeler Oluşturma ve Paylaşma Google Haritalar'da Listeler nasıl birçok farklı yeri izlemenin ve paylaşmanın harika bir yoludur Kiminle paylaşmak istersen. , o zaman bu özelliği keşfetmek isteyeceksiniz.
En sevdiğiniz yerleri organize listelerde takip etmek için gerçekten yararlı bir yol.
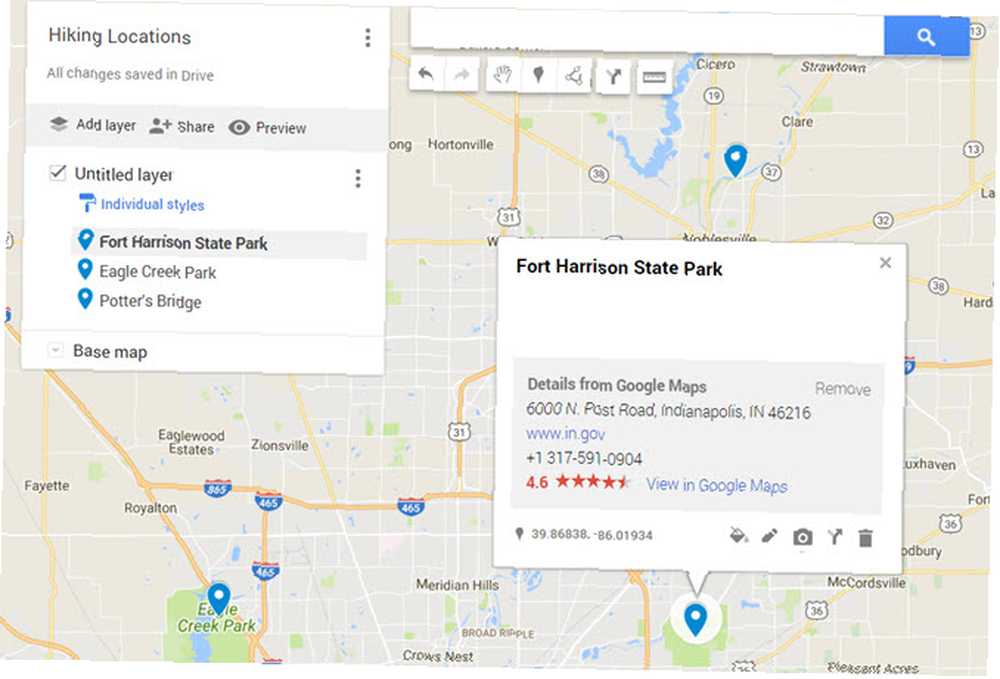
Bunu bir Google Sites kontrol paneli oluşturmak için nasıl kullanabilirsiniz? Kolay. Tıkladığınızda Ekle Google Sites’daki menüyü tıklayın ve tıklayın harita, adında bir menü seçeneği göreceksiniz Haritalarım.
Buna tıkladığınızda favori konumlarınızı kaydeden tüm listeleri göreceksiniz..
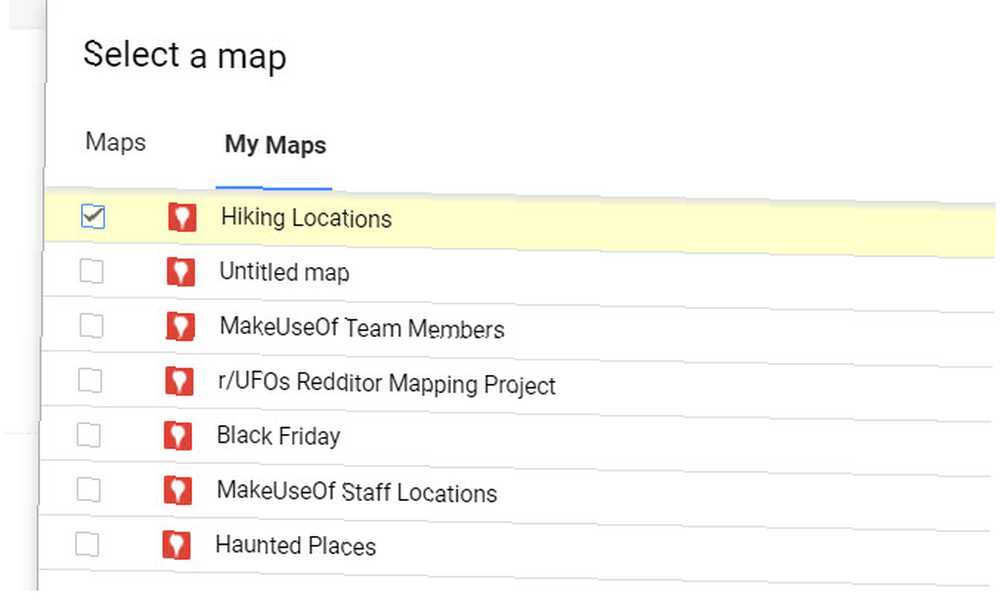
Listelerden birini seçin, gösterge tablonuzda kayıtlı tüm konumların bulunduğu gömülü bir harita görünecektir..
En sevdiğiniz noktaları tek bir URL’de saklamak için gerçekten uygun bir yol.
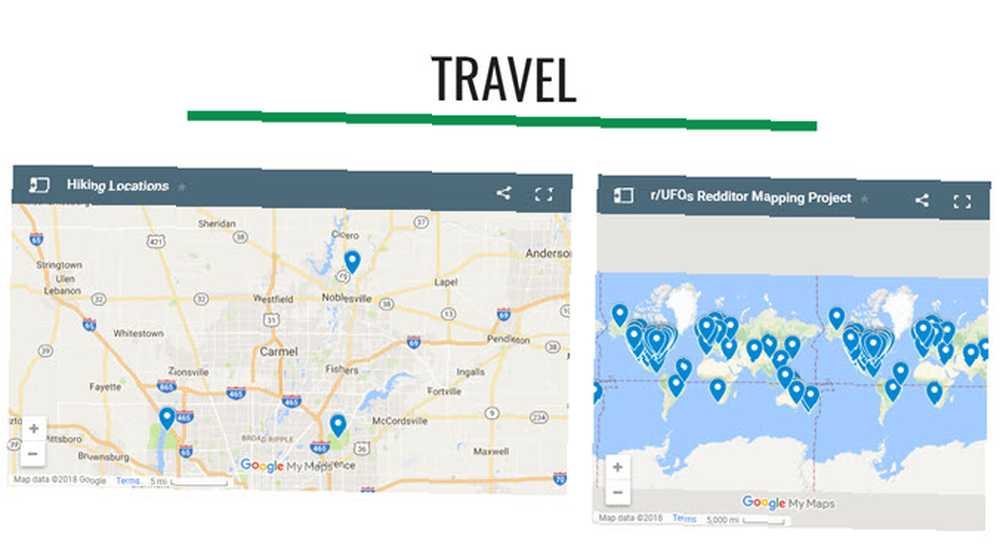
Bir dahaki sefere ziyaret etmeyi sevdiğiniz yürüyüş parkurunun yerini hatırlayamıyorsunuz, sadece gösterge tablonuzu açın ve “yürüyüş parkurları” harita.
Tüm gösterge panolarınız arasında geçiş yapmak, yanındaki açılır simgeye tıklamak kadar kolaydır. Ev, ve görmek istediğiniz gösterge panelini seçme.
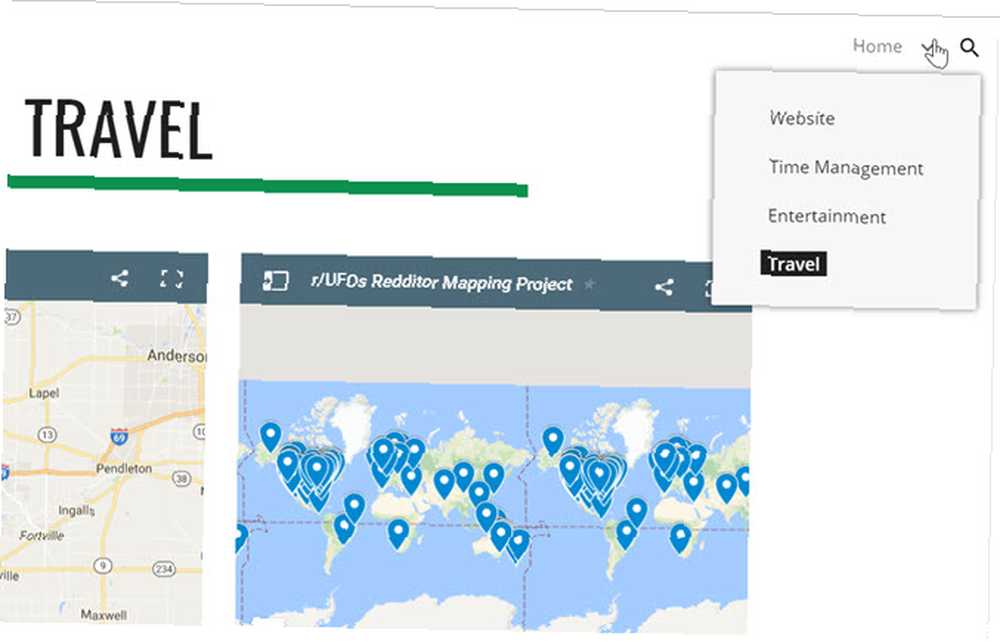
Birisi için bir güzergah oluşturmak ve ardından URL’yi onlarla paylaşmak için böyle bir pano bile kullanabilirsiniz..
Nerede olursanız olun, herhangi bir tarayıcıdan veya telefondan erişebilirler.
Bugün Google Sites Veri Panolarını Kullanmaya Başlayın
Yukarıdaki örnekler, hayatınızı çok daha kolaylaştıracak kullanışlı panolar oluşturmaya gelince, buzdağının sadece görünen kısmıdır.
YouTube içeriğini, harita konumlarını, Google Dokümanlar veya Google E-Tablolardan gelen bilgileri ve daha fazlasını dahil etmenin tüm yollarını düşünün..
Google Sites, web sayfalarını oluşturmak için her zaman kolay bir yol olmuştur Google Siteleri ile Kendi Ücretsiz Çok Amaçlı Web Sayfasını Yapın Google Siteleri ile Kendi Ücretsiz Çok Amaçlı Web Sayfasını Yapın Google Siteleri ile Google Sitelerini nasıl kullanacağınızı ve kendi web sitenizi nasıl oluşturacağınızı öğrenelim. sadece birkaç basit adım. , ancak yeni Google Sites ile, bunun gibi gerçekten güzel ve kullanışlı panolar yapabilirsiniz. Özel veri kontrol paneli yazılımına gerek yoktur.











