
Lesley Fowler
0
5626
534
Hepimiz zaman zaman az pozlanmış fotoğraflar çekiyoruz. Düşük ışıkta veya yüksek kontrastlı koşullarda çekim yapıyorsanız kaçınılmaz olabilir. Neyse ki, Photoshop'ta düzeltmek kolaydır.
Beş yaklaşıma bir göz atacağız. Hepsi çok hızlı, ancak bazıları size sonuçlar üzerinde diğerlerinden daha fazla kontrol sağlayacak.
Atışını Azaltılmış mı?
Aptalca bir soru gibi geliyor - fotoğrafınız çok karanlıksa, yeterince pozlandırılmamış. Ancak, gözle düzenleme yapacaksanız önce monitörünüzü kalibre etmek iyi bir fikirdir. Kötü ayarlanmış bir monitör, görüntülerin çok parlak veya çok karanlık görünmesini sağlar.
Daha doğru sonuçlar için histograma kendinizi tanıtın. Bu, x ekseninin en sol kenarındaki% 100 siyahtan, sağ kenardaki% 100 beyaza kadar görüntünüzün ton aralığını gösteren bir grafiktir. İdeal olarak - ancak her zaman değil - tüm histograma oldukça eşit miktarda veri dağıtımı istersiniz. Veriler grafiğin sol tarafına doğru fırlatılırsa, bu genellikle görüntünün yetersiz olduğuna işaret eder.
Pro İpucu: Ayarlama Katmanlarını Kullanma
Aşağıda tarif ettiğimiz ilk dört seçenek doğrudan resme uygulanabilir veya Ayarlama Katmanları ile kullanılabilir. İkinci durumu çoğu durumda öneririz. Tahribatsız düzenlemeyi mümkün kılar, daha sonra bir düzenlemeyi düzenlemenize veya hatta tamamen kaldırmanıza olanak tanır.
İşte nasıl yapıyorsun. Tıkla Ayarlama Katmanları Katmanlar paletinin altındaki düğme. Ardından, kullanmak istediğiniz aracı (örneğin) seçin. Parlaklık / Kontrast, veya Eğriler.
1. Parlaklık / Kontrast
Bir fotoğrafı aydınlatmanız gerektiğinde, başlamak için en belirgin yer Görüntü> Ayarlamalar> Parlaklık / Kontrast, veya bu aracı seçmek için Ayar katmanı.
Parlaklık / Kontrast, genel görüntü çok karanlıksa kullanmak için iyi ve basit bir seçenektir. Parlaklık ayar, öncelikle orta tonları hedefler; bu nedenle, görüntünün en karanlık ve en açık noktalarına dokunulmaz..
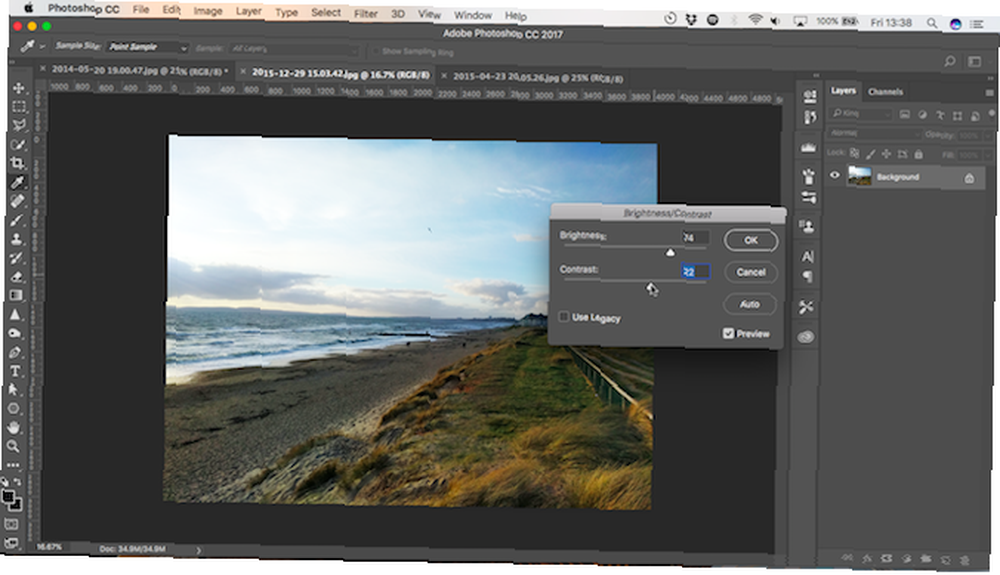
Emin ol Ön izleme kutucuğu işaretleyin, ardından kaydırıcı sağa, resim istediğiniz gibi aydınlanana kadar hareket ettirin..
Orta tonları ayarlamak bazen görüntüyü düzleştirme etkisine sahip olabilir, bu nedenle görüntüyü hafifletmeniz gerekebilir. Kontrast telafi etmek için az da olsa.
Poz
Parlaklık / Kontrastın hemen altında göreceğiniz bir başka ayar Poz. Bu, bir fotoğrafın pozlamasını düzeltmek istediğinizde kullanmak için açık bir yöntem gibi görünebilir, ancak.
Parlaklık ayarının orta tonları hedef aldığı yerlerde, Pozlama görüntüdeki tüm ton değerlerini eşit şekilde artırır veya azaltır. Vurgulamaları, gölgeleri aydınlattığı kadar aynı miktarda aydınlatacaktır. Bu, kırpılmalarına ve detay vermeden düz beyaz alanlara dönmelerine neden olabilir..
Bu nedenle, Pozlama ayarı kameradaki hataları düzeltmek için veya çok küçük ayarlamalar için en iyi şekilde kullanılır. İdeal olarak, yalnızca RAW dosyaları için sakla RAW Dosyaları: Neden Fotoğraflarınız İçin Bunları Kullanmalısınız? RAW Dosyaları: Neden Fotoğraflarınız İçin Bunları Kullanmalısınız? Sadece fotoğrafçılık öğrenen insanlar için tavsiyeler içeren hemen hemen her makale bir şeyi vurguluyor: RAW görüntüler çekin. İşte bu yüzden iyi bir tavsiye. .
2. Gölgeler / Öne Çıkanlar
Çok kontrastlı sahnelerde çekim yaparken daha koyu alanlar genellikle yeterince pozlandırılmayacaktır. Gölgeler / zirveler aracı, bunu düzeltmek için hızlı bir yoldur.
Git Görüntü> Ayarlamalar> Gölgeler / Öne Çıkanlar, veya yeni bir Ayarlama Katmanı oluşturun. Bir iletişim kutusu açılır ve varsayılan ayarları otomatik olarak uygular.
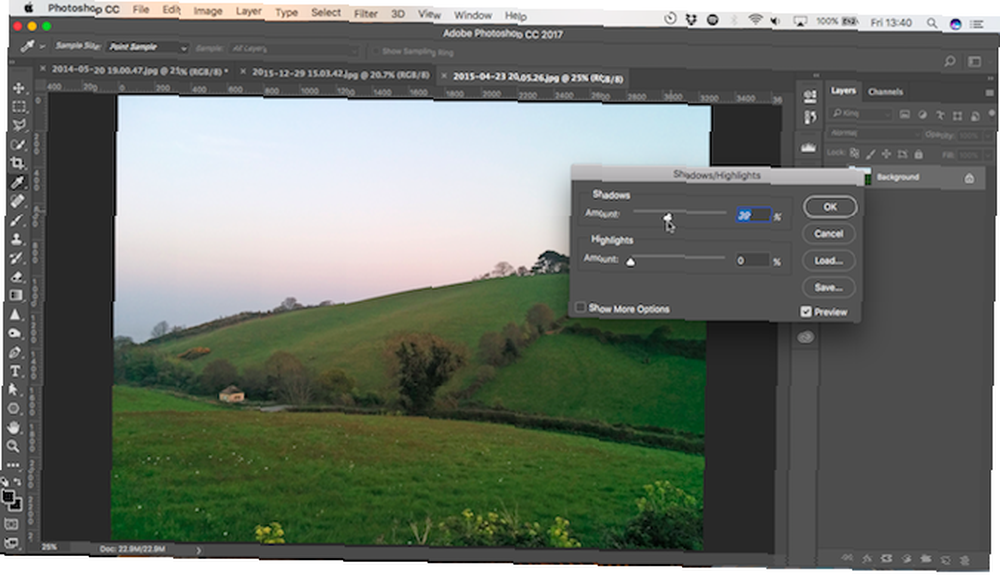
İki kaydırıcı var. Gölgeler görüntünün en koyu kısımlarını aydınlatır; Önemli en hafif kısımları karartır. İle Ön izleme kutu işaretli sürükle Gölgeler Resmin daha koyu alanlarındaki ayrıntılar istediğiniz seviyeye gelinceye kadar sağa kaydırın.
Taşı Önemli gerekirse, kaymak. Bu, parlak gökyüzü gibi daha aydınlık alanlarda ekstra detaylar ortaya çıkarmanın iyi bir yoludur..
3. Seviyeler
Baktığımız ilk iki ayar, resminizi gözle ayarlamanızı sağlar. Sonraki iki histograma göre daha kesin düzeltmeler yapmanıza izin verir. Ancak her ikisi de kullanımı çok kolaydır.
Seviyeleri Görüntünüzdeki ton aralığını ve renkleri kontrol etmek için kullanılan bir araçtır. Tuşuna basarak açın. Ctrl + L Windows'ta, Cmd + L Mac’te Ayar katmanı, yukarıda belirtildiği gibi.
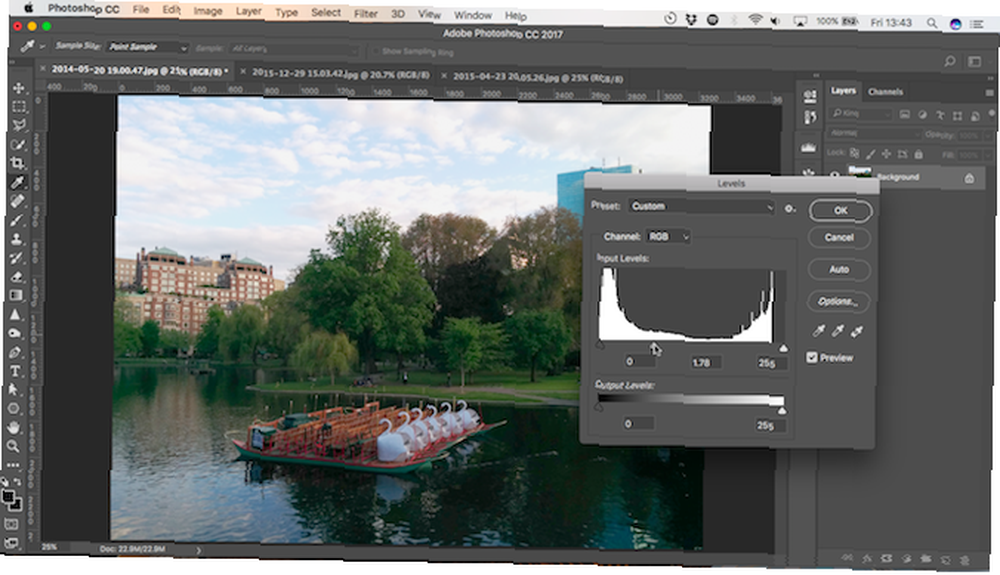
Düzeyler ekranının ana kısmı, altına yerleştirilmiş üç kaydırıcı içeren histogramdır. Sol ve sağ kaydırıcılar, görüntüdeki siyah ve beyaz noktaları sırasıyla ayarlar..
Çoğunlukla orta tonları etkileyen orta kaydırıcıyla ilgileniyoruz. Resminizi aydınlatmak için kaydırıcıyı tıklayıp sola sürüklemeniz yeterlidir.
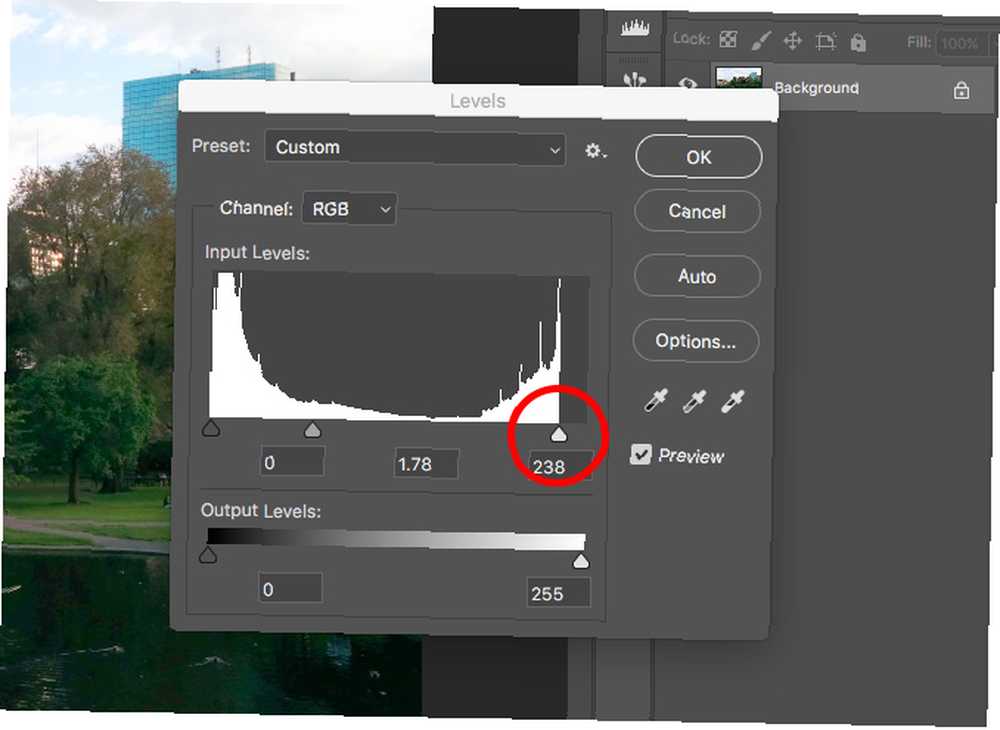
Görüntünün en parlak kısımları da az pozlanmışsa, fotoğrafı sürükleyerek sağ kaymak sola. Kaydırıcıyı histogramdaki en sağdaki piksel grubunun kenarı ile aynı hizada deneyin. Fazla ileri gitmeyin - sürgünün sağındaki herhangi bir şey% 100 beyaz olur ve hiçbir ayrıntı içermez.
Düzeyler aracında çok daha fazlası var. Photoshop 10 İçin Tanınmanız Gereken Giriş Tanımı Kılavuzumuzu inceleyin Başlangıç Fotoğrafçıları İçin Tanıtıcı Photoshop Yapma Becerileri 10 Başlangıç Yararlı Fotoğraf Sahipleri İçin Tanıtılan Photoshop Yapma Becerileri Bu kılavuzda, küçük resimleriniz olsa bile, doğrudan içine girebileceğiniz bazı Photoshop özelliklerine göz atacağız veya önceki bir fotoğraf düzenleme deneyimi yok. Günlük iş akışınızın bir parçası olarak nasıl kullanabileceğinize dair daha fazla ayrıntı için.
4. Eğriler
Eğriler Seviyelere benzer, ancak resminizin ton aralığı üzerinde size daha hassas kontrol sağlar. Photoshop'ta görüntü işlemenin ayrılmaz bir parçasıdır ve son derece güçlüdür. Ancak hızlı bir pozlama ayarlaması için kullanımı çok kolaydır.
Eğrileri aracını basarak Ctrl + M veya Cmd + M, veya bir Ayar Katmanında aç.
Düzeyler aracında olduğu gibi, Eğriler histogramı temel alır. Bu kez, sürgü yerine, görüntünün ton aralığını ayarlamak için manipüle etmeniz gereken çapraz bir çizgi var. Çizginin sol ucu, gölgeleri ve sağ ucu da vurguları ifade eder..
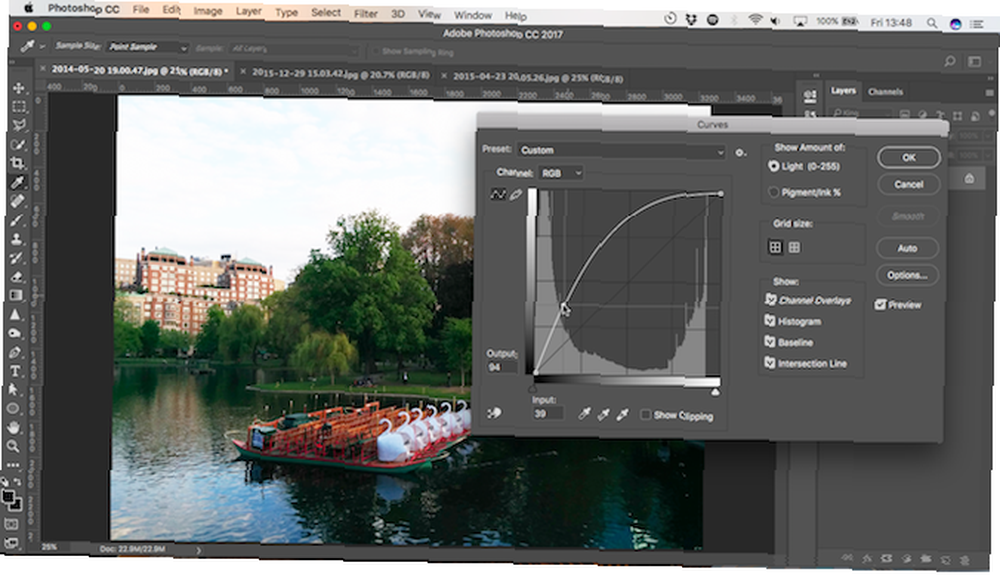
Görüntüyü aydınlatmak için çizgiye tıklayın ve yukarı doğru sürükleyin. Görüntü genellikle yeterince pozlandırılmamışsa, çizginin ortasına yakın bir yere tıklayabilmeniz gerekir..
Gölgeleri aydınlatmaya çalışıyorsanız, soldan% 25 civarında bir yer seçin. Histogramda büyük miktarda veri bulunan bir alanı seçmeye çalışın.
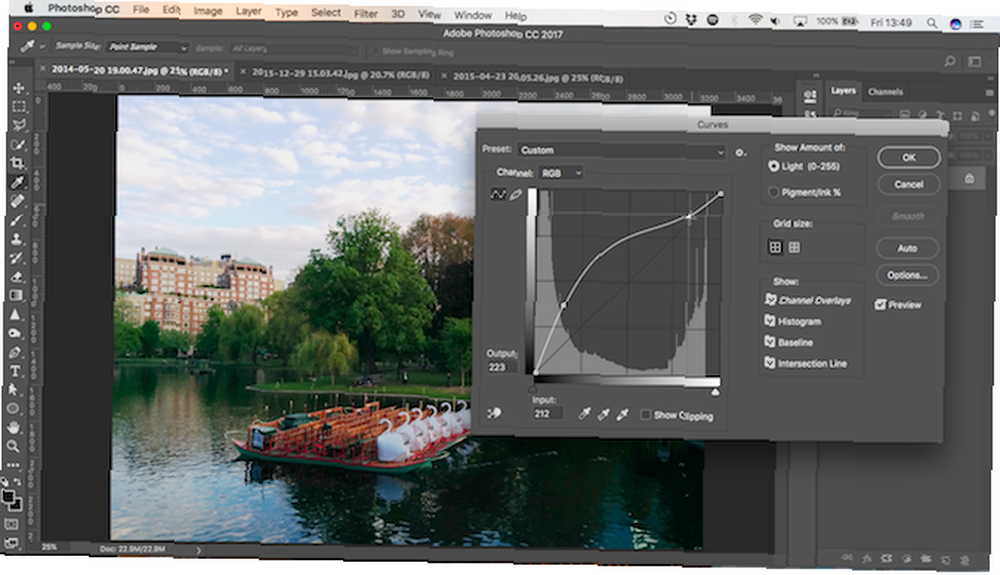
Eğriler aracının güzelliği, bu işlemi ihtiyaç duyduğunuz kadar tekrarlayabilirsiniz. Gölgeleri aydınlatmak, vurguların çok parlak olmasına neden oluyorsa, sağ kenardan sonuna kadar dörtte bir tıklayıp tekrar karartmak için aşağı sürükleyin..
Her tıklama, çizgiye, şimdi bir eğri olan yeni bir nokta ekler. İhtiyacınız olmayan noktaları kaldırmak için, onu seçin ve geri tuşu.
5. Karışım Modları
Az pozlanmış fotoğraflarınızı aydınlatmanın son yolu katmanları ve karışım modlarını kullanmaktır.
Görüntü katmanınızı vurarak çoğaltın Ctrl + J veya Cmd + J. Yeni katmanda, karışım modunu Ekran. Resim hemen daha parlak olacak.
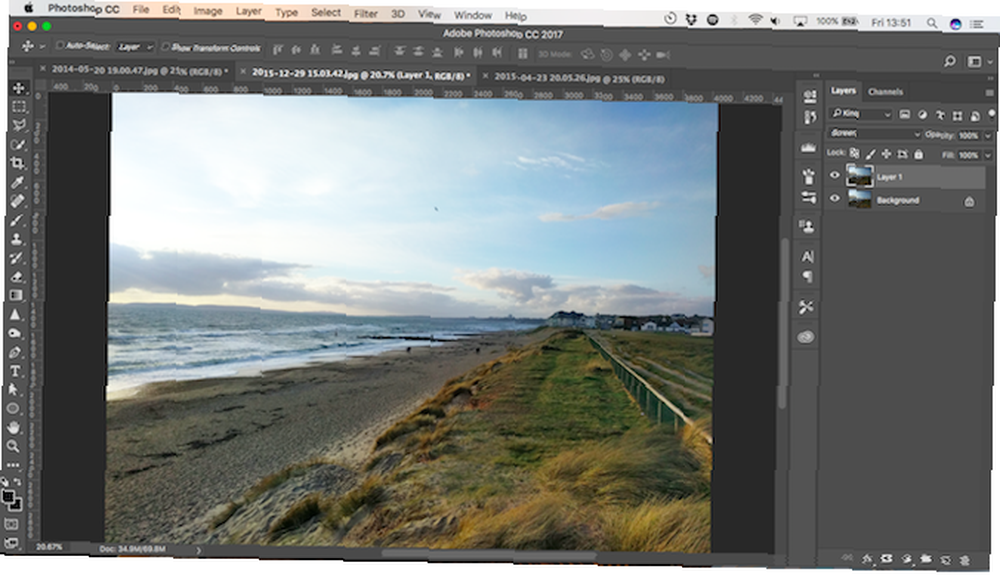
Daha fazlasını istiyorsanız, bu ekstra katmanlardan istediğiniz kadarını oluşturabilirsiniz. Üst katmanın opaklığını azaltarak efekte ince ayar yapın.
Karışım modu yöntemi hızlı, kolay ve esnektir. Tamamen az pozlanmış görüntülerde iyi çalışır ve ayrıca yerel pozlama ayarlarının yapılması için mükemmeldir. Kullanabilirsin Maskeler, örneğin, ayarlamak veya değişikliklerden korumak istediğiniz belirli alanları seçmek için.
Final Tweaks
Az pozlanmış bir görüntünün aydınlatılması bazen düz görünmesine veya solmasına neden olabilir. Birkaç son tweaks bu düzeltir.
Kullan Parlaklık / Kontrast veya Kontrastı artırmak ve görüntünüze biraz daha fazla dokunmak için Düzeyler araçları. Sonra, Titreşim veya Ton doygunluk kontrol etmek gerekirse, kaybolan rengin bir kısmını geri yüklemek için kontroller yapmanız gerekir. Şimdi parlak, iyi pozlanmış ve mükemmel görünümlü bir fotoğrafa sahip olmalısınız.
Photoshop'ta her zaman olduğu gibi, her şeyi yapmanın çeşitli yolları vardır ve bu genellikle hangi yaklaşımı seçtiğiniz önemli değildir. En rahat olanı seç ya da sana ihtiyacın olan kontrolü ver..
Bulanık görüntülerle uğraşıyorsanız, Photoshop kullanarak fotoğraflarınızı nasıl netleştireceğinizi görün Adobe Photoshop Kullanarak Fotoğraflarınızı Nasıl Netleştirin? Adobe Photoshop Kullanarak Fotoğraflarınızı Nasıl Netleştirin? Keskinleştirmeniz gereken biraz bulanık fotoğrafınız varsa, Adobe Photoshop kullanarak daha net fotoğraflar. . Ve bir sonraki Photoshop projeniz için, çevrimiçi bir fotoğraf çerçevesi oluşturmayı öğrenin Photoshop Kullanarak bir Çevrimiçi Fotoğraf Çerçevesi Oluşturma Photoshop'u Kullanarak bir Çevrimiçi Fotoğraf Çerçevesi Oluşturma Photoshop için dijital bir fotoğraf çerçevesi oluşturmaya yönelik adım adım öğretici İşte Adobe Photoshop kullanarak çevrimiçi resimler. !
Image Credit: Dreamer4787 Shutterstock.com üzerinden











