
Brian Curtis
0
3854
682
Ekran görüntüleri tercih edilen bir iletişim şekline dönüştü. Onları komik bir sohbeti veya bir makalenin ilgili kısımlarını paylaşmak için kullanıyoruz. Ve iPhone ekranımızda meydana gelen çılgınlığı göstermek için açıklamalı ekran görüntüleri kullanıyoruz.
Şimdiye kadar iPhone ekran çemberine kullanılmış olabilirsiniz. Bir ekran görüntüsünü alır, bir uygulamaya gider, görüntüyü paylaşır ve görüntü iPhone'unuzda yer kaplarken bir yandan da unutun mu? Karışıklık Nasıl Yönetilir Şeyler hatırlamak için iPhone Kameranızı kullanın? Karışıklık Nasıl Yönetilir Bazılarımız iPhone kamerayı bir bellek cihazı olarak kullanıyoruz, ancak tüm faydalı eşyalarımızı Camera Roll'umuzda değerli hatıralarımızla birlikte tutmamız gerekmiyor. . Daha iyi bir yol var. İPhone ekran görüntülerinizle yapabileceğiniz daha çok şey var.
iPhone Ekran Resmi Temelleri
Fiziksel bir Ana Ekran düğmesiyle bir iPhone kullanıyorsanız, sadece Ev ve Uyku / Uyanma ekran görüntüsü almak için birlikte düğmesine basın. Bir iPhone X kullanıyorsanız, iPhone X'i Kullanma Komple Kılavuzu iPhone X'i Kullanma Komple Kılavuzu iPhone X, 10 yıllık iPhone geçmişini ve onunla birlikte 10 yıllık kas belleği yeniden yazar. İşte Apple'ın yeni şeyler yapma biçimine nasıl adapte olacağınız. basın Yan düğme ve Sesi aç aynı etki için birlikte düğme.
Ekran görüntüsünü almak için fiziksel düğmeleri kullanmak istemiyorsanız, ekran görüntüsünü almak için AssistiveTouch özelliğini kullanabilirsiniz. Ekran olmadan Ev Ekranı veya Güç Düğmeleri Olmadan Nasıl Bir iPhone Ekran Görüntüsü Alabilirsiniz Ana Ekranda veya Güç Düğmeleri Olmadan ' iPhone'unuzdaki ev veya güç düğmelerini kullanın mı? Endişelenme, bu temiz numarayı kullanarak ekran görüntüsü alabilirsin. bir ekran düğmesi kullanarak. Git Ayarlar > Genel > Ulaşılabilirlik > Yardımcı dokunmatik başlamak.
1. Hızla bir Ekran görüntüsü paylaşın
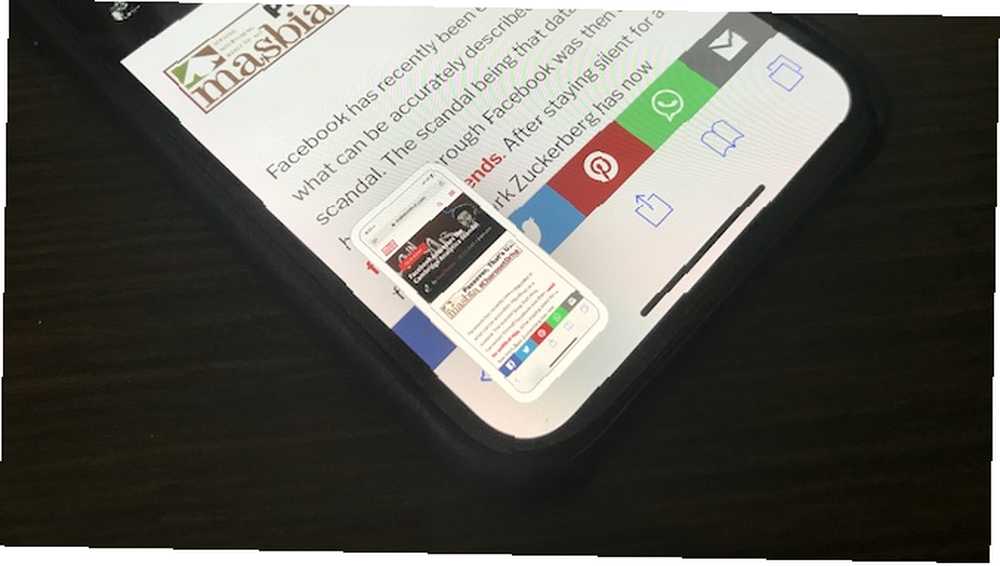
İPhone'unuzda iOS 11 kullanıyorsanız iPhone ve iPad için iOS 11 İçin Komple Bir Başlangıç Kılavuzu iPhone ve iPad için iOS 11 İçin Komple Bir Başlangıç Kılavuzu iOS 11 ile başlamak için bilmeniz gereken her şey sol alt köşedeki ekran görüntülerinin küçük bir önizlemesi. Üzerine dokunmak sizi doğrudan İşaretleme görünümüne götürür. Bunun yerine, önizlemeye uzun dokunun.
Bu, iOS'un geleneksel hisse sayfasını getirecektir. Buradan, ekran görüntüsünü etkinleştirdiğiniz uzantıları kullanarak herhangi bir uygulama veya hizmete gönderebilirsiniz. Örneğin, WhatsApp'ta bir sohbete gönderebilir veya Notes uygulamasını kullanarak bir nota ekleyebilirsiniz..
2. Hızla İşaretleme ve Paylaşma
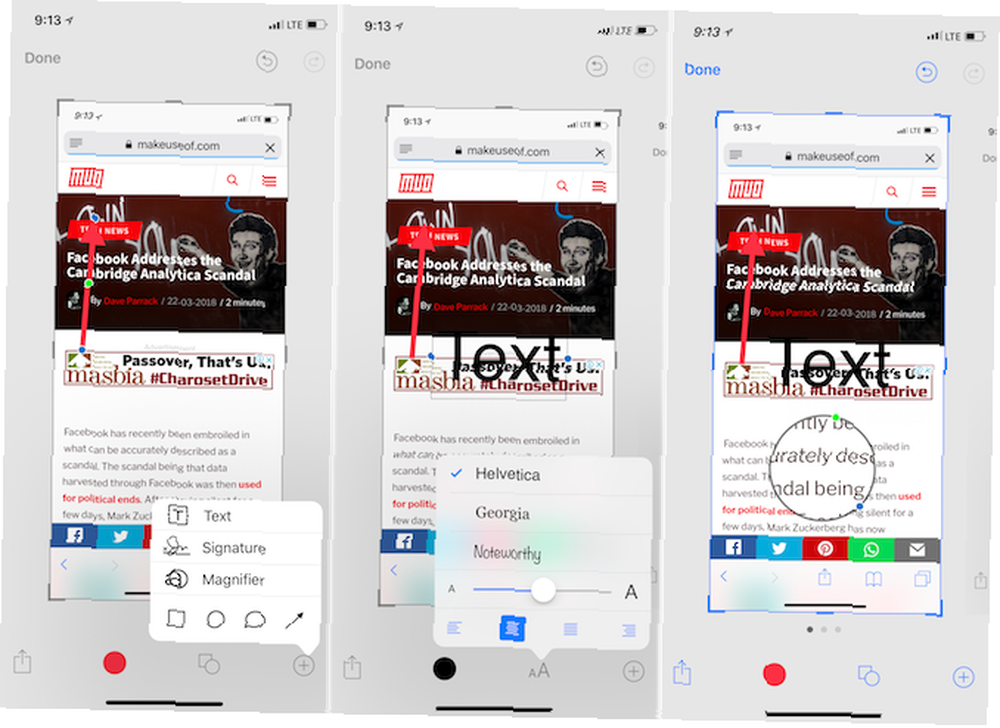
Sol alt köşede bu ekran önizlemesini gördüğünüzde, üzerine dokunun. Sizi anında iOS'un yeni İşaretleme özelliğine götürecek. Burada, ekran görüntüsüne açıklama eklemek için çeşitli araçlar kullanabilirsiniz (aşağıda bununla ilgili daha fazlası). Parmağınızı kullanarak ekran görüntüsünü karalamaya bile başlayabilirsiniz..
İşiniz bittiğinde, simgesine dokunun. Pay Ekran görüntüsünü herhangi bir uzantıya veya yakındaki bir cihaza paylaşmak için Üzerine dokunduğunuzda tamam, iki seçenek alacaksınız: Fotoğrafları Kaydet ve Ekran görüntüsünü sil. Ekran görüntüsünü zaten birisine yolladıysanız, Ekran Görüntüsü Sil seçeneğini belirleyebilirsiniz. Bu, Fotoğraflar kitaplığınızı temizlemenize yardımcı olur.
ekin
Kırpma, İşaretleme özelliğinde yapılacak en kolay iştir. Düzenleme görünümündeyken, görüntünün kenarından, istediğiniz köşeden içeri sürüklemeniz yeterlidir..
Vurgulamak
İşaretleme görünümündeyken, simgesine dokunun. Artı (+) düğmesini ve ardından alt satırdaki kare veya daire düğmesini seçin.
Bu ekranda bir kutu açacaktır. Varsayılan olarak, siyah olacaktır. Rengi değiştirmek için renk kutusuna dokunun. Kutunun kalınlığını da değiştirebilirsiniz..
Oklar
İtibaren Artı (+) menüde simgesine dokunun. Ok buton. Okun kalınlığını ve stilini aşağıdaki menü butonundan değiştirebilirsiniz. Yeniden boyutlandırmak için, okun her iki ucundan da sürükleyin.
Yazı ekle
İtibaren Artı (+) menü Metin. Ardından kutuya dokunun ve Düzenle metni düzenlemek için Dokun aa yazı tipi stilini, yazı tipi boyutunu ve hizalamasını değiştirme düğmesi.
Yakınlaştır
İşaretleme oldukça harika bir zoom özelliğine sahiptir. İtibaren Artı (+) Menü Büyüteç seçeneği. Gerektiğinde sürükleyebileceğiniz ekranın ortasında bir daire belirir. Bu araç kenarında iki yuvarlak simge sağlar. Büyüteç'in boyutunu değiştirmek için mavi simgeye kaydırın; yeşil simge yakınlaştırma seviyesini değiştirmenizi sağlar.
3. En İyi Üçüncü Parti Ek Açıklama Uygulaması: Ek Açıklama
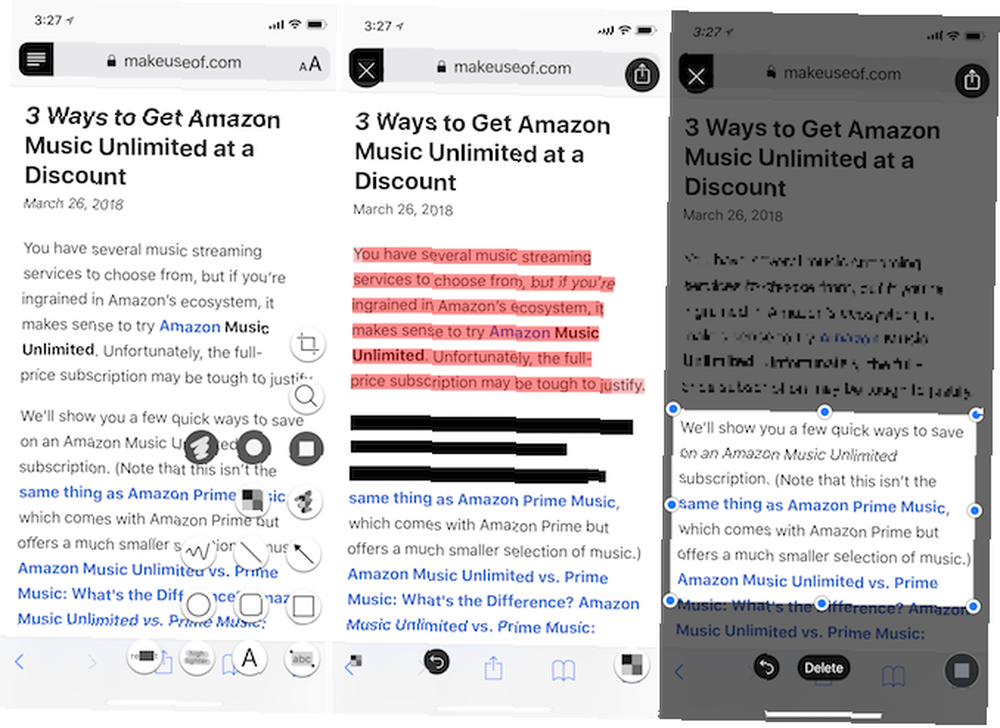
İOS 11'in Biçimlendirme özelliği, kullanımı süper kolay olmakla birlikte, çok sayıda kullanışlı araçtan yoksundur. Açık havada doldurulabilir boşluklar.
Bu üçüncü taraf uygulamasını kullanarak, görüntünün parçalarını hızla pikselleştirebilir veya vurgulayabilirsiniz. Ancak uygulama daha serin bir kandıracağı kandırdı. Ekran görüntüsünde vurgulamak istediğiniz bir metniniz varsa, ABC aracı ve metni kaydırın. Bunu yapmak sihirli bir şekilde kelimeleri vurguluyor. Benzer şekilde, görüntüleri kullanarak yalnızca metni geri çekebilirsiniz. geri çekmek araç.
Ancak, uygulamanın kullanıcı arayüzü dünyanın en iyisi değil. Sağ alt köşedeki araçlar simgesine dokunduğunuzda, potansiyel olarak çok büyük bir beş takım araçla karşılaşacaksınız (bu, hangi ödeme için ödeme yaptığınıza bağlı).
İndir: Eklenebilir (Freemium)
4. Stitch Ekran Görüntüleri
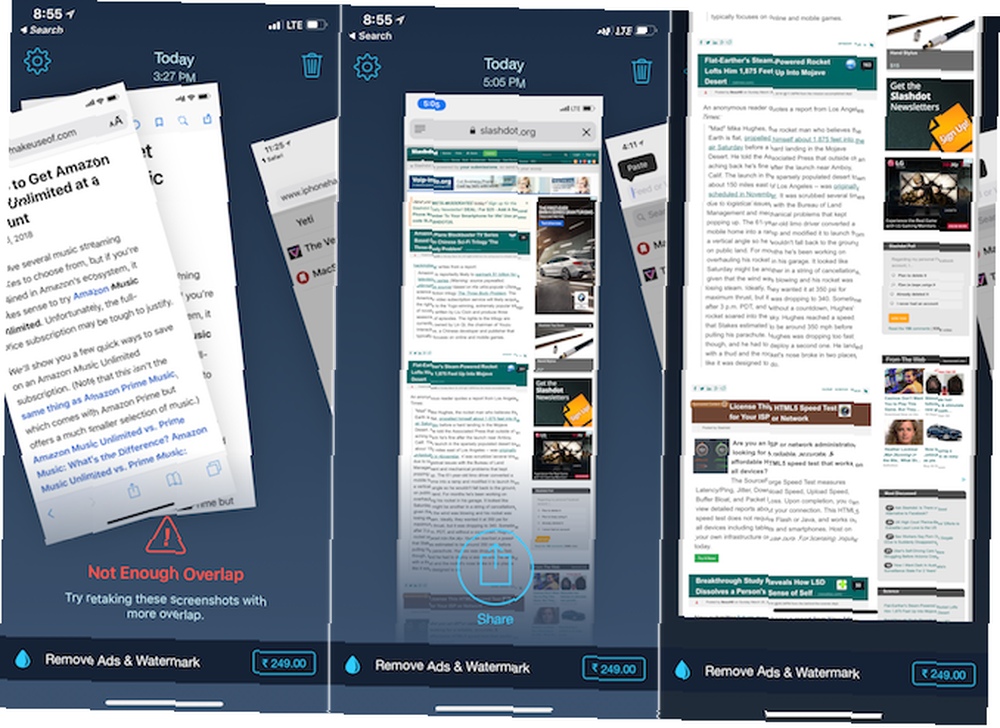
Terzi'yi kullanarak, uzun bir ekran görüntüsü oluşturmak için birden fazla iPhone ekran görüntüsünü birlikte dikebilirsiniz. Bu, anlık ileti dizisi, web sitesi veya görev listesinin ekran görüntüsünü almak istediğinizde özellikle yararlıdır. Birden çok küçük ekran görüntüsünü paylaşmak yerine, uzun ve her şeyi kapsayan bir görüntüyü paylaşabilirsiniz..
Terzi uygulaması alt gezinti çubuklarını tanıyacak kadar akıllıdır ve bunları otomatik olarak kaldırır. Sadece birden fazla ekran görüntüsü alın, her biriyle biraz örtüştüğünden emin olun ve Terzi'yi açın. Uygulama ekran görüntülerini otomatik olarak tarar, ilgili ekran görüntülerini bulur ve bunları sizin için diker. Yapmanız gereken tek şey Pay buton.
İndirTerzi (Ücretsiz)
5. Kendi Ekran Görüntüsü İş Akışlarınızı Oluşturun
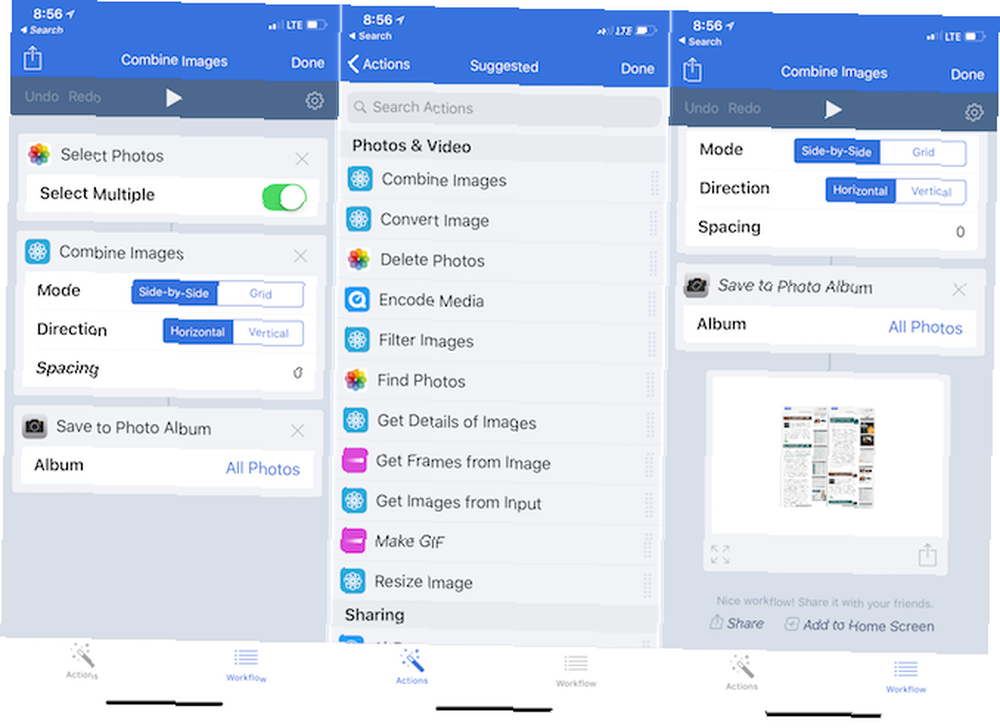
Workflow uygulaması (yakın zamanda Apple tarafından satın alınmış ve artık ücretsizdir) kendi iPhone ekran iş akışlarınızı yaratmanın harika bir yoludur. İş akışları, bir dizi eylemi bir araya getirmenize olanak sağlar.
Böylece, örneğin, birden fazla görüntü alan, yan yana 10 piksel oluk ile birleştiren, görüntüyü JPG'ye dönüştüren veya belirli bir çözünürlüğe yeniden boyutlandıran bir iş akışı oluşturabilir, ardından sonucu görebilirsiniz. Ve bir kez ayarlandıktan sonra, tüm işlem sadece birkaç saniye sürer.
İki resmi yan yana dikmek için basit bir iş akışı oluşturalım:
- İş Akışı uygulamasını açtıktan sonra, üzerine dokunun. Artı (+) Tüm mevcut işlemlerin bir listesini görmek için simgesine basın ve sağa kaydırın.
- İçinde sürükleyin Fotoğraf Seç işlem (açmak Birden Çok Seç opsiyon).
- Ardından ekleyin Görüntüleri birleştir aksiyon. İşte, sadık kal Yan yana ve Yatay seçenekler. İsterseniz, görüntüler arasına 10 piksel boşluk ekleyebilirsiniz.
- Son olarak, ekle Fotoğraf Albümüne Kaydet Oluşturulan fotoğrafın otomatik olarak Film Rulonuza kaydedilmesi için.
Şimdi, üzerine dokunun. Oyun iş akışını başlatmak için üstteki düğmesine basın. Sizden birden fazla fotoğraf seçmeniz istenecek, daha sonra uygulama onları dikecek ve fotoğraf kitaplığınıza kaydedecektir. Alttaki son görüntünün önizlemesini göreceksiniz. Üzerine dokunun vites İş akışına bir ad vermek üzere simgesi simgesi; hızlı erişim için Ana ekrana bile ekleyebilirsiniz..
İndir: İş Akışı (Ücretsiz)
Bu sadece basit bir örnekti. Workflow'un yapabileceği daha çok şey var iOS Automation'da yeni misiniz? Sizi Başlatacak 10 İş Akışı iOS Otomasyonunda Yeni misiniz? Başlamak için 10 İş Akışı Workflow adlı basit bir uygulamayla iPhone'unuzdaki birçok ortak görevi otomatikleştirebileceğinizi biliyor muydunuz? . İPhone Ekran Görüntüsü Önizleme kitaplığını keşfetmek için biraz zaman geçirmenizi öneririz. Bu arada, basit eylemler yapmak için kendi iş akışlarınızı yazmanıza gerek yok! Kolayca uygulamaya aktarabileceğiniz tüm iş akışı kitaplıklarını bulacaksınız.











