
Gabriel Brooks
0
2526
0
Excel otomatik doldurma özellikleri, elektronik tabloları doldururken zaman kazanmanın en etkili yollarını sunar.
Çoğu insan, manuel olarak yaptıklarının çoğunun otomatikleştirilebileceğinin farkında değildir. Örneğin, otomatik doldurma için aşağı sürüklediğinizde belki sadece her saniye veya üçüncü satıra bir formül uygulamak istiyorsunuz. Ya da belki bir sayfadaki tüm boşlukları doldurmak istersiniz.
Bu yazıda, sütunların otomatik doldurulması için en etkili beş otomasyonun nasıl tamamlanacağını göstereceğiz..
1. Her Diğer Hücreyi Doldur
Çoğunlukla Excel'i bir süredir kullanan herkes, otomatik doldurma özelliğini nasıl kullanacağını bilir.
Basitçe farenizi hücrenin sağ alt köşesine tıklayıp basılı tutun ve o hücrede bulunan formülü altındaki her hücreye uygulamak için aşağı sürükleyin.
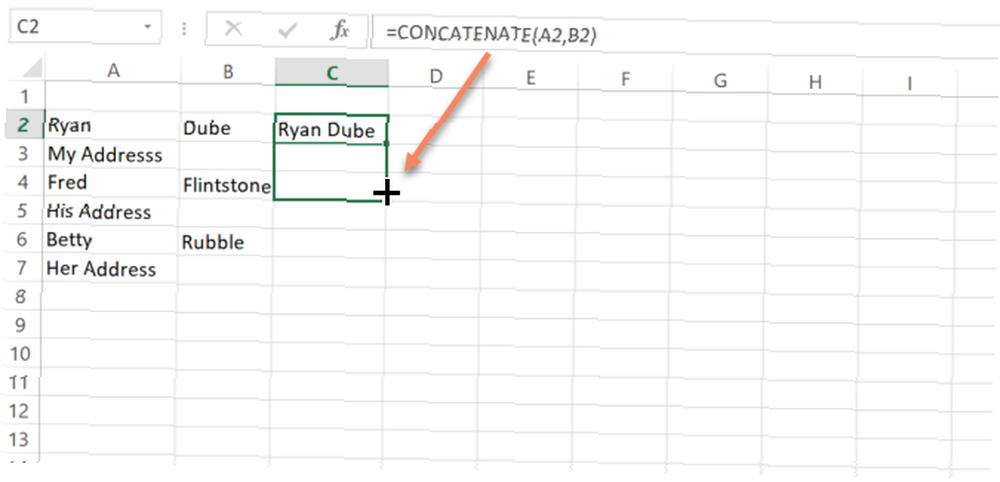
İlk hücrenin sadece bir sayı olduğu ve formül olmadığı durumlarda, Excel hücreleri birer birer yukarı sayarak otomatik olarak doldurur..
Ancak, otomatik doldurma formülünü altındaki her hücreye uygulamak istemezseniz ne olur? Örneğin, diğer hücrelerin yalnızca adlarını ve soyadlarını birleştirmelerini istiyorsanız, ancak adres satırlarını dokunulmadan bırakmak istiyorsanız?
Diğer Her Hücreye Formül Uygula
Otomatik doldurma prosedürünüzü değiştirerek bunu yapabilirsiniz. İlk hücreye tıklamak ve sağ alt köşeden aşağı sürüklemek yerine, ilk iki hücreyi vurgulayacaksınız. Ardından, imleç bir konuma gelinceye kadar fareyi iki hücrenin sağ alt köşesine getirin “+”.
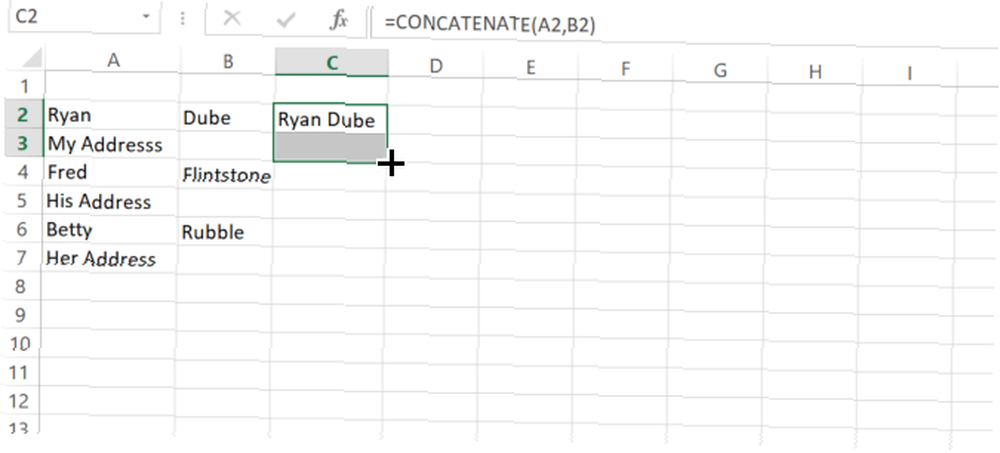
Şimdi normalde yaptığınız gibi tutun ve aşağı sürükleyin.
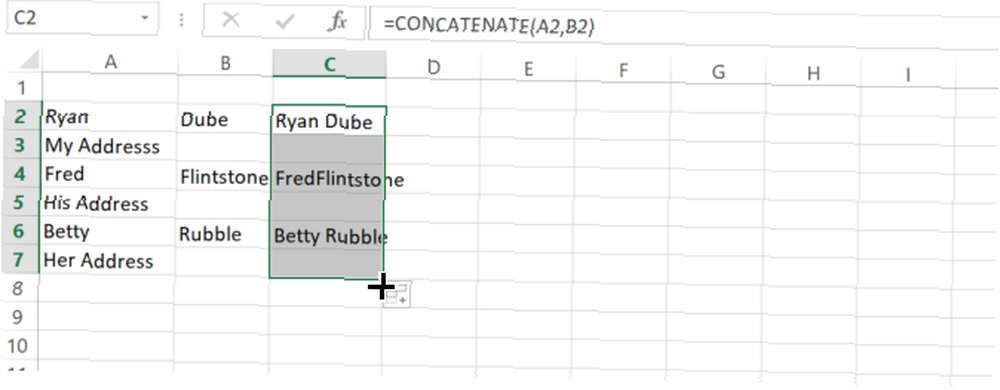
Artık her bir hücreyi otomatik doldurmak yerine, Excel'in her bloktaki her ikinci hücreyi yalnızca otomatik olarak doldurduğunu fark edeceksiniz..
Diğer Hücreler Nasıl Kullanılır?
Ya bu ikinci hücreler boş değilse? Eh, bu durumda, Excel aynı kuralları diğer hücrelere de vurguladığınız ilk bloğun ikinci hücresinde uygulayacaktır. Örneğin, ikinci hücrenin bir “1” İçinde, o zaman Excel, 1 kadar sayarak her hücreye otomatik doldurur..
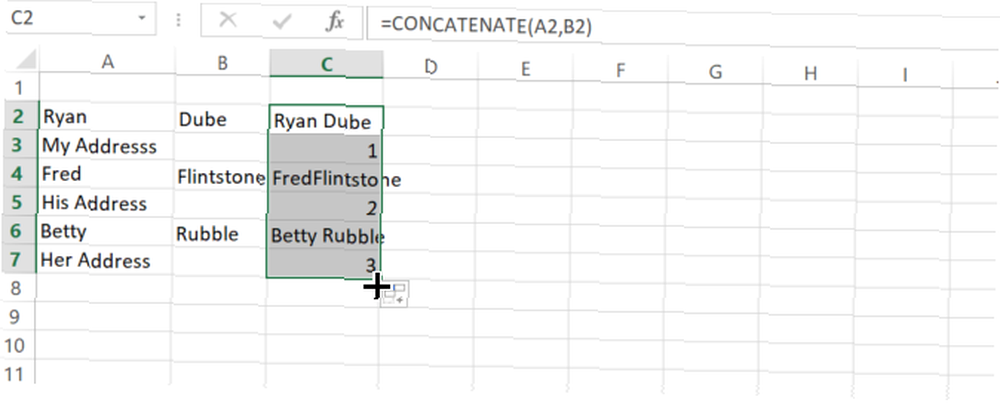
Bu esnekliğin, sayfaları otomatik olarak veri doldurmayı ne kadar verimli bir şekilde yapabildiğinizi büyük ölçüde geliştirebileceğini hayal edebilirsiniz. Excel, zaman kazanmanıza yardımcı olacak birçok yoldan biridir. 14 Microsoft Excel'de Zaman Kazandırmak İçin 14 İpuçları Microsoft Excel'de Zaman Kazanmak İçin 14 İpuçları Microsoft Excel, geçmişte çok zaman harcadıysa, size nasıl kullanabileceğinizi gösterelim. geri döndü. Bu basit ipuçlarının hatırlanması kolaydır. çok fazla veri ile uğraşırken.
2. Verilerin Sonuna Kadar Otomatik Doldurma
Şirket ortamında Excel çalışma sayfalarında çalışırken insanların sıkça karşılaştığı bir şey, büyük sayfalarla uğraşmaktır..
Bu sütunu otomatik olarak doldurmak için fare imlecini 100 ila 200 satırlık bir kümenin üstünden altına sürüklemek yeterince kolaydır. Ancak, elektronik tabloda gerçekten 10.000 veya 20.000 satır varsa? Fare imlecini 20.000 satır boyunca aşağı sürüklemek çok uzun zaman alabilir.
Bu daha verimli hale getirmek için çok hızlı bir hile var. Sütunun sonuna kadar sürüklemek yerine, sadece klavyedeki shift tuşunu basılı tutun. Artık farenizi artı simgesi yerine hücrenin sağ alt köşesine yerleştirdiğinizde, bunun iki yatay, paralel çizgiden oluşan bir simge olduğunu fark edeceksiniz..
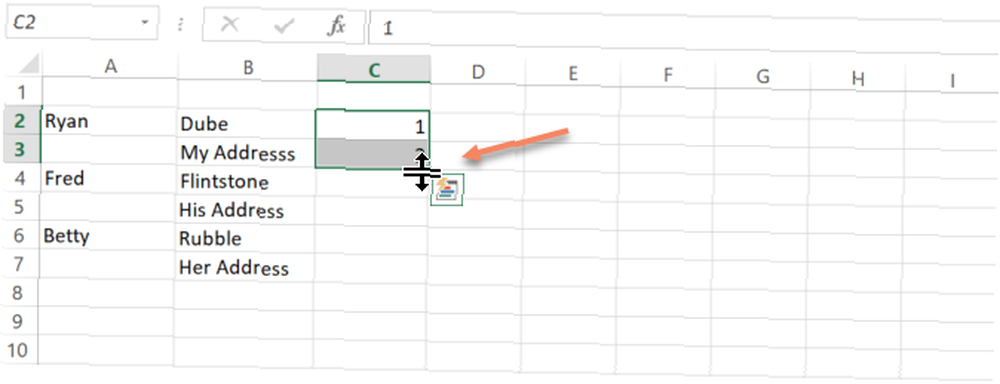
Şimdi tek yapmanız gereken, bu simgeye çift tıklamak ve Excel otomatik olarak tüm sütunu otomatik olarak dolduracak, ancak yalnızca bitişik sütunun gerçekte veri içerdiği yere kadar.
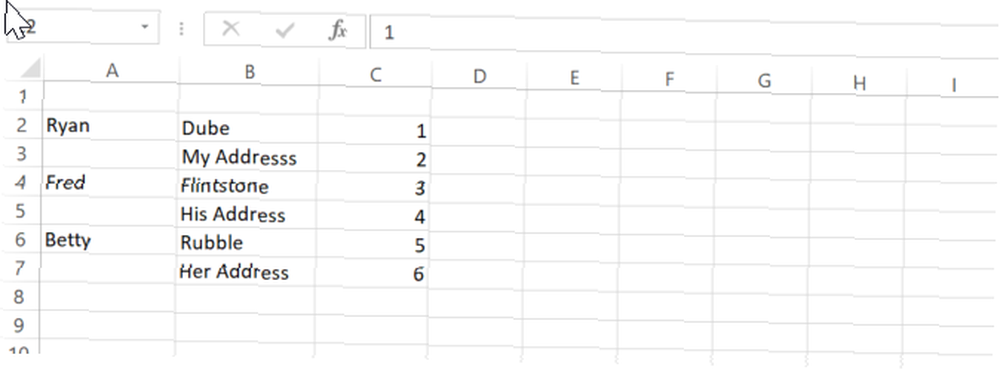
Bu numara, sayısız saatten tasarruf etmenizi sağlar 10 Kolay Excel Zaman Kazananlar Unuttum 10 Kolay Excel Zaman Kazananlar Unuttum Bu 10 ipucu, menial Excel işlemlerini yaparken zamanınızı en aza indireceğinden ve elektronik çizelge verimliliğinizi artıracağından emin olabilir. fareyi yüzlerce veya binlerce satır boyunca aşağı sürüklemeye çalışırken boşa.
3. Boşlukları Doldur
Bir Excel elektronik tablosunu temizlemekle görevlendirildiğinizi ve patronunuzun özel bir formül uygulamanızı istediğini hayal edin 3 İnanılmaz Şeyler Yapan Çılgın Excel Formülleri 3 İnanılmaz Şeyler Yapan Çılgın Excel Formülleri Excel formüllerinin koşullu biçimlendirmede güçlü bir aracı var. Bu makale, MS Excel ile üretkenliği artırmak için üç yol içermektedir. Bir sütundaki her boş hücreye. Tahmin edilebilir herhangi bir desen göremezsiniz, bu yüzden kullanamazsınız. “diğer her x” yukarıdaki otomatik doldurma numarası. Ayrıca bu yaklaşım sütundaki mevcut verileri siler. Ne yapabilirsin?
Sadece doldurmak için kullanabileceğin başka bir numara var. boş hücreler ne istersen.
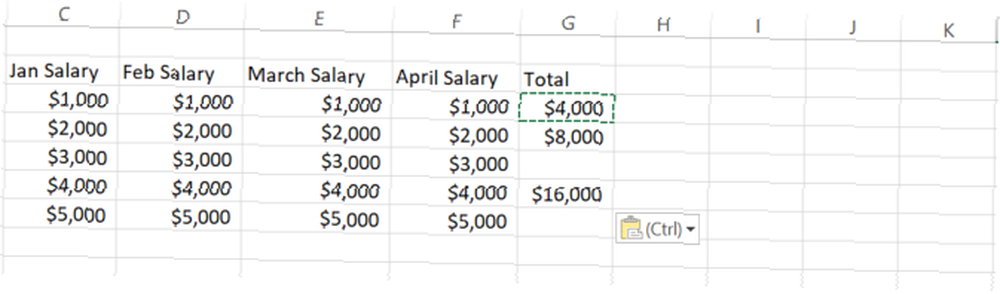
Yukarıdaki sayfada patronunuz dizeyle herhangi bir boş hücreyi doldurmanızı istiyor “N / A”. Sadece birkaç satır içeren bir sayfada bu kolay bir manuel işlemdir. Fakat binlerce satırlık bir sayfada, bütün bir gün sürer..
Yani, el ile yapmayın. Sadece sütundaki tüm verileri seçin. Sonra git Ev Menü Bul ve Seç simgesini seçin Özel Git.
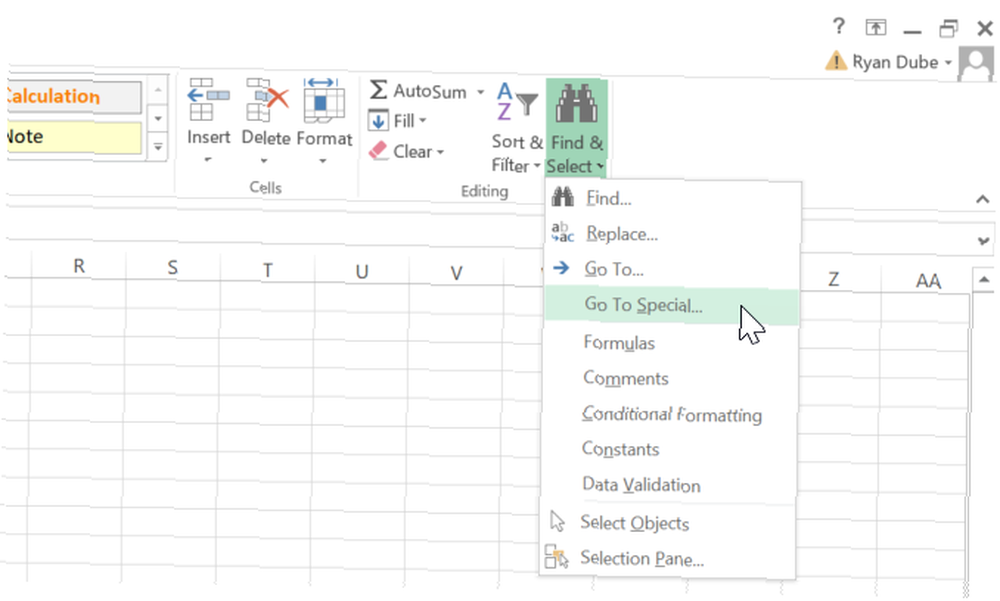
Bir sonraki pencerede Boşluklar.
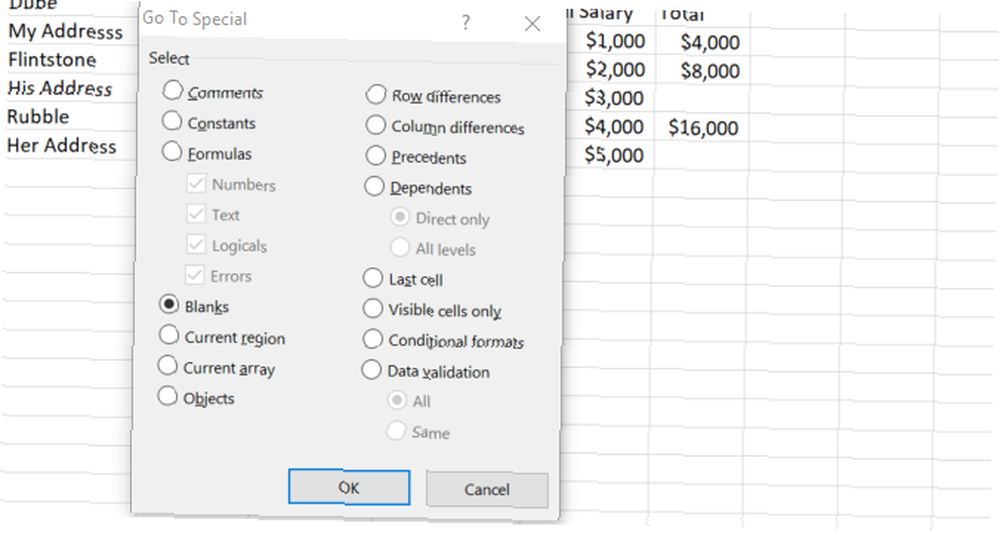
Bir sonraki pencerede, formülü ilk boş hücreye girebilirsiniz. Bu durumda, sadece yazacaksınız N / A ve sonra Ctrl + Enter böylece aynı şey bulunan her boş hücre için de geçerlidir..
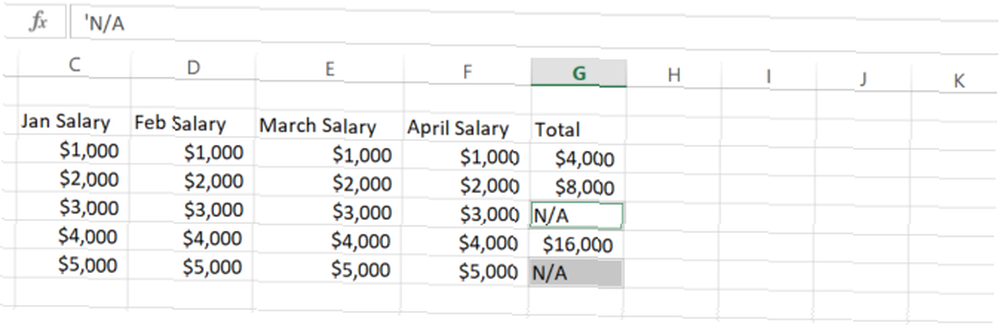
İstersen, yerine “N / A”, ilk boş hücreye bir formül yazabilirsiniz (veya boş olanın hemen üzerindeki hücreden formülü kullanmak için önceki değeri tıklayın) ve Ctrl + Enter tuşlarına bastığınızda, aynı formülü tümüne uygular. diğer boş hücreler.
Bu özellik, dağınık bir elektronik tabloyu çok hızlı ve kolay bir şekilde temizlemeyi sağlayabilir.
4. Önceki Değer Makro ile Doldurun
Bu son numara aslında birkaç adım atıyor. Birkaç menü öğesini tıklamanız gerekiyor ve tıklamaları azaltmak daha verimli hale gelmekle ilgili, tamam mı??
Öyleyse son numarayı bir adım daha ileri götürelim. Bir makro ile otomatikleştirelim. Aşağıdaki makro temel olarak bir sütunda arama yapar, boş bir hücre olup olmadığını kontrol eder ve boşsa, değeri veya formülü yukarıdaki hücreden kopyalar.
Makro oluşturmak için, simgesine tıklayın. Geliştirici menü öğesini seçin ve ardından Makrolar ikon.
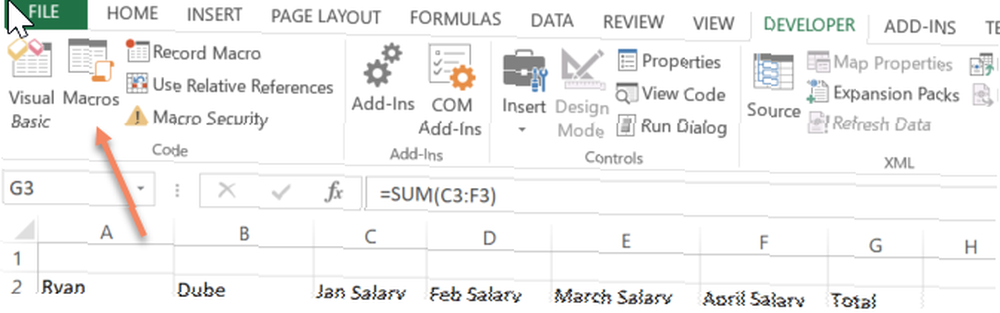
Makroyu adlandırın ve ardından Makro Oluştur buton. Bu bir kod editörü penceresi açacaktır. Aşağıdaki kodu yeni işleve yapıştırın.
FirstColumn = InputBox ("Lütfen sütun harfini girin.") FirstRow = InputBox ("Lütfen satır numarasını girin.") LastRow = Aralık (FirstColumn & "65536"). End (xlUp) .Row için = FirstRow Sonunda Aralık (FirstColumn & i) .Value = "" Sonra Aralık (FirstColumn & (i - 1)). Aralığı Kopyala (FirstColumn & i) Sonrasında Sona Erir Yukarıdaki komut dosyasındaki yaklaşım onu esnek kılmaktır, bu nedenle sayfanın kullanıcısının hangi sütunda ve satırda başlayacağını belirtmesine izin verir. Şimdi, şuna benzeyen bir sayfanız olduğunda:
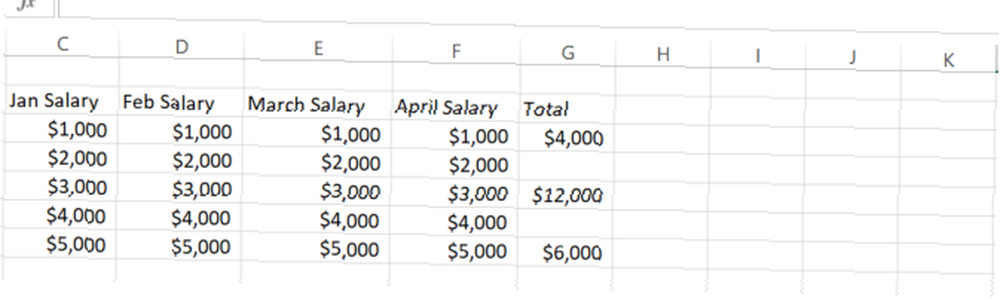
Boş hücreyi üstündeki hücreyle aynı formülle doldurarak G sütunundaki boşlukları doldurmak istiyorsanız, sadece makronuzu çalıştırabilirsiniz. Sütun ve satırın başlatılma istemlerini cevapladıktan sonra, mevcut verilere dokunmadan bu sütundaki tüm boşlukları doldurur..
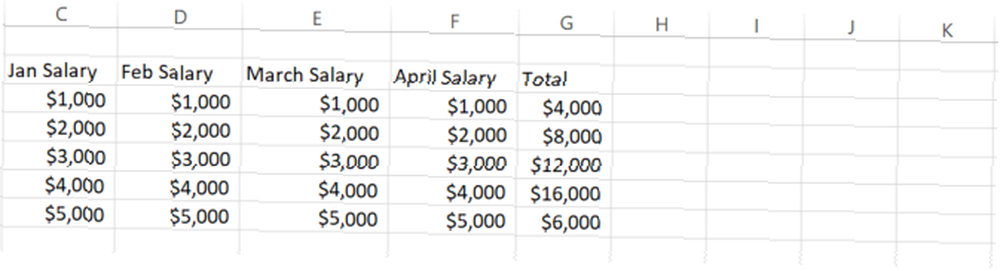
Esasen mevcut verileri yalnız bırakırken sütunu otomatik doldurmak. Bu, fareyi yalnızca sütunun altına sürükleyerek yapılması kolay bir şey değildir, ancak yukarıda açıklanan menü odaklı yaklaşımı veya bu bölümde ana hatlarıyla açıklanan makro yaklaşımı kullanarak bu mümkündür.
5. İteratif Hesaplamalar Makro
Bir yinelemeli hesaplama, önceki satırın sonuçlarına göre yapılan bir hesaplamadır..
Örneğin, bir sonraki ayın şirket karı, bir önceki ayın kârına bağlı olabilir. Bu durumda, önceki hücreden gelen değeri, sayfa boyunca veya çalışma kitabındaki verileri içeren hesaplamaya dahil etmeniz gerekir..
Bunu başarmak, hücreyi kopyalayıp yapıştıramazsınız, bunun yerine hücrenin içindeki gerçek sonuçları temel alarak hesaplamayı gerçekleştirirsiniz..
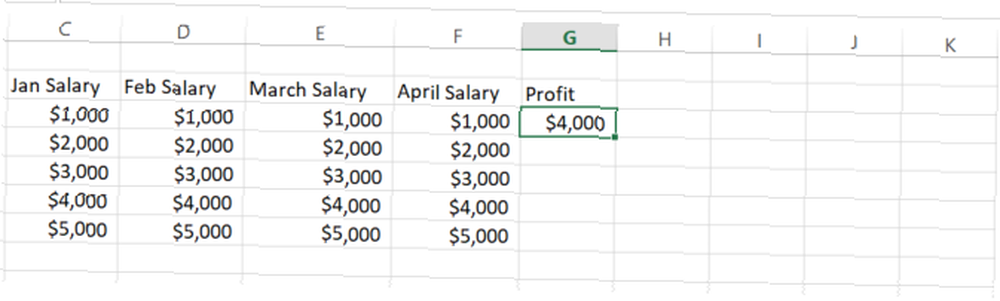
Önceki hücrenin sonuçlarına göre yeni bir hesaplama yapmak için önceki makrosu değiştirelim..
FirstColumn = InputBox ("Lütfen sütun harfini girin.") FirstRow = InputBox ("Lütfen ilk satır numarasını girin.") LastRow = InputBox ("Lütfen son satır numarasını girin.") İ = FirstRow - LastRow Range (FirstColumn için) & i) .Vue = 5000 + (Aralık (FirstColumn & (i - 1)). Değer * 0.1) Sonraki i Bu komut dosyasında, kullanıcı hem ilk hem de son satır numarasını sağlar. Sütunun geri kalanında veri olmadığı için, komut dosyasının nereden başlayacağı hakkında hiçbir fikri yok. Betik aralık sağlandıktan sonra, önceki değeri kullanarak etkileşimli bir hesaplama yapar ve sütunun tamamını yeni verilerle doldurur..
Bunun sadece yinelemeli hesaplamalar için alternatif bir yaklaşım olduğunu unutmayın. Aynı şeyi doğrudan bir sonraki boş hücreye bir formül yazarak da yapabilirsiniz ve önceki hücreyi formül içine dahil edebilirsiniz. Ardından, bu sütunu otomatik doldurduğunuzda, önceki değeri de aynı şekilde dahil eder..
Bir makro kullanmanın faydası, eğer istersen etkileşimli hesaplamaya basit bir hücre formülü içinde yapamayacağın bazı gelişmiş mantıkları ekleyebilmendir..
E-tablolarınızı otomatikleştirmekle ilgili makalemizle ilgili daha fazla bilgi edinebilirsiniz. 5 E-tablolarınızı otomatikleştirmek için Excel Makroları 5 E-tablolarınızı otomatikleştirmek için Excel Makroları 5 Kaynakları Excel makrolarını mı arıyorsunuz? İşte aradığınızı gösteren beş site. Excel makroları ile.
Excel Sütunlarını Otomatik Doldurma Bir Esintidir
Gördüğünüz gibi, sütunları otomatik doldururken uyguladığınız yaklaşım iş yükünüzü gerçekten azaltabilir. Bu, özellikle binlerce sütun veya satır içeren büyük e-tablolarla uğraşırken geçerlidir..











