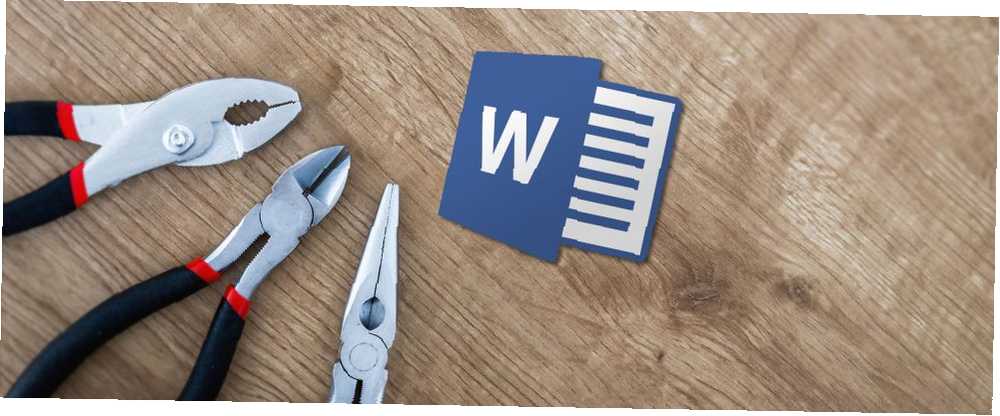
Brian Curtis
0
1108
4
Microsoft Word'ü ilk açtığınızda, hemen belge oluşturmaya başlayabilirsiniz. Uygulama, iş için profesyonel bir rapor ya da okul için bir makale olup olmadığını, dokümanın türünü oluşturmanıza yardımcı olacak birçok yerleşik özellik ve varsayılan ayarlar sunar..
Yararlı sekmeler, düğmeler ve araç çubukları görüyorsunuz. Sahnelerin arkasında, Word sizin için yazım, dilbilgisi ve başka düzeltmelerle ilgilenir. Çoğu insan yazmaya başlar ve bu araçları düşünmez. Ancak bu ayarları yapmak için sadece birkaç dakikanızı alarak uygulama deneyiminizi artırabilirsiniz..
1. Yazım, Dilbilgisi ve Yazım Denetleme Ayarları
Word'ün heceleme ve dilbilginizi işleme biçimini değiştirmek, uygulamayı gereksinimlerinize göre özelleştirmek için harika bir ilk adımdır. Bu tür ayarlar, yanlış yazılan kelimeler olmadığından veya yanlış dilbilgisi kullanmadığınızdan emin olmak için kullanışlıdır. Ancak bazı durumlarda dikkatinizi dağıtabilir.
Örneğin, addaki tüm büyük harfleri kullanan veya kelime ve sayı birleşimi olan bir adı olan bir şirket için çalışabilirsiniz. Bu tür durumlar için ayarları, hata göstergelerini sürekli olarak görmemeniz için ayarlayabilirsiniz. Microsoft Word'ü Hatalı Olarak Doğru Kelimelerin Altını Çizmeyi Durdurma Microsoft Word'ü Hatalı Olarak Doğru Altını Çizme Durdurma Microsoft Word, olmayan sözcüklerin altını çizme eğilimindedir hatalar bile. İşte bunun olmasını engellemek için nasıl. belgelerinizi oluştururken.
Windows bilgisayarınızda Word'ü herhangi bir belgeye açın. seçmek Dosya menüden tıklayın Seçenekler, ve sonra seç Prova. Yazım ve dilbilgisini düzeltmek için tüm seçeneklerinizi göreceksiniz. Bazıları sahip olduğunuz tüm Microsoft Office programlarına uygulanır, bazıları ise yalnızca Word'e uygulanır.
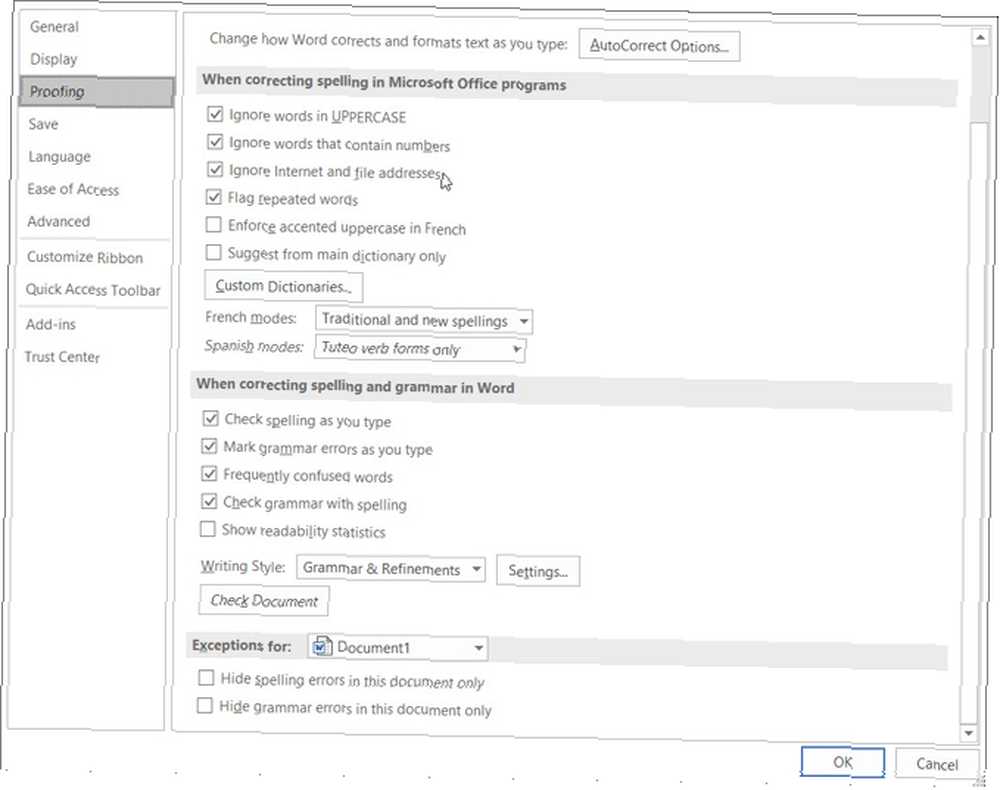
Mac'inizde Word'ü herhangi bir belge ile açın. seçmek sözcük menü çubuğundan seçim Preferencs, ve sonra Tamam Yazım ve Dilbilgisi. Yazım ve Dilbilgisi altında listelenen ayarların bir kısmını göreceksiniz.
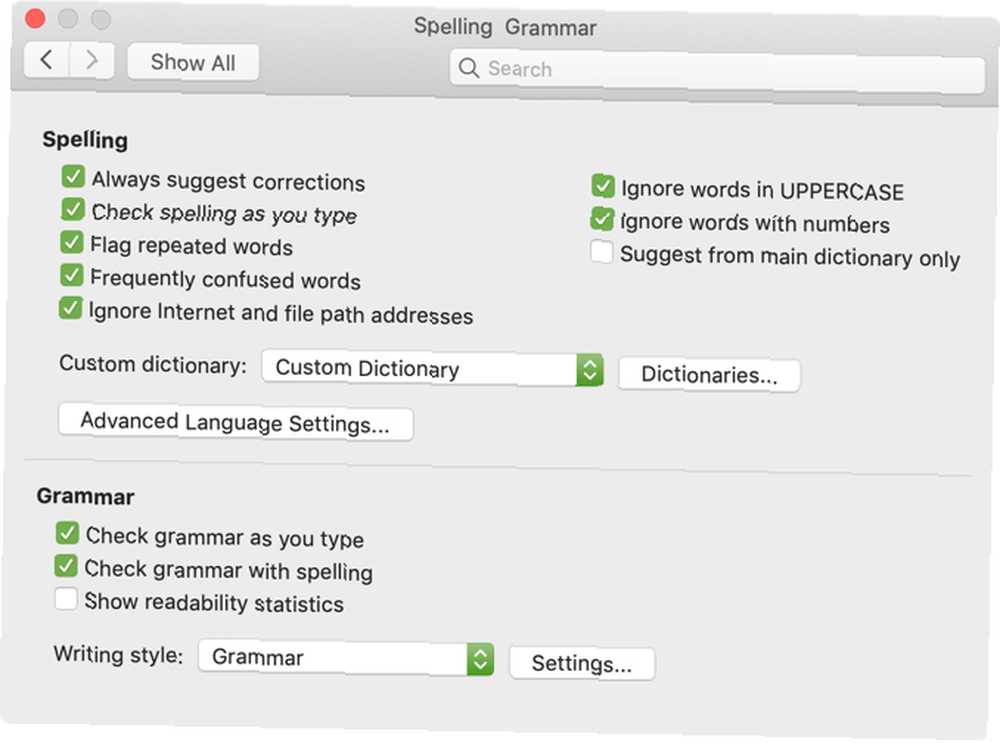
Şirket adı için yukarıdaki örneğimizi kullanarak, büyük harfli kelimeleri yok saymak ve her iki platformda da sayıları olan kelimeleri yok saymak için onay kutularını işaretleyebilirsiniz. Yazarken yazım veya dilbilgisini denetleme, yinelenen sözcükleri işaretleme ve internet ve dosya yolu adreslerini yok sayma ayarlarını da etkinleştirebilir veya devre dışı bırakabilirsiniz..
Gerçekten kullanmak istediğiniz ve kullanmamayı tercih edenler için her bir ayarı okumak için zaman ayırın.
Ayrıca, eğer tıklarsanız Ayarlar düğmesini, büyük harf, virgül kullanımı, argo ve fazlalık gibi birçok dilbilgisi ayarını etkinleştirebilir veya devre dışı bırakabilirsiniz. Bu aynı zamanda, sizin için doğru olan ayarları gözden geçirmek için yararlı bir alandır..
Windows'ta, düğme Word'de yazım ve dilbilgisini düzeltirken bölüm ve Mac, altında Dilbilgisi.
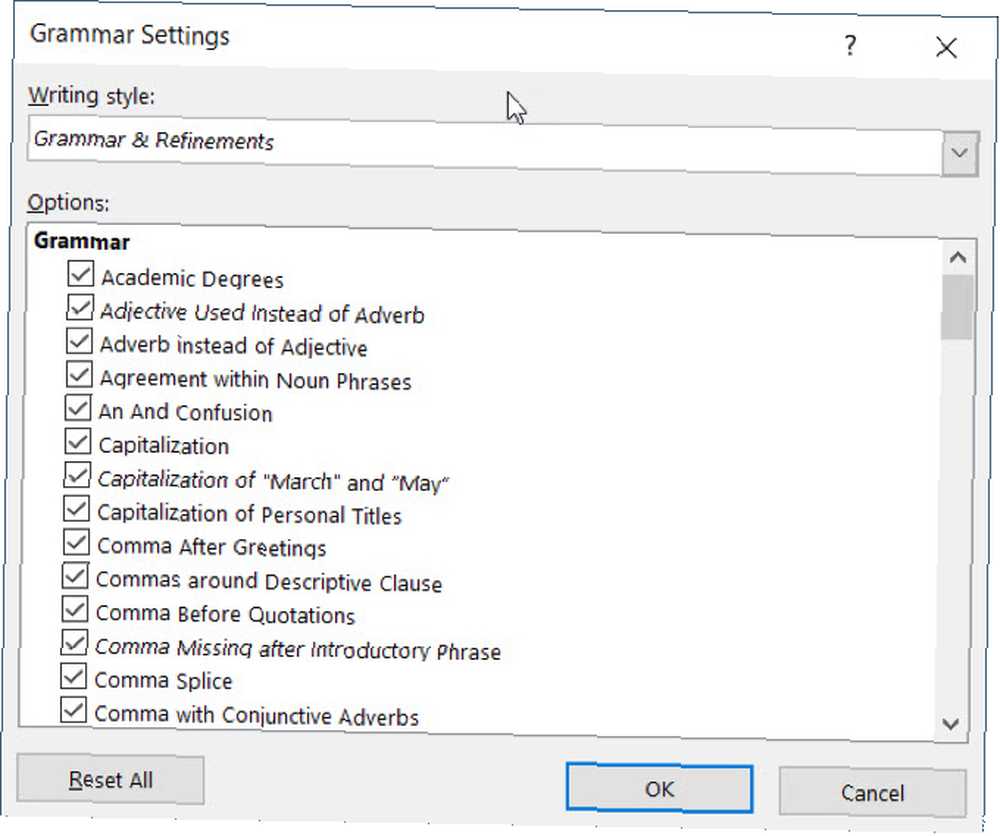
2. Otomatik Düzeltme Ayarları
Yazım ve dilbilgisi seçenekleri gibi, Otomatik Düzeltme özelliği de belgelerinizdeki hataları önlemenize yardımcı olmak için vardır. Ancak, çoğu zaman gördüğümüz gibi, Otomatik Düzeltme, gerçekten söylemeye çalıştığımız şey olduğunda, her zaman doğru değildir..
Şirketinizin adı iki büyük harfle başlayacaksa, varsayılan olarak yalnızca ilk harfle büyük harf olarak otomatik olarak düzeltilecektir. Bu, şirketinizin adındaki diğer örneklerimiz gibi, belgeler oluştururken dikkatinizi dağıtabilir ve hatta ağırlaştırabilir.
Öte yandan, sizin için düzeltilmiş belirli şeyleri isteyebilirsiniz. Örneğin, haftanın günlerinin adlarını ve ilk cümle harflerini büyük harfle yazmanız uygundur. İşte Windows ve Mac’te bu ayarları nasıl yapacağınızı.
Windows'taki Word'de, Dosya menüden tıklayın Seçenekler, ve sonra seç Prova. Tıkla Otomatik Düzeltme pencerenin üstündeki düğme.
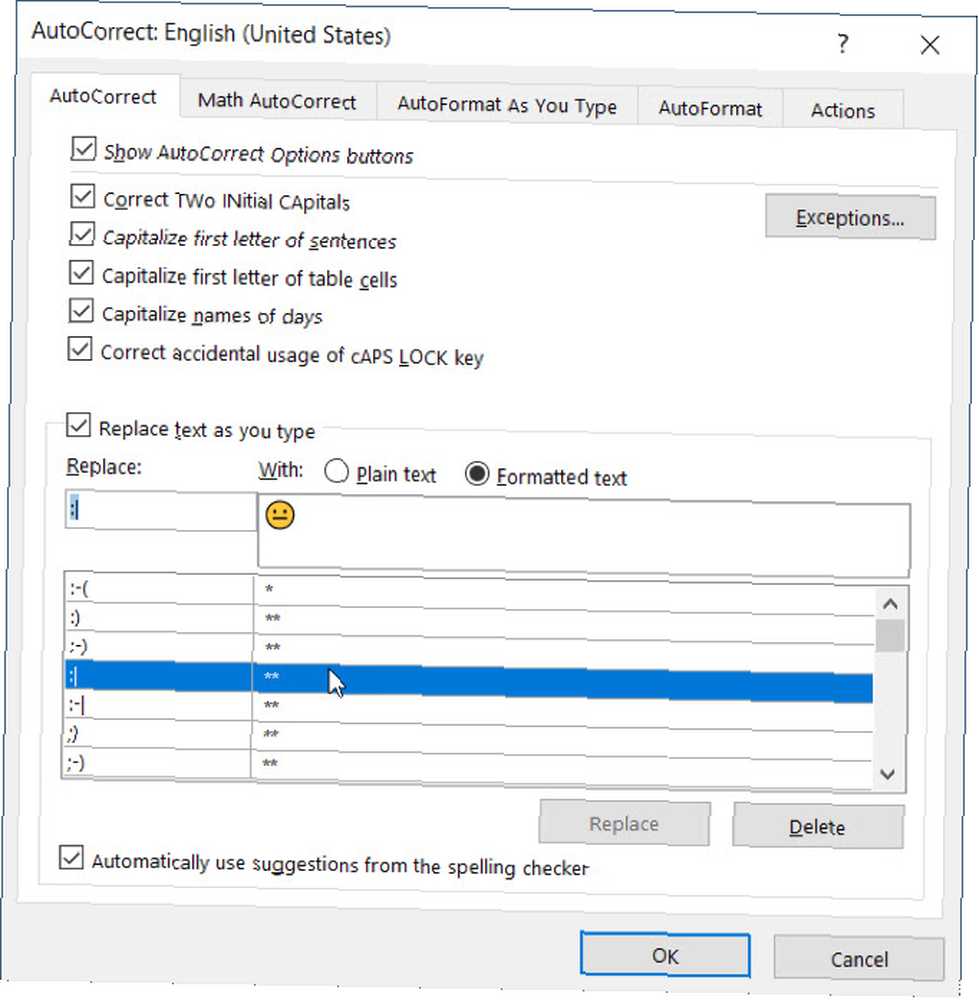
Mac'te Word'de, seçin sözcük menü çubuğundan seçim Tercihler, ve sonra seç Otomatik Düzeltme.
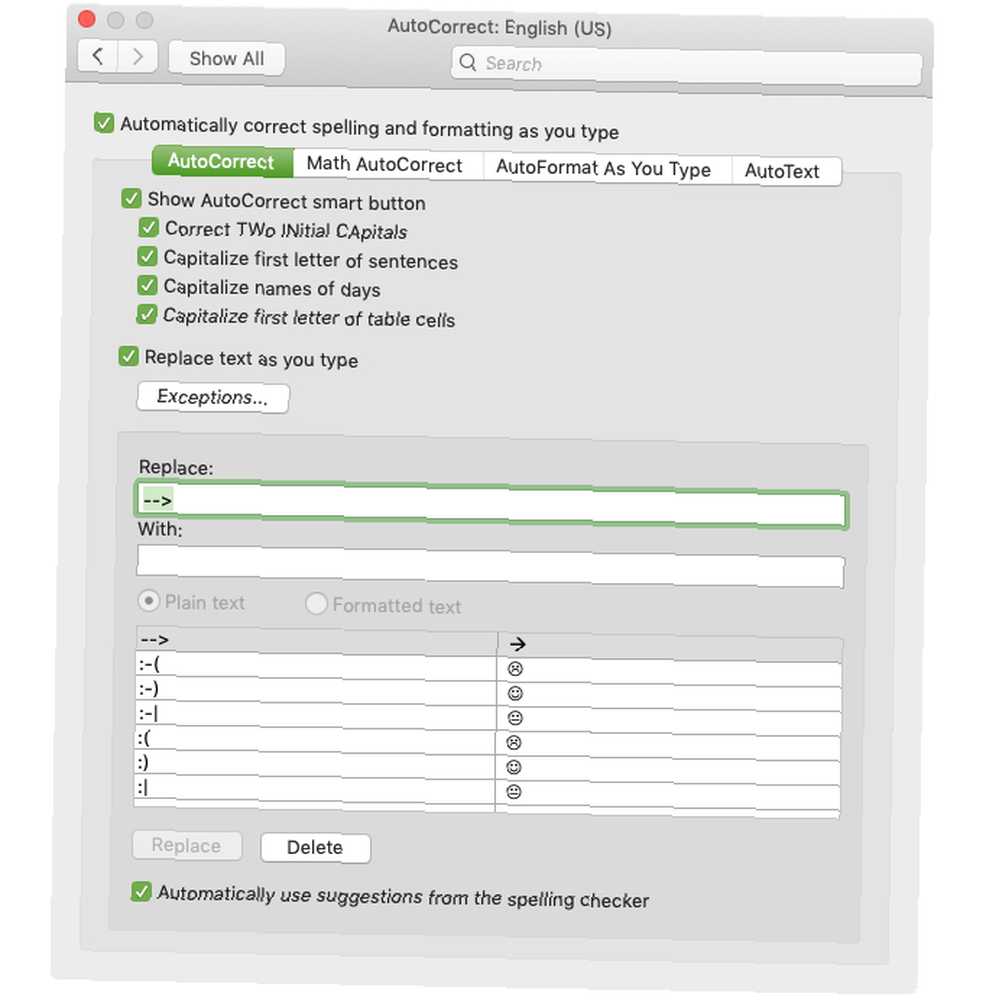
Açılır pencerede, bir onay kutusunu tıklatarak yukarıdaki Otomatik Düzeltme seçenekleri türünü etkinleştirebilir veya devre dışı bırakabilirsiniz. Ayrıca, tıklatarak uyguladığınız kurallara istisnalar da oluşturabilirsiniz. İstisnalar buton. Bu şirket adını iki büyük harfle ayarlamak için mükemmel bir yer çünkü Word bunu ileriye götürecek bir hata olarak görmezden gelecek.
Click İstisnalar ve sonra İlk Kapaklar sekmesi. Başında iki büyük harf içeren Microsoft Word'ün görmezden gelmesini istediğiniz kelimeyi girin. Ayrıca gözden geçirebilirsiniz İlk harf Kurallara yerleşik istisnalar için sekme ekleyin ve Diğer Düzeltmeler sekmesi. Click tamam bitirdiğinde.
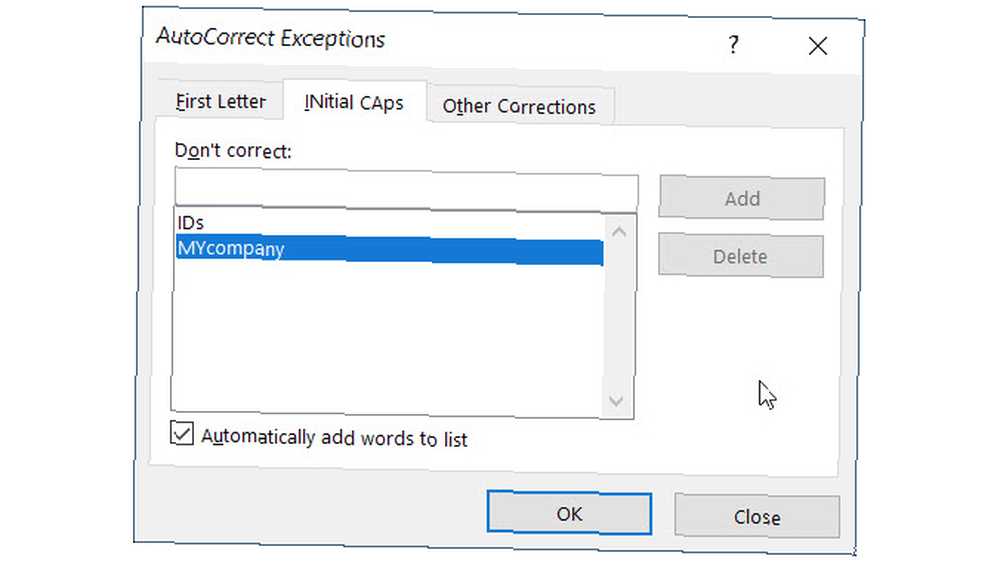
Ana Otomatik Düzelt ekranına döndüğünüzde, pencerenin alt kısmı mevcut değiştirmeleri gözden geçirmenize ve kendi değişikliklerinizi eklemenize izin verir. Özel karakterler, emoji'ler ve yaygın olarak yanlış yazılan kelimeler gibi şeyler, yazarken otomatik olarak değiştirilmek üzere listelenir. Listeye ekleyebilir veya artık istemediklerinizi silebilirsiniz..
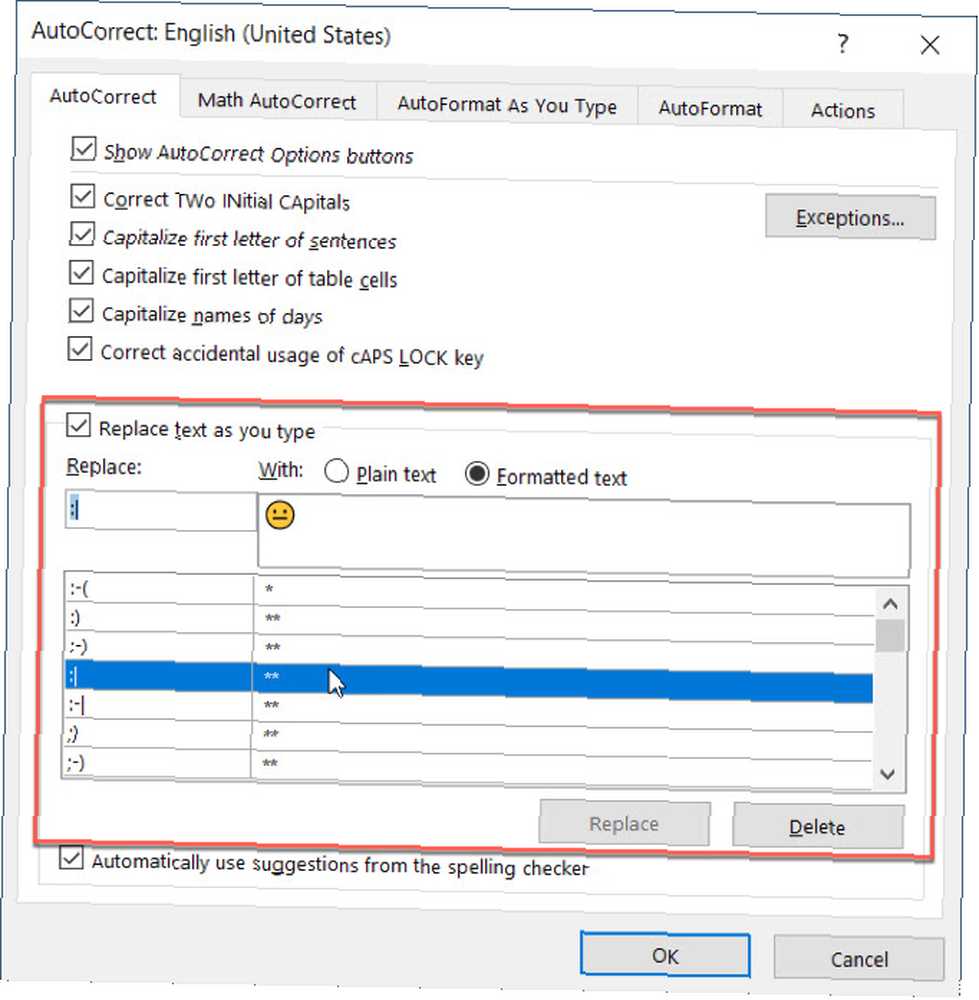
3. Hızlı Erişim Araç Çubuğu
Hızlı Erişim Araç Çubuğu, Word penceresinin sol üst köşesinde bulunur. Adından da anlaşılacağı gibi, ihtiyacınız olan araçlara hızlı bir şekilde erişmeniz için bir nokta olması amaçlanmıştır. Bu araç çubuğunu kişiselleştirmek için zaman ayırın;.
Varsayılan olarak, araç çubuğu Save, Undo ve Redo gibi düğmeler içerir. Ancak, farklı araçları çok daha sık kullanıyorsanız, bunun yerine bunları kullanışlı bir yere koymak en iyisidir. Bu sayede, sadece bir tıklamayla ihtiyacınız olan hızlı işlemleri gerçekleştirebilirsiniz..
Windows’ta Dosya menüden tıklayın Seçenekler, ve sonra seç Hızlı erişim çubuğu.
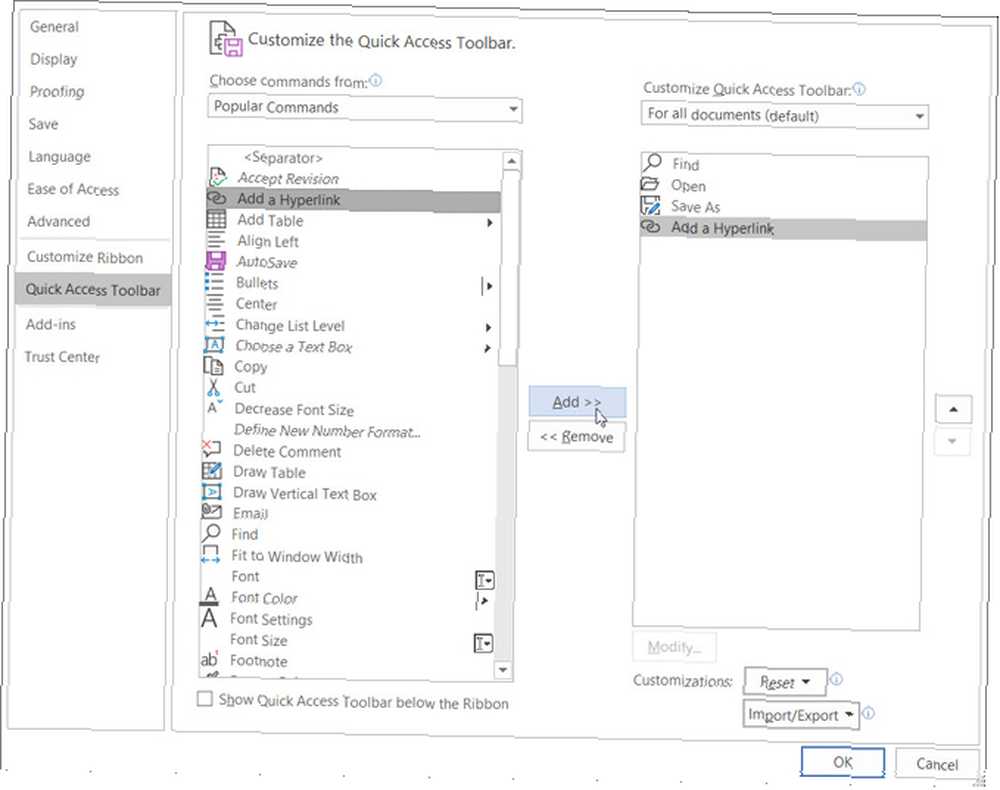
Mac’te, sözcük menü çubuğundan seçim Tercihler, ve Seç Şerit ve Araç Çubuğu. Tıkla Hızlı Erişim Araç Çubuğu düğmesi pencerenin üstünde.
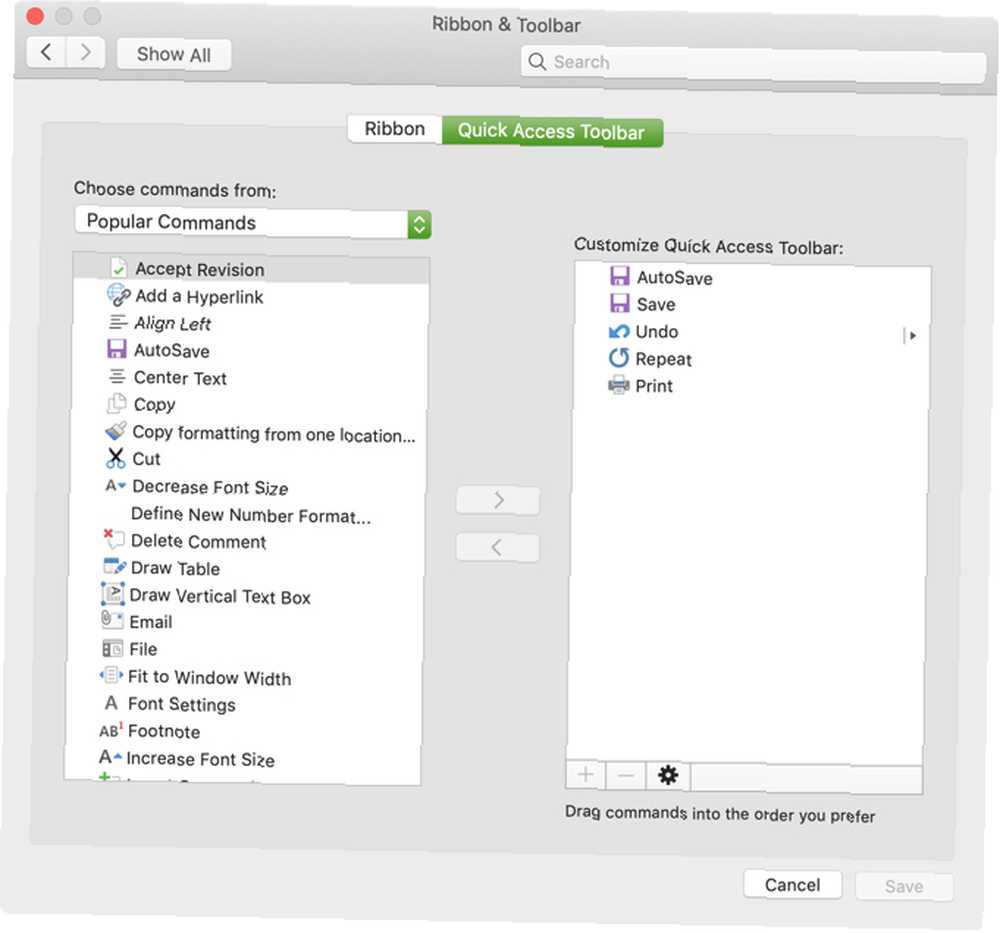
Hızlı Erişim Araç Çubuğu ayarları alanında, soldaki öğeler kullanabileceğiniz komutlar ve sağdakiler şu anda araç çubuğunda bulunanlardır. Bir eylemi seçip tıklatarak araç çubuğundan kaldırabilirsiniz. Kaldır merkezdeki ok. Bir eylem eklemek için, soldan seçin ve tıklayın. Eklemek merkezinde.
Arasından seçim yapabilirsiniz Popüler Komutlar veya Word sekmelerinde bulunan eylemlerin tam listesi için açılır kutuyu tıklatın. Bu yüzden, genellikle Bul, Aç, Farklı Kaydet ve Köprü Ekleme araçlarını sık sık kullanıyorsunuzdur. Soldaki her birine tıklayın ve sağa ekleyin. Click tamam bitirdiğinde.
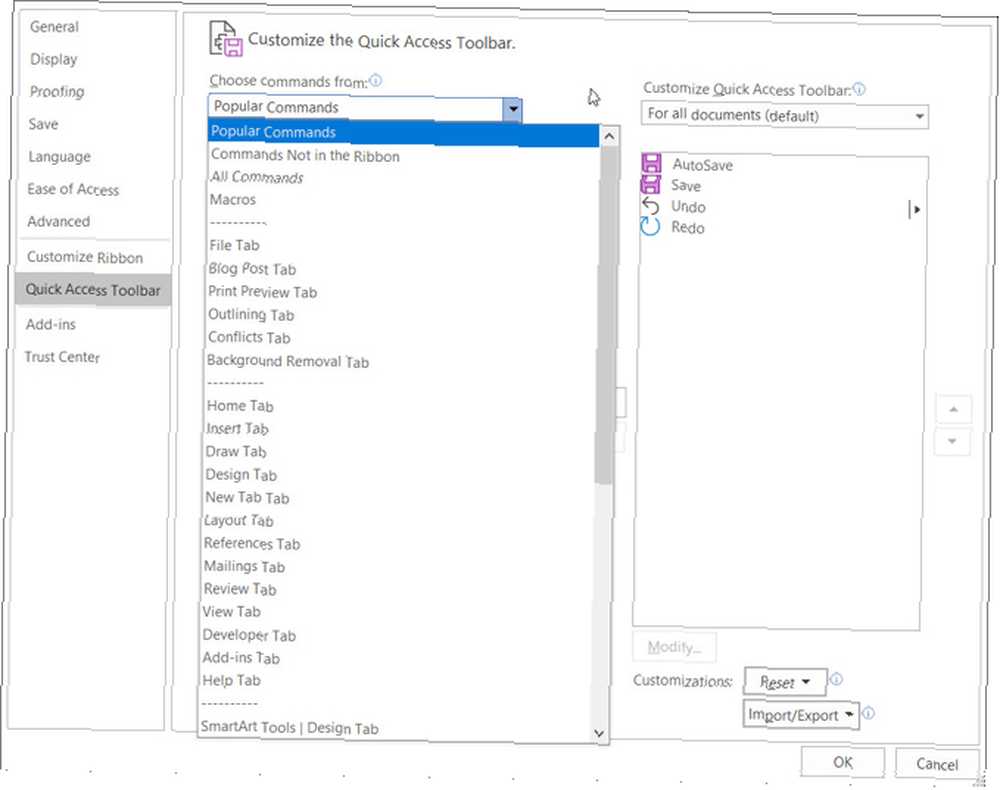
Varsayılan komutlara geri dönmek istiyorsanız, Hızlı Erişim Araç Çubuğu ayarlarına bir kez daha erişin. Sonra pencerenin altındaki Windows'ta Özelleştirmeler, tık Reset ve sonra Yalnızca Hızlı Erişim Araç Çubuğunu Sıfırla. Mac’te, Ayarlar (dişli simgesi) buton ve Seç Yalnızca Hızlı Erişim Araç Çubuğunu Sıfırla.
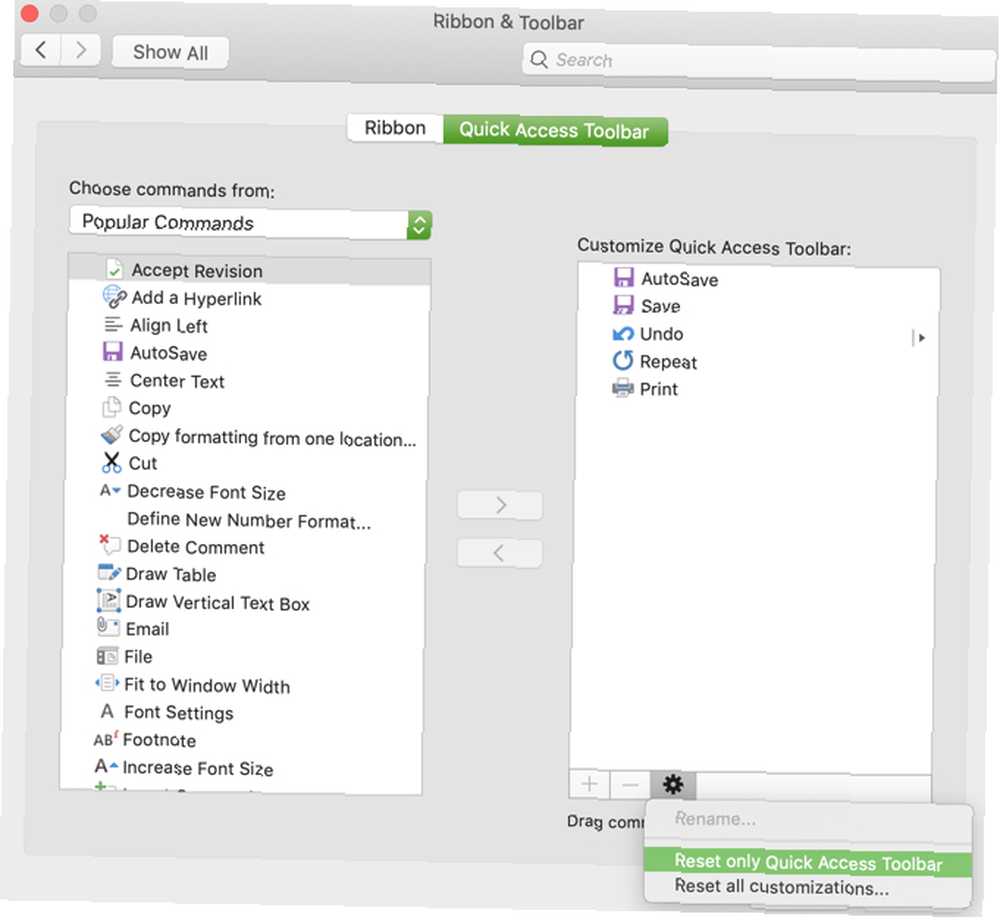
4. Şerit
Word'deki Şerit, özelleştirmeyi düşünmeniz gereken başka bir noktadır. Hızlı Erişim Araç Çubuğuna benzer şekilde, en çok kullandığınız eylemleri parmak uçlarınızda istersiniz.
Varsayılan olarak, Word'ün Giriş, Ekle, Çizim, Tasarım ve Görünüm gibi şeyler için üst kısmında sekmeler bulunur. Ancak, Çizim veya Tasarım sekmelerini hiç kullanmazsanız, neden orada yer kaplamalarına izin verdiniz??
Aynı zamanda, belki de Giriş sekmesinde daha yararlı bulacağınız bir düzende kullanmak istediğiniz komutlar olabilir. Bu tür özelleştirmeler daha üretken bir Word deneyimine yol açar.
Windows’ta Dosya menüden tıklayın Seçenekler, ve sonra seç Şeridi Özelleştir.
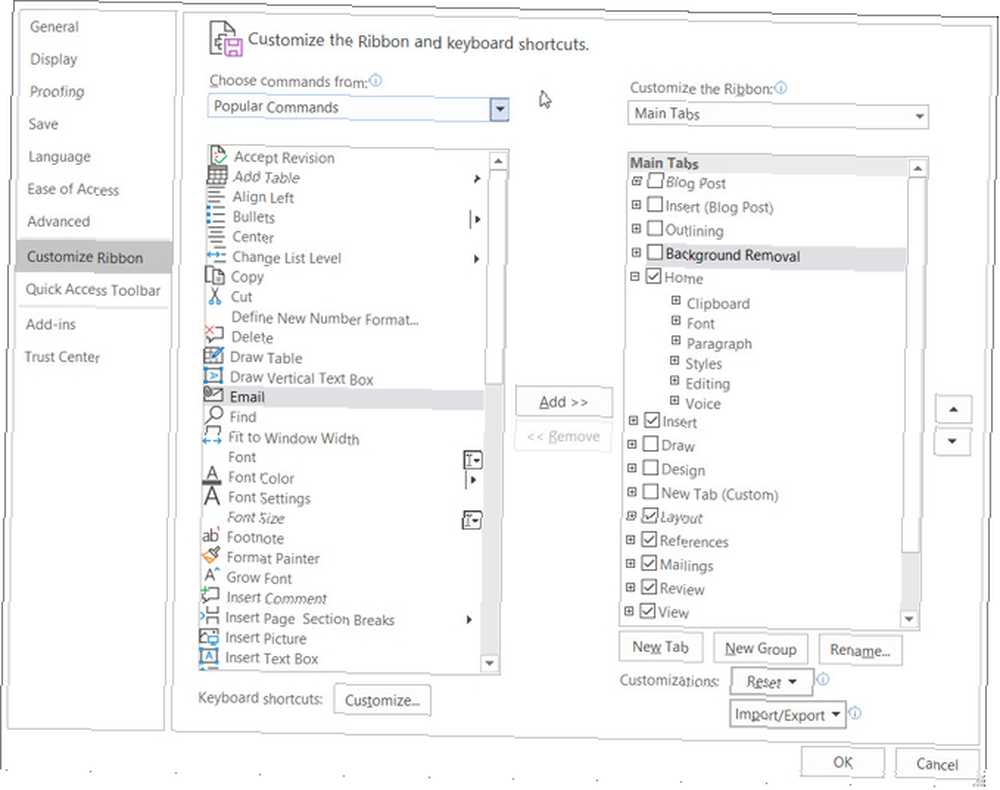
Mac’te, sözcük menü çubuğundan seçim Tercihler, ve Seç Şerit ve Araç Çubuğu. Tıkla Şerit düğmesi pencerenin üstünde.
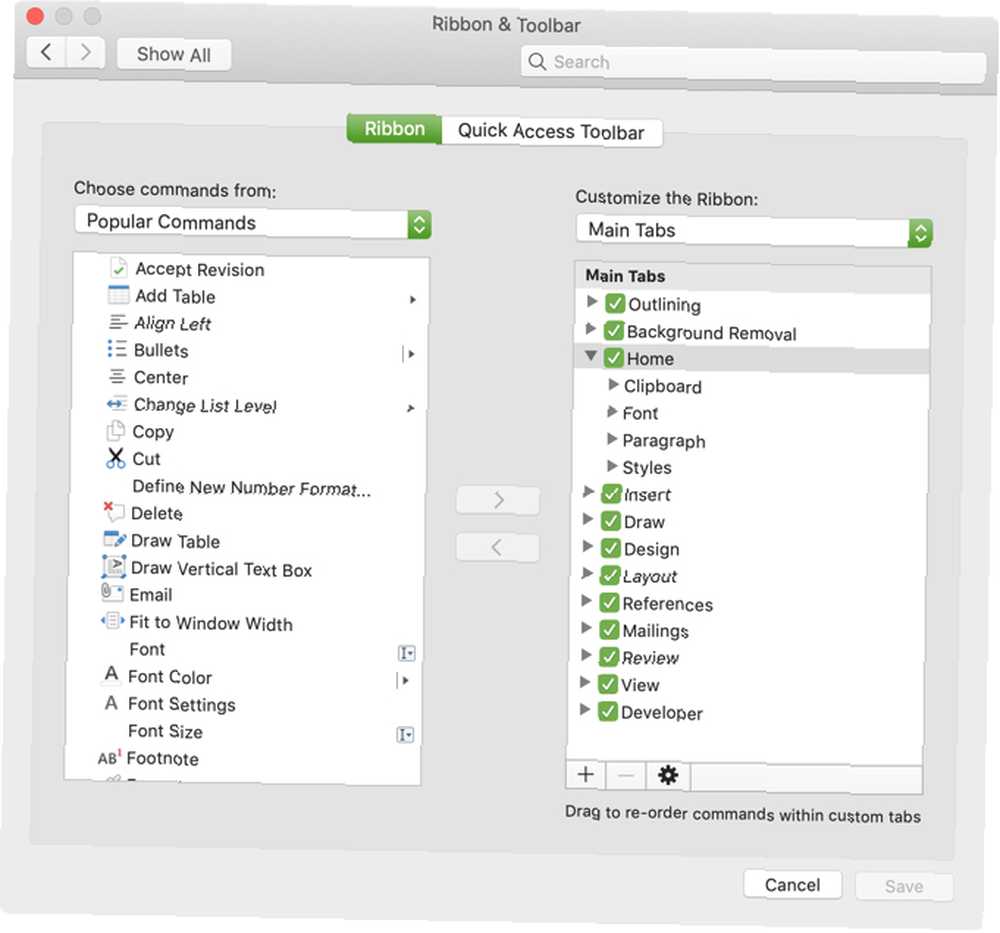
Hızlı Erişim Araç Çubuğu Ayarları gibi, Şerit ayarları penceresi de solda komutları ve şu anda sağda kullanılan eylemleri içerir. Bunları kullanarak şeritlerin içine koyun veya şeritlerin dışına çıkarın. Eklemek ve Kaldır merkezdeki ok düğmeleri.
- Sekmeleri ayarlamak için üst kısımda gördüğünüzde sağ tarafta onları kontrol et veya işaretini kaldırmanız yeterlidir..
- Komutları görüntülemek için Her sekmede, sekmenin yanındaki artı işaretini (Windows) veya oku (Mac) ve ardından her komut kümesi için sonraki göstergeleri seçin..
- Siparişi yeniden düzenlemek için sekmelerden veya komutlardan birini seçin ve sağdaki okları kullanarak Windows'ta listede yukarı veya aşağı hareket ettirin. Mac'te, yeniden sıralamak için öğeleri seçip sürükleyin.
Windows'ta Microsoft Word Şeridinizi özelleştirmeye daha ayrıntılı bir göz atmak için, ayrıntılı eğitime göz atın. Office 2016 Şeridini veya Menü Arayüzünü Optimize Etme Office 2016 Şeridini veya Menü Arayüzünü Optimize Etme Sık sık menü öğelerini mi ararsınız Microsoft Office’te Ribbon menüsünü kişisel ihtiyaçlarınıza göre yeniden düzenleme ve kişiselleştirme zamanı. Ne kadar esnek ve kolay olduğuna şaşıracaksınız! .
5. Durum Çubuğu
Word penceresinin altında bulunan Durum Çubuğu, özelleştirmelere kadar dokunmadığınız son yerlerden biridir. Ancak, bu araç çubuğu size birçok yararlı bilgi sağlar, bu nedenle ayarlama zamanına değer.
Örneğin, kelime sayınızı sürekli olarak kontrol ediyorsanız veya Word'ün düzen görünümlerini değiştirirseniz Microsoft Word Mizanpaj Ayarlarını Özelleştirme Microsoft Word Mizanpaj Ayarlarını Özelleştirme Microsoft Office birçok kullanışlı şablon, stil ve tema ile birlikte gelir. Word 2013 ve Word 2016'da kendi özel düzeninizi oluşturmak için ihtiyacınız olan tüm ayarları size göstereceğiz. Bu araçların hazır olduğundan emin olmak istiyorsunuz. Alternatif olarak, hiçbir zaman bir makro kayıt aracına veya dikey sayfa konumuna ihtiyaç duymayabilirsiniz, böylece bunları kaldırabilirsiniz..
Windows'ta, sağ tık Durum Çubuğunda ve Mac’te sağ tık ya da tut Kontrol tuşu ve tıklayın üstünde.
Menü göründüğünde, Durum Çubuğunda görüntülemek istediğiniz öğeleri işaretlemeniz yeterlidir. Çeşitli araç seçeneklerini kontrol ederken ve işaretini kaldırdığınızda bu araç çubuğu güncellemesini otomatik olarak göreceksiniz.
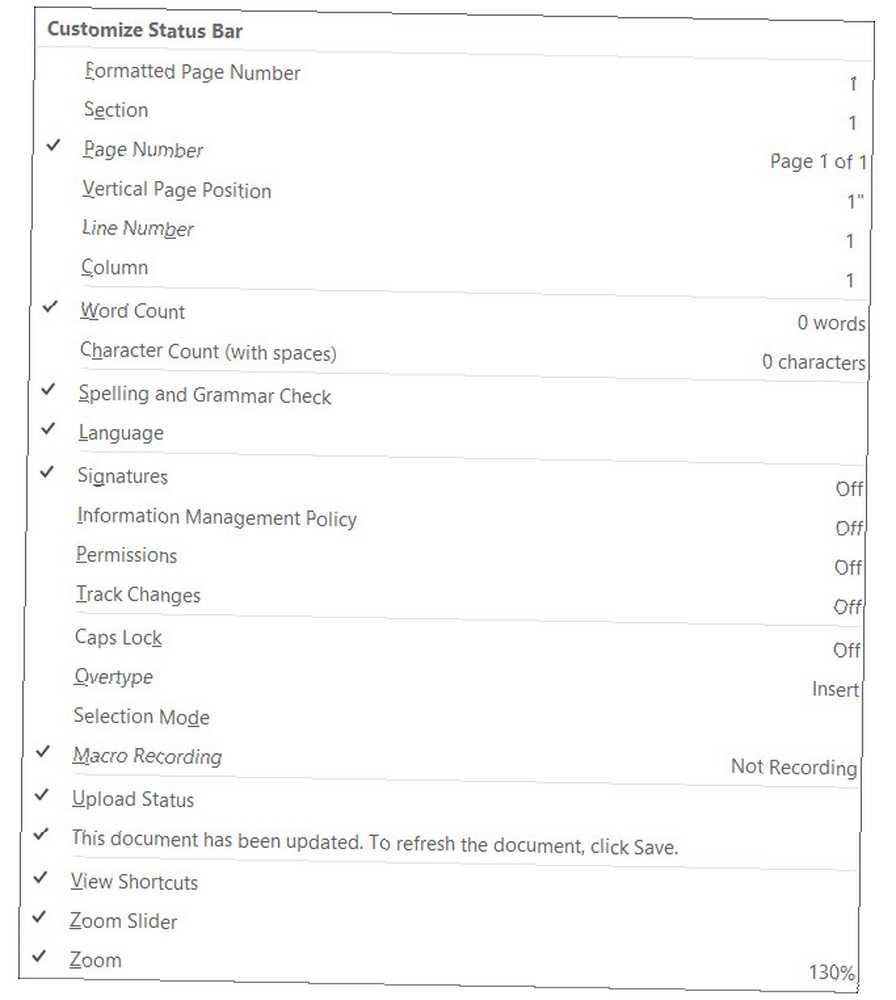
Varsayılan Word Ayarlarındaki Değişiklikler İyi Olabilir
Ayarları gözden geçirmeye zaman ayırdığınızda 10 Varsayılan Microsoft Word Ayarları En İyileştirebilirsiniz 10 Varsayılan Microsoft Word Ayarları En İyileştirebilirsiniz Birkaç basit optimizasyon adımı Microsoft Word ile verimliliğinizi artırabilir. Günlük görevleriniz için size on hızlı ve kolay ayar sağlıyoruz. düzenli kullandığınız bir uygulama için, ne kadar iyi yapabileceğinize şaşırabilirsiniz. Bunun gibi küçük şeyleri değiştirerek daha verimli çalışabilirsiniz..











