
Michael Cain
0
3647
191
Mac'inizde yeni bir şey yüklemeden tek bir ses dosyasını çalmak istiyorsanız, Mac'inizle birlikte gelen varsayılan uygulamaları kullanmanın birkaç yolu vardır..
Belki birileri size bir ses dosyası gönderdi ya da Mac'inizde dinlemek istediğiniz bir podcast'i indirdiniz. Bugün, herhangi bir ekstra veya üçüncü taraf yazılımı yüklemeden ses dosyası oynatmak için sahip olduğunuz seçenekleri göstereceğiz..
1. iTunes kullanarak Ses Çal
İTunes'u müziği yönetmek için kullanmasanız da kullanmasanız da 5 Müziklerinizi iPhone'unuzla eşzamanlamanın 5 yolu iTunes'unuz olmadan 5 müziğinizi iPhone'unuzla eşitlemenin yolu iTunes olmadan bunun yerine geçici çözümler. , dosyayı iTunes ortam kitaplığına eklemeden hızlı bir şekilde çalmak için kullanabilirsiniz.
İTunes'u başlatın ve ardından bir Finder penceresi açın ve oynatmak istediğiniz ses dosyasına gidin.
Basılı tutun Alt / Option Ses dosyasını iTunes penceresine sürüklerken tuşuna basın. Ses dosyası iTunes’a eklenir ancak Mac’inizdeki medya kitaplığı klasörüne kopyalanmaz (~ / Müzik / iTunes / iTunes \ Medya /), Kitaplığa eklerken dosyaları iTunes Media klasörüne kopyalayın seçenek açık iTunes> Tercihler> Gelişmiş.
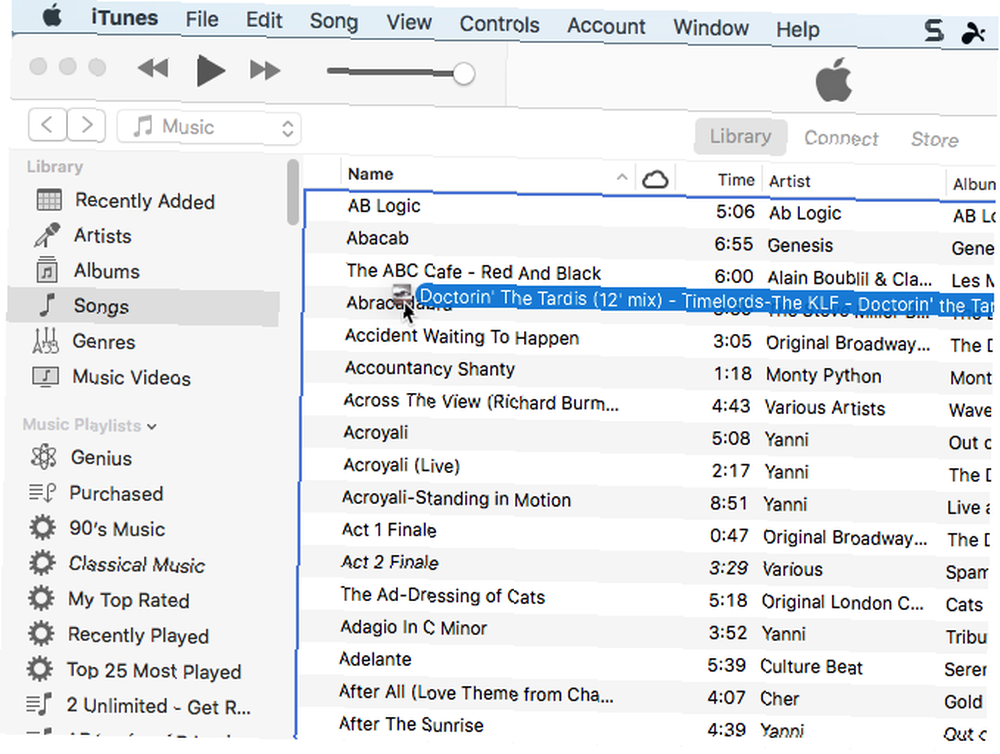
Ses dosyanız çalarken iTunes penceresini küçültebilirsiniz, böylece Mac'inizde başka şeyler de yapabilirsiniz..
Dinledikten sonra ses dosyasını iTunes'da bırakmak istemiyorsanız, işiniz bittiğinde silebilirsiniz. Dosyayı iTunes'da bırakırsanız, iTunes arşivinizi manuel olarak yedeklerseniz yedeklenir Mac'inizin iTunes'unu Yedekleme ve Geri Yükleme - Mac'inizin iTunes'unu Yedekleme ve Geri Yükleme Mac'inizin iTunes'unu Yedekleme ve Geri Yükleme tüm müziklerinizi, fotoğraflarınızı ve videolarınızı bir kez kaybettiyseniz, bir daha asla olmayacağından emin olursunuz. , dosya medya kitaplığınızda olmasa da.
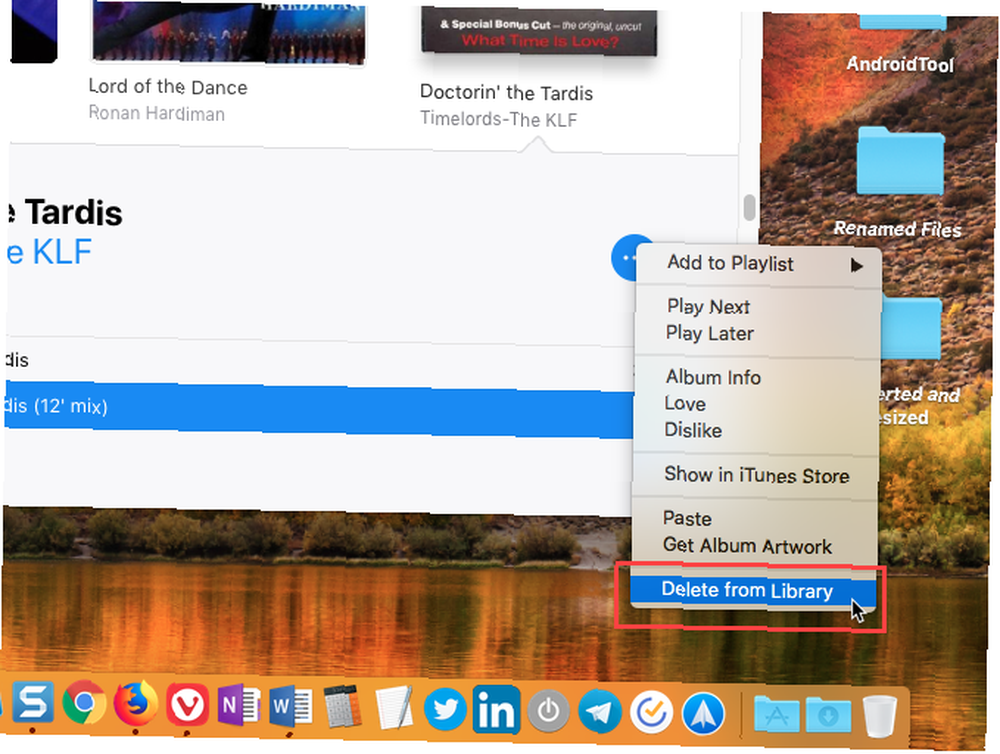
2. Finder'da Bilgi Al'ı Kullanarak Ses Çalma
Bir ses dosyasını çalmanın kolay bir yolu, Bulucu'da Bilgi Edinme'yi kullanmaktır Mac Mac için Yeni Bulucu İpuçları 8 Mac İçin Yeni Bulucu İpuçları Yeni Başlayanlar Yerel Mac dosya tarayıcısını kullanarak dosya ve klasörleri bulma menüler ve klavye kısayolları. .
Çalmak istediğiniz dosyayı seçin ve tuşuna basın. Komut + I. İçinde Ön izleme bölüm Bilgi almak bölmeyi farenizi albüm kapağının üzerine getirin ve Oyun buton.
Ses dosyası çalarken Bilgi almak penceresi açılır ve ekranı simge durumuna küçültdüğünüzde oynamaya devam eder. Bilgi almak penceresi. Kapattığın zaman Bilgi almak penceresinde ses dosyası çalmayı durdurur.
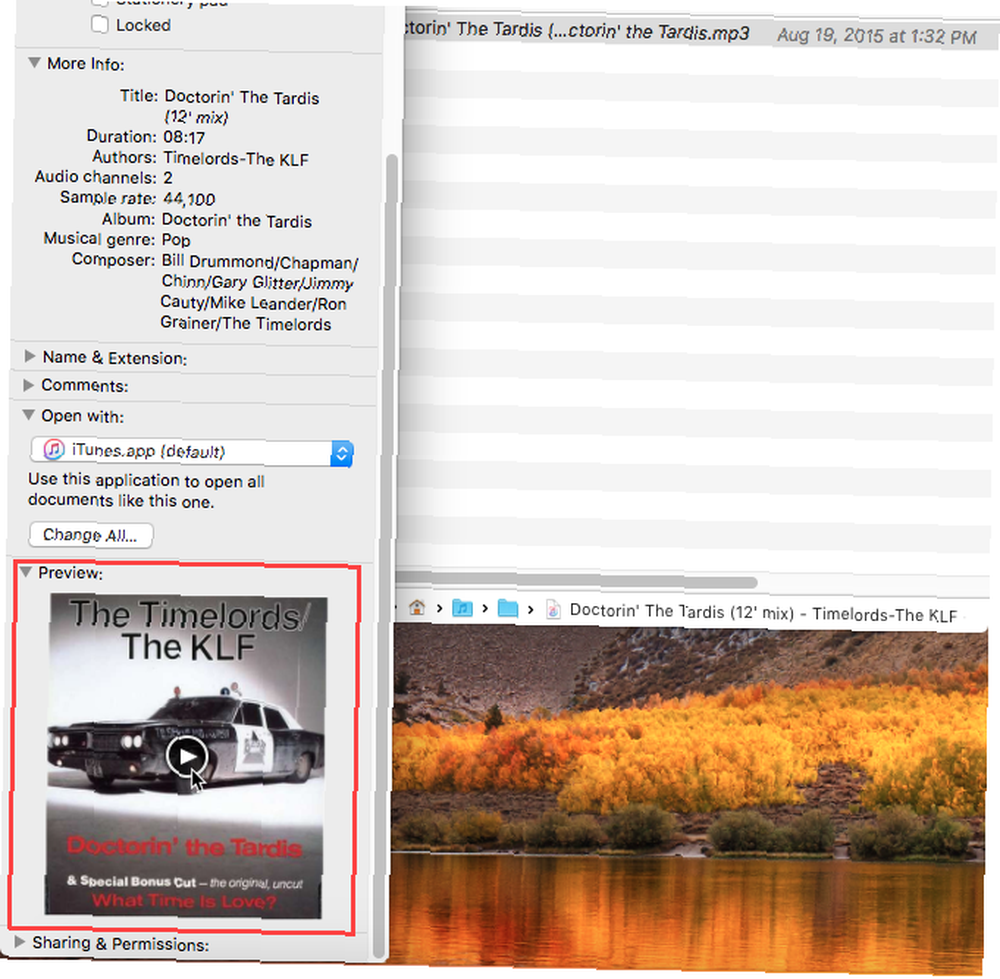
3. Finder'da Hızlı Bak'ı Kullanarak Ses Çalın
Finder'da Hızlı Bakış 17 Temel MacOS Terimleri ve Ne Demek İstedikleri 17 Temel MacOS Terimleri ve Ne Demek İstedikleri Bir Mac kullanıcısı olarak, muhtemelen bilmediğiniz adlarla boğulmuş olacaksınız. En önemli macOS terimlerinden bazılarında size rehberlik edelim. ses dosyası oynatmak için daha hızlı bir yol sağlar.
Finder'da çalmak istediğiniz ses dosyasını seçin ve ardından boşluk çubuğuna basın. Hızlı bakış iletişim kutusu görüntülenir ve ses dosyası otomatik olarak çalmaya başlar.
Bu yöntemin dezavantajı, Hızlı Görünüm penceresinin açık kalması ve sesin çalınmaya devam etmesi için odakta kalması gerektiğidir. Pencereyi simge durumuna küçültür veya kapatırsanız, ses dosyası arka planda çalmaya devam etmez.
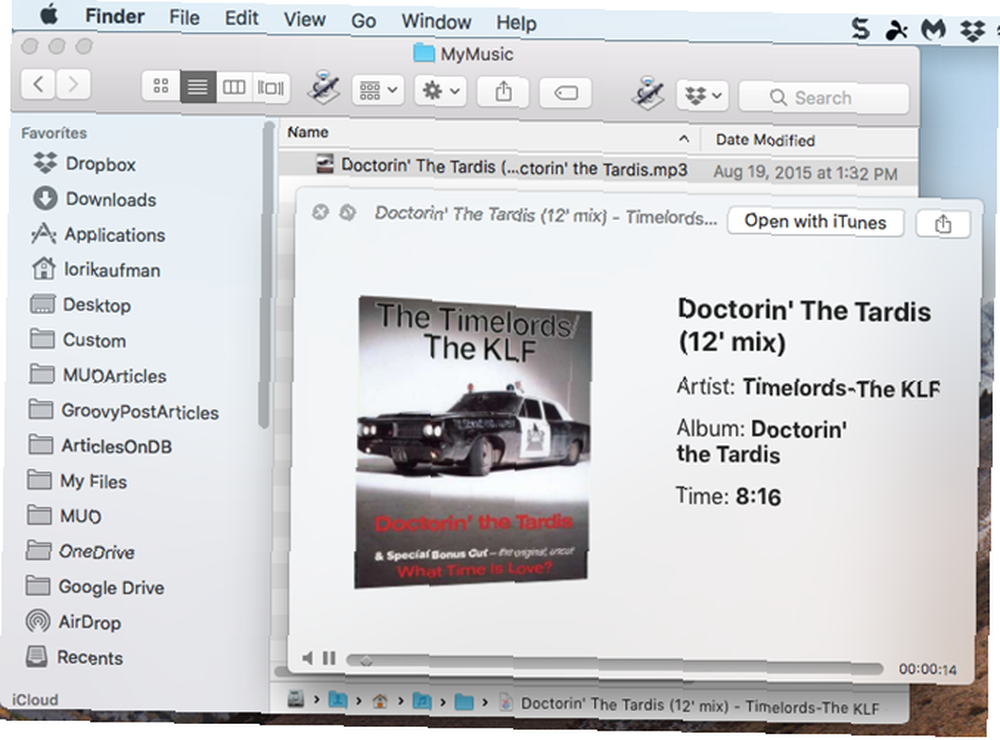
4. QuickTime Kullanarak Ses Çalın
Arka planda bir ses dosyası çalmak istiyor ancak iTunes'u hiç kullanmak istemiyorsanız, QuickTime hızlı ve kolay bir çözümdür.
Finder'da, çalmak istediğiniz ses dosyasını sağ tıklayın ve Birlikte Aç> QuickTime Player.app.
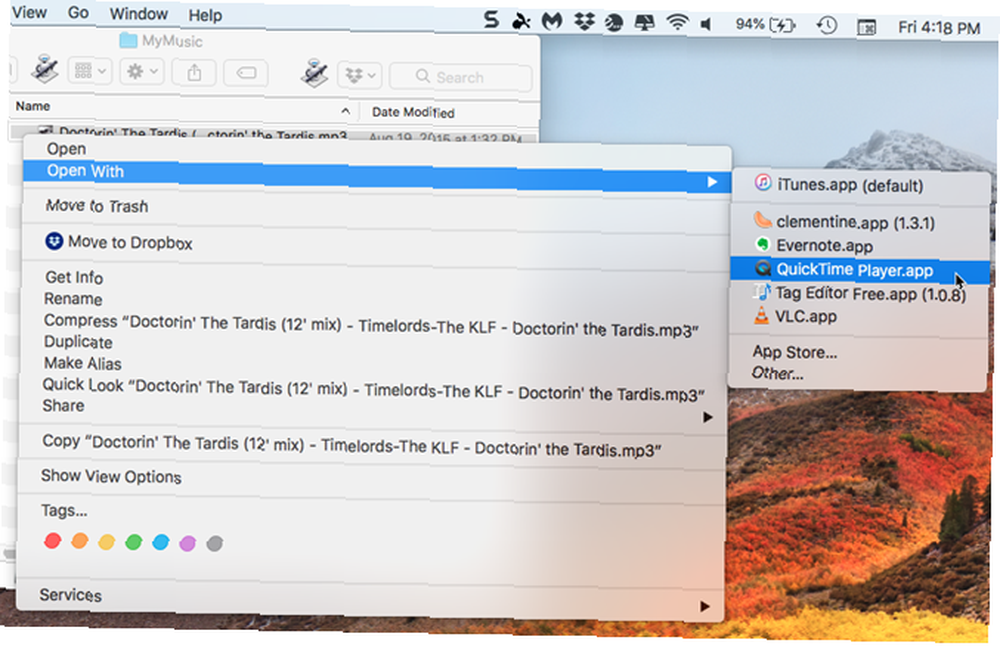
Hızlı zaman penceresi açılır, ancak ses dosyası otomatik olarak çalmaz. Tıkla Oyun Ses dosyasını çalmaya başlamak için Pencereyi küçültebilirsiniz ve Mac'inizde başka şeyler yaparken ses dosyası çalmaya devam eder.
Ayrıca, bir ses dosyasını oynatmak için QuickTime penceresine sürükleyip bırakabilirsiniz..
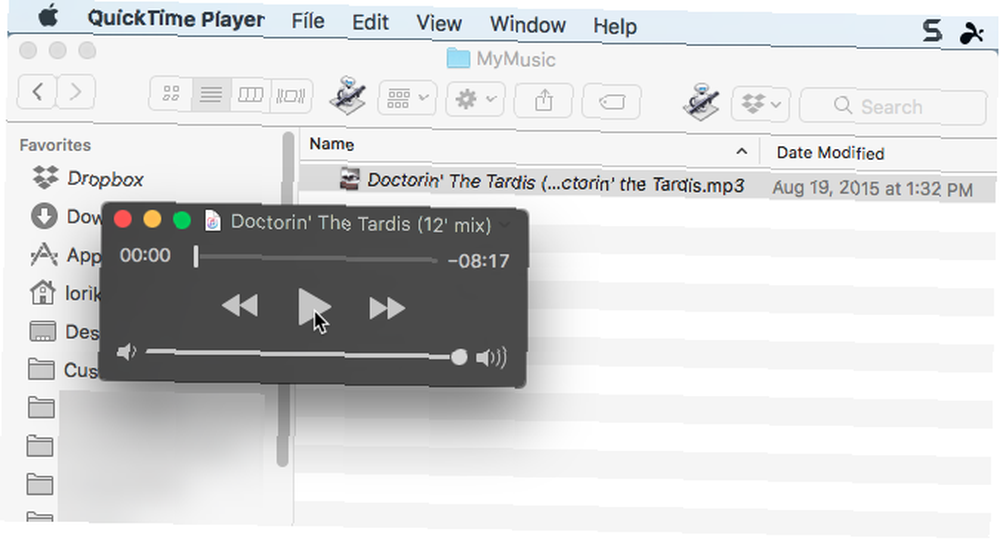
5. Komut Satırını Kullanarak Ses Çalın
Komut satırını kullanmaktan hoşlanıyorsanız 4 Mac Terminali ile Yapabileceğiniz Harika Şeyler 4 Mac Terminali ile Yapabileceğiniz Güzel Şeyler Terminal, Windows komut isteminin veya CMD'nin Mac OS X analogudur. Muhtemelen zaten bildiğiniz gibi, bilgisayarınızı metin komutlarını kullanarak kontrol etmenizi sağlayan bir araçtır, aksine… afplay arka planda çalmayı da içeren bir ses dosyasını çalma komutu. Örneğimizde bir MP3 dosyası çalacağız, ancak afplay kullanarak birçok ses formatını çalabilirsiniz..
Açık terminal itibaren Uygulamalar> Yardımcı programlar. Ardından, aşağıdaki komutu çalıştırın, yerine audiofile.mp3 çalmak istediğiniz ses dosyasının tam yolu ile:
afplay audiofile.mp3Örneğin, komutumuz aşağıdaki gibidir:
afplay / Kullanıcılar / lorikaufman / Müzik / MyMusic / Doctorin \ \ \ Tardis \ - \ Timelords \ - \ \ KLF.mp3Yolunuzda veya dosya adınızda boşluk varsa, her alanın önüne ters eğik çizgi koyun..
İTunes arşivinizden bir ses dosyası çalmak için afplay komutunda aşağıdaki klasör yolunu kullanın:
~ / Müzik / iTunes / iTunes \ Medya / Müzik /.Eğer İTunes Media klasörünü düzenli tut seçenek etkin iTunes> Tercihler> Gelişmiş, sanatçıya, albüme ve ardından şarkıya gitmek için sekme tamamlamayı kullanabilirsiniz. Bu seçenek açıkken şarkılar parça numarası ile başlar..
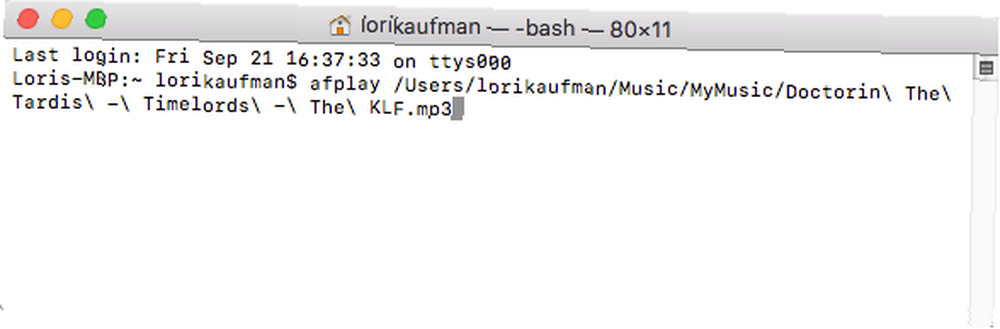
Kullanmak için afplay arka planda ses dosyası çalma komutu, boşluk ve sonra bir işaret&) komutun sonuna Örneğin, arka planda ses dosyası çalma komutumuz aşağıdaki gibidir:
afplay / Kullanıcılar / lorikaufman / Müzik / MyMusic / Doctorin \ The \ Tardis \ - \ Timelords \ - \ \ KLF.mp3 &Terminal penceresini odakta bırakmanız veya hatta pencereyi açık bırakmanız gerekmez. Terminal penceresini kapatabilirsiniz ve ses dosyası çalmaya devam eder.
Terminal penceresini kapattığınızda, sonlandırmak isteyip istemediğiniz sorulur. afplay süreci. Garip görünebilir ama tıklayın bitirmek. Ses dosyanız çalmaya devam ediyor.
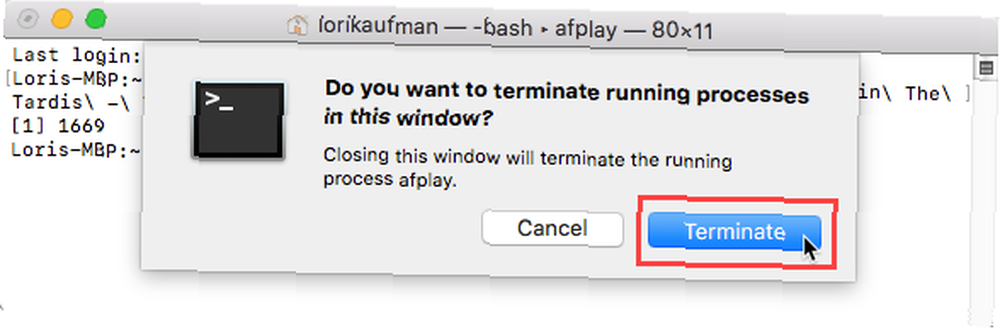
Arka planda çalmakta olduğunuz bir ses dosyasını durdurmak için afplay komut, bir Terminal penceresi tekrar açın ve aşağıdaki komutu yazın:
öldürücü afplaySes dosyası anında çalmayı durdurur.
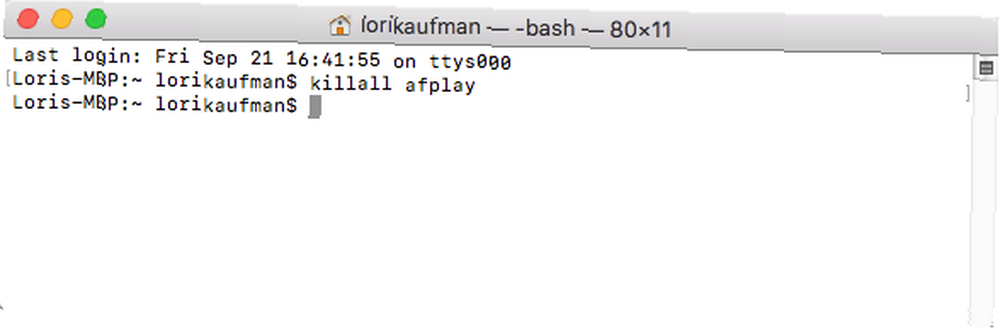
Mac'te Ses Dosyalarını Çalmanın Diğer Yolları
Burada tartıştığımız seçeneklerin tümü, Mac sistemine dahil olan araçları kullanarak kullanılabilir. Ancak, bir uygulamanın müzik çalmasını istiyorsanız, ancak iTunes'u kullanmak istemiyorsanız, ses dosyalarını (ve diğer tür medya dosyalarını) çalabilen başka müzik çalar uygulamaları da var..
Ayrıca, çıkarmak istediğiniz müziği olan eski bir iPod'unuz varsa, bu ses dosyalarını bilgisayarınıza aktarabilirsiniz. Eski bir iPod'dan Bilgisayarınıza veya iPhone'unuza Müzik Aktarın Eski bir iPod'dan Müzik Nasıl Aktarılır? Bilgisayarınız veya iPhone'unuz Son on yıl içinde toz biriktiren eski bir iPod'unuz mu var? Onları tozdan arındır, çünkü müziği eski iPod'undan kurtarabilirsin.. .











