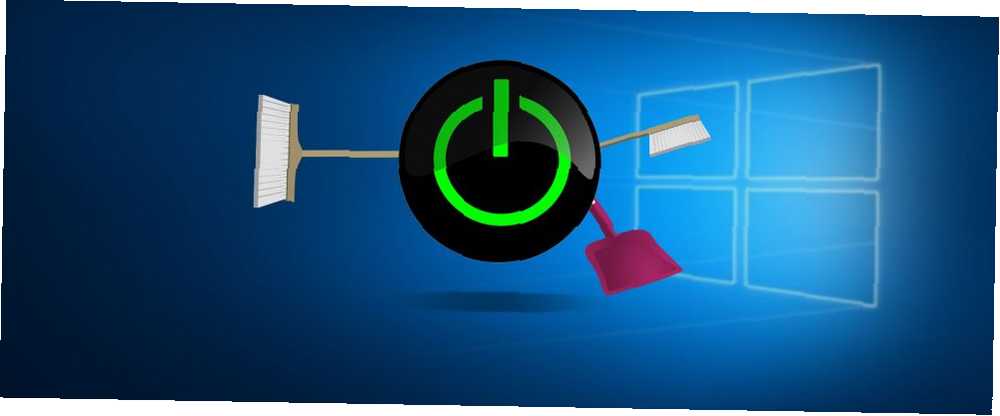
Edmund Richardson
0
573
144
Sisteminiz zaman zaman, genellikle gereksiz verilerle tıkanabilir. Bunu manuel olarak temizleyebilseniz de, bilgisayarı her kapatışınızda çalıştırmak için bu görevleri nasıl otomatikleştireceğinizi göstereceğiz..
Tarayıcınızın önbelleğinden geçici dosyalarınıza, bu makalenin içeriğinde yeni bir ipucu bulacağınızdan emin olabilirsiniz - belki de bilmediğiniz bir şey için bile temizlenmiş olabilir 7 Gizli Windows Önbellekleri ve Nasıl Temizledikleri 7 Gizli Windows Önbellekleri ve Bunların Temizlenmesi Önbelleğe alınmış dosyalar çok fazla bayt alabilir. Özel araçlar disk alanını boşaltmanıza yardımcı olabilirken, hepsini temizlemeyebilirler. Depolama alanını manuel olarak nasıl bırakacağınızı gösteriyoruz. !
Kapatma sırasında otomatik olarak silinecek bir şeyi paylaşmak için kendi tavsiyeniz varsa, aşağıdaki yorumlarda bize bildirin..
1. Son Açılan Belgeler
Bazı programlarda Windows, son zamanlarda hangi dosyaları görüntülediğinizi izleyecektir. Örneğin, Microsoft Word gibi bir şey açın ve Görev Çubuğunda sağ tıklayın. Atlama listesi tüm son belgelerinizi görüntüler. Kayıt Defteri Düzenleyicisi'ni kullanarak kapatma sırasında bu listeyi otomatik olarak silebiliriz. Windows Kayıt Defteri'ni Yanlışlıkla Nasıl Kaybedersiniz? Windows Kayıt Defteri'ni Yanlışlıkla Nasıl Kaybedersiniz? Windows kayıt defteriyle mi çalışıyorsunuz? Bu ipuçlarına dikkat edin, PC'nize kalıcı zarar verme olasılığı çok daha düşük olacaktır. .
Basın Windows tuşu + R Çalıştır, giriş açmak için regedit, ve bas tamam. Soldaki bölmede, aşağıdaki yola gidin:
Microsoft \ Windows \ CurrentVersion \ HKEY_CURRENT_USER \ SOFTWAREBir olup olmadığını kontrol edin Politikalar Burada klasör kâşif içindeki klasör. İkisinden biri veya bir tane yoksa, onları oluşturmamız gerekir. İlk önce sağ tıklayın Şimdiki versiyonu ve tıklayın Yeni> Anahtar. Klasörü adlandır Politikalar ve bas Girmek.

İkincisi, sağ tıklayın Politikalar ve tıklayın Yeni> Anahtar. Klasörü adlandır kâşif ve bas Girmek. Tamamlandığında, bu klasöre tıklayın.
Üst menüde Düzen> Yeni> DWORD (32-bit) Değeri. Değeri adlandırın ClearRecentDocsOnExit ve bas Girmek. Sonraki, çift tıklama değer ve değişim Değer verisi için 1. Son olarak, tıklayın tamam. Bunu devre dışı bırakmak istiyorsanız, bu noktaya geri gidin ve 0 yerine.
2. Sayfa Dosyası
Windows RAM kullanır RAM ve Bellek Yönetimi Hakkında Bilmeniz Gereken Her Şey RAM ve Bellek Yönetimi Hakkında Bilmeniz Gereken Her Şey RAM, bilgisayarınızın kısa süreli belleğidir. Bu nedenle, bellek yönetimi, sistem performansı üzerinde önemli bir etkiye sahiptir. Burada RAM'in nasıl çalıştığını ve verimliliğini artırmak için her şeyi yapıp yapamayacağınızı açıklıyoruz. dosyaları geçici olarak saklamak için, ancak az yer kapladığında bunları sayfa dosyasına taşır. RAM'iniz kapanırken otomatik olarak temizlenirken, sayfa dosyası değildir. Kayıt Defteri Düzenleyicisi'ni kullanarak bunu kapatma sırasında otomatik olarak temizleyebiliriz.
Etkinleştirildiğinde, bilgisayarınızın kapatılması daha uzun sürer. Ek süre, sayfa dosyanızın hızına ve boyutuna bağlıdır. Gerektiğinde değişikliği geri alabileceğiniz için risk asgari düzeydedir ancak bir fark görmeye hazır olun.
Basın Windows tuşu + R Çalıştır, giriş açmak için regedit, ve bas tamam. Soldaki bölmede, aşağıdaki yola gidin:
HKEY_LOCAL_MACHINE \ SYSTEM \ CurrentControlSet \ Control \ Oturum Yöneticisi \ Bellek YönetimiSağ bölmede, bir satır görmelisiniz. ClearPageFileAtShutdown. Bunu görmüyorsanız, sağ tıklayın Bellek yönetimi solda ve tıklayın Yeni> DWORD (32-bit) Değeri. Giriş ClearPageFileAtShutdown ve bas Girmek.
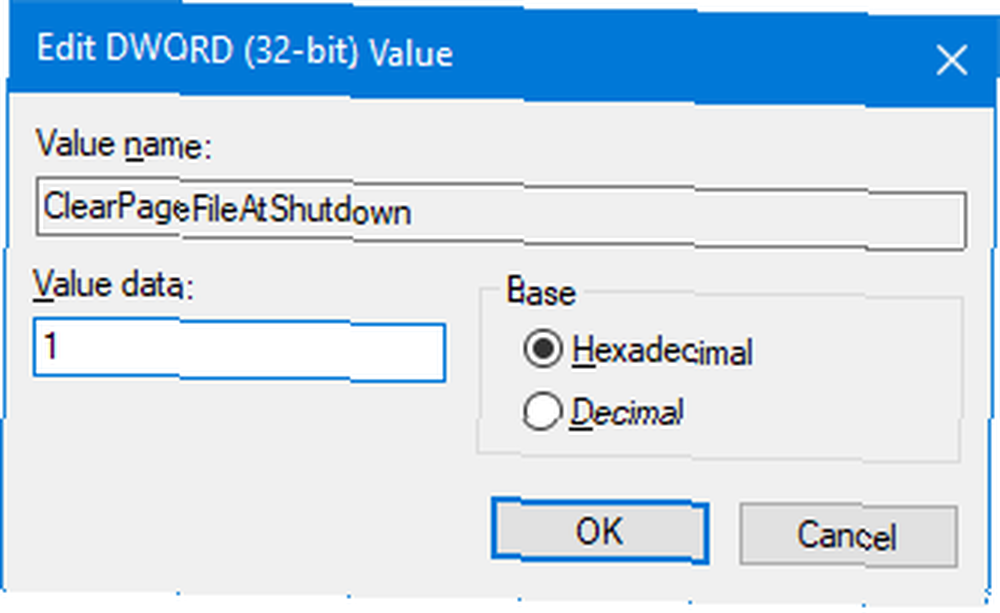
Çift tıklama ClearPageFileAtShutdown değer ve değişim Değer verisi için 1. Bitirmek için tıklayın tamam. Bunu tekrar kapatmak istiyorsanız, bu ekrana geri dönün ve Değer verilerini 0.
RAM'inizi artırmak ve sayfa dosyasına itilen şeyleri önlemek için yollar arıyorsanız, Windows 8'deki belleği nasıl temizleyeceğinize göz atın. Windows 8'de RAM'i Serbest Bırakmanın 8 Yolu Bilgisayarınızda RAM'i Serbest Bırakmanın Yolları Windows Bilgisayar Bu makalede, Windows bilgisayarınızda RAM'in nasıl boşaltılacağı anlatılmaktadır. Eğitimimiz, bellek kullanımını ve daha fazlasını nasıl optimize edeceğinizi gösterir. .
3. Tarayıcı Verileri
Ayarlarınıza bağlı olarak, tarayıcınız geçmiş, indirmeler ve form girişleri gibi göz atarken çeşitli verileri kaydeder. Bunları istediğiniz zaman el ile temizleyebilirsiniz, ancak tarayıcıyı kapattığınızda da temizlemelerini sağlayabilirsiniz. Her tarayıcı yöntemde biraz farklıdır.
Firefox
Firefox’u açın, tıklayın. menü simgesi (üç satır) sonra Seçenekler. Click Gizlilik Soldaki gezinti Altında Tarihçe, kullan Firefox olacak Açılır menü Geçmiş için özel ayarları kullan.
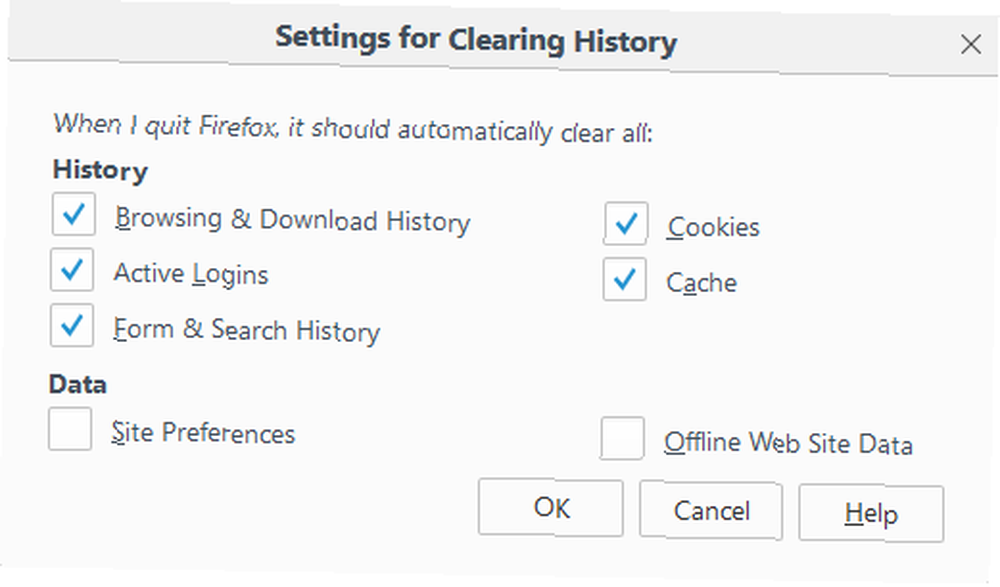
kene Firefox kapandığında geçmişi temizle. Click Ayarlar ... Firefox kapandığında otomatik olarak neleri temizleyeceğini seçmek için tıklayın ve tamam bittiğinde.
Krom
Chrome'u açın, tıklayın. Özelleştir ve kontrol düğmesi (üç nokta), sonra Ayarlar. Aşağıya doğru kaydırın ve Gelişmiş> İçerik Ayarları…> Çerezler. Kaymak Yerel verileri yalnızca tarayıcınızdan çıkana kadar saklayın olmak.
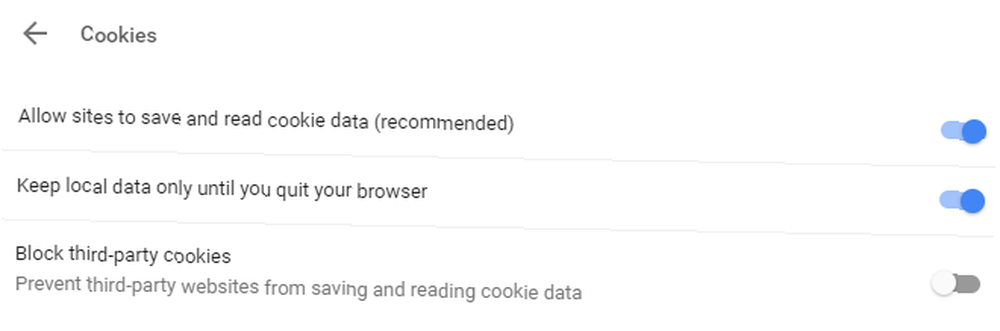
Ancak bu yalnızca çerezlerinizi temizler. Chrome önbelleğinizi manuel olarak temizleyebilirsiniz 3 Chrome Önbelleğini Anında Temizleen Gizli Anahtarlar 3 Chrome Önbelleğini Anında Temizleen Gizli Anahtarları Optimum tarayıcı performansı için, önbelleği düzenli aralıklarla silmelisiniz. İşte iş akışınızı kesmeden bunu yapmanıza izin veren üç gizli anahtar. , ancak otomatikleştiremezsiniz.
Çerezleriniz dışındaki herhangi bir şeyi otomatik olarak yapmak için bir uzantı kullanmanız gerekir. Tıkla ve Temizle'yi öneririz. Yükleyin, tıklayın Tıkla ve Temizle simgesi adres çubuğunun yanındaki Seçenekler. İçinde Ekstra kategori, kene Chrome kapandığında özel verileri sil.
kenar
Açık Kenar, tıklayın Ayarlar ve daha fazlası düğmesi (üç nokta), sonra Ayarlar. Altında Tarama verilerini temizle başlık, tıklayın Neyin temizleneceğini seçin.
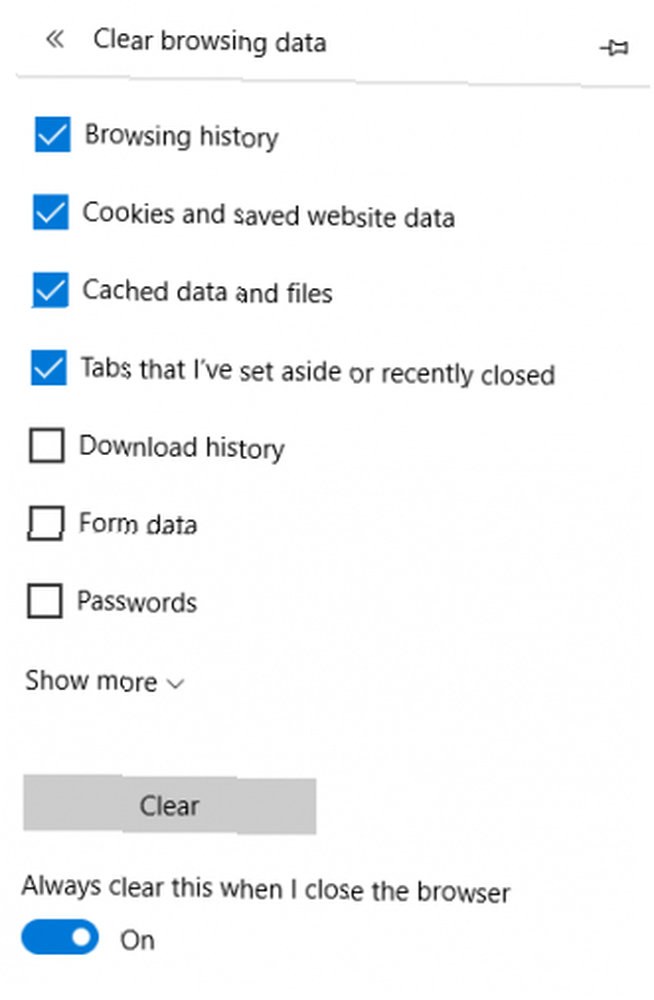
Kaldırmak istediğiniz her şeyi işaretleyin ve ardından kaydırın Tarayıcıyı kapattığımda bunu her zaman temizle olmak üzerinde.
4. Canlı Çini Bildirimleri
Başlat Menünüzde canlı döşemeler görüntülerseniz, bazılarının bildirim veya canlı bilgi görüntülediğini fark edeceksiniz. Hızlı bir genel bakış için iyidir, ancak bu uygulamaları açmazsanız o zaman istifleme bildirimleri hantal olabilir. Bunun üstesinden gelmek için kapatma sırasında canlı döşeme önbelleğini temizleyebiliriz.
Basın Windows tuşu + R Çalıştır, giriş açmak için regedit, ve bas tamam. Soldaki bölmede, aşağıdaki yola gidin:
Microsoft \ Windows \ HKEY_CURRENT_USER \ Software \ Policiesİle , Windows seçili klasöre gidin Düzenle> Yeni> Anahtar. Giriş kâşif ve bas Girmek.
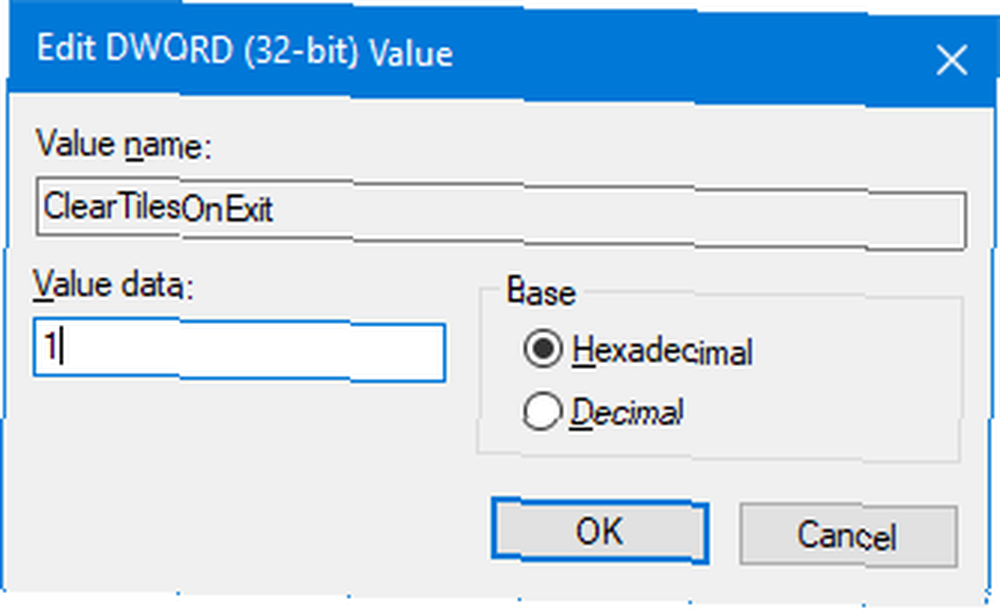
İle kâşif seçili klasöre gidin Düzenle> Yeni> DWORD (32bit) Değeri. Giriş ClearTilesOnExit ve bas Girmek. Sonraki, çift tıklama az önce oluşturduğunuz ve ayarladığınız DWORD Değer verisi için 1. Sonra tıklayın tamam. Bunu değiştirebilirsiniz 0 ileride kapatmak istersen.
5. Geçici Dosyalar
Bilgisayarınızı kullandıkça, hata günlükleri veya görüntüler gibi belirli bir oturum için çağırması gerekebilecek geçici dosyaları otomatik olarak oluşturur. Bunlar Temp adlı bir klasörde saklanır..
Temp klasörünüzü görmek için Windows tuşu + R Çalıştır, giriş açmak için % Temp%, ve tıklayın tamam.
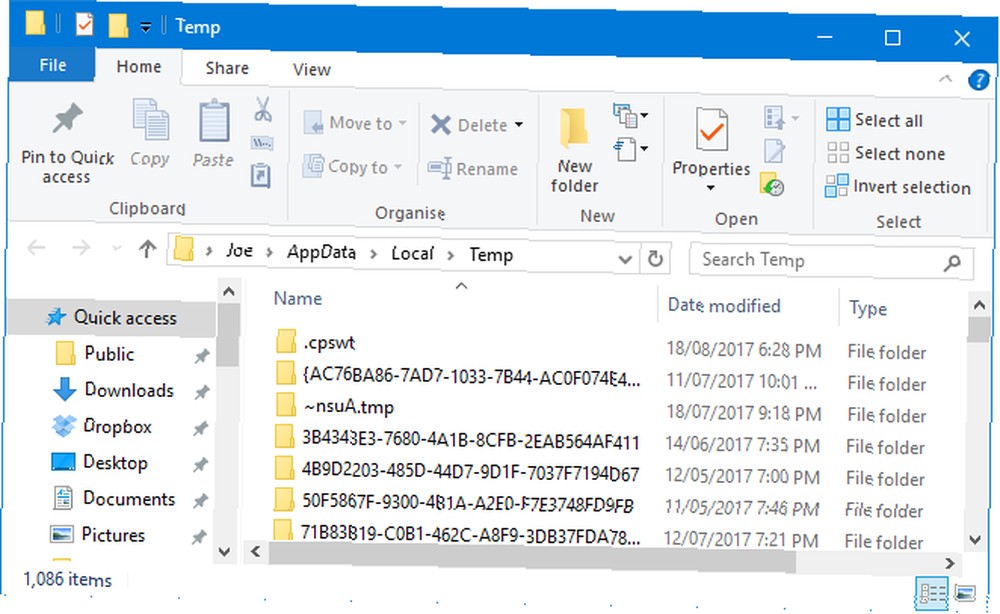
Windows'a her giriş yaptığınızda Temp klasörünüzü otomatik olarak temizleyen bir toplu iş dosyası oluşturabiliriz. Başlamak için Not Defteri'ni açın ve aşağıdakileri girin:
rd% temp% / s / q md% temp%Click Dosya> Farklı Kaydet… ve aşağıdakileri girin Dosya adı:
% appdata% \ microsoft \ windows \ start menüsü \ programlar \ startup \ temp.batSon olarak, tıklayın Kayıt etmek. Bu toplu iş dosyasını Başlangıç klasörünüze kaydeder. İşlemi durdurmak istiyorsanız, yukarıdaki klasör yoluna gidin ve silin temp.bak.
Bunu bir üst seviyeye çıkarmak istiyorsan, Windows'un eski dosyaları temiz tutması ile ilgili kılavuzumuzu kontrol et. Windows 7'yi Otomatik Olarak Nasıl Korunur Eski Dosyaları Nasıl Temizler? Windows 7'de önemli ölçüde değişmemiş bir durum olan sanal toz toplama, bu eski dosyalar yer kaplar ve sabit disk parçalanmasına katkıda bulunur. Bunların hiçbiri…. Windows 7 için yazılmış, ancak işlem Windows 10 için aynı kalıyor.
Bonus: Dondurucu
Bilgisayarınızdan belirli bir şeyi temizlemek istemiyorsanız, aksine her şey, o zaman derin dondurucu arıyorsun. Bu, her açışınızda sisteminizi belirli bir duruma sıfırlar. Bu, düzenlenmiş bir dosya veya yüklü bir program olsun, herhangi bir şeyin kayıttan kaldırılıp silineceği anlamına gelir.
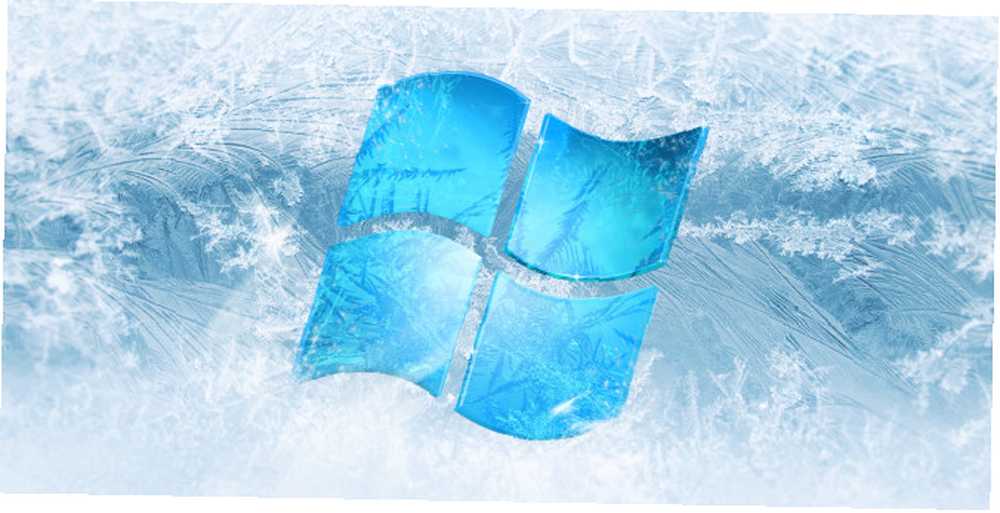
Windows bunu varsayılan olarak yapmanıza izin vermez, bu nedenle başarabilmek için bir program yüklemeniz gerekir. Daha önce Windows yüklemenizi derinlemesine nasıl donduracağınıza ilişkin makalemizde daha önce ele aldığımız çok sayıda ücretsiz ve ticari araç bulunmaktadır. Yeniden Başlatmada Sistem Geri Yükleme - Derinliği Yeniden Yükleme Ücretsiz Araçlarla Güvenli hale getirmek ve herhangi bir değişikliğe izin vermemek için bir sistem durumu korumak istemeniz durumunda, Windows bilgisayarınızı derin dondurmayı denemek isteyebilirsiniz. . Derin dondurmayla ilgili daha fazla ayrıntı ile birlikte bazı öneriler için göz atın.
Otomatik Toplama
Umarım, bilgisayarınızda otomatik olarak temizleyebilecekleriniz hakkında yeni bir şeyler öğrendiniz. Unutmayın, yukarıda belirtilen tüm adımları tersine çevirebilirsiniz, devam etmelerini istemediğinize karar verirseniz.
Daha fazla öneri arıyorsanız, Görev Zamanlayıcı 4 ile otomatikleştirmek için sıkıcı görevler hakkındaki kılavuzumuzu mutlaka okuyun. Windows Görev Zamanlayıcı ile Otomatikleştirebileceğiniz Sıkıcı Görevler 4 Windows Görev Zamanlayıcı ile otomatikleştirebileceğiniz Sıkıcı Görevler tekrarlayan görevlerle israf edilmeye değer. Size görevleri nasıl otomatikleştireceğinizi ve zamanlayacağınızı gösterelim. Bizim de harika örneklerimiz var. .
Bu ipuçlarından herhangi birini kullanıyor musunuz? Paylaşacak kendi otomatik temizleme işin var mı??











