
Peter Holmes
0
3854
676
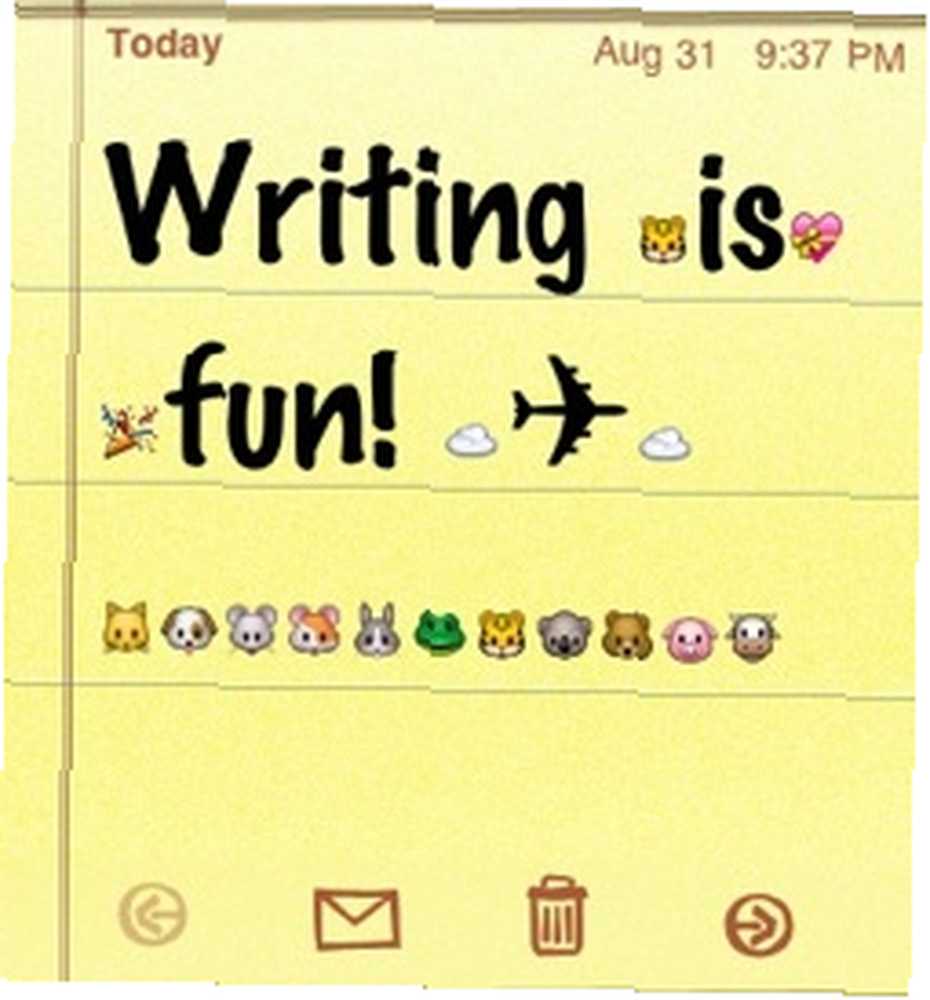 Cep telefonunuzda metin ve e-posta oluşturuyor musunuz? Eğer bir iPhone kullanıcısıysanız, yapmadıysanız bir özellik kaybı olur. Sorun şu ki, iPhone'daki metin ve posta bize özelleştirme için çok az yer bırakmış olsa da.
Cep telefonunuzda metin ve e-posta oluşturuyor musunuz? Eğer bir iPhone kullanıcısıysanız, yapmadıysanız bir özellik kaybı olur. Sorun şu ki, iPhone'daki metin ve posta bize özelleştirme için çok az yer bırakmış olsa da.
Dokunmatik ekranda klavyenizi kullanarak parmaklarınızı kullanarak küçük bir ekrana yazmanın, tam ekran klavyede yazan on parmağınızla tamamen aynı olduğundan bahsetmeyin..
İPhone'umu kullandığım ilk günlerde, mesajlaşmayı ve e-postalarımı göndermek istediğim gibi görünmesini ve çalışmasını sağlamak için yollar bulma arayışına girdim..
İşte bulduğum birkaç iPhone e-posta kurulum numarası.
Yazmayı Geri Al ve Yinele
Sanırım her iPhone kullanıcısı bir metinde bir kelimeye çift dokunmanın onu seçeceğini ve Kes, Kopyala ve Yapıştır gibi standart düzenleme işlevlerine erişmenizi sağlayacağını biliyor. Bu işlem aynı zamanda kelimeyi alternatif kelimelerle değiştirme seçeneği de sunar..
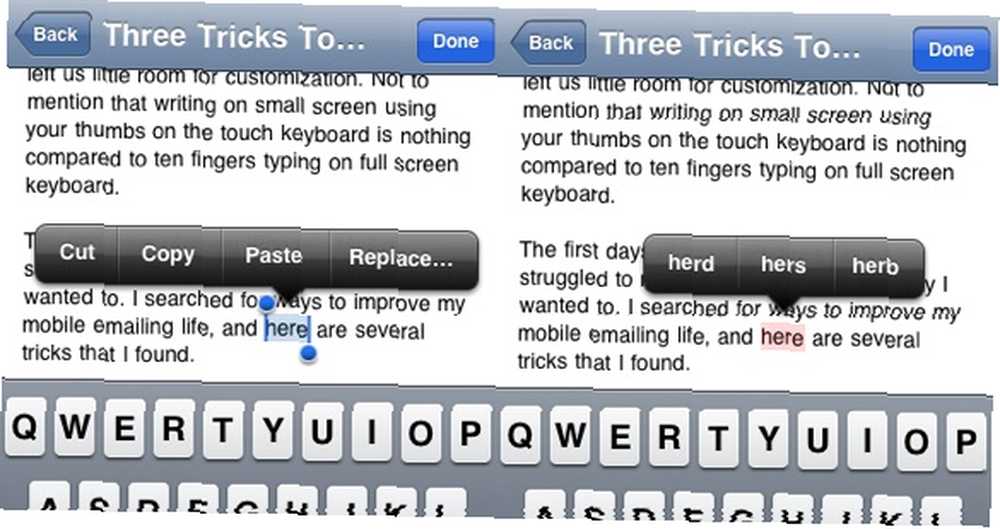
Ama ya hata yaptıysanız ya da başka düşünceleriniz varsa? Geri Al ve Yinele gibi diğer önemli düzenleme işlevlerini yapabilir misiniz? Cihazınızı sallayarak kolayca yapabileceğinizi öğrendim. Bu yüzden bir dahaki sefere en son yazdığınız kelimeleri değiştirmek veya kelimelerin silinmesini iptal etmek istediğinizde, iPhone'unuzu sallayın ve Yazmayı Geri Al / Yazmayı Geri Al öğesine dokunun..
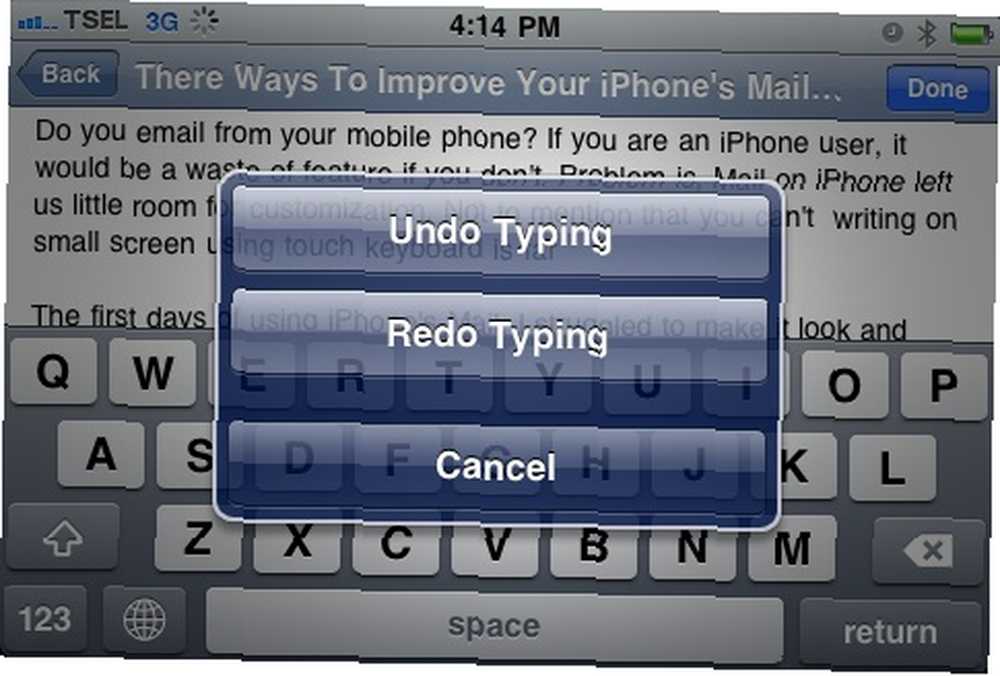
Otomatik Değiştir Metin Ekleme
Apple, iPhone dokunmatik klavyesini tanıtarak mobil dünyaya yenilik getirdi. Tüm harika özelliklerle birlikte gelir ve küçük ekranda yazmayı olabildiğince kolay ve konforlu hale getirmek için tasarlanmıştır.
Özelliklerden biri otomatik metin değiştirme. Yanlış yazılmış herhangi bir sözcüğü, sözlükte bulabileceği en iyi düzeltmeyle önerir ve değiştirir. Ne yazık ki, bazen bu özellik aynı zamanda insanların isimleri gibi doğru kelimeleri veya bu gibi belirsiz alternatifleri de değiştirir. “onun” ve “onun“. Açılan öneriye dokunarak metin değiştirme işlemini iptal edebilirsiniz, ancak bu yazma akışını yavaşlatır..
Neyse ki, özel bir sözlüğe kelimeler ekleyebilirsiniz. Bunu yapmak için şuraya git: “Ayarlar - Genel - Klavye - Kullanıcı Sözlüğünü Düzenle“.
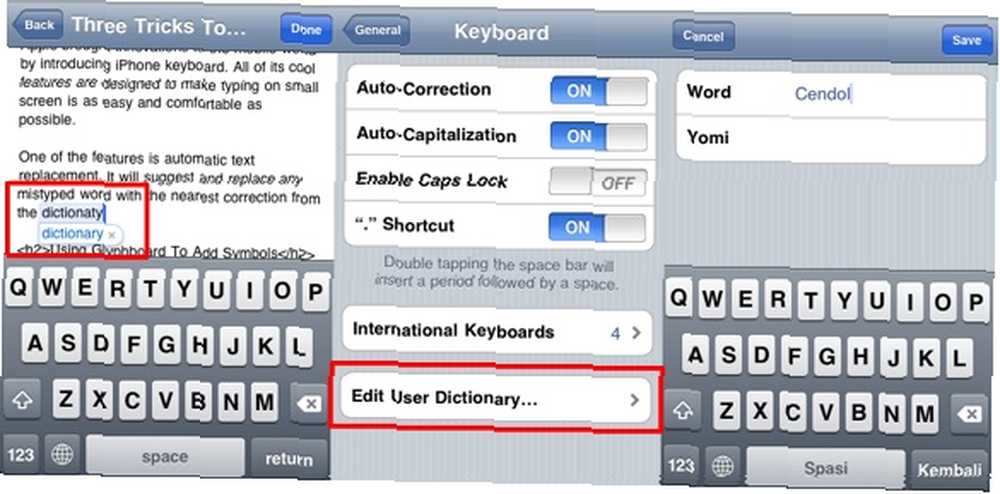
Tek uyarı, bu özelliği etkinleştirmeden önce Japonca veya Çince gibi en az bir uluslararası klavye düzenini etkinleştirmeniz gerekir..
Sembol Eklemek İçin Glifeyi Kullanma
Bir klavye karakterine dokunup basılı tutmak, o karakterin diğer alternatiflerini ortaya çıkarır (tüm karakterlerde bu özellik bulunmasa da). Metninize Ä-, Ã ± gibi nadir karakterleri bu şekilde ekleyebilirsiniz., § veya ¢.
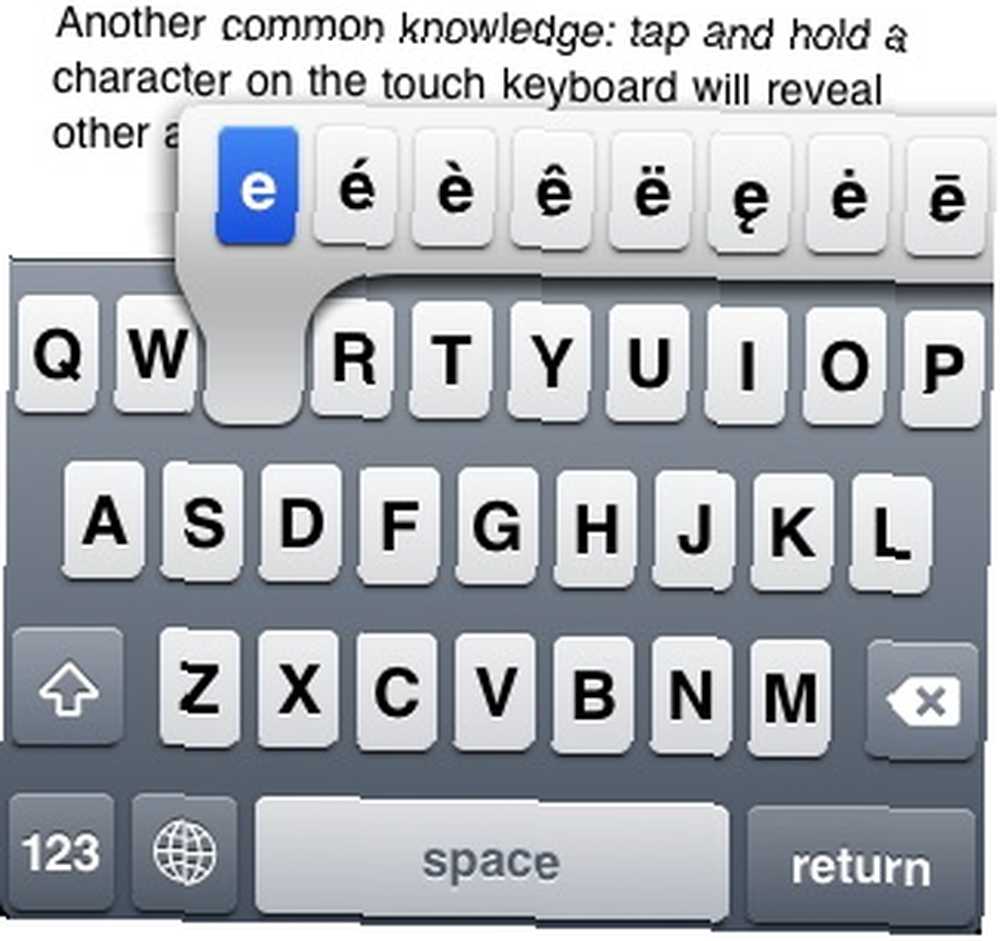
Ancak aradığınızı bulmak için karakterleri kazmak zaman alıcı olabilir. Dahası, seçimler tipografik karakterlerle sınırlıdır. Sembol eklemek için, Glyphboard adlı bir web uygulamasının yardımına ihtiyacınız var. Web uygulamaları, kullanıcıların kendi cihazlarından web tarayıcıları aracılığıyla çalıştırılabilen sunucu tabanlı uygulamalardır. İPhone'daki Safari web sayfalarını ana ekrana kaydedebildiğinden, bu özelliği “kurmak” iPhone'a birçok web uygulaması.
Glifeyi bir uygulama olarak kaydetmek için, web adresini iPhone'unuzun Safari’sinden açın ve “Artı (+)” Aşağıdaki araç çubuğundaki düğmesini tıklayın. Web uygulaması yüklenecek ve diğer uygulamalara erişmiş gibi erişebilirsiniz.
Metinlerinize ve e-postalarınıza semboller eklemek için Glyphboard'u kullanmak, uygulamayı açmak, mevcut simgelere dokunup basılı tutmak, ardından kopyalamak ve yapıştırmak kadar kolaydır..
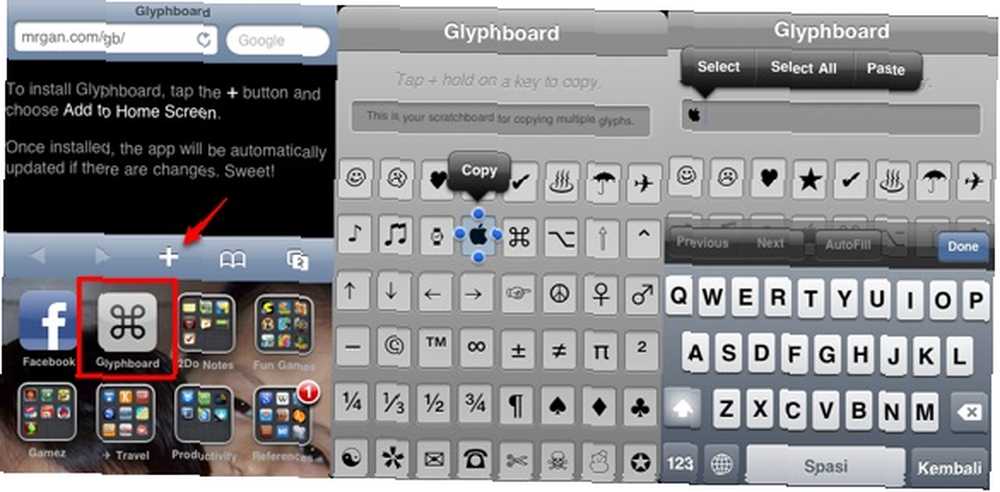
Birden fazla sembol kullanmak istiyorsanız, sembolleri geçici olarak birer birer kopyalayıp yapıştırabilirsiniz. “Scratchboard” hepsini seçmeden ve başka bir yere kopyalamadan önce.
Emojiyi Etkinleştirmek
Daha ileri gitmek istiyorsanız, Emoji Free, Emoji Free! Gibi bir (veya daha fazla) ifade etkinleştirici uygulama yükleyebilirsiniz. ve diğer benzer uygulamalar. İTunes App Store'daki arama işlevini kullanarak bunları kolayca bulabilirsiniz. Bu uygulamaların yaptığı, harf yerine karakter olarak ifadeleri olan yeni klavye düzenleri eklemek..
Bu yüzden bu uygulamayı etkinleştirmek, kurulumdan sonra iPhone'unuzu yeniden başlatmanızı ve Emoji klavye düzenlerini eklemenizi gerektirir. “Ayarlar - Genel - Klavye - Uluslararası Klavyeler - Yeni Klavye Ekle“.
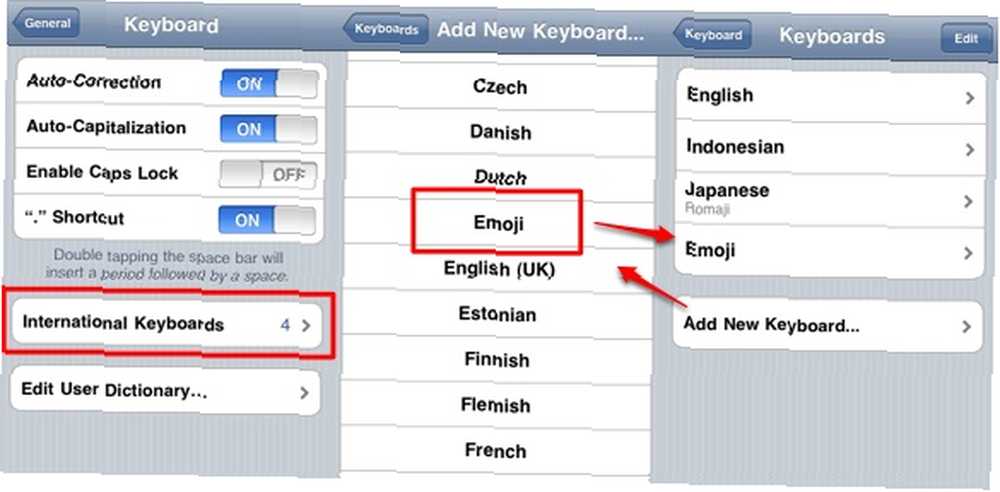
Bu ifadelerden birini eklemek istediğinizde, simgesine dokunarak klavye düzenini değiştirin. “küre” klavyenizdeki tuş.
Glifeyi ve Emojiyi kullanma hakkındaki diğer fikirler, sembol koleksiyonlarını klasör adları ve Posta imzaları için kullanıyor. Ancak bu emojilerin iDevices dışında çalışmadığını lütfen unutmayın. Böylece, bir iDevice kullanmayan arkadaşlarınıza emoji'lerle dolu bir e-posta gönderirseniz, yalnızca boş kutular görecektir. Ancak, Glyphboard sembolleri her yere açılabilir.
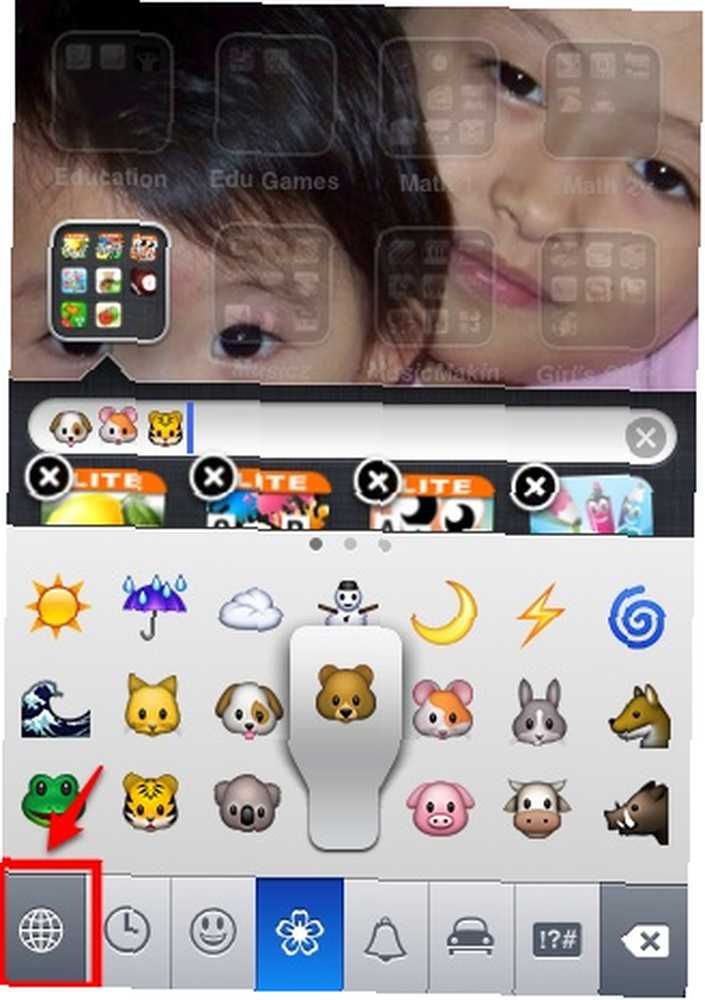
Harika bir HTML İmzası Eklemek
Posta imzalarından bahsetmişken, iPhone'dan posta gönderdiğinizde, imzaları otomatik olarak ekler. “iPhone'umdan gönderildi” varsayılan olarak.
İmzayı, adresine giderek değiştirebilirsiniz. “Ayarlar - Mail, Rehber, Takvimler“. Akıllı çizgiler kullanın ve isterseniz bazı Glyphboard sembolleri ekleyin..
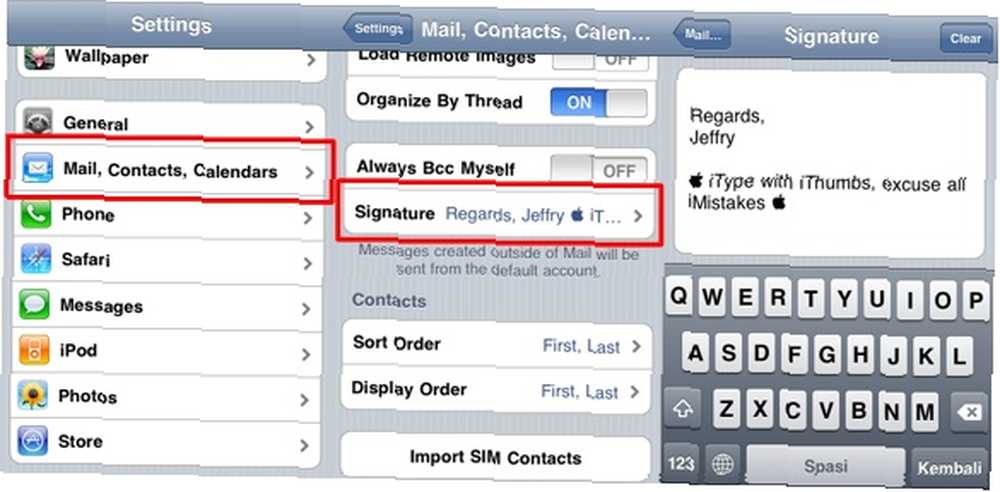
Ancak postanızda bir HTML imzası da kullanabilirsiniz. Bunu yapmanın en kolay yolu, iPhone İmza adlı bir web servisini kullanmaktır. Bu hizmet verilerinizi doldurmanızı (ve bir resim yüklemenizi) web sitesine yüklemenizi gerektirir ve size bir aktivasyon bağlantısı sağlayacaktır. Bağlantının e-posta ile gönderilmesini de isteyebilirsiniz..
Bağlantıyı iPhone'unuzda bir uygulama olarak açın ve kaydedin..
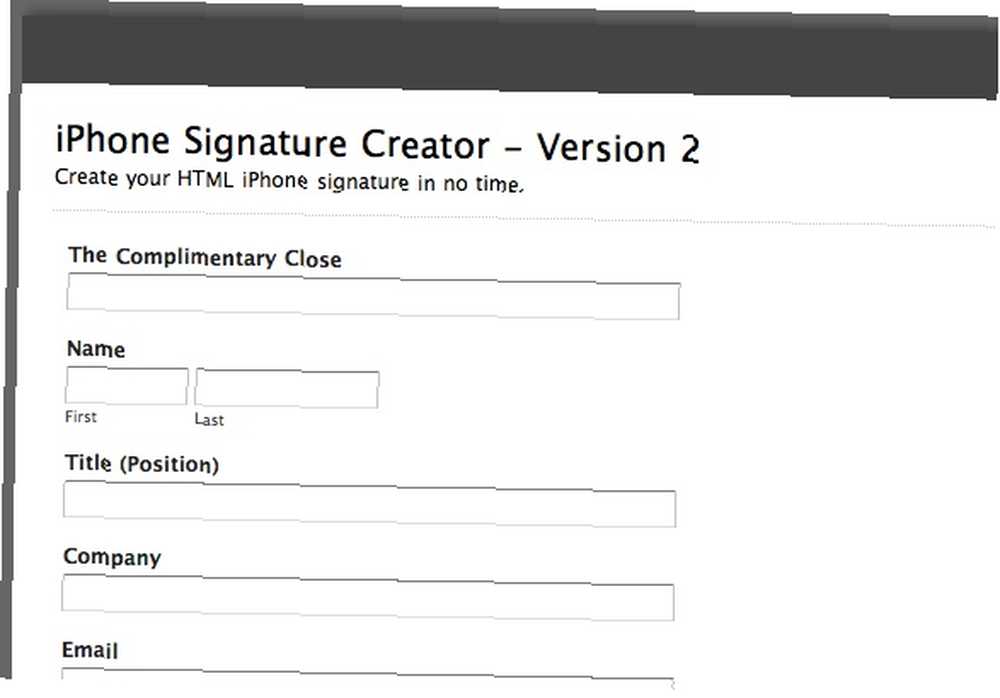
Uygulama yeni açılacak “E-posta oluştur” özelleştirilmiş HTML imzanızın bulunduğu pencere. Bu web servisini daha önce kısaca tartıştık..
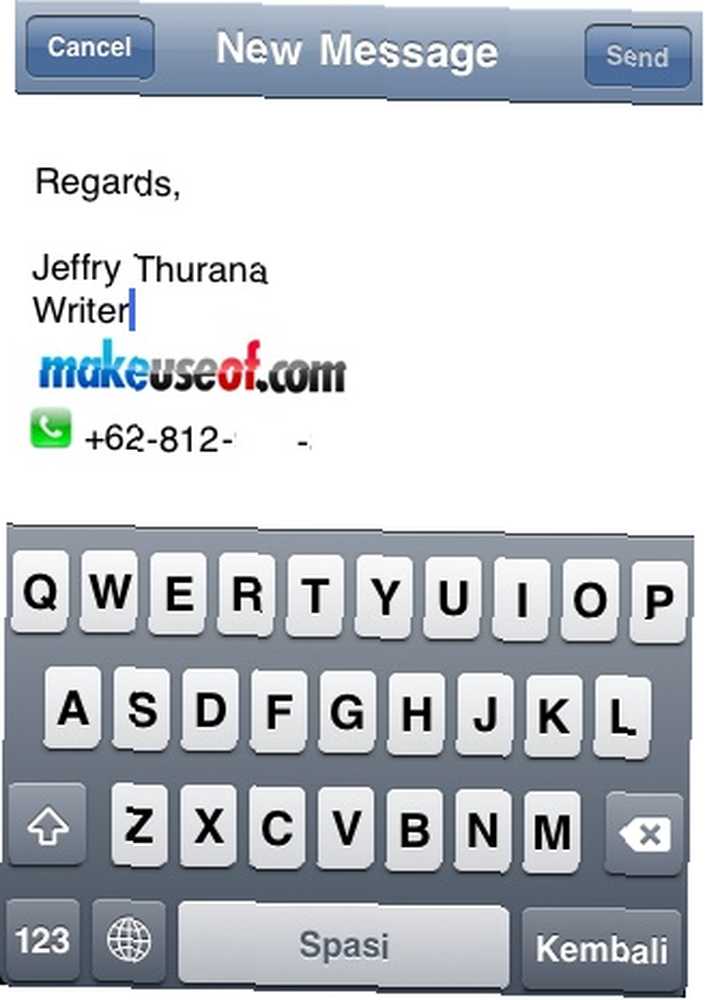
Dışarıda başka iPhone metin özelleştirmeleri olduğuna eminim ve bu yazı zar zor yüzeyleri çiziyor. Öyleyse başka püf noktaları biliyorsanız, neden aşağıdaki yorumları kullanarak onları paylaşmıyorsunuz??











