
Owen Little
0
2865
802
Bilgisayarınızın neden sürekli çökmeye devam ettiğinden emin değil misiniz? Windows sisteminizi daha iyi tanımaya çalışırken, Windows ile birlikte gelen yerleşik araçları kullanarak araştırın. Sisteminizin etrafında dolaşmaktan ve nasıl sürdüreceğinizi bulmaktan korktuysanız, korkmayın: bu düşündüğünüzden daha basit.
Bu sitede, Windows sisteminizi korumak için üçüncü taraf araçlara işaret eden birçok makale bulunmaktadır. Ancak ara sıra gözden kaçırdığımız şey, Windows'un aynı şeyleri yapmak için kutudan çıkardığı araçlardır. Elbette, indirilebilir seçeneklerin bazılarından daha az özellik dolu olabilirler - ancak işi yaparlar ve genellikle kullanımı zor değildir. Bir arkadaşınızın makinesinde problem olup olmadığını hızlı bir şekilde kontrol etmeniz veya kendinize bakmanız gerekip gerekmediğini, sabit sürücünüzü ve belleğinizi taramak için nereden araç bulacağınızı bilmek zarar veremez - ve bazı temel tanılama araçlarını da.
Bu liste kesinlikle kesin değildir, ancak bir Windows sistemindeki sorunları çözmeyi ümit eden herkes için gerekli araçlara işaret etmektedir..
Görev Yöneticisi
Bilgisayarınız aniden yavaş mı? Muhtemelen çok fazla sistem kaynağı kullanan yeni veya yakın zamanda yükseltilmiş bir uygulama var. Hangisinin olduğunu öğrenin ve her kalkınan Windows uzmanının kullanmayı öğrenmesi gereken bir uygulama olan Task Manager ile kapatın.
Bu ne yapar
- Kaynak kullanımına genel bakış ve işlemlere göre ayrılmış durumlarını gösterir..
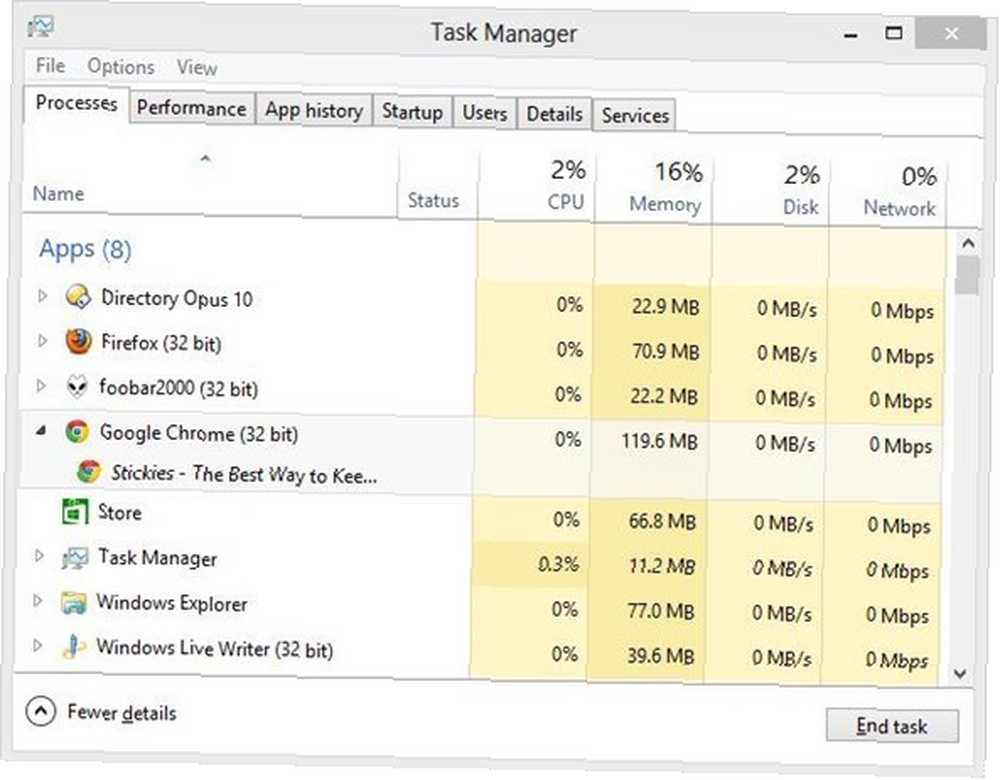
- Bir uygulamanın kapanmaması için gereken herhangi bir uygulamayı bırakmaya zorlamanıza izin verir.
- CPU'dan Belleğe ve ağa kadar genel sistem performansını gösterir. Hangi darboğazın sisteminizi yavaşlattığını bilmek istiyorsanız - ve belki de yükseltme konusunda nelere dikkat etmeniz gerektiğini.
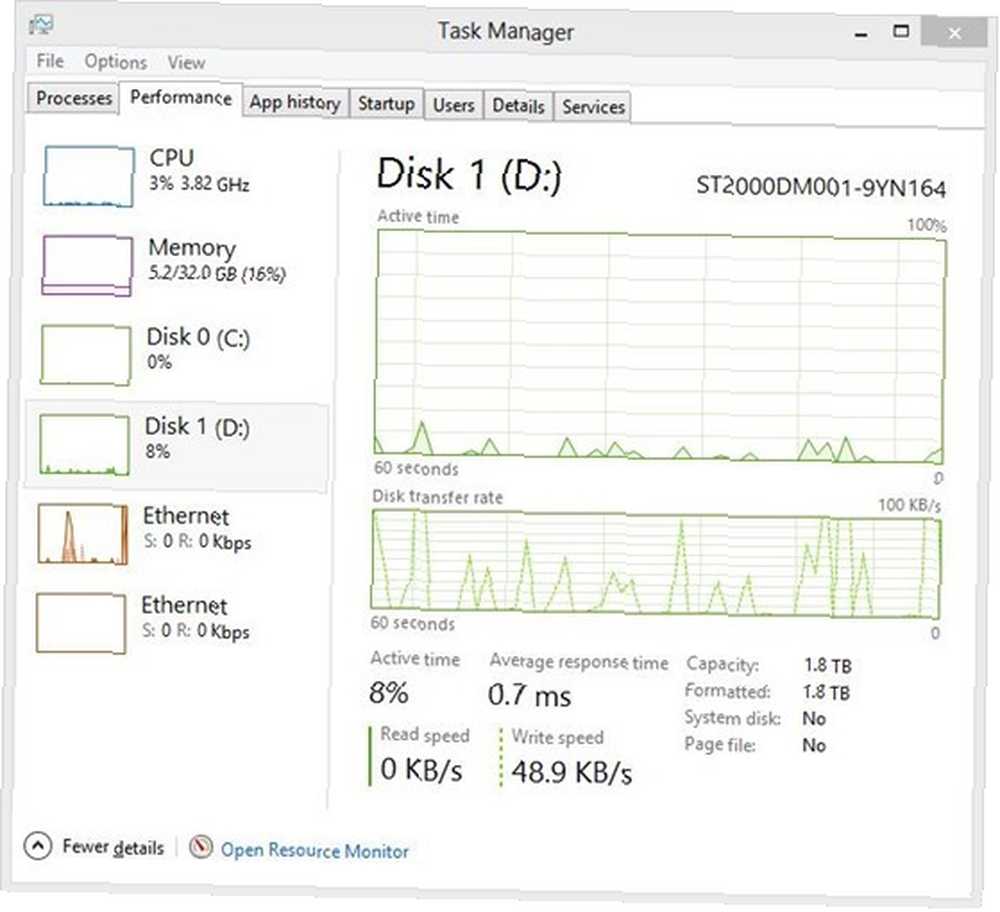
- Windows 8'de, sistem başlangıcında hangi uygulamaların yüklenip yüklenmeyeceğini kontrol etmenize olanak sağlar.
- Windows 8'de, hangi kullanıcıların en çok kaynağı kullandığını gösterir.
Nasıl Bulunur?
Görev Yöneticisi'ni başlatmanın en kolay yolu, Windows'un her sürümünde basit bir klavye kısayoludur: Ctrl + Shift + Esc. Alternatif olarak, Alt + Ctrl + Delete tuşlarını kullanabilir, ardından Görev Yöneticisi'ni seçebilirsiniz..
Görev Yöneticisi'ni Başlat Menüsü'nde, Windows 7 ve daha önceki sürümler için Aksesuarlar altında da bulabilirsiniz. Windows 8 kullanıcıları Arama gemini kullanarak programı arayabilir.
Görev yöneticisi hakkında daha fazla bilgi edinmek ister misiniz? Bu özelliklere göz atın:
- Windows Kaynak İzleyicisine daha yakından bakmak Windows Kaynak İzleyicisine daha yakından bakmak Windows Kaynak İzleyicisine daha yakından bakmak Matt Smith tarafından.
- Neden alternatif bir görev yöneticisine ihtiyacınız yok Windows 7 Görev Yöneticisinin Gizemleri: Neden Windows 7 Görev Yöneticisi'nin Alternatif Gizemlerine İhtiyacınız Değil: Neden Alternatifine İhtiyacınız Yok? Bu okuduğunuza aykırı görünebilir İnternet’in her yerinde, ancak Windows Görev Yöneticisi olduğu gibi gayet iyi - değiştirilmesi gerekmiyor. Bunu basit olarak yorumlayabilirsiniz… Aaron Couch tarafından.
- Windows 8 görev yöneticisi düz görüşte gizli bir mücevher Windows 8 Görev Yöneticisi: Düz Görüşte Gizli Bir Gem Windows 8 Görev Yöneticisi: Düz Görüşte Gizli Bir Gem Windows 8'in birçok bölümü tartışılabilir olsa da (belki Modern gelecek ; belki de değil), Windows 8’in büyük bir revizyon geçirmiş ve kesinlikle daha da harika bir hale getiren unsurlarından biri… Erez Zukerman’ın…
Kaynak ve Performans İzleyicisi
Sisteminizde bir sorun olduğunu biliyorum, ancak nereden başlayacağınızdan emin değil misiniz? Kaynak ve Performans İzleyicisi size ipuçları verebilir.
Bu ne yapar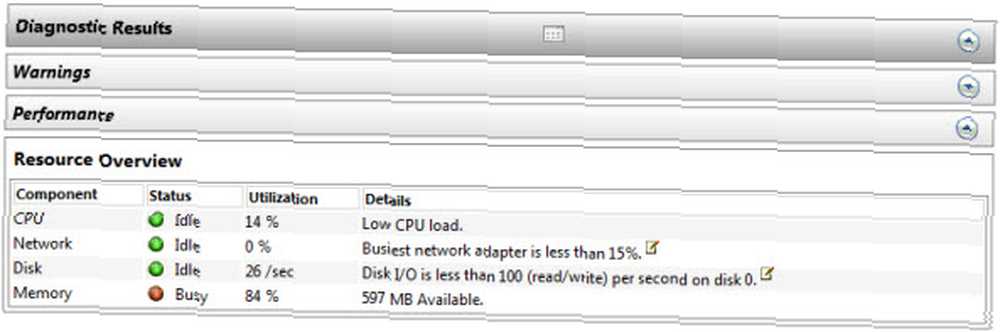
- Windows 7 ve 8 ile birlikte gelen güçlü bir tanı aracı. Bilgisayarınızı tarar ve olası sorunları gösterir.
- CPU, sabit disk ve bellek (RAM) dahil olmak üzere sisteminizin ana bileşenlerini otomatik olarak tarar.
- Sürekli çökme hizmetleri de dahil olmak üzere işletim sistemiyle ilgili olası sorunları gösterir.
- Neyin değiştirilmesi veya yükseltilmesi gerektiğini gösteren ana sistem bileşenlerinin sağlığına dikkat çeker.
Nasıl Bulunur?
Windows'u basılı tutun ve ardından R tuşuna basın. perfmon / rapor sonra Tamam'a basın.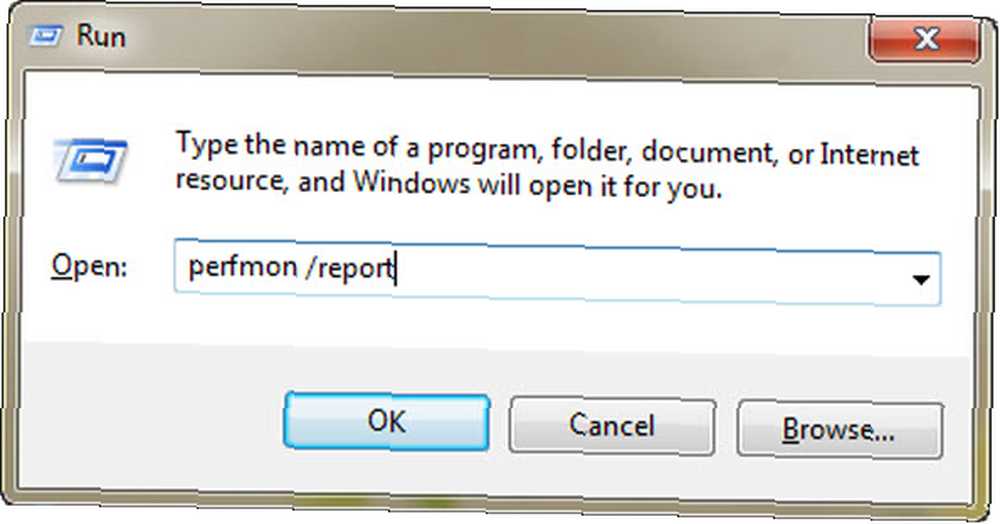
Program derhal potansiyel sorunları için sisteminizi taramaya başlayacaktır.
Bu araç hakkında daha fazla bilgi edinin: Arızalı donanım için PC'nizin nasıl test edildiğini okuyun Arızalı Donanım için PC'nizin Nasıl Test Edileceğini: Arızalı Donanım için PC'nizin Nasıl Test Edileceğini Bilmeniz Gerekenler: PC'nizin donanımını nasıl gösteririz Sisteminizi taramanıza ve arızalı donanımı çok geç olmadan tespit etmenize yardımcı olmak için PC tanı testleri. Guy McDowell tarafından
Windows bellek tanılama
Bilgisayarınız sürekli donuyor, görünüşte sebepsiz mi görünüyor? Sorun, belleğiniz (RAM) de olabilir, ancak Windows Bellek Tanılama'ya göz atmanız gerektiğinden emin olmak için.
Bu ne yapar
- RAM'inizdeki hataları kontrol eder, böylece bir çubuğun ne zaman değiştirileceğini bilirsiniz.
- Hangi bellek modüllerinde sorun olduğunu bilmenizi sağlar, böylece neyin değiştirileceğini bilirsiniz..
Nasıl Bulunur?
Windows 7'de, Başlat Menüsündeki Yönetimsel Araçlar altında Bellek Teşhisi bulacaksınız.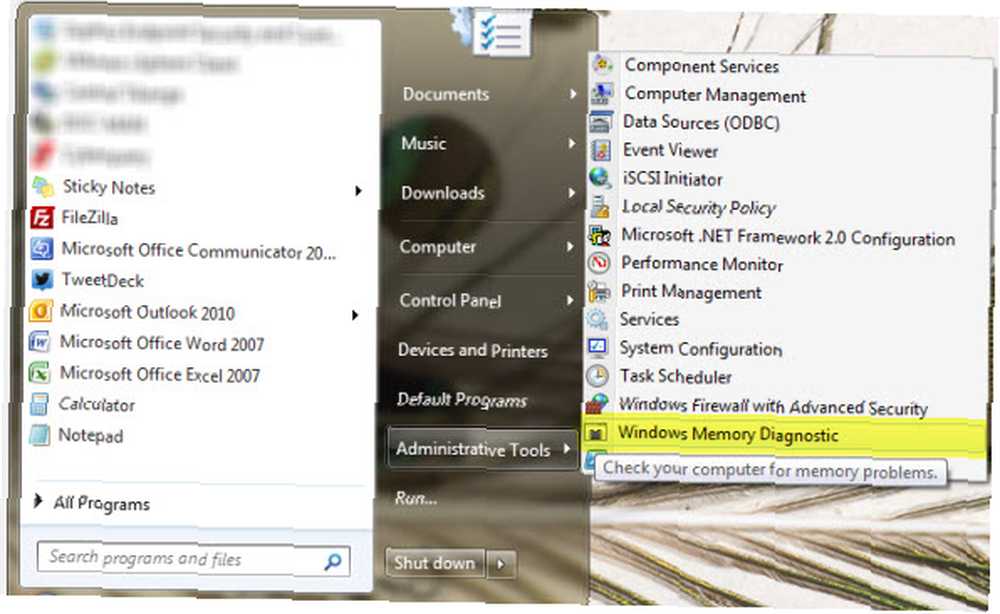
Windows 8 kullanıcıları uygulamayı Denetim Masası'ndaki Yönetimsel Araçlar altında bulabilir. Her iki durumda da programı kullanmak için bilgisayarınızı yeniden başlatmanız gerekecek - Windows şu anda kullanımda olan belleği tarayamıyor.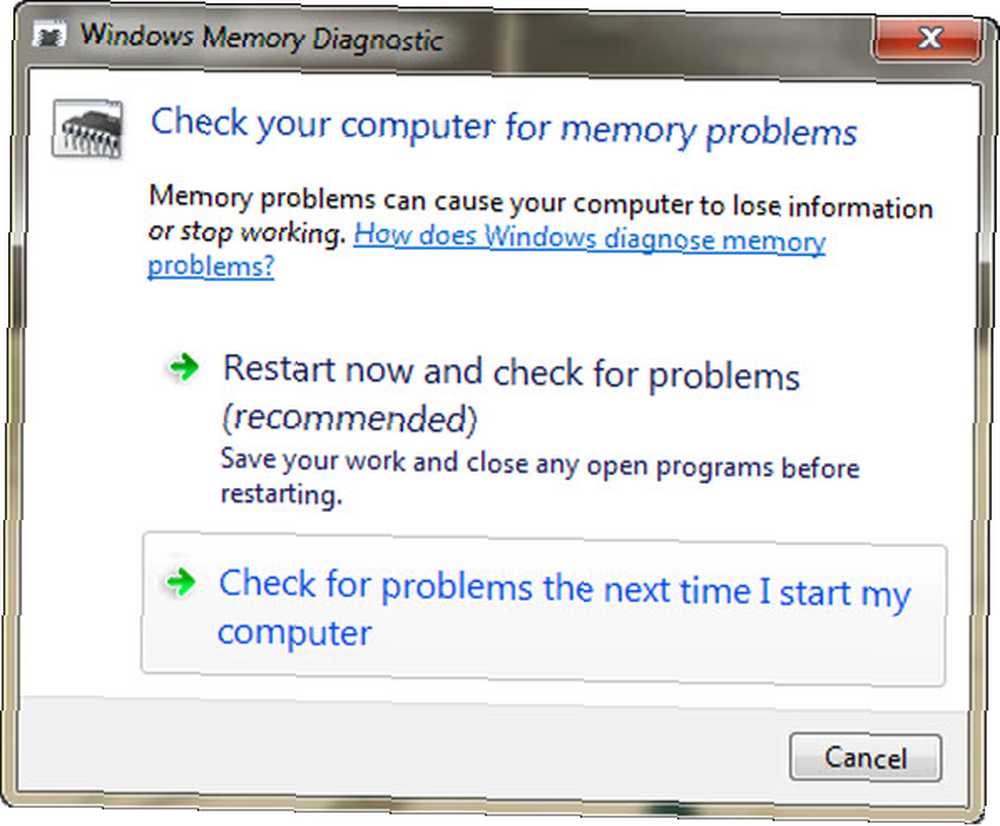
Nasıl başarısız donanım için PC'nizi sınamak için Nasıl Nasıl Başarısız Donanım için PC'nizi sınayın: İpuçları ve Araçlar bilmek Nasıl Başarısız Donanım için PC'nizi sınamak: Bilmeniz Gereken İpuçları ve Araçlar Size tarama yardımcı olmak için bilgisayar donanım ve PC tanı testleri çok geç olmadan sistem ve spot arızalı donanım. Guy McDowell, bu aracın kullanımını oldukça iyi bir şekilde özetliyor.
Sabit Sürücüyü Tara
Sabit sürücünüz eskisinden daha mı yavaş, yoksa öncekinden daha mı yüksek? Bilgisayarınızdaki depolama şaşırtıcı bir şekilde mekaniktir, düzenli olarak 4.000 ila 15.000 RPM arasındaki hızlarda döner. Sabit Sürücüler bozulabilir ve sonuçta bozulabilir - ve Diski Kontrol Et aracıyla tarayarak sürücünüzün hangi durumda olduğunu öğrenebilirsiniz..
Bu ne yapar
- Sürücünüzü bozuk kesimler için denetler, muhtemelen içinde depolanan dosyaları kurtarır.
- Çökmelere neden olabilecek dosya sistemi hatalarını otomatik olarak düzeltir.
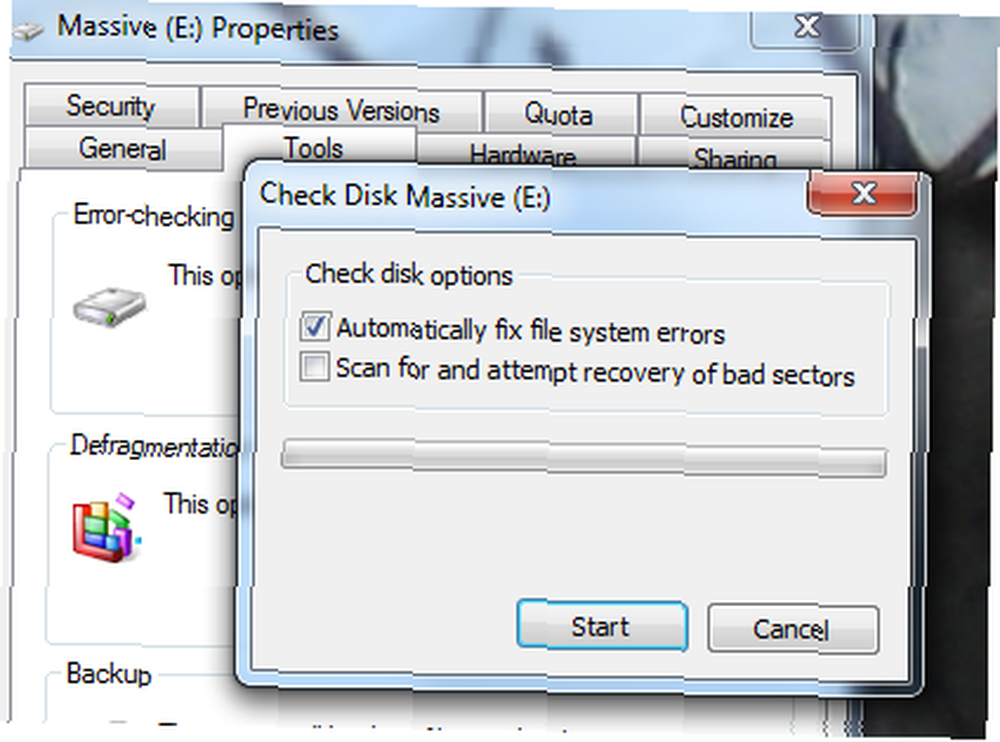
Nasıl Bulunur?
Windows Gezgini'nde sabit diskinize sağ tıklayın. Araçlar sekmesini ve ardından Tamam “Şimdi kontrol et” Hata kontrolü altında. Buradan, dosya sistemi hatalarını otomatik olarak düzeltebilir, bozuk kesimleri veya her ikisini de tarayabilirsiniz..
Taradığınız disk kullanıcı ise, bilgisayarınızı yeniden başlatmanız ve başlatmadan önce taramanız istenir.
Aygıt Yöneticisi
Bilgisayarınıza takılı aygıtlardan biri çalışmıyor mu? İhtiyacı olan sürücülerden yoksun olabilir. Neyse ki, kontrol etmek için Windows'da bir yer var.
Bu ne yapar
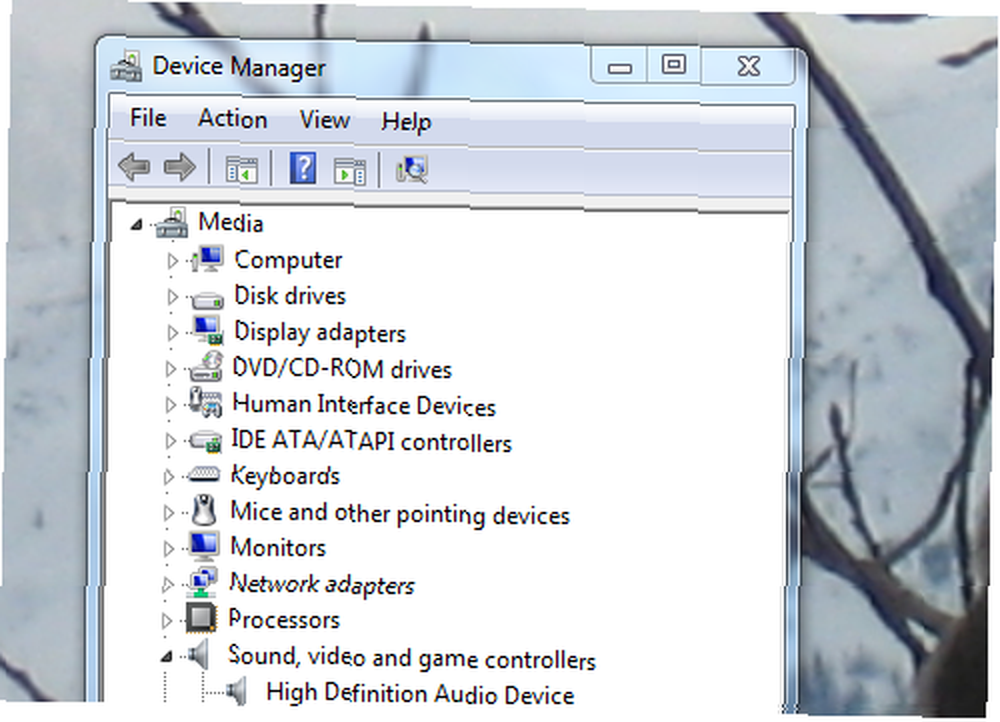
- Bilgisayarınıza bağlı - bilgisayara yerleşik veya USB yoluyla takılı olan tüm donanım parçalarını listeler
- Şu anda hangi cihazların sürücüden yoksun olduğunu - sarı soru işareti simgesini - veya doğru çalışmadığını - kırmızı X simgesi göster.
- Nerede bulacağınızı biliyorsanız, sürücüleri manuel olarak yüklemenizi sağlar.
- Çeşitli aygıtlar için çevrimiçi sürücüler bulmaya çalışır (bu genellikle işe yaramazsa da)
Nerede bulabilirim
Kontrol Panelini kontrol edin - orada Donanım Yöneticisini bulacaksınız. Ayrıca Bilgisayarım'ı sağ tıklatarak ve soldaki paneli kontrol ederek üstte bir bağlantı bulacaksınız:
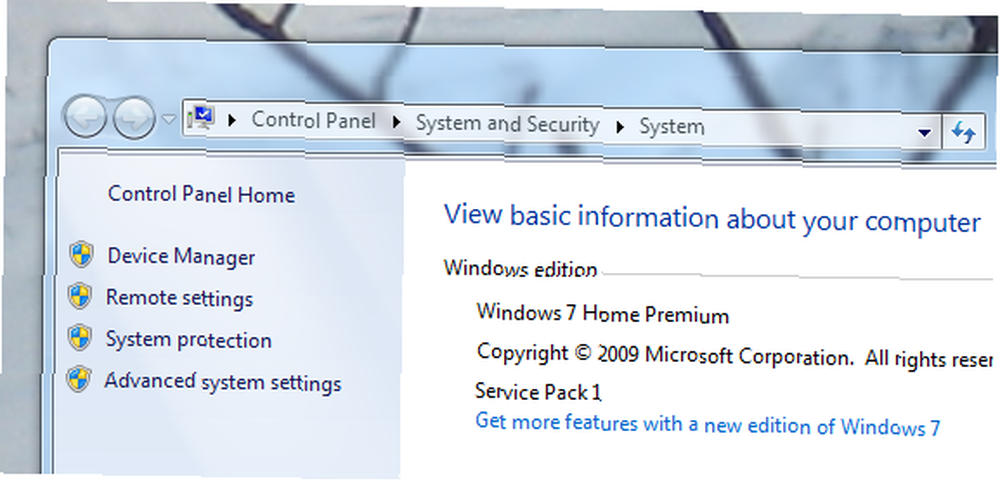
İster inanın ister inanmayın, Aygıt Yöneticisi hakkındaki Wikipedia makalesi oldukça yararlıdır. Bir hata kodu listesi ve daha fazlasını bulacaksınız, bu yüzden kendinizi biraz kaybolmuş hissediyorsanız kontrol edin..
Sonuç
Bu liste size her Windows problemini çözmeyi öğretecek mi? Hayır - Dünya'da bunu yapabilecek bir liste yok. Ancak bu araçlarla tanışın ve PC sorunlarını tanılama konusunda sağlam bir başlangıç yapacaksınız. Hepsine güvenilebilir, çünkü hepsi Windows'un bir parçasıdır - ve tamamen test edilmiştir.
Tabii ki bu liste kesin değil. Siz çocuklar, Windows'taki diğer harika araçlara işaret edebilir misiniz? Onları bulmak için yol tariflerini aşağıdaki yorumlarda bırakın; bu listeyi birlikte derlemeye devam edelim.
Image Credit: Shutterstock Üzerinden Jumper Kabloları Olan Eller











