
Mark Lucas
0
3081
901
 Bilgisayar bakımı, çoğu insanın yapmayı hatırladığı bir şey değildir. Tamamen teknoloji meraklısı olmayan genel kullanıcılar için, bir bilgisayar çalışmadığında, ya yardım ister ya da sadece yeni bir bilgisayar alırlar.
Bilgisayar bakımı, çoğu insanın yapmayı hatırladığı bir şey değildir. Tamamen teknoloji meraklısı olmayan genel kullanıcılar için, bir bilgisayar çalışmadığında, ya yardım ister ya da sadece yeni bir bilgisayar alırlar.
Yavaş bir bilgisayarla ilgili yardım almak için daima sizi arayan aile üyeleriniz veya arkadaşlarınız varsa, şu anda bu telefon görüşmelerini durdurmak için kullanabileceğiniz bir çözüm sunacağım. Bu çözüm, bir Windows komut dosyasına altı araç içerir. Bu senaryo, bilgisayar başında oturuyorsanız, yapacağınız tüm PC temizleme işlerini yapacak..
Bu Senaryo Ne Yapacak?
Bu Windows betiği, gerekli araçları komut satırı modunda çalıştıracaktır. Yıllardır kullandığınız bu araçların çoğu, orada olduğunu bile fark etmemiş olabilirsiniz. olduğu kullanılabilir bir komut satırı modu.
Kayıt Defteri ve Geçici Klasörleri Temizleme
İlk adım muhtemelen en önemlisidir. Geçici dosyaları ve kayıt defterini temizlemek için CCleaner'ı komut satırı modunda başlatacağız..
Bir yakalamak. Bu betiğin, bilgisayar değişiklikleri yapan uygulamalar hakkında sürekli bildirimde bulunmaksızın çalışmasını sağlamak için, Windows 7'deki Kullanıcı Hesabı Denetimi pencereleri özelliğini devre dışı bırakmanız gerekir..
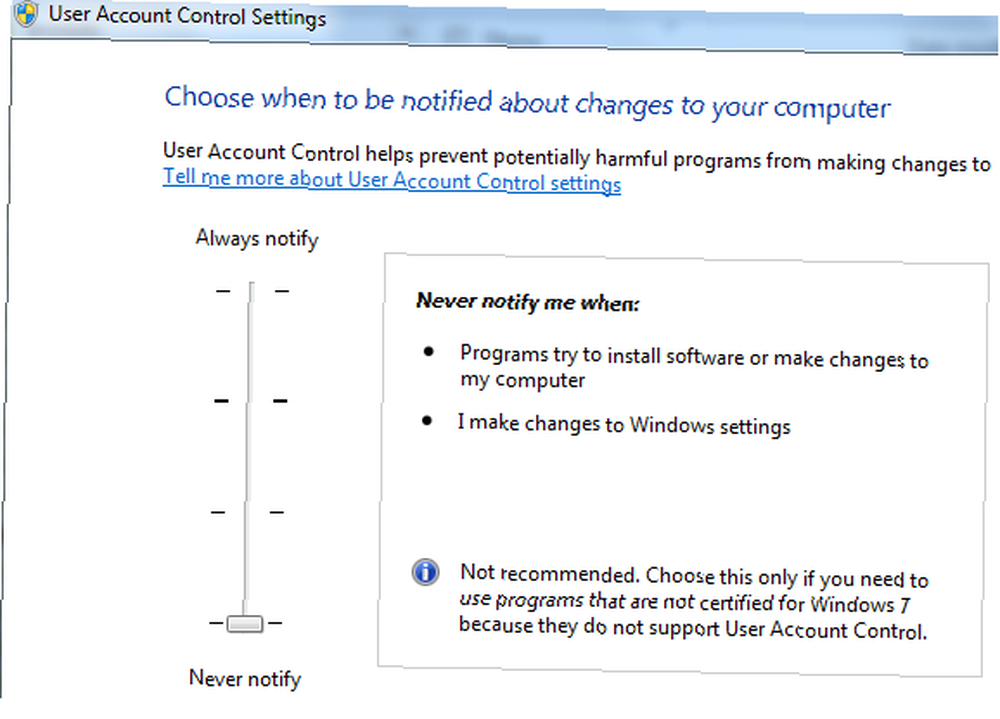
Şimdi yuvarlanmaya hazırsın. Adlı bir dosya oluşturun CleanComputer.wsf ve aşağıdaki komut dosyasıyla başla.
Seçenek Açık
Hatada Devam Devam Et
Dim WshShell
Dim retVal
set WshShell = CreateObject ("WScript.Shell")WshShell.run "CCleaner.exe / AUTO"
Danny, CCleaner'ın Sisteminizi En İyileştirmek İçin Optimize Edilmesini Sağladı CCleaner, Sisteminizi CCleaner İle En İyileşmek İçin En İyileştirin Son iki yıl boyunca, CCleaner, sürüm numaraları açısından şu ana kadar 3.10'a kadar bir miktar değişti. bu yazı. Program görsel olarak pek değişmediyse de (çok… yakın zamanda, bu yüzden ne yapabileceğini ve sisteminizi ne kadar optimize edebileceğini görebilirsiniz. / AUTO bayrağıyla yukarıda gösterildiği gibi komut dosyasında başlattığınızda, görünmez olarak çalışır ve uygulamayı en son çalıştırdığınızda kullandığınız ayarları kullanır. Görev Yöneticisi'nde çalışan CCleaner.exe'yi görürsünüz.
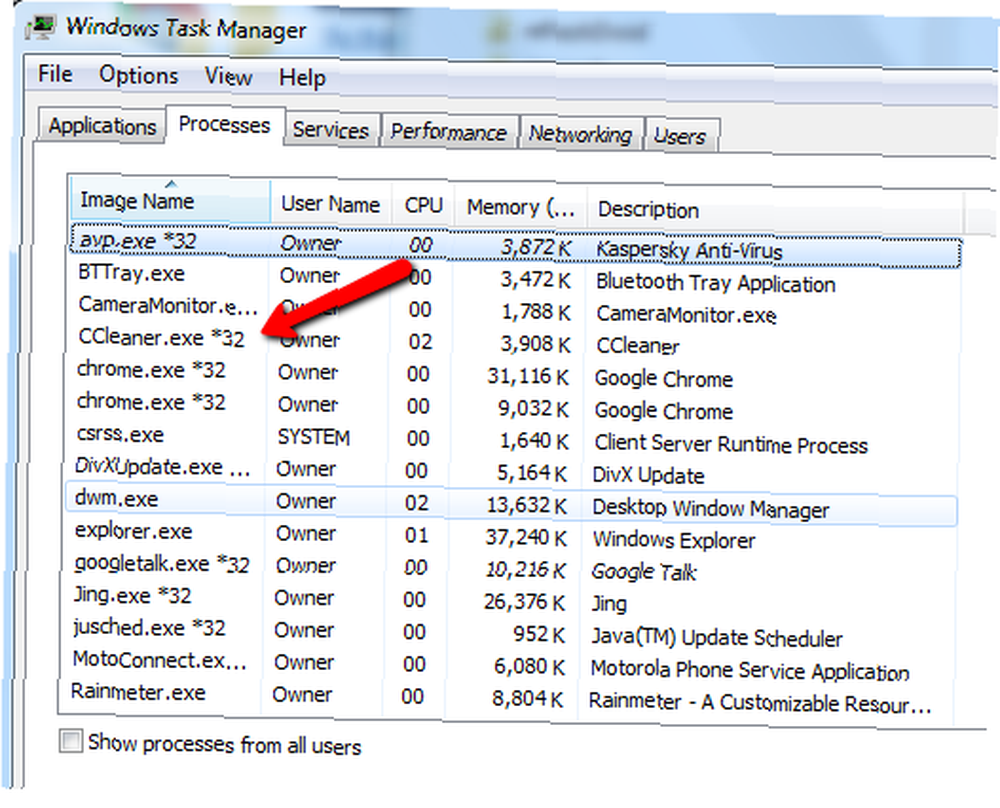
CCleaner'ı önceden yapılandırırsanız, otomatik modda, geçici dosyaları, günlük dosyalarını ve kayıt defterini de otomatik olarak temizler..
Casus Yazılım Temizleme
Sıradaki bilgisayarda çalışan herhangi bir casus yazılımla ilgilenmektir. Bunun için en sevdiğim araç Spybot ve neyse ki Spybot da bir komut satırı özelliği sunuyor. Buradaki sorunlardan biri, Spybot yolunun Windows Script kabuk komutunda ele alınması zor olan boşluklarla dolu olmasıdır..
Yani, aşağıdaki bir .bat dosyası oluşturun:
C: \ Program Files (x86) \ Spybot - Ara ve Yok Et \ SpybotSD.exe "/ taskbarhide / autocheck / autofix / autoclose
çıkış
Olarak kaydet SpyBot.bat Windows komut dosyanızla aynı dizinde. Ardından, WSF dosyanızın bir sonraki satırına aşağıdakileri ekleyin:
WshShell.run "spybot.bat"
Windows Script'iniz Spybot'u komut satırı modunda başlatan toplu işinizi başlatacak. Exe görev yöneticisinde göründüğünde çalıştığını bileceksiniz.
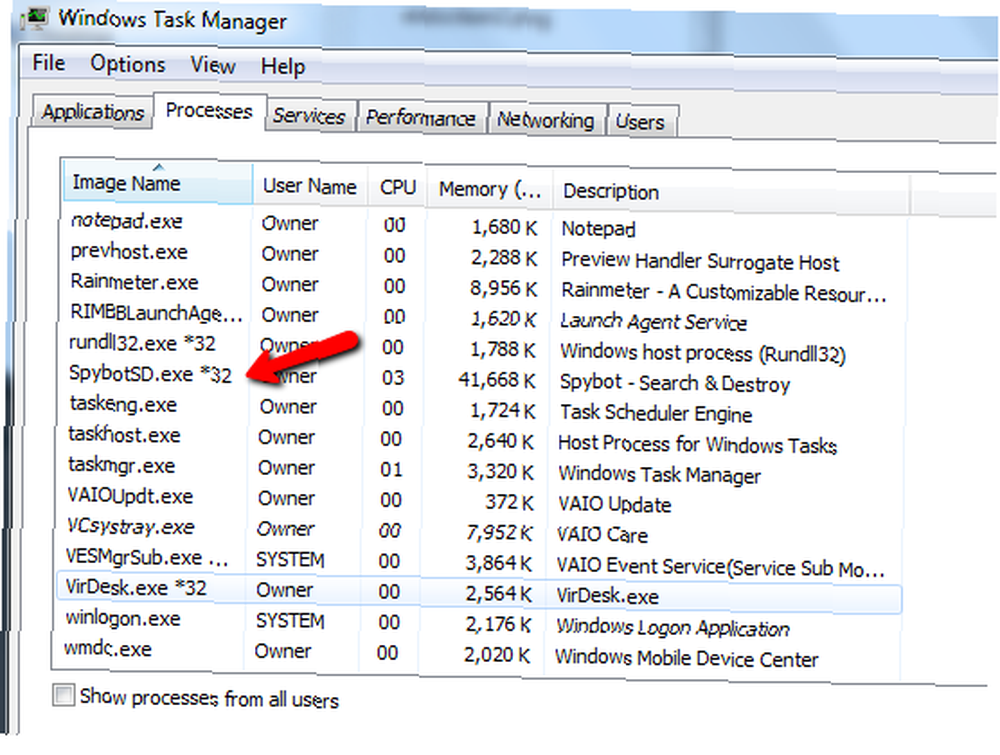
Spybotsd.exe dosyasından sonraki bu dört parametre Spybot'u sessiz modda çalıştırır, bulunan casus yazılımları otomatik olarak kaldırır ve sonra otomatik olarak kapatır..
Kötü Amaçlı Yazılımları Kaldır
Spybot'un yakaladığı herhangi bir şeyin yanı sıra, Microsoft Kötü Amaçlı Yazılımları temizleme aracını da çalıştırmayı seviyorum. Yürütülebilir dosyayı “Microsoft İndirme Merkezi” bölümünde, komut dizini içine kaydedin. “malremove.exe” ve ardından büyüyen Windows Komut Dosyanıza aşağıdaki satırı ekleyin.
WshShell.run "malremove.exe / Q / F: Y"
/ Q komutu kötü amaçlı yazılım kaldırma aracına sessiz modda çalışmasını (arabirim yok) ve / F: Y, müdahale gerektirmeden bulduğu kötü amaçlı yazılımları zorla kaldırmasını söyler. İlk testiniz sırasında ilk defa çalıştırdığınızda, bir dahaki sefere çalıştırıldığında hiçbir uyarı yapmama seçeneğini belirlemeniz gerekecektir..
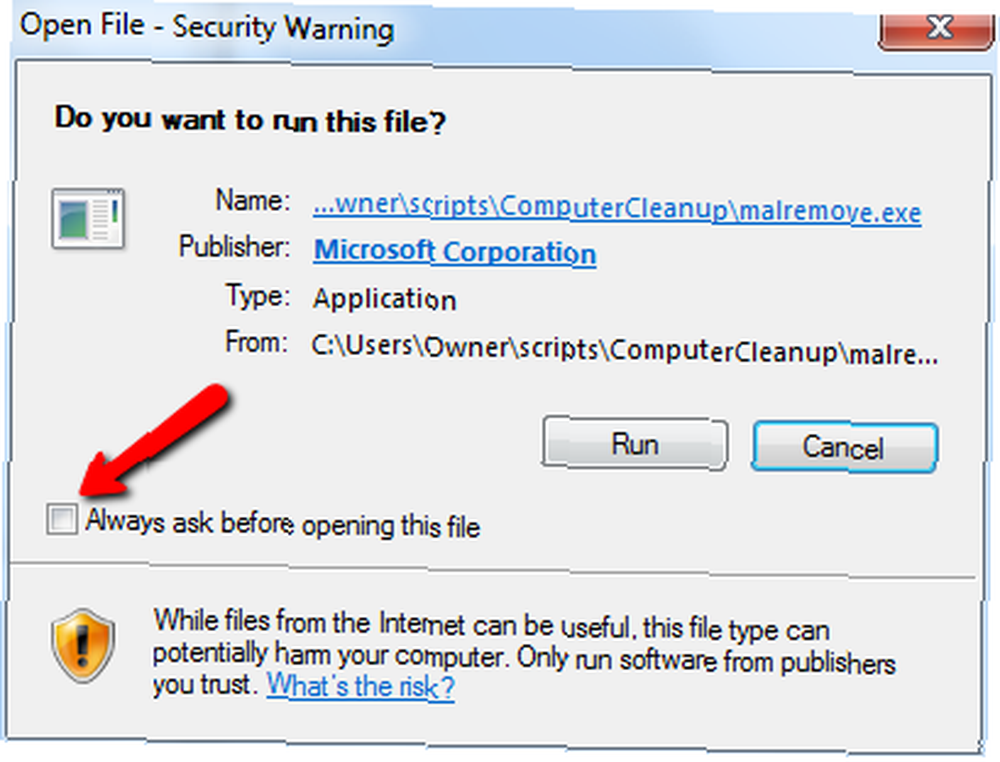
İşte arka planda çalışıyor.
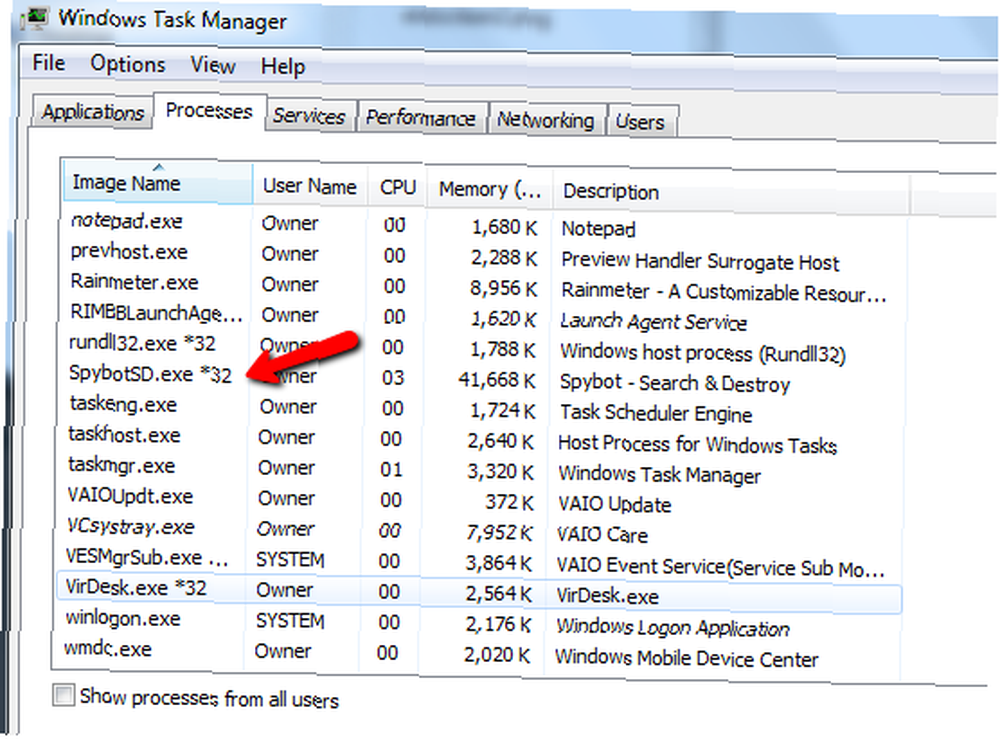
Öyleyse, şahsen orada olsaydınız, muhtemelen yapmakta olduğunuz işlerin çoğunu ele aldık - geçici Internet dosyalarından ve diğer geçici dosyalardan kurtulmak, casus yazılımları ve kötü amaçlı yazılımları kaldırmak için CCleaner'ı çalıştırın?
Disk Temizleme işlemini otomatikleştirin
Bilgisayarın performansına yardımcı olan başka bir yaygın araç Windows Disk Temizleme aracıdır. İlk önce onu ayarlamalısın. Git Başlat -> Çalıştır ve tür: “cleanmgr / sageset: 1“. Sıradaki pencere açılacak.
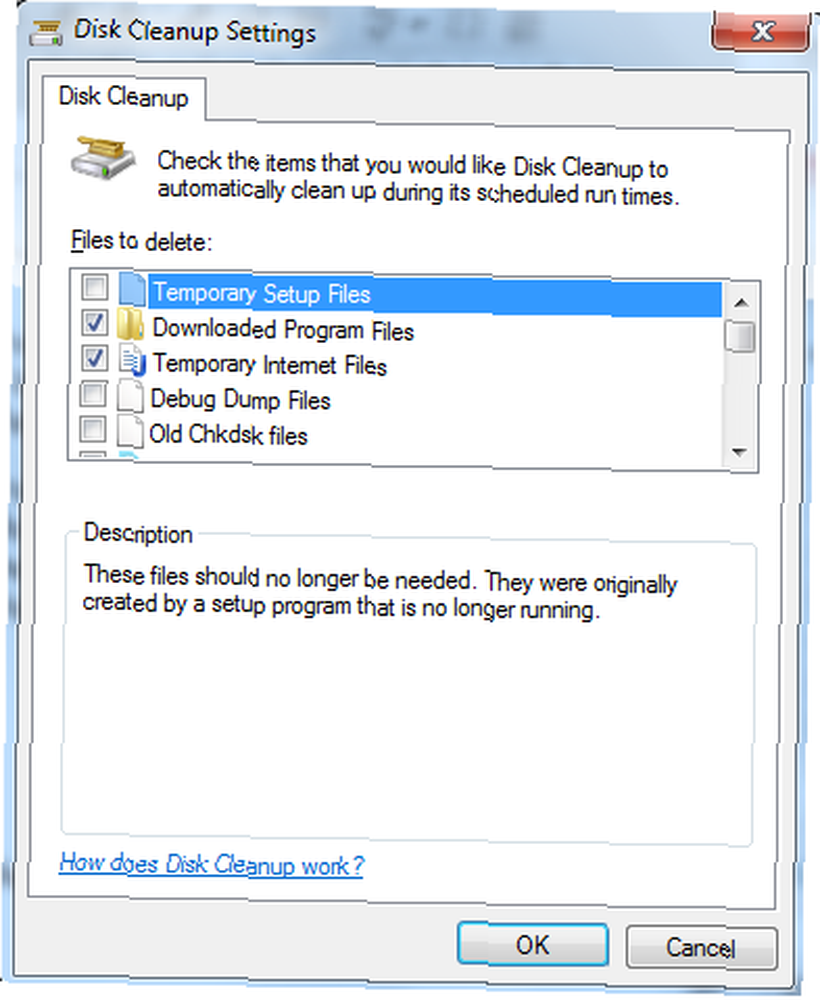
Komut satırınızın otomatik olarak temizlenmesini istediğiniz öğeleri ayarlayın ve ardından Tamam'ı tıklayın. Bu ne zaman ne zaman istersen söyler / Sageset: 1, az önce oluşturduğunuz ayarları kullanmak için. Şimdi, Windows Komut Dosyanızda aşağıdaki satırı ekleyin.
WshShell.run "Cleanmgr / sagerun: 1"
Bu, yeni oluşturduğunuz ayarları kullanarak Windows disk temizliğini sessizce çalıştıracaktır. En son Windows güncellemelerini ilk önce WuInstall.exe'yi yükleyerek ve bu satırı ekleyerek de yükleyebilirsiniz..
WshShell.run "wuinstall.exe / install / reboot_if_needed"
Komut satırına aşağıdaki satırları ekleyerek hızlı bir şekilde sabit disk birleştirme işlemi yapmayı unutmayın..
WshShell.run “Birim c'yi birleştir:”
WshShell.run "Birleştirme d:"
Temizleme Sonrası Virüs Taramasını Otomatikleştirin
Son olarak, fakat kesinlikle en az değil, aynı zamanda tam bir virüs taraması yaparak komut dosyasını sonlandırmak isteyeceksiniz. Örneğin, kendi komut satırı parametreleri kümesini sunan Kaspersky'yi kullanıyorum.
Benim durumumda, betiğime şu son satırı ekliyorum..
WshShell.run "AVP.exe TARAMA / TÜM / i4"
Ve bu komut penceresinden atlar ve tam bir taramadan geçer (birkaç saat sürebilir).
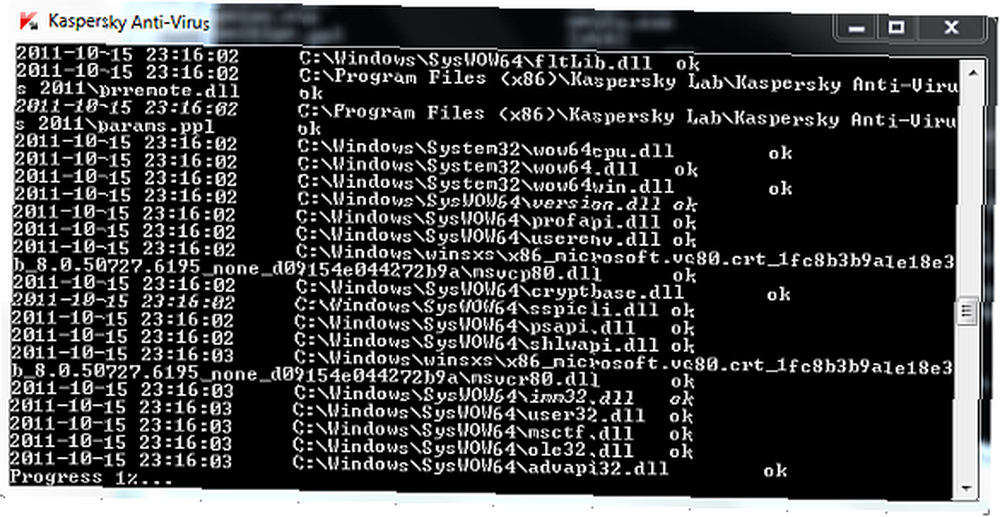
Dışarıdaki diğer anti-virüs sağlayıcıların çoğu benzer komut satırı seçenekleri sunar.
Bu yüzden, tüm bu satırları ekledikten sonra, Windows Komut Dosyanızı kapatın..
WScript.Quit
Yukarıdaki prosedürü tamamladıktan ve dosyanızı PC'ye kaydettikten sonra, işi düzenli aralıklarla çalışacak şekilde planlayın (/ Aksesuar / Sistem Araçları / Görev Zamanlayıcı). Yukarıdaki prosedürü deneyin ve sizin için ne kadar iyi çalıştığını görün..
İyi çalışıyor mu ve eklenebilecek başka herhangi bir yararlı komut satırı görevini düşünebiliyor musunuz? Aşağıdaki yorum bölümünde düşüncelerinizi paylaşın.
Resim Kredisi: Shutterstock











