
Michael Fisher
0
2280
196
Muhtemelen Windows PC'nize zamanla birçok program yüklediniz ve muhtemelen hepsini hatırlamıyorsunuz. Windows'ta yüklü programların bir listesini oluşturmak çeşitli nedenlerden dolayı kullanışlıdır:
- Windows'u sıfırla veya yeniden yükle. Yüklü programların listesi, sıfırlama veya yeniden yükleme işleminden önce ne yüklendiğini bilmenizi sağlar. Windows tekrar çalıştığında listeye bakabilirsiniz..
- Yeni bir bilgisayar kurma. Muhtemelen en azından eski PC'nizdeki programların bazılarını kurmak istiyorsunuz..
- PC'nizde boş alan açın. Yüklü programların bir listesini oluşturmak ve gözden geçirmek, yıllarca kullanmadığınız ve artık ihtiyacınız olmayan programları keşfetmenize yardımcı olur.
Bugün, Windows'ta yüklü programların bir listesini oluşturmanın beş yolunu ele alacağız.
Burada tartıştığımız araçlar listedeki programlar için lisans anahtarlarını ve seri numaralarını içermez. Windows programları için seri numaralarını kurtarma yöntemlerini daha önce ele almıştık 3 Windows'ta Seri Numaralarını Kurtarma Yolları 3 Windows'ta Seri Numaralarını Kurtarma Yolları Windows ürün anahtarınızı mı arıyorsunuz? Premium bir yazılımın seri numarasını mı kaybettiniz? Lisans anahtarlarınızı ücretsiz araçlarla nasıl kurtaracağınızı gösteriyoruz. .
1. PowerShell'i Kullanarak Yüklü Programları Listele
PowerShell, geleneksel komut isteminden daha güçlü bir komut satırı ortamıdır. Komut istemiyle aynı görevleri gerçekleştirebilir, ancak bu komut kullanılarak genişletilebilir ve komut dosyası yazılabilir. “davranırlar.”
PowerShell'in gücünden korkma. Bilgisayarınızda yüklü programların bir listesini oluşturmak gibi, basit şeyler de yapabilir.
Tuşuna basarak PowerShell'i açın. Win + X ve seçme Windows PowerShell Uzman Kullanıcı menüsünde.
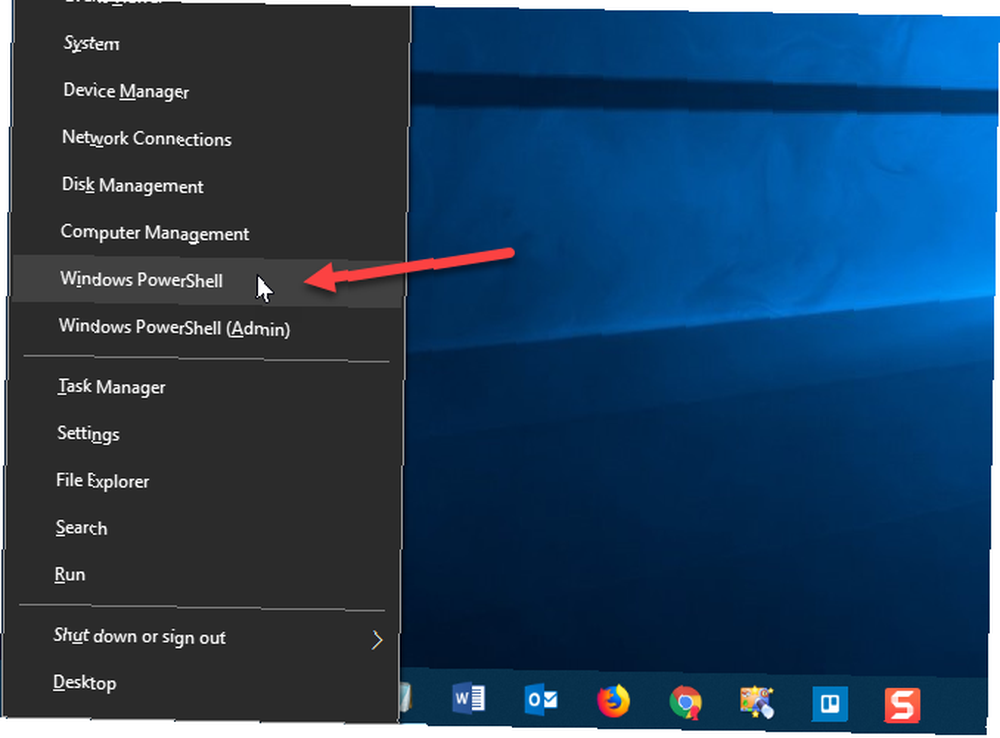
Komut istemine aşağıdaki komutu girin ve tuşuna basın. Girmek. Komutu buradan kopyalayıp yapıştırabilirsiniz ancak yolu ve dosya adı bölümünü değiştirebilirsiniz.“C: \ Users Lori \ Belgelerim \ \ InstalledPrograms \ InstalledProgramsPS.txt”) kendi yolunuz ve kullanmak istediğiniz dosya adı ile:
Get-ItemProperty HKLM: \ Yazılım \ Wow6432Node \ Microsoft \ Windows \ CurrentVersion \ Uninstall \ * | Seçme Nesnesi DisplayName, DisplayVersion, Yayımcı, InstallDate | Biçim Tablosu -AutoSize> C: \ Users \ Lori \ Documents \ YüklenmişProgramlar \ YüklenmişProgramlarPS.txt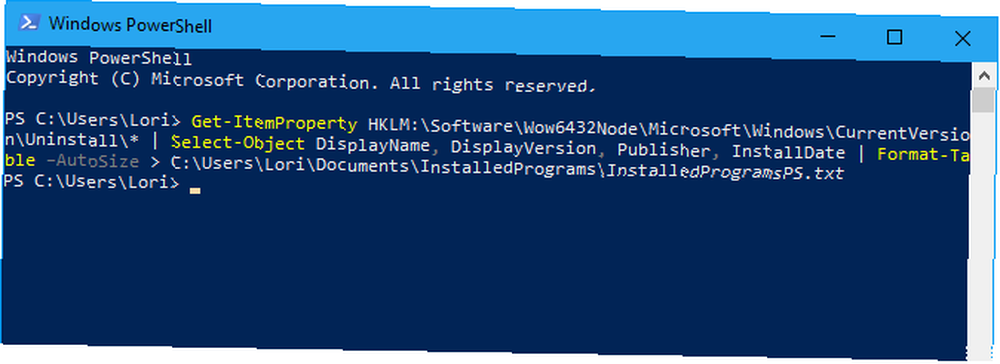
Liste, kurulu her programın adını, sürümünü ve yayıncısını içerir. Öğelerin bazıları arasında birkaç boş satır olduğunu fark edebilirsiniz..
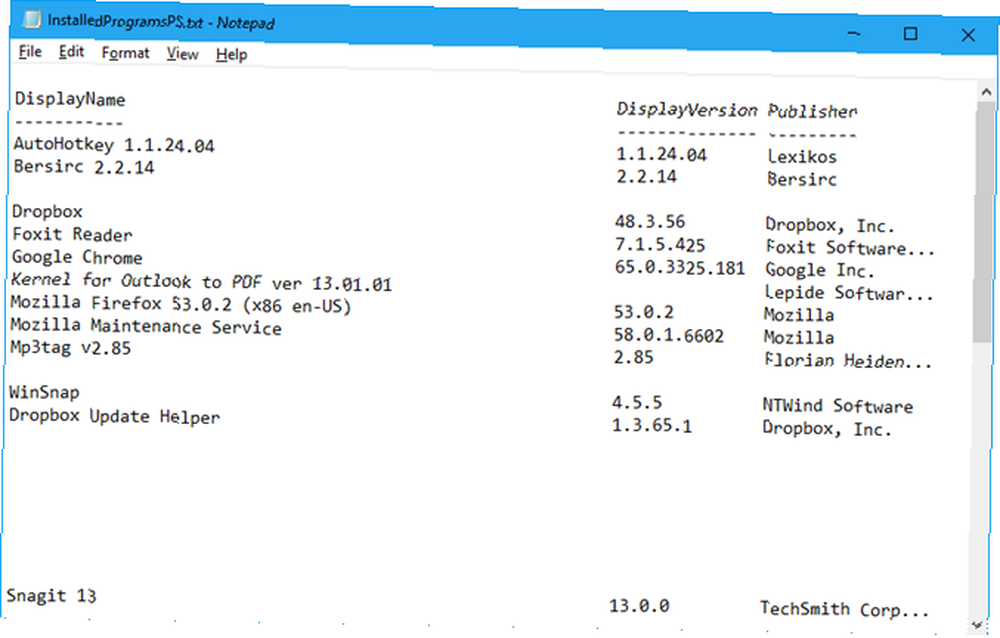
2. Komut İstemini Kullanarak Yüklü Programları Listeleme
Geleneksel komut istemini kullanarak daha rahat olursanız, Windows 10'da Komut İstemine Ustalık Etme Windows 10'da Komut İstemine Ustalık Yapma Bu makale, Windows 10 Komut İstemine yaklaşılabilir ve çok daha kullanışlı bir hale getirmektedir. Birden çok komutu nasıl çalıştıracağınızı, herhangi bir komutla ilgili yardım almayı ve daha fazlasını öğrenin. PowerShell yerine, Windows Komut İstemi penceresinde Windows Yönetim Araçları Komut Satırı aracını (WMIC) kullanabilirsiniz..
Basın Kazan + R açmak için Koşmak iletişim kutusu. Sonra yazın “cmd.exe” içinde Açık kutu ve tıklayın tamam veya tuşuna basın Girmek.
Kullanıcı Hesabı Denetimi iletişim kutusu görüntülenirse, Tamam Evet devam etmek.
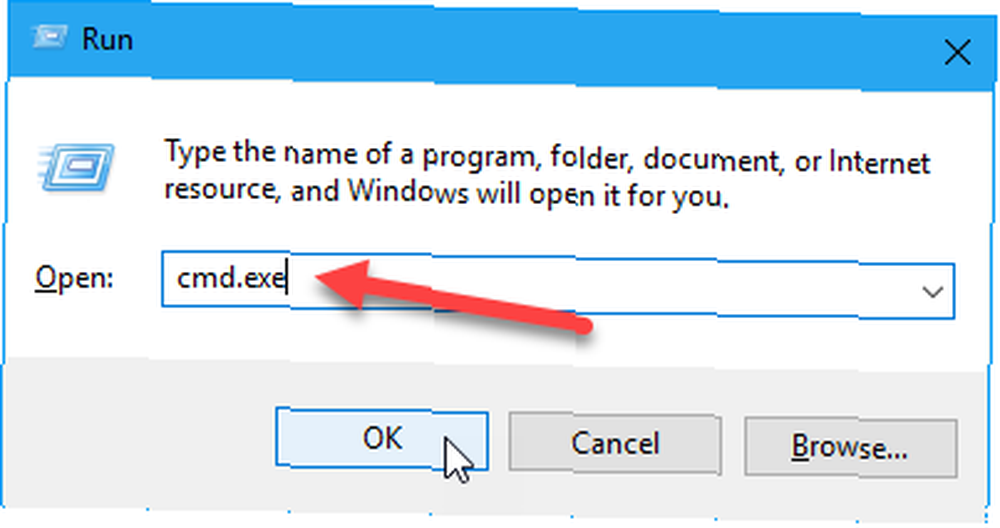
Komut isteminde, yazın “wmic” ve bas Girmek.
Alanına şu satırı girin wmic: root \ cli istemi ve basın Girmek. Yolu ve dosya adı bölümünü değiştirin (“C: \ Users Lori \ Belgelerim \ \ InstalledPrograms \ InstalledProgramsWMIC.txt”) kendi yolunuz ve kullanmak istediğiniz dosya adı ile:
/output:C:\ Kullanıcıİşİnİşİz BelgelerİİtalİmProgramlarİşİtalİmProgramlarWMIC.txt ürününün adı, versiyonuBir kez olsun wmic: root \ cli hemen geri isteyin, yazın “çıkış” ve bas Girmek normal komut istemine dönmek için.
tip “çıkış” tekrar basın ve Girmek kapatmak için Komut istemi pencere.
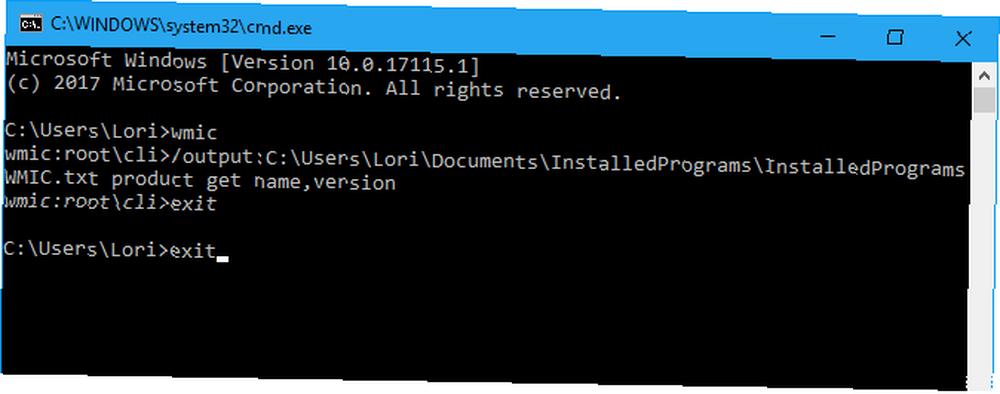
PC'nizde yüklü programların adı ve sürümüyle birlikte metin dosyası oluşturulur ve belirttiğiniz yere kaydedilir..
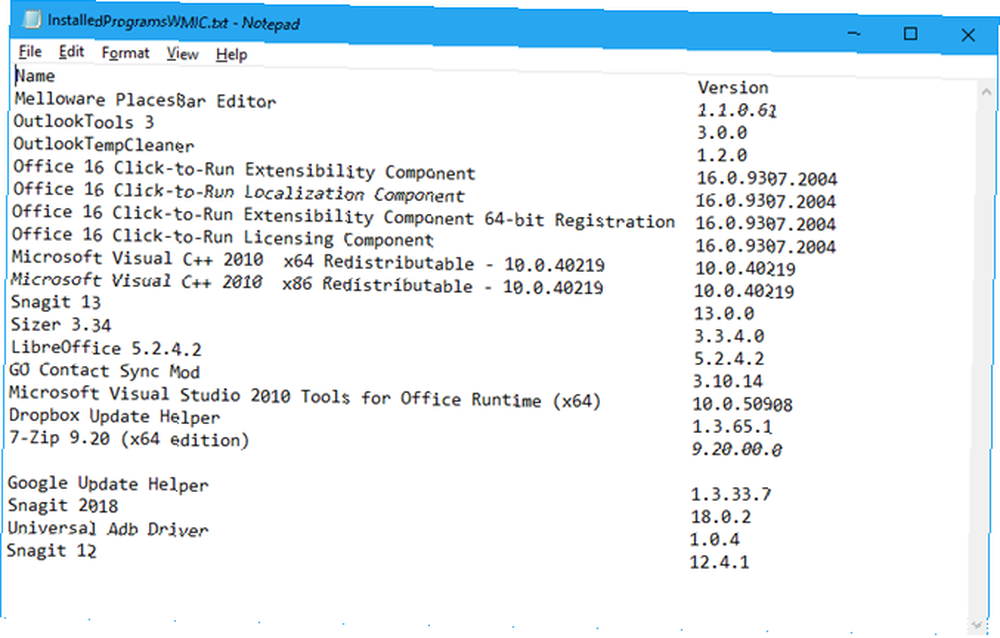
3. Kontrol Panelini Kullanarak Yüklü Programları Listele
Yüklü programların listesini oluşturmak için komutlar yazmak istemiyorsanız, başka yöntemler de vardır. Bunun bir yolu, yüklü tüm programlarınızı cihazda görüntülemektir. Programlar ve Özellikler Ekrandaki Kontrol Paneli.
tip “Kontrol Paneli” içinde Arama Başlat menüsünün yanındaki kutu. Ardından, tıklayın Kontrol Paneli altında En iyi eşleşme.
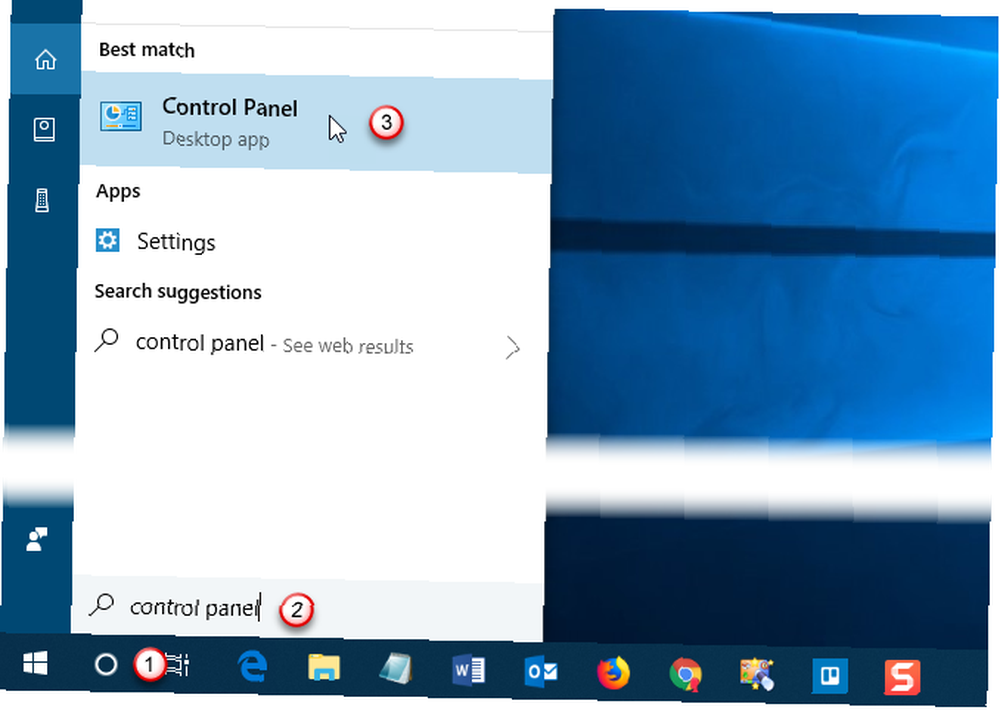
Üzerinde Kontrol Paneli pencere, tıklayın Programı kaldır altında Programlar.
Öğeleri küçük veya büyük simgelerle görüntülüyorsanız, Programlar ve Özellikler madde.
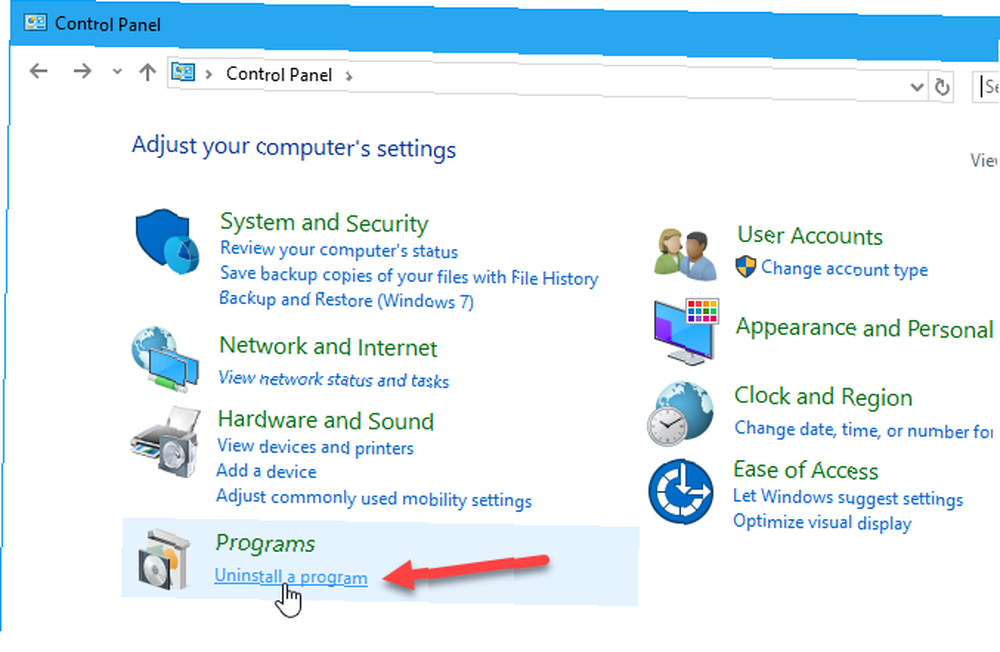
Her programın tüm ayrıntılarını listedeki listede görmek için Bir programı kaldırın veya değiştirin ekran, tıklayın Daha fazla seçenek üzerindeki oku Görünümünüzü Değiştirin düğmesine basın ve seçin ayrıntılar.
Başlık çubuğuna tıklayın Kontrol Paneli Etkin olduğundan emin olmak için pencereyi açın. Ardından, tuşuna basın. Alt + Baskı Ekranı (veya Alt + Fn + Baskı Ekranı bazı dizüstü bilgisayarlarda veya diğer cihazlarda).
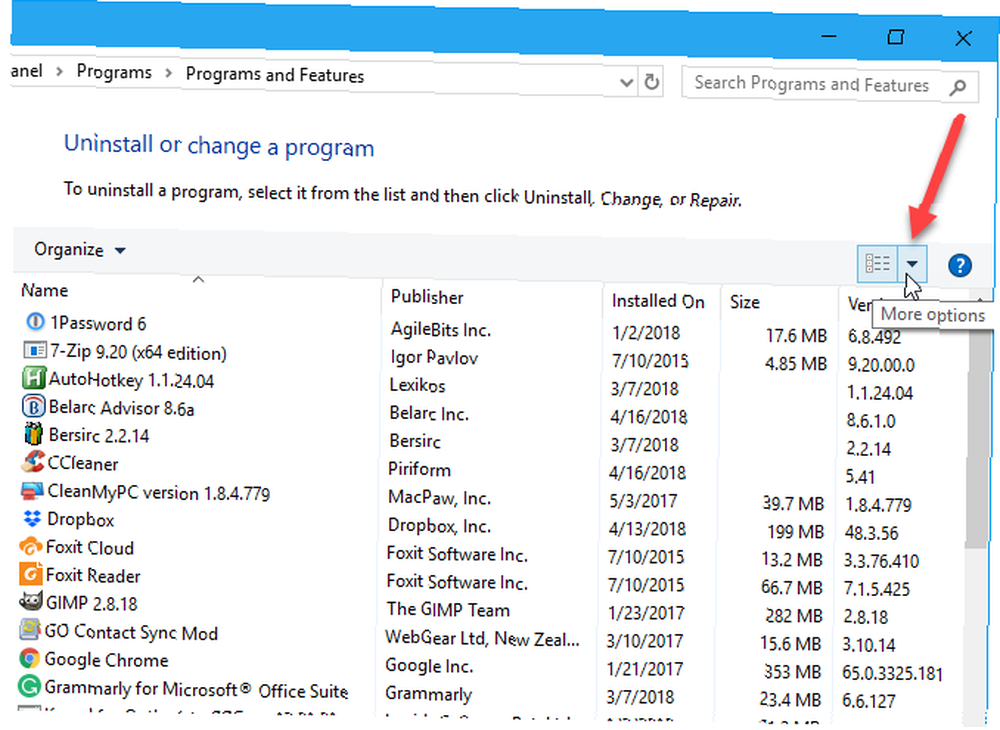
Ekran görüntüsünü Paint gibi başka bir programa yapıştırın ve resmi kaydedin. Paint'te ekran görüntüsünü PNG, JPEG, BMP, GIF veya diğer biçimler olarak kaydedebilirsiniz..
Kaç programın yüklü olduğuna bağlı olarak, ekranın çoklu ekran görüntüsünü almanız gerekebilir. Kontrol Paneli pencerede, listenin bir sonraki bölümünü yakalamak için her biri için aşağı kaydırma yapılır. Bu durumda, her bir resmi bir dosyaya kaydetmek için her resmi doğrudan Word gibi bir kelime işlemcisine yapıştırmak isteyebilirsiniz..
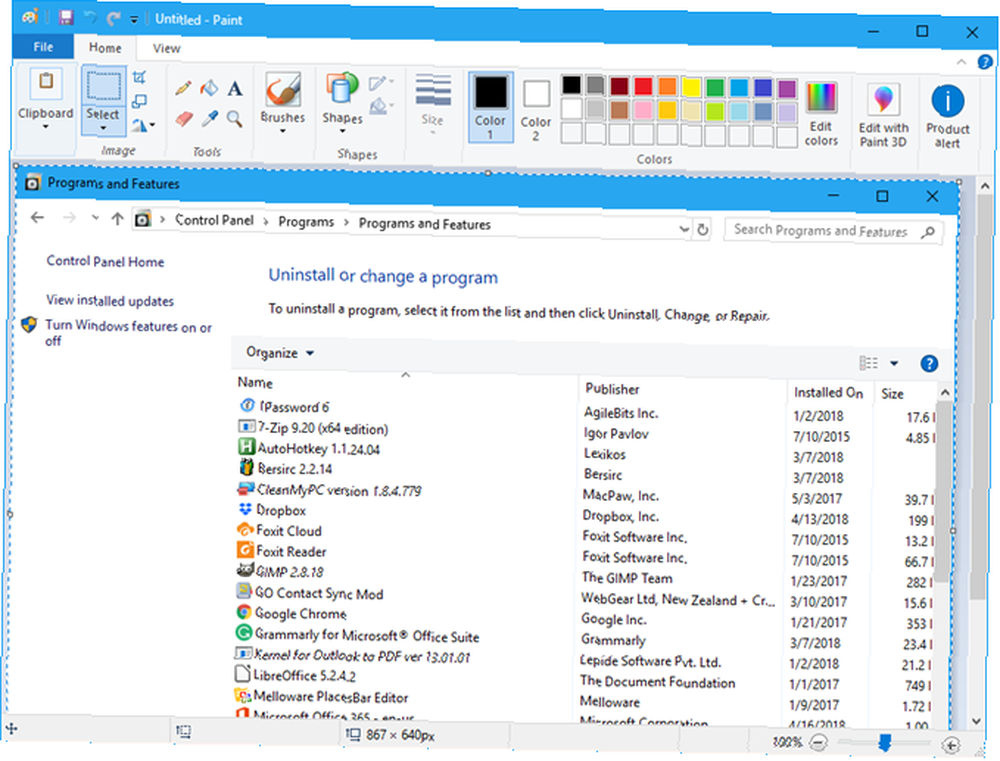
4. CCleaner Kullanarak Yüklenmiş Programları Listele
CCleaner bir Windows programıdır. 6 Bilgisayarınızı Etkili Bir şekilde Temizlemek İçin CCleaner İpuçları ve Püf Noktaları 6 CCleaner Bir Bilgisayarınızı Etkili Bir şekilde Temizlemek için İpuçları ve Püf Noktaları CCleaner, her Windows kullanıcısı için sahip olması gereken bir araçtır, ancak etkili bir şekilde kullanıyor musunuz? İşte CCleaner'in kaçırmış olabileceği altı harika şey. Bu, PC'nizdeki alanı kolayca temizlemenizi ve boşaltmanızı sağlar. Geçici dosyaları, tarama ve indirme geçmişinizi ve bazı programlardaki son belge listelerini silebilirsiniz..
Program ayrıca PC'nizde yüklü programların bir listesini oluşturan bir kaldırma aracı içerir. Bu liste bir metin dosyasına kaydedilebilir.
CCleaner'ı indirin ve kurun. Seçmediğiniz sürece, CCleaner'ı yüklerken Avast Free Antivirus'ün otomatik olarak yükleneceğini unutmayın. Evet, Avast Free Antivirus'ü yükleyin tıklatmadan önce kutu kurmak yüklemeye başlamak için.
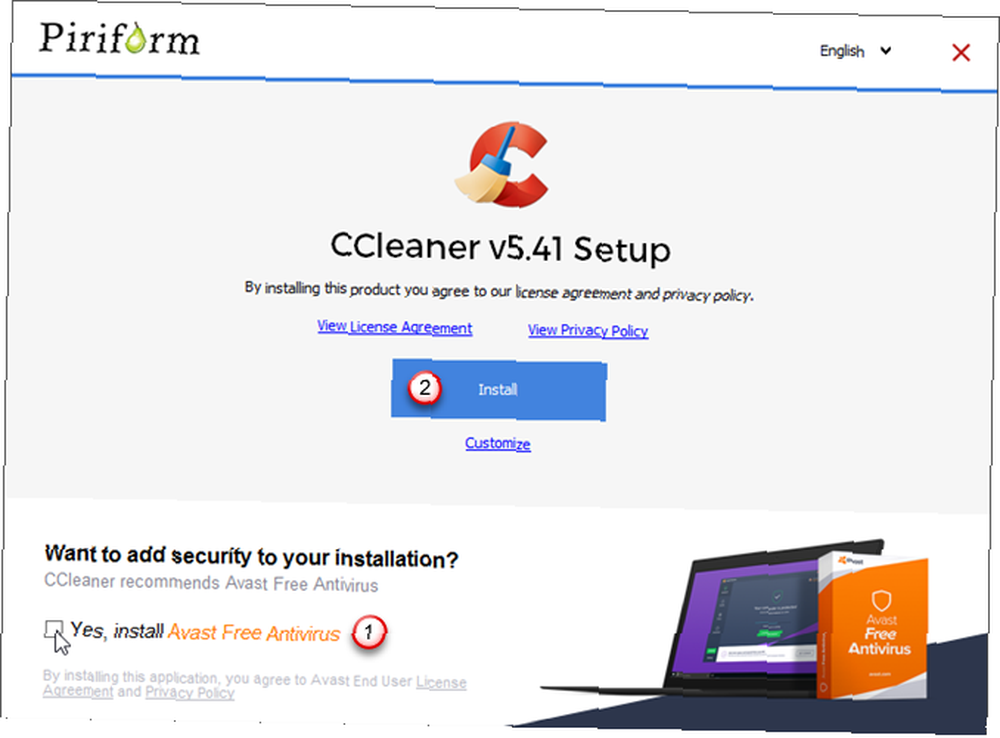
CCleaner’ı açın ve Araçlar Soldaki gri kenar çubuğundaki düğmesine basın. O zaman, emin olun Kaldırma bu kenar çubuğunun sağında seçilir.
Mavi tıklayın Metin dosyasına kaydet sağ alt köşedeki düğme.
Üzerinde Farklı kaydet iletişim kutusunda, yüklü programlar listesini kaydetmek istediğiniz klasöre gidin Dosya adı ve tıklayın Kayıt etmek.
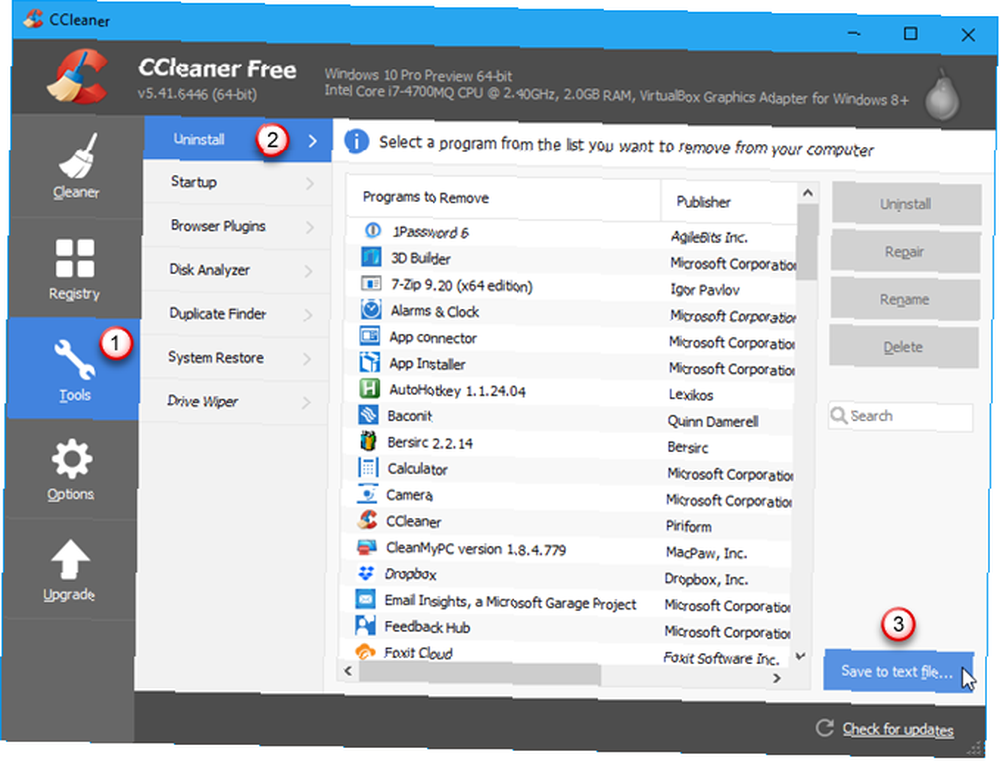
Yüklü programların listesi, her program için şirket, kurulu tarih, boyut ve sürüm numarasını içerir..
Metin sekmeyle sınırlandırılmıştır; bu, bir metin düzenleyicide okunmasını biraz zorlaştırır. Okumayı kolaylaştırmak için metni bu dosyadan Word veya Excel'e aktarabilirsiniz. Bu verilerin Word'deki bir tabloya veya Excel'deki bir çalışma sayfasına nasıl dönüştürüleceğini öğrenmek için okumaya devam edin.
Program listenizi Word veya Excel'e kaydederseniz, listenize erişmeden önce bu programı yeni kurulan veya sıfırlanan Windows sistemine yüklemeniz gerektiğini unutmayın. Veya çevrimiçi belge görüntüleyicileri kullanın. Sonraki iki ipucu, metin listesinin düzgün tablolarda nasıl biçimlendirileceğini gösterir.
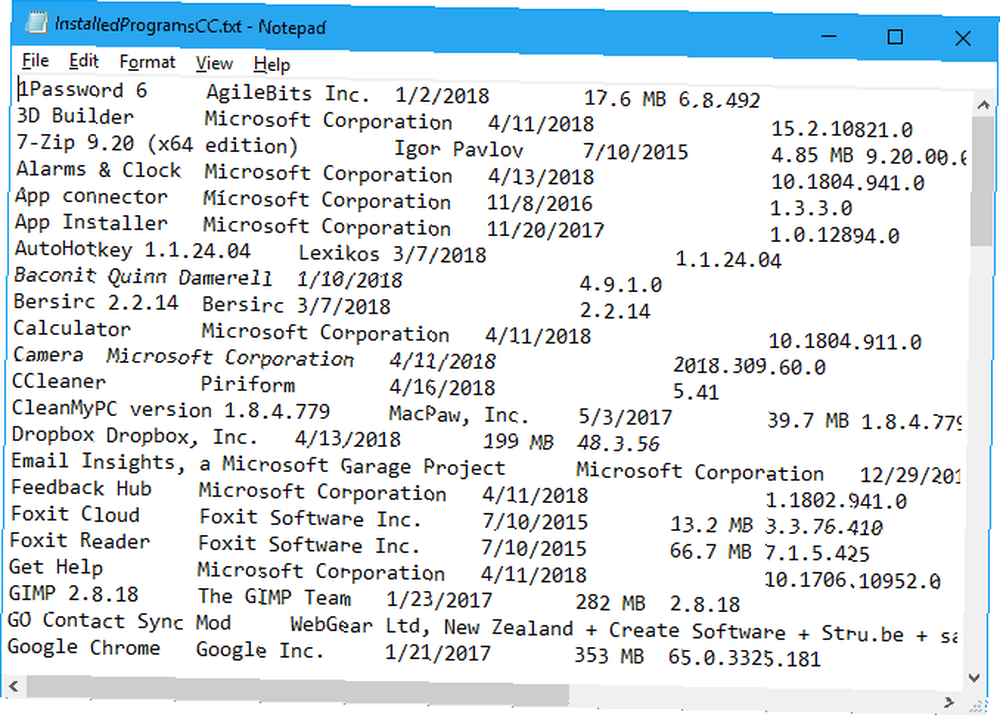
İpucu: Program Listenizi Word Tablosuna Dönüştürme
Listenizi Word'deki bir tabloya dönüştürmek için Word'de kaydettiğiniz metin dosyasını açın. Dosya Dönüşümü iletişim kutusu, dosya açılmadan önce, metnin ekranda nasıl görüneceğini gösteren Ön izleme Kutu.
Varsayılan ayarları kabul edin ve Tamam tamam.
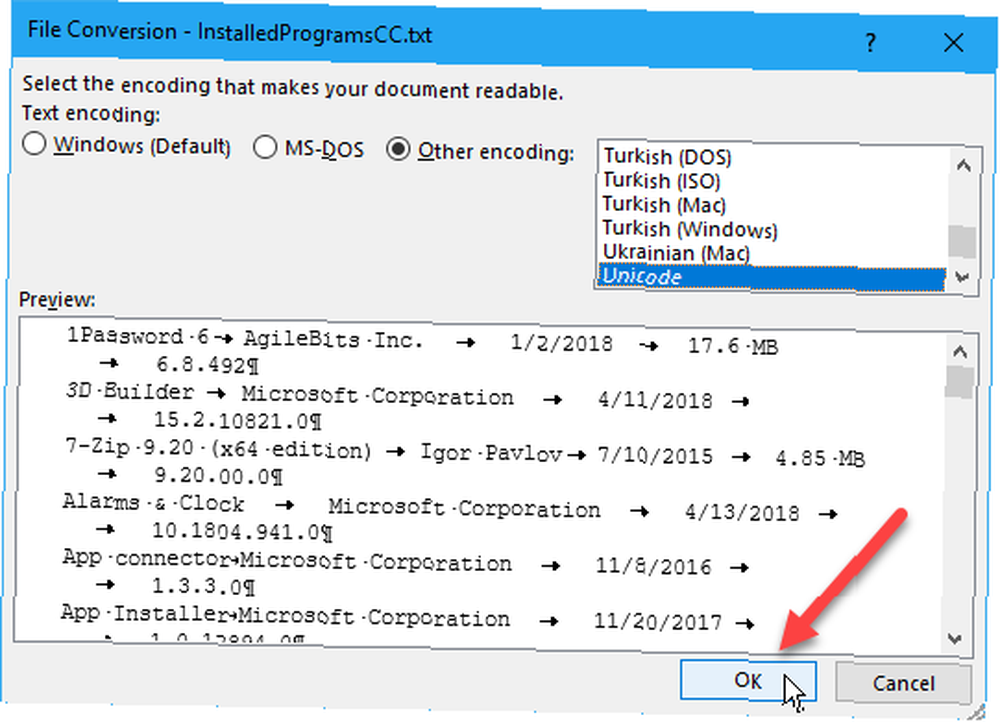
Tabloya dönüştürmek istediğiniz metni seçin. Sonra, Ekle sekme tıklayın tablo ve seç Metni Tabloya Dönüştür.
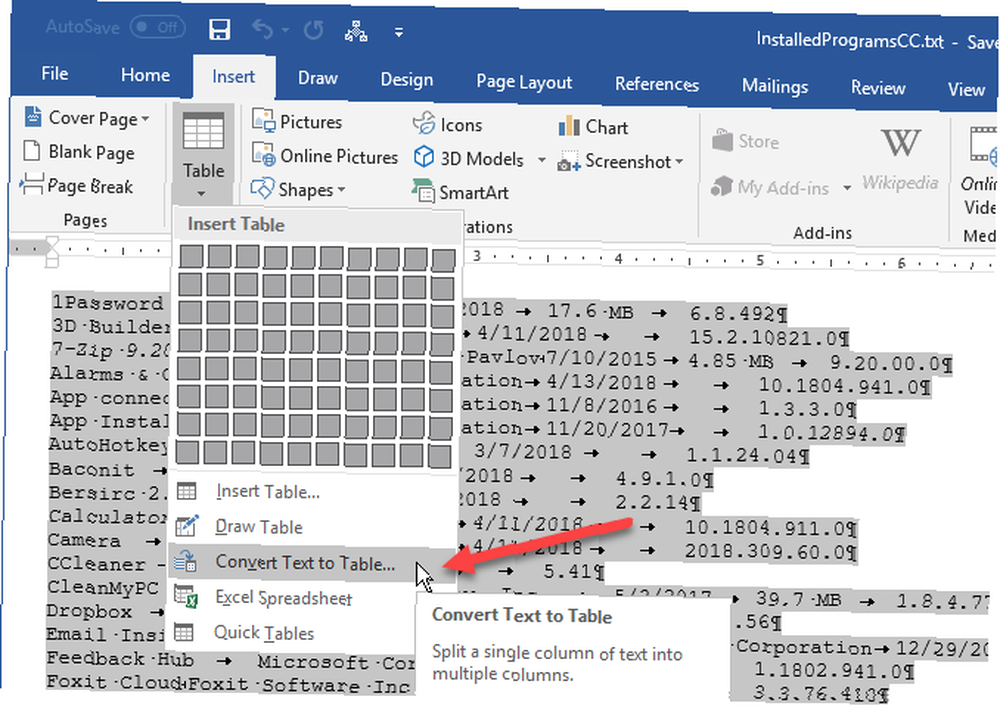
Sütun sayısının olduğundan emin olun. 5 ve şu Sekmeler altında seçildi Ayrı metin.
Click tamam dönüşüme devam etmek.
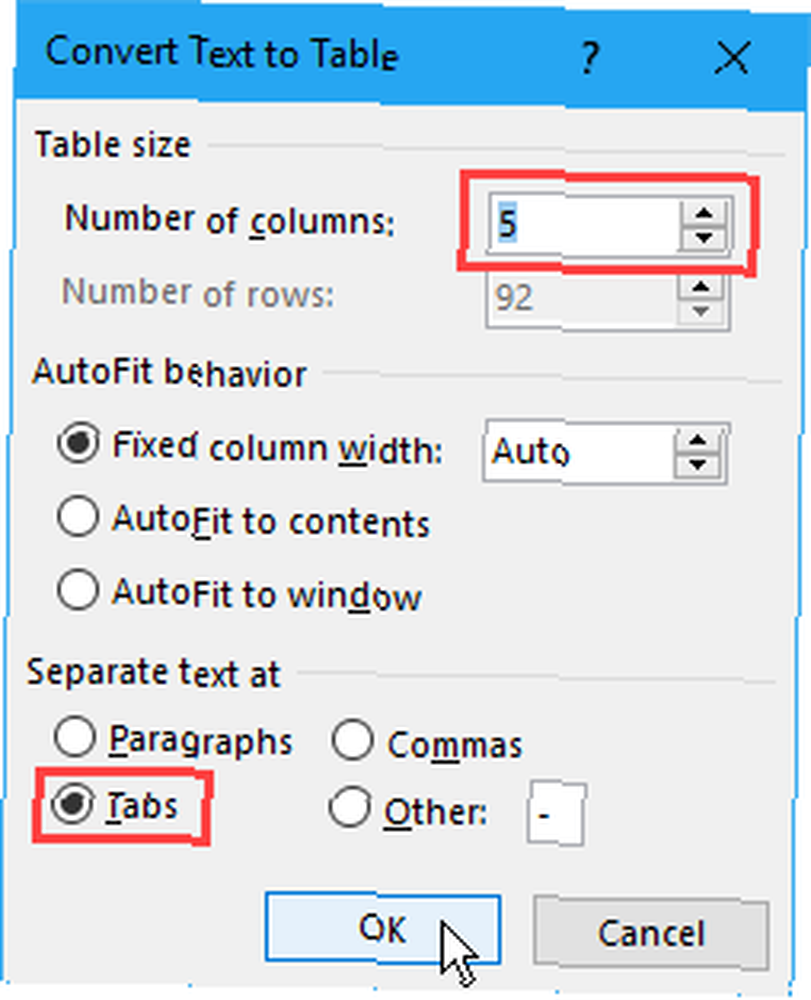
Masayı istediğiniz şekilde biçimlendirin. Word dosyasını bir harici sürücüye veya ağ sürücüsüne kaydettiğinizden emin olun, böylece Windows'u yeniden yükledikten veya sıfırladıktan sonra erişebilirsiniz.
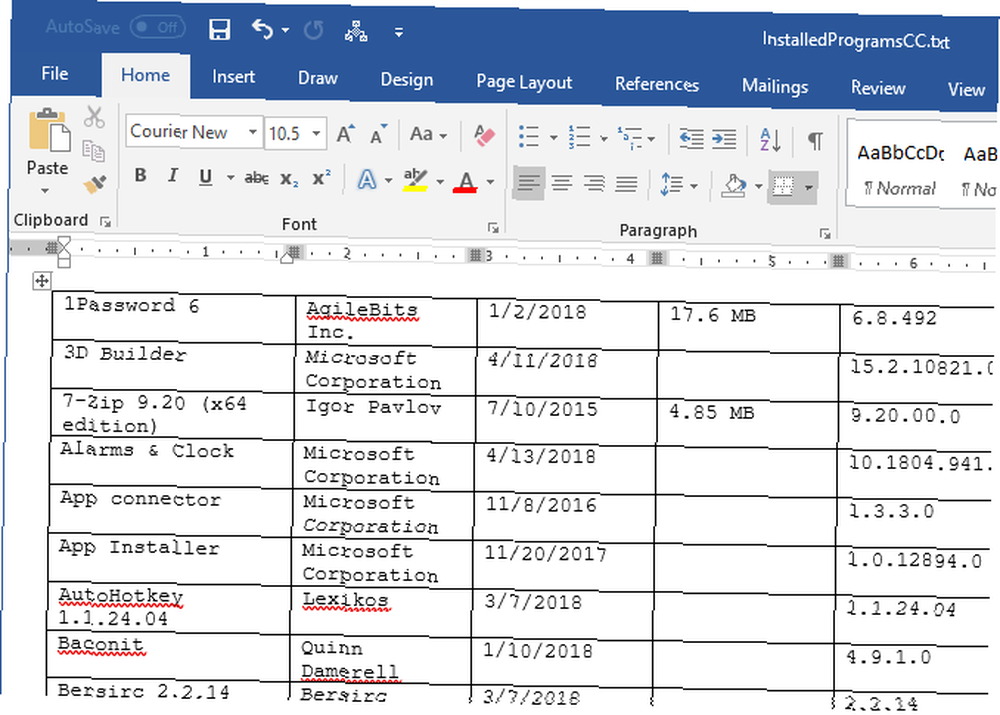
İpucu: Program Listenizi bir Excel Çalışma Sayfasına Dönüştürün
Excel'deki program listenizi almak isterseniz, listeyi Excel çalışma sayfasına nasıl dönüştürebilirsiniz?.
Öncelikle, orijinal metin dosyasının bir kopyasını yapmanızı öneririz. Kopyalanan dosyadaki uzantıyı .Txt için .csv ve aç .csv Excel'de dosya.
İlk ekranda Metin Alma Sihirbazı iletişim kutusu, emin olun sınırlandırılmış altında seçildi Verilerinizi en iyi tanımlayan dosya türünü seçin.
Bu ekrandaki ayarların geri kalanı için varsayılanları kabul edin ve Tamam Sonraki.
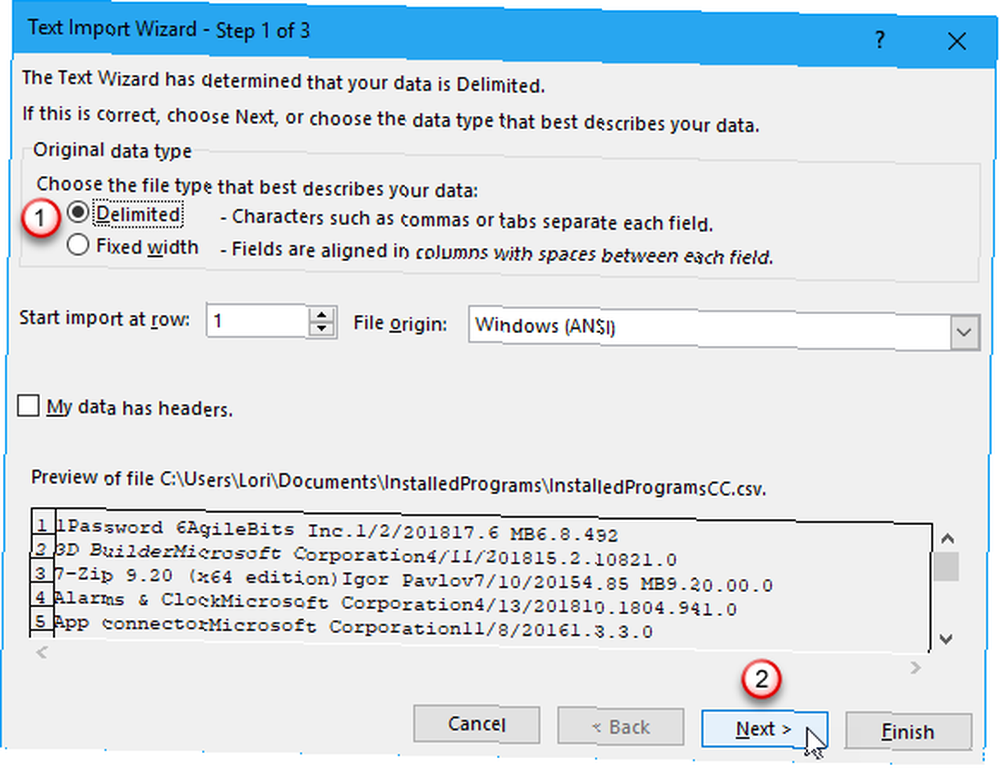
İkinci ekranda, emin olun çıkıntı altında kontrol edilir Ayırıcılar.
Click Bitiş. Amacımız için 3. adımı yapmamız gerekmez..
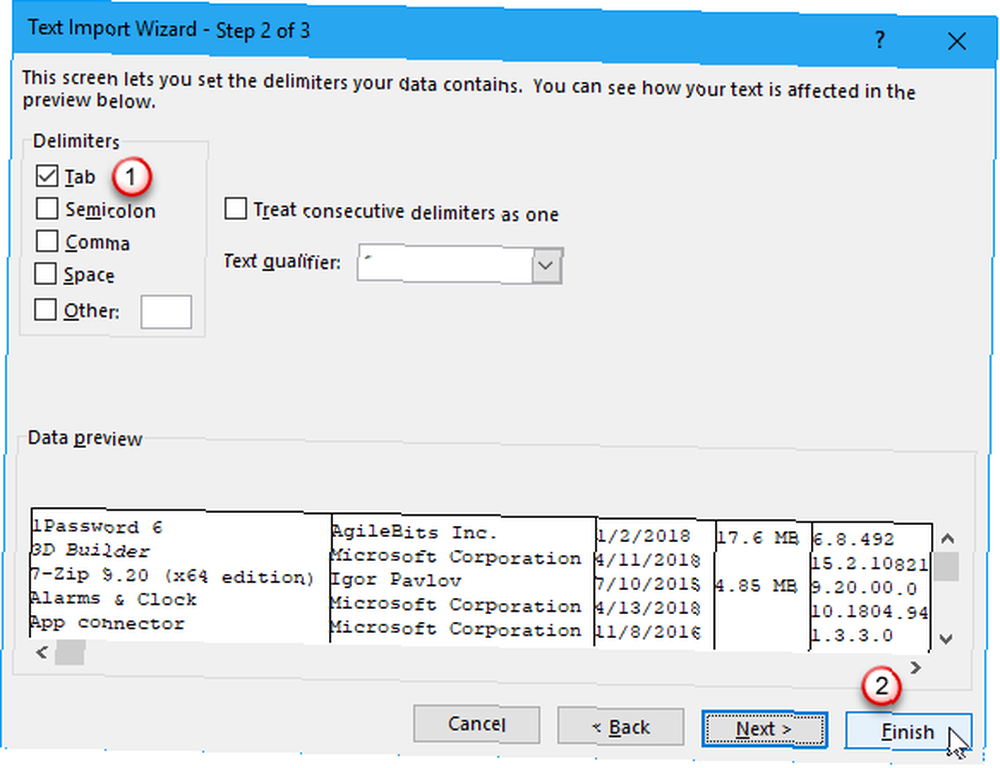
Program listeniz Excel'deki bir çalışma sayfasındaki sütunlara alınır ve okunmasını kolaylaştırır. Excel dosyasını bir harici sürücüye veya ağ sürücüsüne kaydettiğinizden emin olun, böylece Windows'u yeniden yükledikten veya sıfırladıktan sonra erişebilirsiniz.
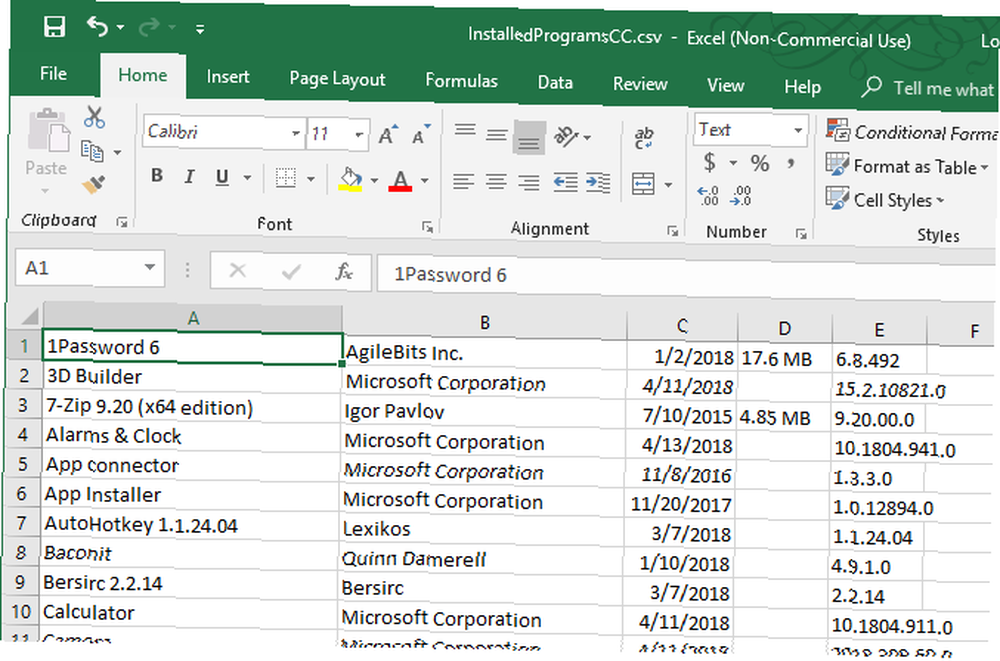
5. Geek Uninstaller Kullanarak Yüklenen Programları Listele
Geek Uninstaller, programları tamamen kaldırmak için kullanılan ücretsiz ve taşınabilir bir Windows programıdır. GeekUninstaller, Yapamayacağınızı Düşündüğünüz Programları Kaldırır. herkes Revo'yu bilir. Genellikle bu sınıfın zirvesi olarak kabul edilir. Ancak, pek çok alternatif var ve MUO izleyicisine tüm kalanlar da dahil olmak üzere bir seçenek sunmak harika. Program ayrıca inatçı veya kırılmış programları zorla kaldırır. Bilgisayarınıza yüklü programların bir listesini oluşturmak ve kaydetmek için Geek Uninstaller'ı kullanabilirsiniz..
Geek Uninstaller'ı indirin. Program taşınabilir. İndirilen dosyayı PC'nizdeki bir klasöre çıkartın ve EXE dosyasını çalıştırın.
Yüklü programların listesi Geek Uninstaller ana penceresinde görüntülenir. Bu listeyi bir HTML dosyasına kaydetmek için, Geek Uninstaller'ı açın ve Dosya> HTML'ye Aktar, veya tuşuna basın Ctrl + S.
Üzerinde Farklı kaydet iletişim kutusunda, yüklü programlar listesini kaydetmek istediğiniz klasöre gidin Dosya adı ve tıklayın Kayıt etmek.
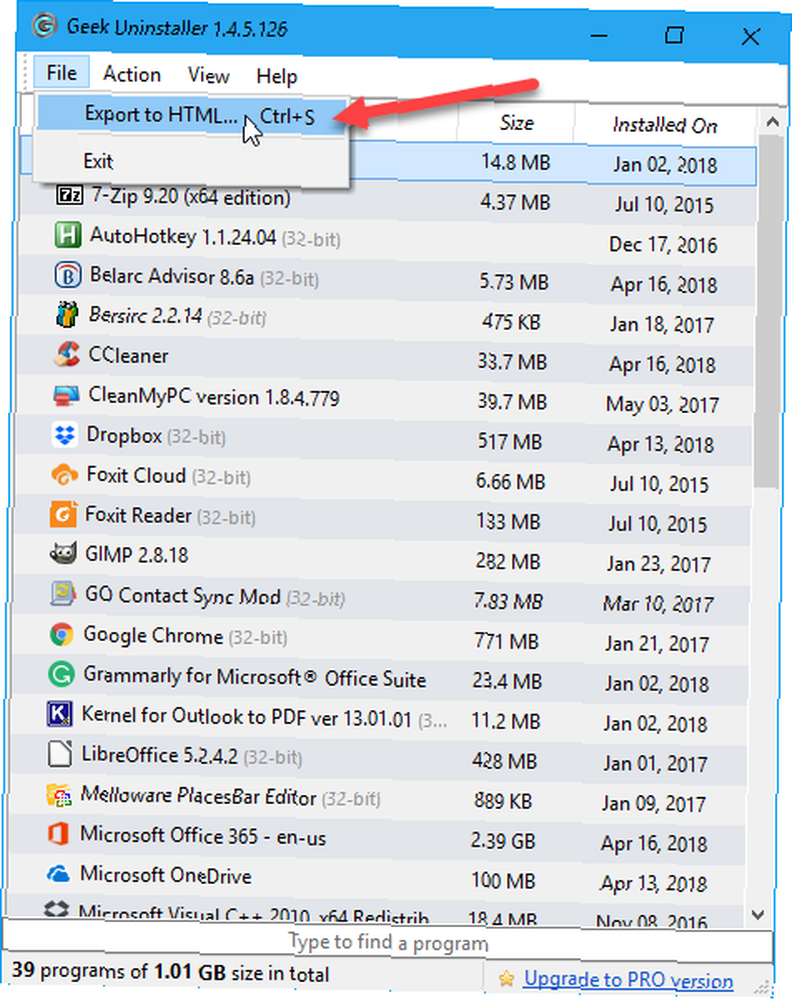
HTML dosyası kaydedildikten sonra otomatik olarak varsayılan tarayıcıda açılır. Liste, her programın adını ve boyutunu ve programın yüklendiği tarihi içerir..
Firefox, Chrome veya Vivaldi gibi bir tarayıcı kullanıyorsanız, Ctrl + S kaydetmek için Yüklü Programlar Özel bir dosya adıyla seçtiğiniz bir konuma HTML sayfası. Yerel sabit sürücünüze kaydedebilirsiniz, ancak Windows'u yeniden yüklemeden önce dosyayı harici veya ağ sürücüsüne aktardığınızdan emin olun. Diğer tarayıcılarda HTML dosyalarını kaydetmek için farklı bir kısayol veya seçenek olabilir.
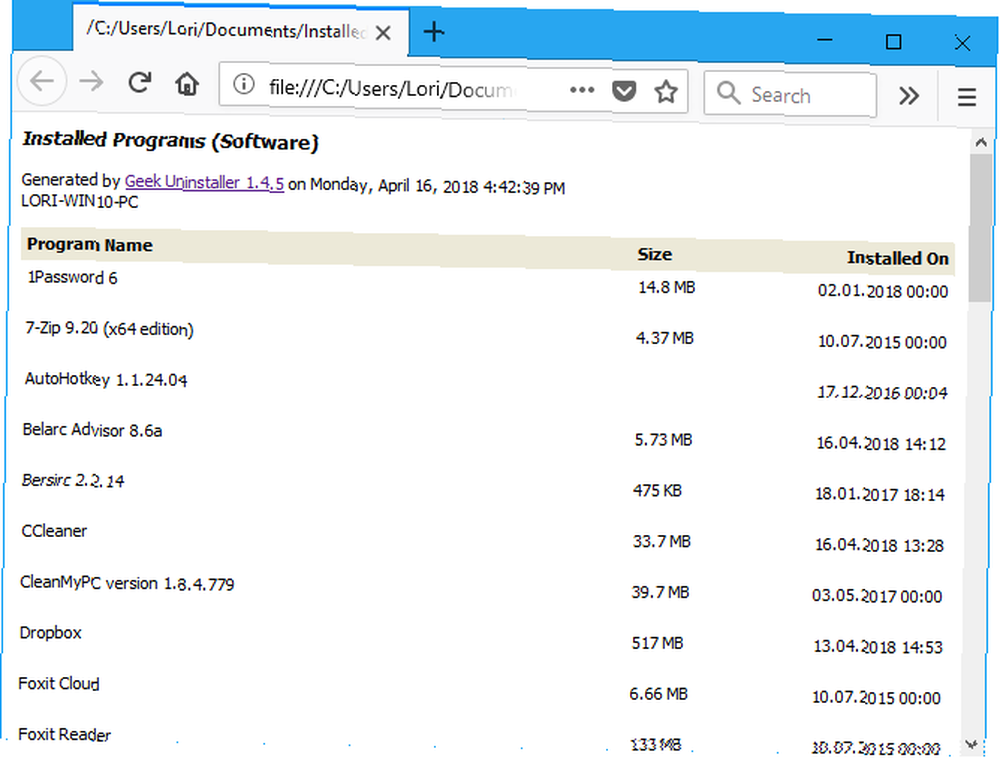
Geek Uninstaller ayrıca Windows Mağazası'ndan yüklenen uygulamaların bir listesini görüntülemenizi sağlar. Git Görünüm> Windows Mağazası Uygulamaları.
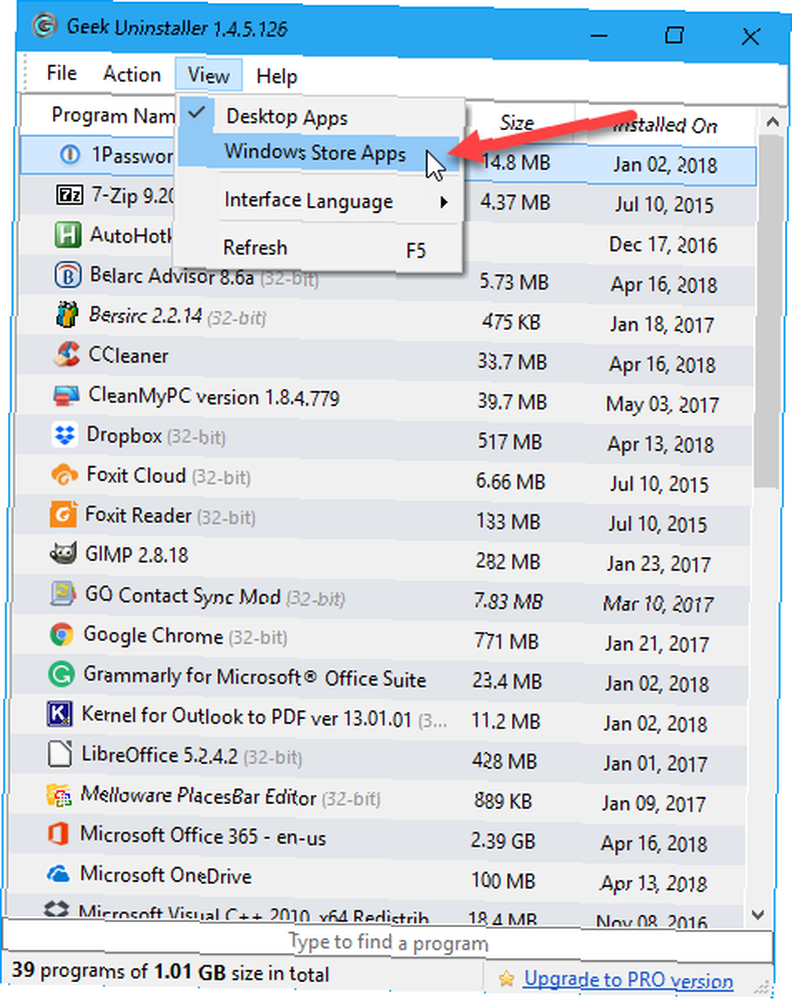
Bilgisayarınızda yüklü olan tüm uygulamalar Windows Mağazası ekranından. Bu listeyi normal Windows programlarının listesiyle aynı HTML dosyasına verebilirsiniz..
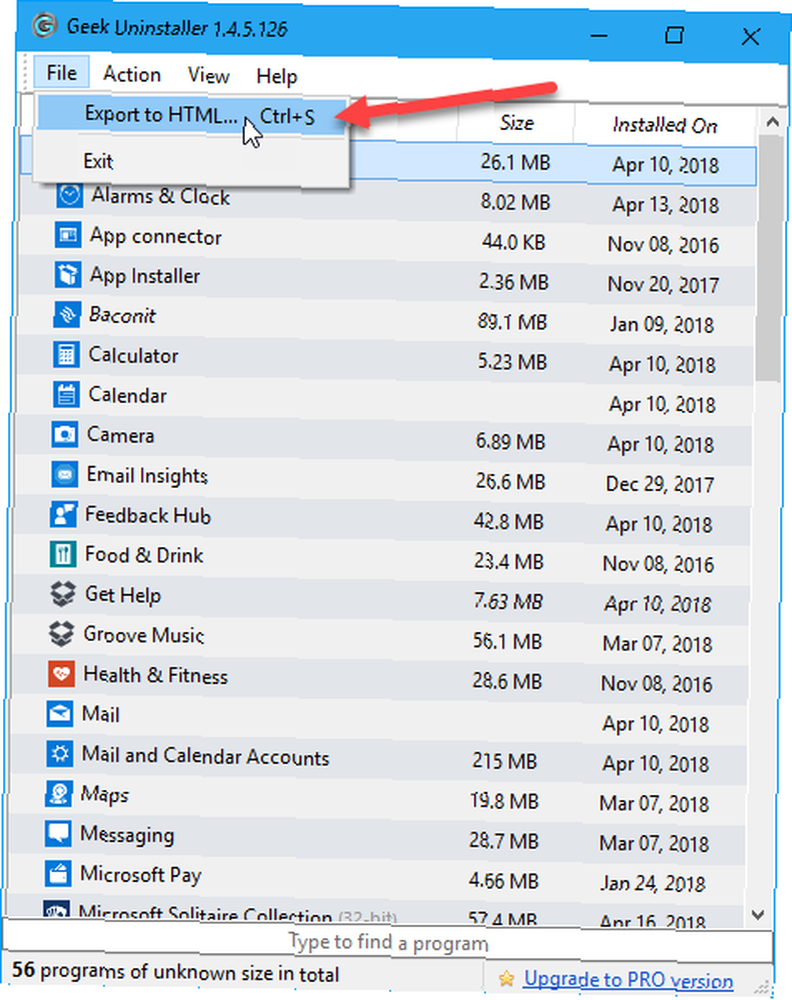
Geek Uninstaller'ı kullanırken, bu gereksiz Windows programlarını ve uygulamalarını kaldırmayı düşünmelisiniz.
Oluşturulan Uygulama Listelerini Harici Ortamda Saklayın
Burada bahsettiğimiz yöntemlerin her birinin biraz farklı bir program listesi oluşturduğunu fark etmiş olabilirsiniz. Dolayısıyla, birden fazla yöntem kullanmak ve her birinin ayrı bir listesini tutmak isteyebilirsiniz..
Program listelerinizi harici veya ağ sürücüsünde saklamayı unutmayın; böylece Windows'u yeniden yükledikten sonra erişebilirsiniz. Windows 10'u sıfırladığınızda (yeniden yerine), programlar kaldırılır, ancak verileriniz korunur. Durumunuz ne olursa olsun, verilerinizi yedeklerken listelerinizi yedeklemek iyi bir fikirdir. Yedekleme 101: Her Zaman Yedeklemelisiniz Windows Dosyaları ve Klasörleri Yedekleme 101: Her Zaman Yedeklemeniz Gereken Windows Dosyaları ve Klasörleri eşyalar? Hangi dosyaları ve klasörleri daima yedeklemeniz gerektiğini ve bunları Windows'da nerede bulacağınızı göstereceğiz.. .











