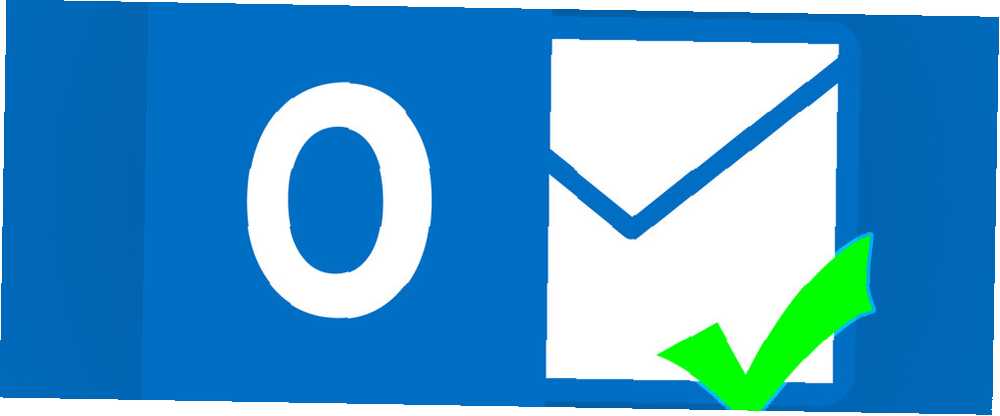
Peter Holmes
0
3949
835
Outlook'u kullanarak ciddi miktarda zaman harcıyorsanız, iş akışınızı araştırmalısınız. Yazılımı en iyi şekilde kullanmayı düşünerek, zaman zaman küçük parçacıkları kaydedebilirsiniz, yalnızca e-postanızın yığınlarını belirtilen bloklara göndererek veya sürekli büyüyen gelen kutunuzda kalmaya devam ederek yapın (hiç olmadığı kadar suçlu ikincisine bağlı kalarak!).
E-posta, modern iletişimin hayati bir parçasıdır - daha da sıkı çalışmasını sağlayın Microsoft Outlook'taki E-postalarınızı Nasıl Basarsınız? Microsoft Outlook'taki E-postalarınızı Nasıl Basarsınız? Gelen Kutunuzun senin için.
1. kategorize
Outlook'un çok sayıda yerleşik organizasyon işlevi vardır, ancak daha verimli olmak için çıldırmanıza gerek yoktur. Bu benim kullandığım şey olan çift yaklaşım stratejisinin bir parçası olarak çalışabilir..
İlk önce, çok basit bir sistem oluşturmanız gerekir:
- Gün boyu e-posta yönetimi dönemleri planlayın.
- Kurallar ve eylem klasörlerini kullanarak gelen kutunuza patronluk yapın.
- Mümkün olduğunca çabuk, mümkün olduğunca çabuk silin.
program
Gün boyunca iki noktada e-postalarımı kontrol etmeye ve cevap vermeye çalışıyorum. Bu herkes için işe yaramaz, ancak ilk önce ne zaman, kim ve neye cevap vereceğini analiz etmek için harcanan zamanı kesinlikle azaltabilir. E-posta sürelerinizi yalıtmak, toplu iş dosyası işlemlerine benzer şekilde çalışır: her şey bir kerede halledilir ve geride hiçbir şey bırakmazsınız. Günün ilerleyen saatlerinde toplu işlemi yeniden tamamlar ve e-posta kimliğinin üstünde kalırsınız.
kurallar
Kategori organizasyonu bölümünde İkincisi, Kurallarınız ve Eylem Klasörlerinizdir. Hepimizin klasörleri var. Müşteriler, konular ve kişisel e-postalar için onlara sahip olacaksınız. Belki bir kaç kişiye özel klasör bile olabilir, bu yüzden patronunuzdan gelen bir e-postayı kaçırmazsınız.
Gelen kutunuzdan bu klasörlere giden akışı korumak için önemlidir. “kurallar.” Bunlar küçük / mantıksal ifadeler ise, program açıkken Outlook düzenli aralıklarla çalışacak ve otomatik olarak eşleşen ölçütlere sahip e-postaları yeni belirlenen ana sayfalarına taşıyacak.
Örneğin, belli ki farklı e-posta adresleri kullanan ebeveynlerimden ve kız kardeşlerimden e-postalar alıyorum. Her bir e-postayı elle taşımak yerine, ilgili e-posta adresleri için Outlook taraması istemek için bir kural oluşturdum ve bulunursa, otomatik olarak “Aile” Klasör.
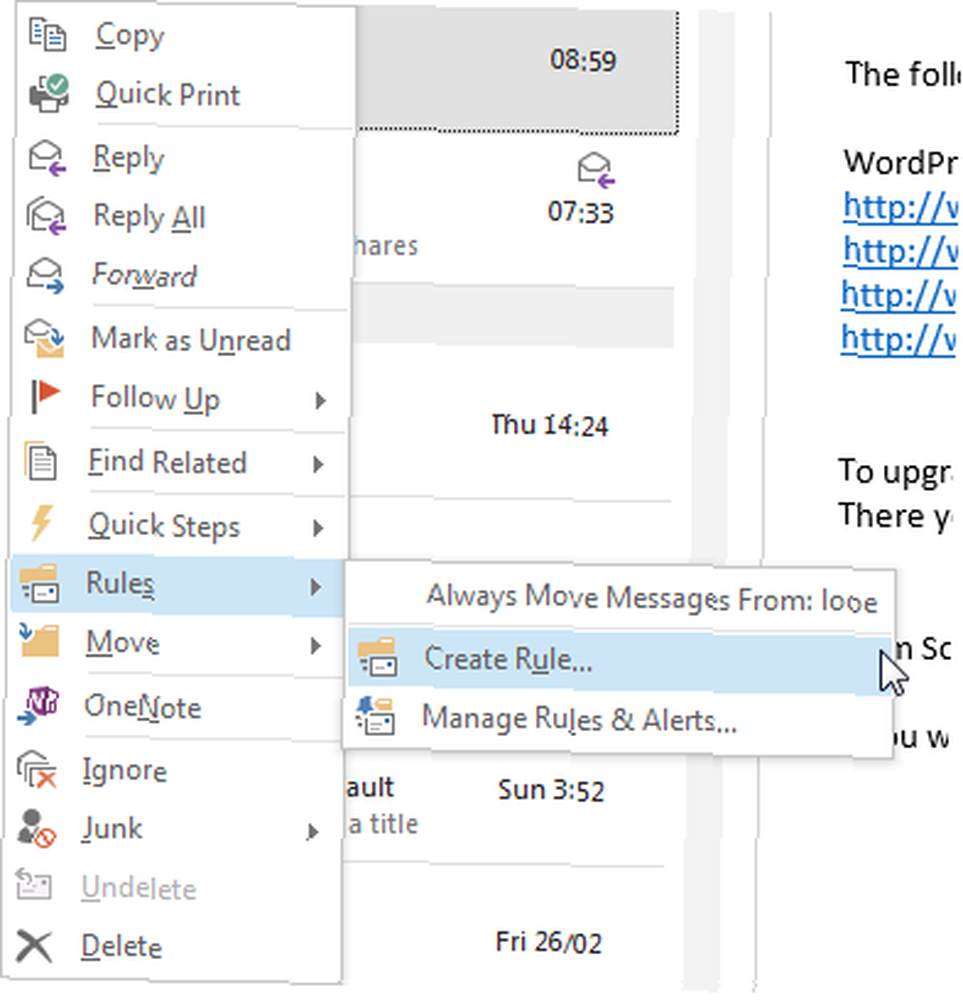
Bir kural oluşturmak için, sağ tık e-postaya gidin ve Kural. Düzenli olarak bu tek adresden e-postalar alıyorsanız ve yalnızca gelen kutunuzdan ayrı bir adlandırılmış klasöre taşıyorsanız, Daima, daha sonra ilgili klasöre göz atın ve seçin..
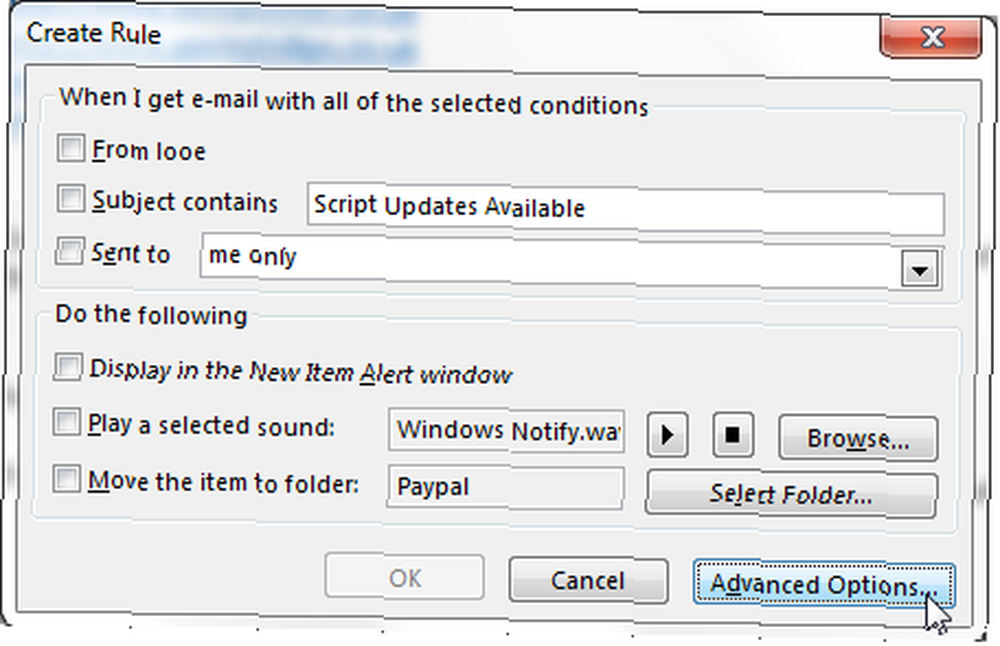
E-posta filtreleme için birden fazla kriteriniz varsa, Kural koy. Buradan, belirli bir göndericiden, konu çubuğunu kullanarak ve e-postanın kime gönderileceğini de içeren sayısız seçenek arasından seçim yapabilirsiniz. Açarsanız Gelişmiş seçenekler, işaretlenen, hassas olan veya işlem gerektiren bir e-postayı, hatta e-postanın gövdesinde kullanılan çok özel kelimelere göre filtreleyebilirsiniz.
Eylem Klasörleri
Eylem Klasörleri, ikinci e-posta yerleştirme katmanını oluşturur ve çok az miktarda e-postayla oldukça iyi çalışır. Her ana klasör için, adlandırılmış üç alt klasör oluşturuyorum. Yapmak, kadar, ve Kesinleşmiş. Yeni bir e-posta ana klasöre girdiğinde, uygun şekilde cevap veririm ve nereye gideceğine karar veririm:
- Yapmak: İletişim / devam eden durum, acil eylem yok
- Beklemede: Yanıt verdiniz, yanıt bekliyorum veya başka bir işlem yapılması bekleniyor
- Kesinleşmiş: İletişim / durum sona erdi, silinmeyi veya arşivlenmeyi bekleyen e-posta
2. Renkler ve Bayraklar
Sınıflandırma gerçekten Outlook verimliliğinin anahtarıdır 25 + Daha Fazla Üretken Olmak İçin Outlook Klavye Kısayolları 25+ Outlook Daha Fazla Verimli Olmak için Klavye Kısayolları Outlook, günümüzde kullanılan en popüler masaüstü e-posta istemcilerinden biridir. Bu kadar çok Outlook kullanıcısından biriyseniz, aşağıdaki klavye kısayollarının size zaman kazandıracağından emin olabilirsiniz. . Gerçek klasör yönetiminizin yanı sıra, renk kodlu kategorileri ve takip bayraklarını kullanarak gelen kutunuzu bakımını çok daha kolaylaştırabilirsiniz..
Renk Kategorileri
Renk kategorileri, gelen kutunuza anında tanım getirmek için kullanılabilir, ancak bunu nispeten kolay almanızı öneririm. Gelen kutunuzun gökkuşağı yoluna benzemesini istemiyorsunuz!
Renk kategorilerinin önemli bir sorunu olduğunu unutmayın: IMAP hesapları tarafından desteklenmiyorlar. Bu, ayrı bir POP3 e-postası oluşturmanız gerektiği anlamına gelir IMAP - POP3: Hangisi ve Hangisini Kullanmalısınız? IMAP vs. POP3: Nedir ve Hangisini Kullanmalısınız? Bir e-posta istemcisi veya uygulaması kurduysanız, kesinlikle POP ve IMAP terimleriyle karşılaşacaksınız. Hangisini seçtiğini ve nedenini hatırlıyor musun? Kullanmayacaksanız ... kullanacaksınız veya alternatif olarak “sadece bu bilgisayar” hiçbiri ideal olmayan bir klasör.
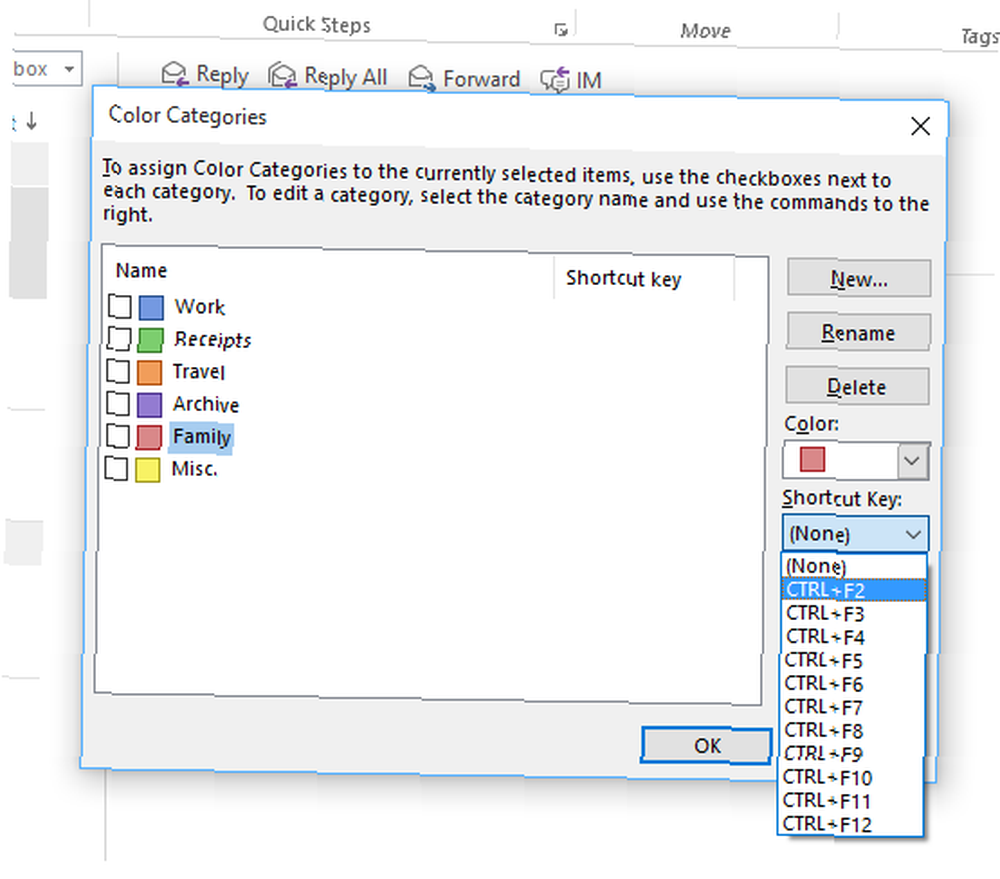
Renk sınıflandırma sisteminize başlamak için Ev sekmesine gidin ve Etiketler Bölüm. Burada navigasyon yapabilmeniz gerekir Kategorize Et> Tüm Kategoriler, Bu, aktif kategorilerin güncel bir listesini açacaktır. Artık renkleri, isimleri ve kısayol tuşlarını uygun gördüğünüz gibi düzenleyebilirsiniz..
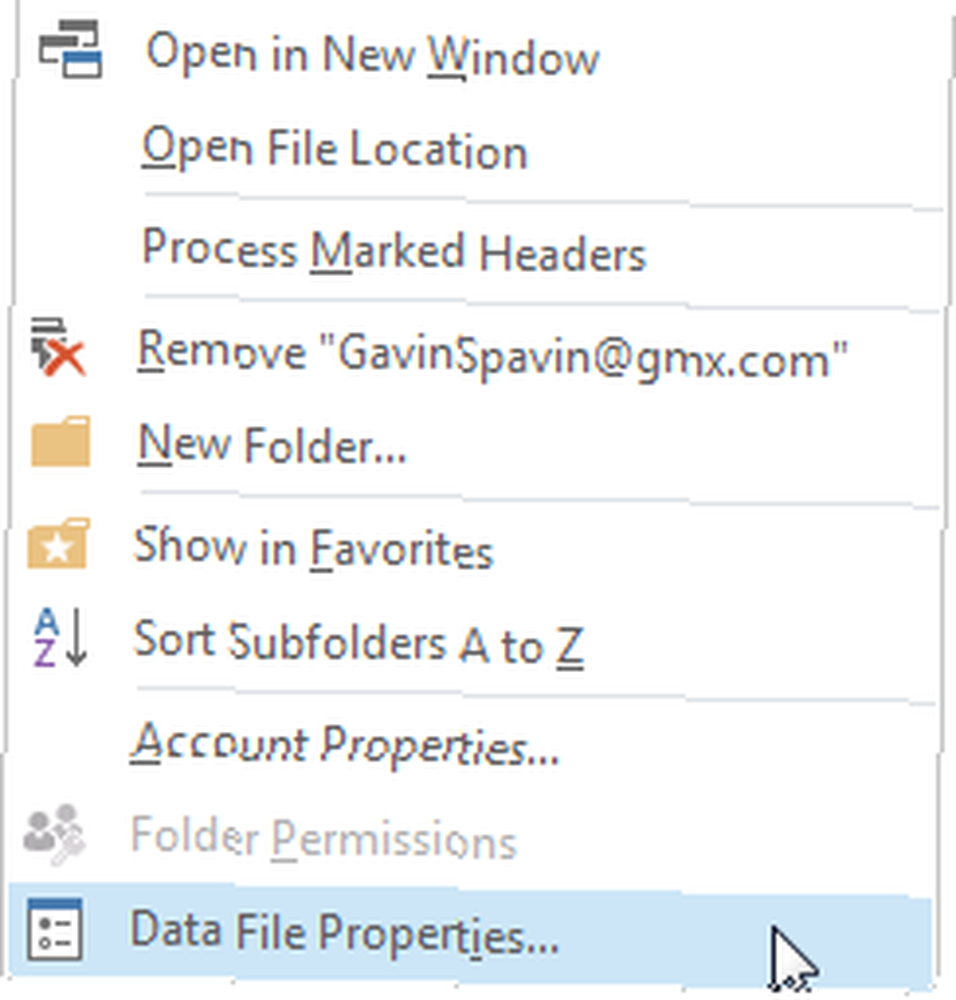
Zaten bir POP3 hesabınız varsa ancak renk kategorilerini kullanamıyorsanız, bunları açmanız gerekebilir. Kenar çubuğunda e-posta adresini bulun. Hesap adına sağ tıklayın ve Veri Dosyası Özellikleri. Özellikler panelinin altında bir seçenek olmalıdır Renk Kategorisine Yükseltme.
Mevcut gelen kutunuzun boyutuna bağlı olarak bu işlem biraz zaman alabilir, ancak tamamlandıktan sonra tüm renk kategorilerine erişebileceksiniz..
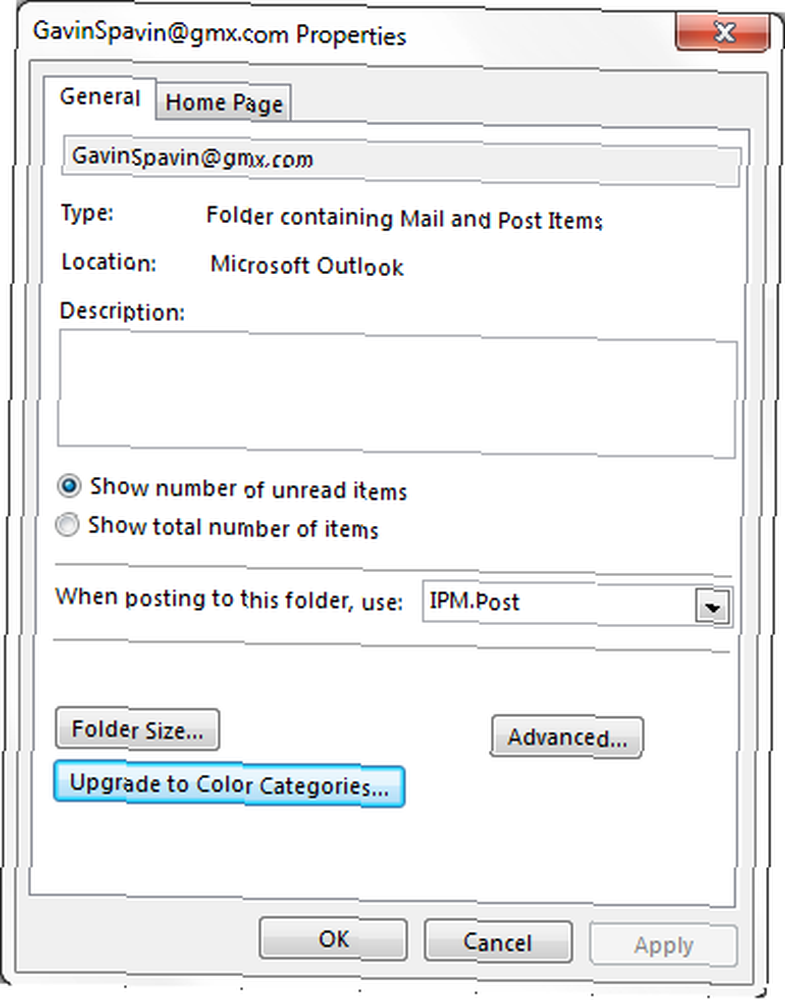
Bir IMAP hesabı kullanarak renk kategorileri için çaresizseniz, bir Otomatik Biçimlendirme sistemi gelen ileti renklerini ve yazı tiplerini gönderen, konu ve alıcılarına göre değiştirmek için ve bunu bir takip makalesinde daha ayrıntılı olarak inceleyeceğiz.
Bayraklar
Bayraklar öncelikli bir sistemdir. E-postalarınız geldiğinde, onlara öncelik sırasındaki bir düzeyi atayabilir, çalıştıkça küratörlüğünü yaptığınız dinamik yapılacaklar listesine otomatik olarak ekleyebilirsiniz. Öncelikler arasında değişir Bugün ila Tarih yok, bir seçenek ile Özel ... bayraklar. Ayrıca kullanabilirsiniz Hatırlatıcı Ekle zamanlanmış bildirim ayarlamak.
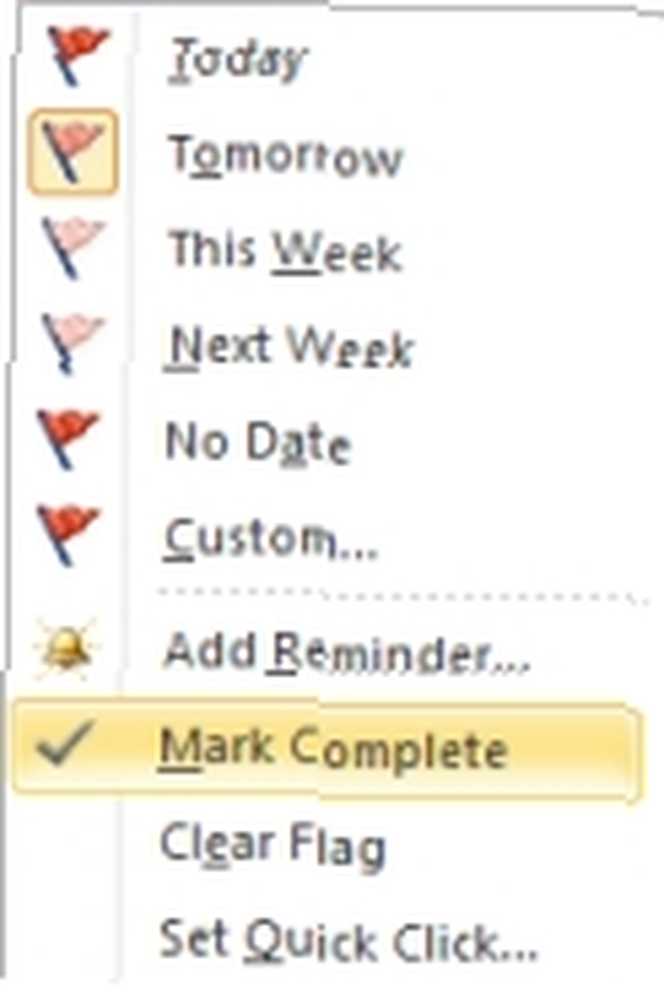
Dinamik listesine tıklayarak Takip et üzerinde Menü sekmesi. Tüm bayrakları, yalnızca belirli öncelik seviyelerini arayabilirsiniz..
3. Hızlı Parçaları Ayarlayın, Zamanlayıcıyı Kullanın
Bu iki özellik bazen en çok göz ardı edilir, ancak e-posta iletişiminizin daha sıkıcı anlarından bazılarını kaldırabilir.
Hızlı Parçalar
Parmaklarınızın tekrarları ile ağlamasını sağlayan standart cümleleri düzenli olarak yeniden kullanırsanız, bu durum zihninizi daha da kötüleşmekten kurtaracaktır..
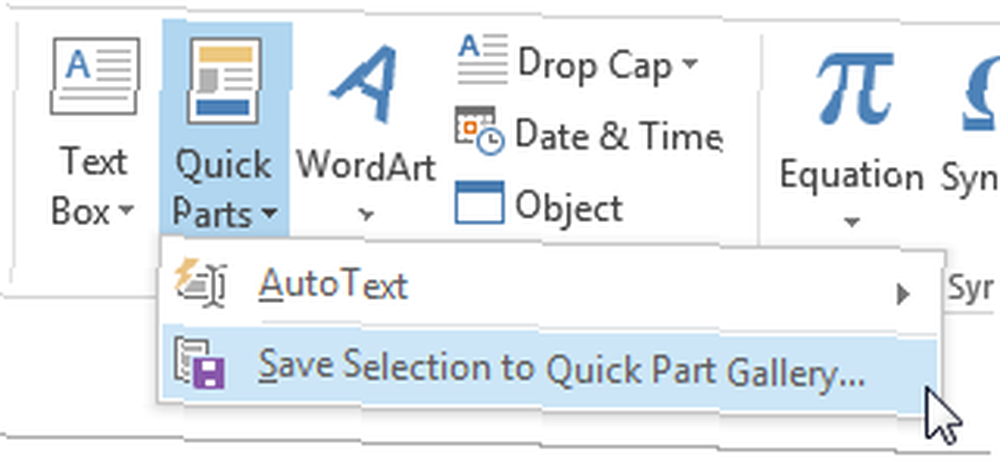
Besteci penceresindeki metni vurgulayarak yorgun ifadelerinizi Hızlı Bölüm olarak kaydedin. Ekle sekmesini tıklayın Hızlı Parçalar açılır menüyü seçin ve Seçimi Hızlı Parçalar galerisine kaydet.
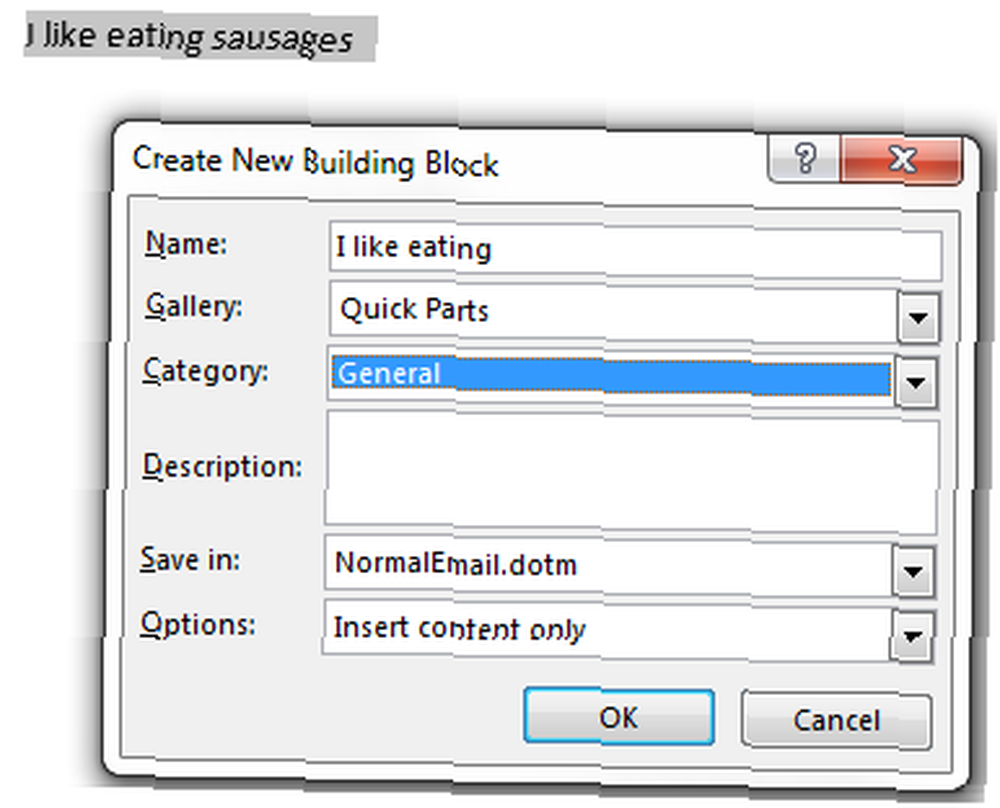
Gelecekte, ifadeyi yazmaya başladığınızda, otomatik tamamlama önerisi olarak açılır. Şimdi sadece lanet olası şeyi tekrar okumalısın. Ve yeniden. Ve yeniden.
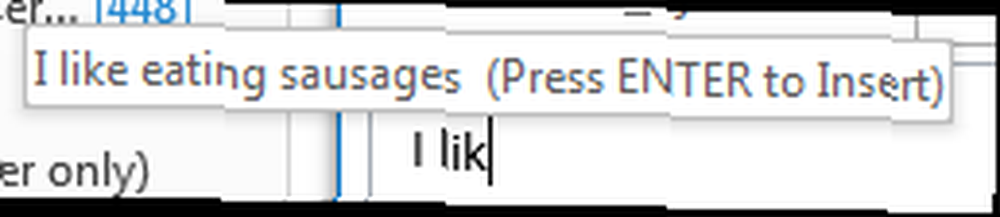
Zamanlayıcı
Zamanlayıcı, başka bir mükemmel özellik ve sadece kullanmaya başladığım birini itiraf etmeliyim. Bunun bir çocuk hastalığı vakası boyunca ne kadar faydalı olduğunu anladım. Belirli bir tarihte işe özel e-postalar göndermek için evde olmayacağımı fark ederek, e-postayı oluşturdum, ilgili dosyaları ekledim ve gerekli tarih için zamanlanmış.
E-postanızı yazın, ardından Seçenekler sekmesi. Click Teslimat gecikmesi. Altında Teslim seçenekleri, Kontrol Daha önce teslim etmeyin, ve gereksinimlerinizi girip ardından Kapat.
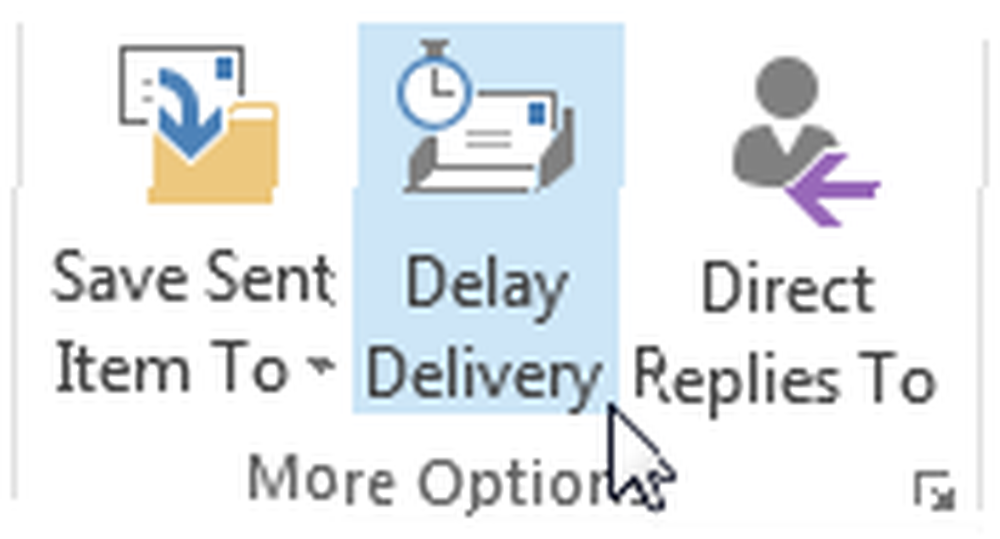
Şimdi, bir Exchange sunucusu kullanıyorsanız, devam edip Outlook'u kapatabilirsiniz. Ancak, bir IMAP veya POP hesabı kullanıyorsanız, e-posta zamanlaması sağlanana kadar Outlook'un çalışır durumda kalması gerekir..
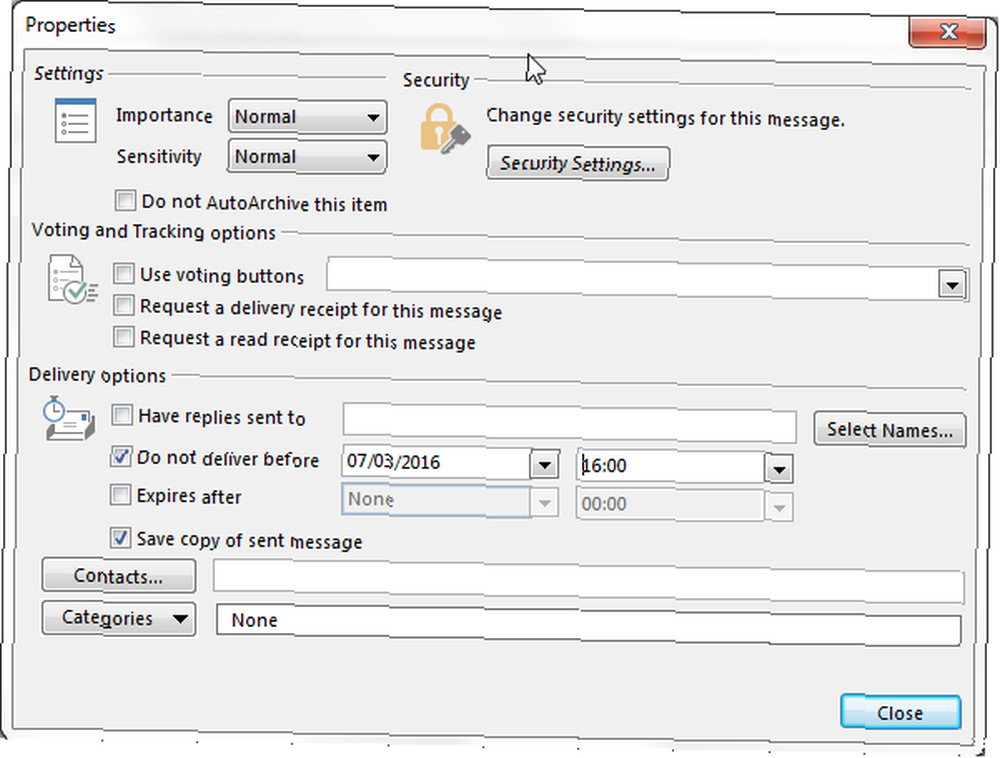
4. Bir Arama Klasörü Oluşturun
Outlook arama çubuğunu kullanarak aynı aramayı sürekli yazmak yerine, bir Arama Klasörü oluşturabilirsiniz. Outlook şablonlarından birini kullanarak çeşitli ölçütler aramak için Arama Klasörü belirtebilir veya ihtiyaçlarınıza göre özel bir arama oluşturabilirsiniz..
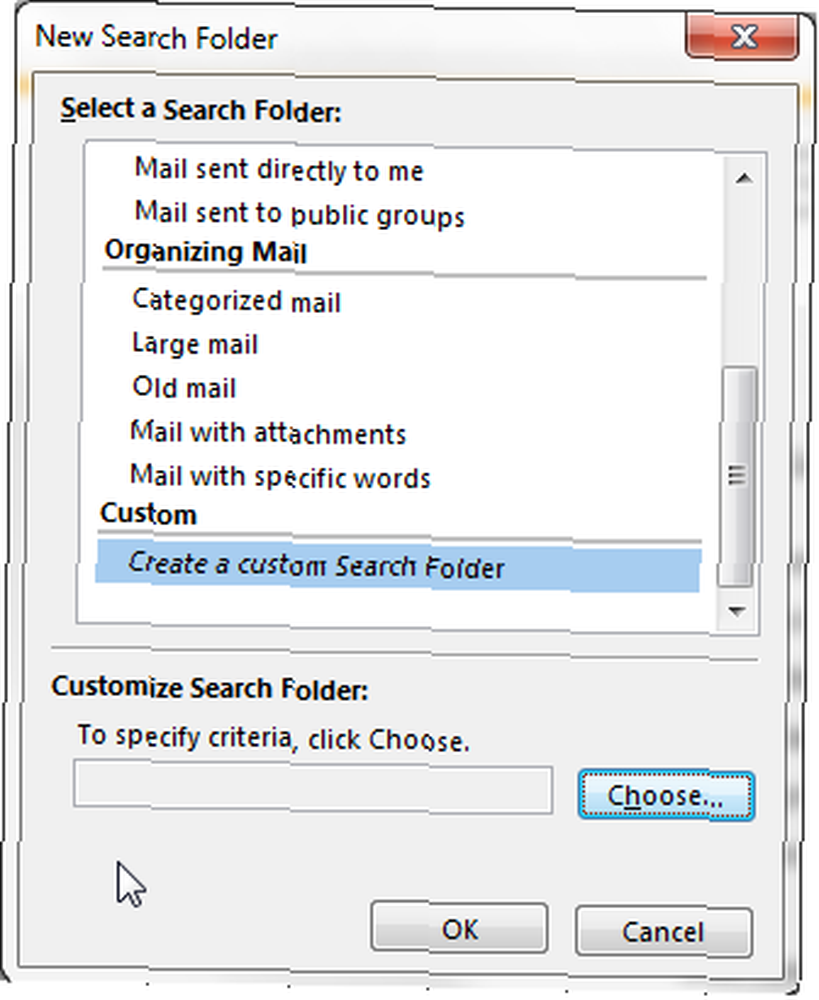
Başına Klasör sekme ve altı Yeni seçmek Yeni Arama Klasörü. Bu, Yeni Arama Klasörü kriterleri panelini açacaktır. Outlook şablonları, işaretli postayı veya belirli kişilerin postalarını taşıma gibi düzenli görevleri tamamlar, ancak daha fazla kontrol almak istiyorsanız, özel arama klasörü, özelleştirme için çok çeşitli ayrıntılı seçenekler sunar..
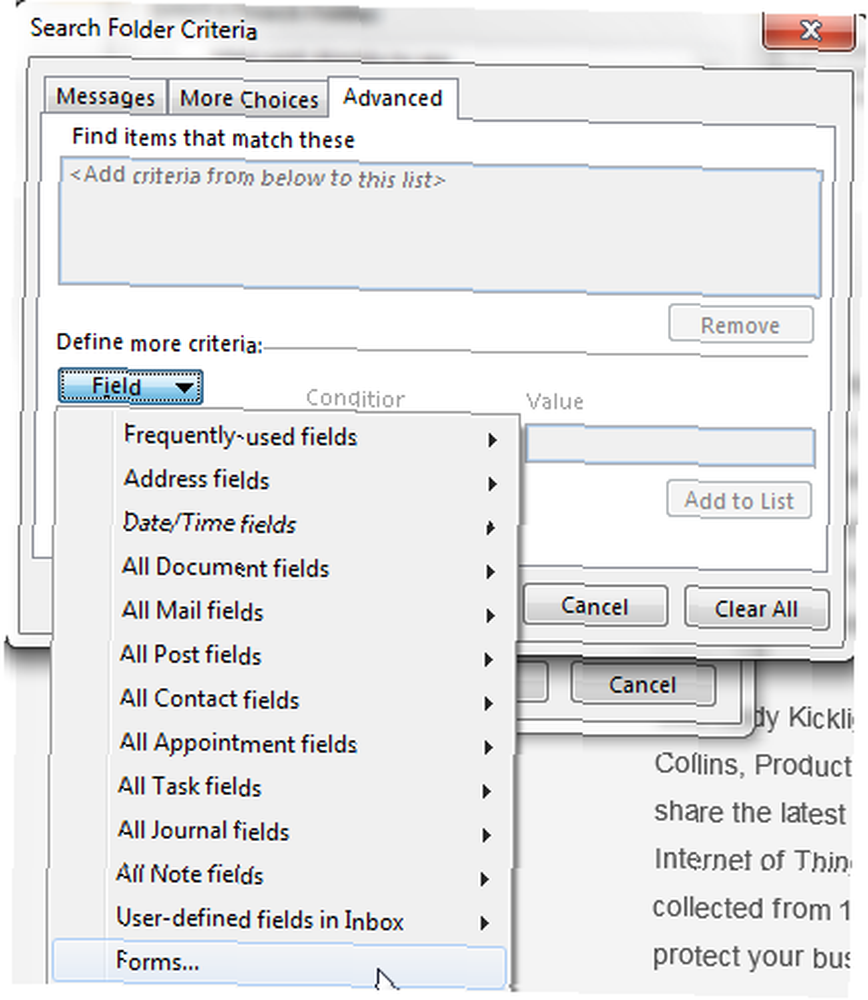
5. Gelen Kutunuzu Kendi Kendiniz Yapın
E-postalar kadar şaşırtıcı olduğu gibi, hiç şüphesiz dikkat dağıtıcı olabilir. Gönderdikten Sonra Outlook'ta Bir E-postayı Geri Çağırma Gönderdikten Sonra Outlook'ta Bir E-postayı Geri Çağırma Gönderdiğiniz bir süre sonra hiç gönderdiğiniz ve pişman olduğunuz oldu mu? Hepimiz oradaydık, göndermeyi geri almak istiyorduk. Outlook'ta bir e-postayı nasıl geri çağıracağınızı veya Gmail’de göndermeyi geciktireceğinizi gösteriyoruz. Özellikle büyük kuruluşlarda, bireylerin kendileriyle hiçbir ilgisi olmasa da uzun e-posta zincirlerine dahil olmaları mümkün olabilir.
Bu size gelirse, daha sonra yapılacak incelemeler için doğrudan gönderen olarak içermeyen herhangi bir e-postayı ayrı bir klasöre filtrelemek için özel kuralları kullanabilirsiniz. Üzerinde Menü sekme kurallar, Kural koy, bunu takiben Gelişmiş seçenekler. Yanına bir çek koyun benim adım Cc kutusunda ve İleri'yi seçin. Yanına bir çek koyun belirtilen klasöre taşı, ve sonra bir klasör tanımlamak için bağlantıyı tıklayın.
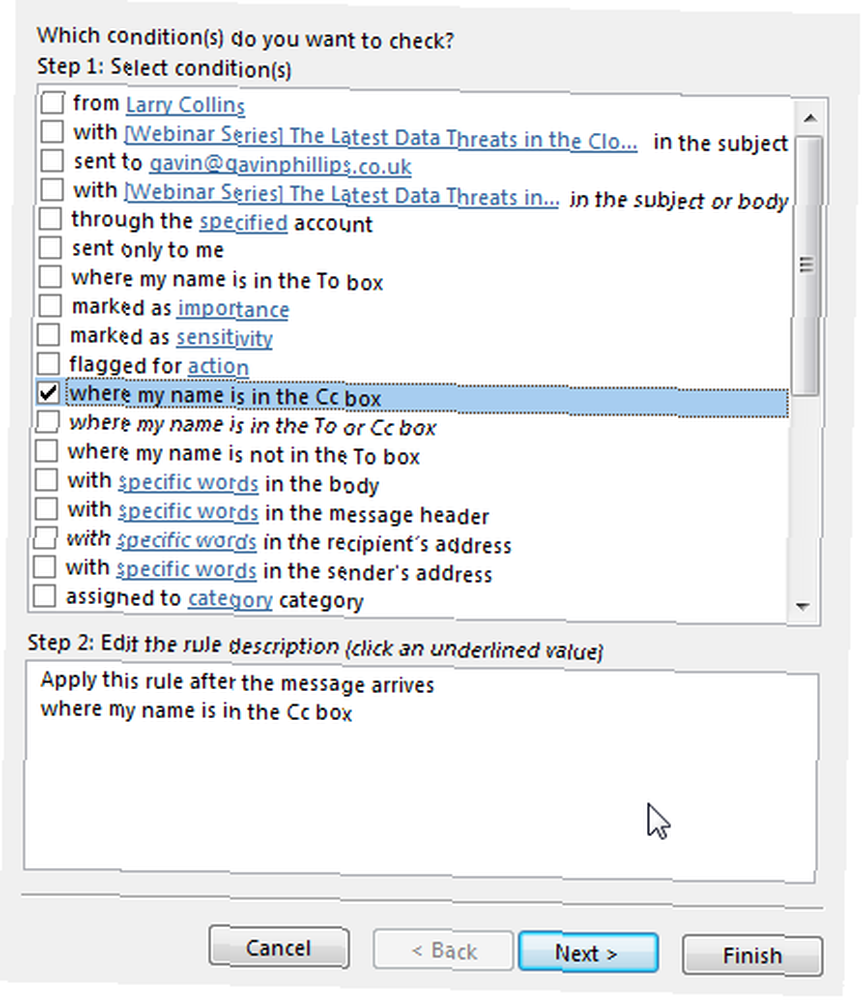
Önemsiz E-posta Filtresi Düzeyini Değiştirme
Outlook'un kendi spam filtresi var, şükürler olsun. Ancak, her zaman gelen kutularımıza gelen göze çarpan bariz çöplerin bir kısmını yakalamaz ve bu çöplerle baş etmek kelimenin tam anlamıyla hayatımızın dakikalarını alır. Varsayılan olarak, Önemsiz E-posta Filtresi açık, ancak düşük.
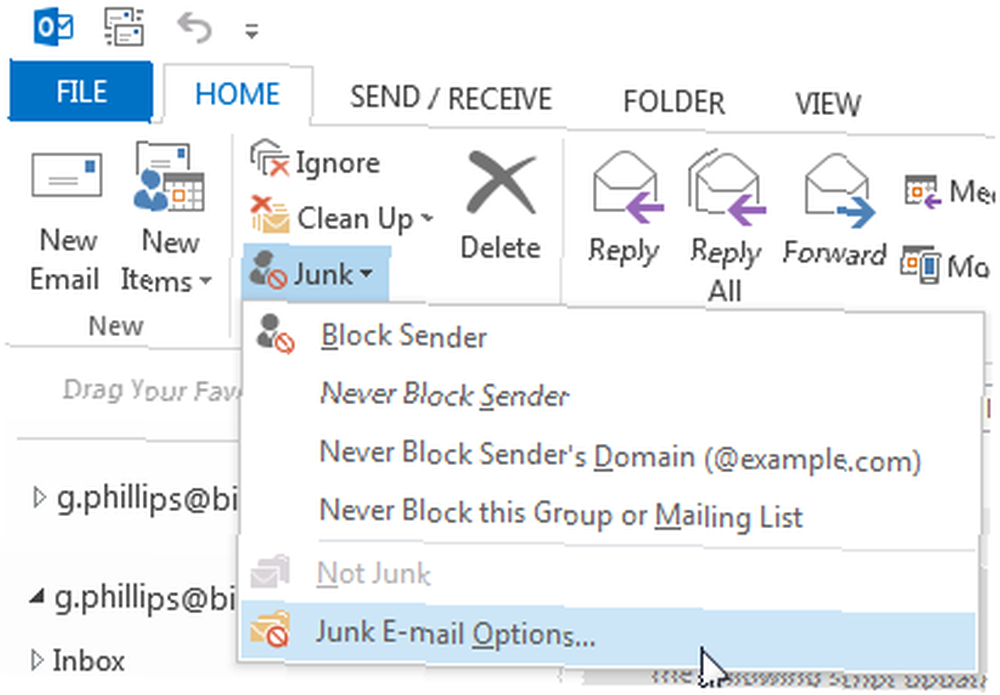
Önemsiz e-posta koruması düzeyini değiştirmek için Posta sekmesini, nerede bulacağınızı silmek seçenekler. seçmek Önemsiz, bunu takiben Önemsiz E-posta Seçenekleri. Artık, gerektiğinde hesap bazında, gerekirse gelen kutunuza uygun olduğunu düşündüğünüz filtreleme düzeyini seçebilirsiniz..
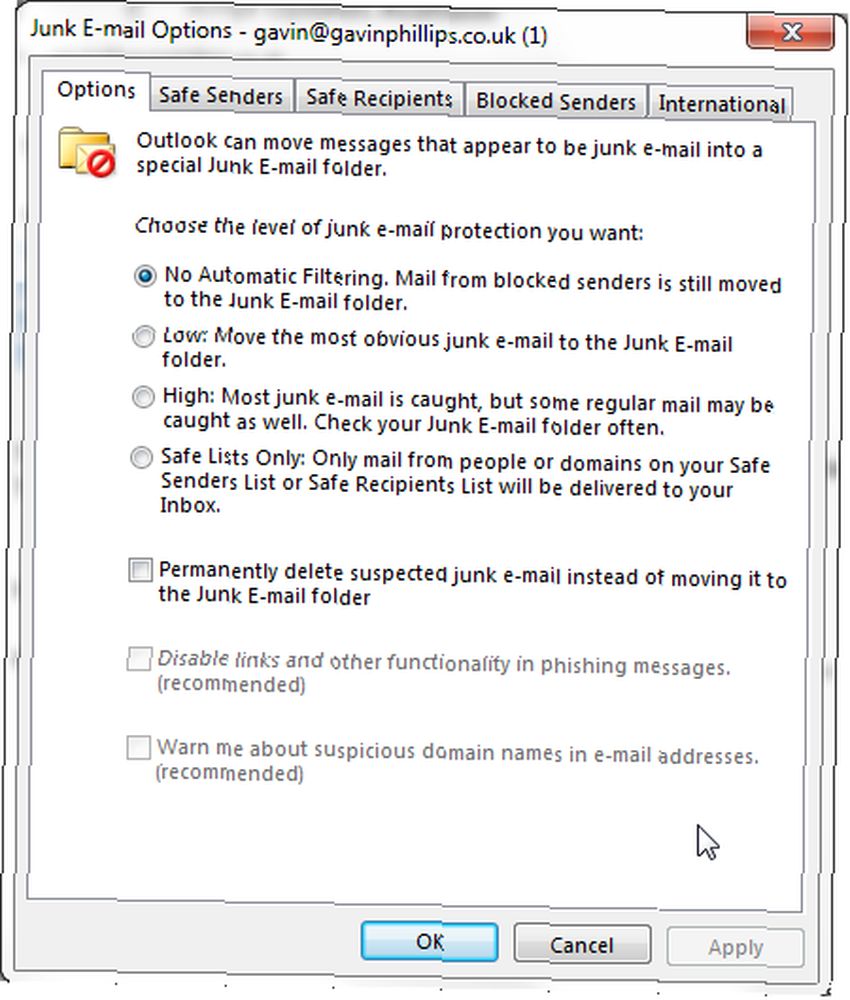
Outlook'ta belirtildiği gibi, önemsiz posta filtresini Yüksek normal postalarınızın bir kısmının gelen kutunuzdan gizlenmesine neden olabilir, bu nedenle Junk Mail'inizi düzenli olarak kontrol ettiğinizden emin olun.!
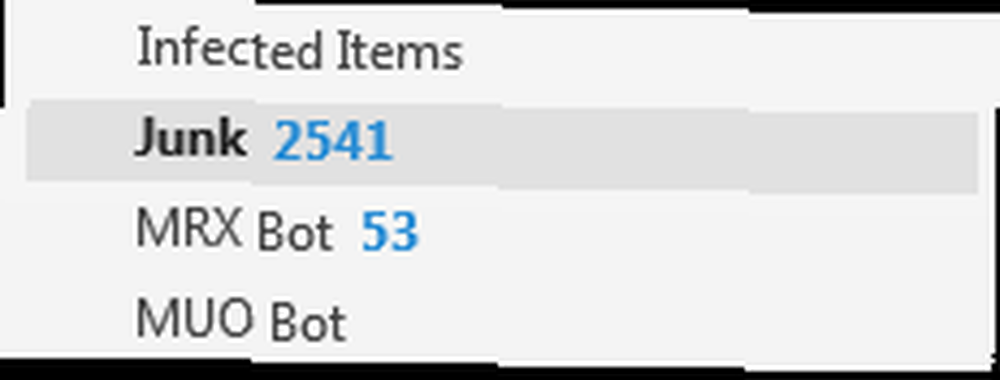
Onları taşımak yeterli değilse, bir seçenek var Önemsiz e-posta klasörüne taşımak yerine, önemsiz önemsiz e-postayı kalıcı olarak silin onay kutusu. Bir ile kullanıldığında Yüksek filtre düzeyi, yanlışlıkla bu klasöre taşınan yasal postaları geri dönüşü olmayacak.
6. Yedekleme Oluşturun
Outlook genellikle düşündüğümüzden daha fazla veri içeriyor. Muhtemelen, güvenli bir yere geri dönmenin anlamını sakladığınız ancak hesabınızı henüz yönetememiş olduğunuz bir yerde gizlenen birkaç önemli e-postanız var. Ben sana ŞİMDİ YAP derim!
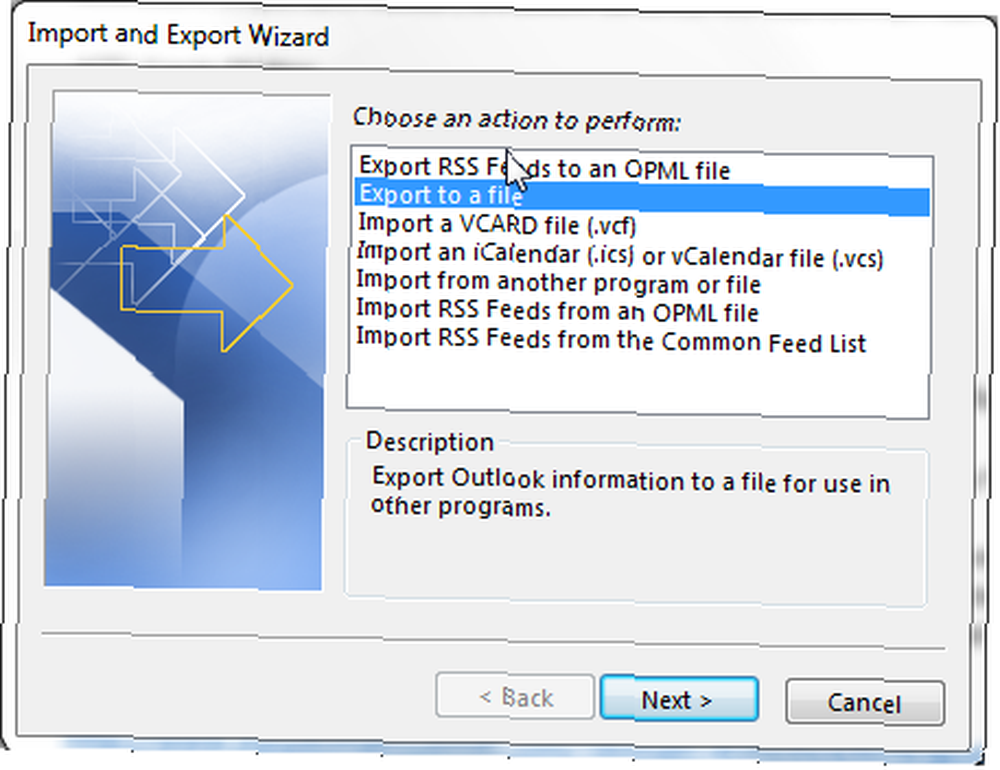
Outlook'ta dışa aktarma son derece kolaydır. Yedeklemek istediğiniz hesabı seçin ve adresine gidin Dosya> Aç ve Dışa Aktar> İçe / Dışa Aktar. seçmek Bir dosyaya ver, bunu takiben Outlook Veri Dosyası (.pst). (Outlook PST dosyalarının nasıl birleştirileceğini bilmek Microsoft Outlook PST Dosyalarının Nasıl Birleştirileceğini: 5 Kolay Yöntemler Microsoft Outlook PST Dosyalarının Nasıl Birleştirileceğini: 5 Kolay Yöntemler Bir Outlook PST dosyası, gelen kutunuz için tüm verileri içerir. Birden fazla Outlook PST dosyanız varsa, hepsini nasıl birleştirebilirsin? burada işe yarayacak.)
Ardından, hangi klasörleri yedeklemek istediğinizi seçersiniz ya da e-posta dizininin bütün kökünü yedekleyebilirsiniz. Son olarak, yedeklemeyi nereye kaydedeceğinizi seçin. Hesabınızın yalnızca belirli yönlerini yedeklemek istiyorsanız gelişmiş seçenekleri kullanın.
Herkesin En İyi Uygulaması
En iyi uygulama, yukarıdakilerin hepsini yapmaktır (görünmeyecektir)! Buradaki uygulamalardan bazıları bazı okuyuculara uyacak, diğerleri ise etkili olmayacak ancak stressiz, etkin bir gelen kutusu yönetme ve bakımını yapma 10 Outlook'ta Daha İyi Olmak İçin Hızlı İpuçları 10 Outlook'ta Daha İyi Olmak İçin Hızlı İpuçları Outlook'u tam potansiyel olarak kullanıyor musunuz? Daha az bilinen ipuçlarını ve püf noktalarını seçerek bir Outlook ustası olun ve üretkenliğinizi artırın. dikkat dağıtıcı bir gün olmadan size yardımcı olabilir.
Ve Office 365'te bir imza oluşturma gibi temel hususları da unutmayın Microsoft Office 365'te bir E-posta İmzası Nasıl Eklenir? Microsoft Office 365'te bir E-posta İmzası Nasıl Eklenir? İşte Microsoft Outlook Web Uygulamasına e-posta imzası nasıl eklenir? Microsoft Office 365'te. .











