
Edmund Richardson
0
4275
439
Chromebook'lar eğlenceli, hafif ve kullanışlıdır. Fakat birçok yönden de olabilirler korkunç can sıkıcı zaman zaman.
Zaman geçtikçe, bu sıkıntılar sizi çok rahatsız edecek kadar sıkarlar; çok geçmeden, en yakın pencereden şeyi atmak gibi hissedersiniz..
Korkma. Bir Chromebook'un normal bir dizüstü bilgisayarla karşılaştırıldığında birkaç sınırlaması olsa da, bu sorunları çözebileceğiniz veya bunları tamamen çözebileceğiniz yollar vardır..
1. Otomatik Gizleme Kaydırma Çubukları Çalışmıyor
Chrome OS'nin en son güncellemesi bir tarayıcı sunuyor “artırma” Bu aslında bir yazılım hatası gibi. Google mühendisinin bu fikre neyle ulaştığından emin değilim, ancak kim olursa olsun hademe görevlisine yönlendirilmelidir. Şimdi Chromebook'u kullanmanın en can sıkıcı yönü budur..
Ne fikri? Çekilmez kaybolan (otomatik gizle) kaydırma çubuğu.
Farenizi, kaydırma çubuğunun olması gereken yerin sağ kenarına koyun ve sihirli bir şekilde ince havadan çıksın..
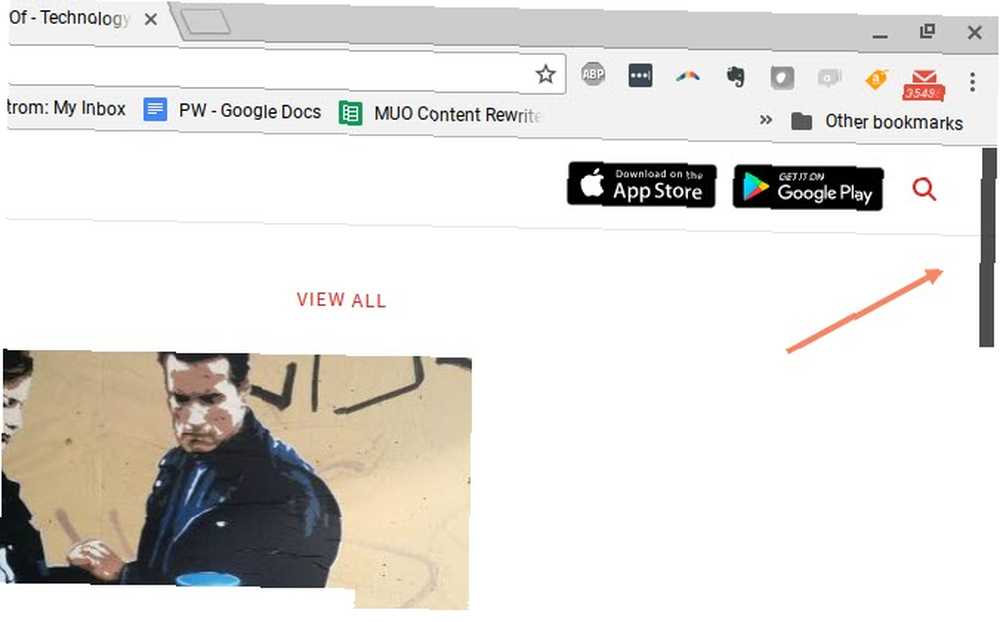
Fareyi uzaklaştırın ve bye bye kaydırma çubuğu.
Şimdi bir pop-quiz var. Kaydırma çubuğu kaydırıcısının zaten nerede olduğunu bilmiyorsanız, aşağıdaki ekran görüntüsüne bakarak farenizi geri koymak için nereye koyacağınızı nasıl bildiniz??
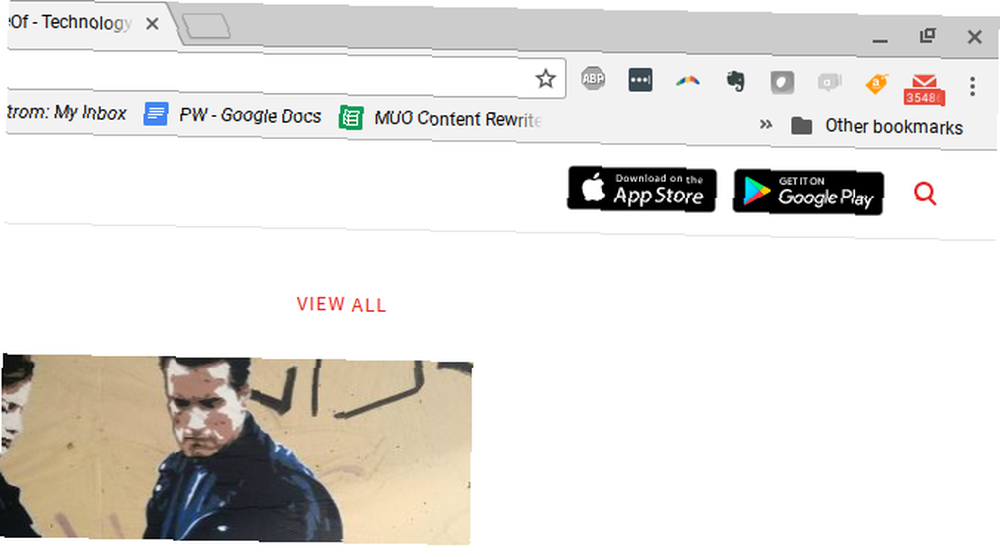
Cevap, sen değilsin. Orada hiçbir şey yok. Farenizi görünmez kaydırma çubuğunun alt kısmına getirirseniz, hiçbir şey olmaz; kaydırma çubuğu yok. Aslında, farenizi görünene kadar rasgele gizli kaydırma çubuğu üzerinde kaydıracağınızı umarak, yukarı ve aşağı kaydırmanız gerekir..
Bu gizli kaydırma çubuğu için kendinizi yeterli zaman aradığınızda bulmanız gereken üç şeyden biri olacak.
- Yanlışlıkla tıklayın demek istemediğiniz pencerenin başka bir bölümüne tıklayın..
- Hayatınızı cehenneme çeviren Google'daki hayal kırıklığına uğrayın.
- Parmak izinizi sıkıntıya sokarak parmak izinizi kırın.
Mesele şu ki, Google çok kötü bir tasarım kararı aldı..
Kaydırma çubuğunun kaydırılabilir bölme gibi bir pencerenin ortasında olması gerektiği zaman daha da kötü.
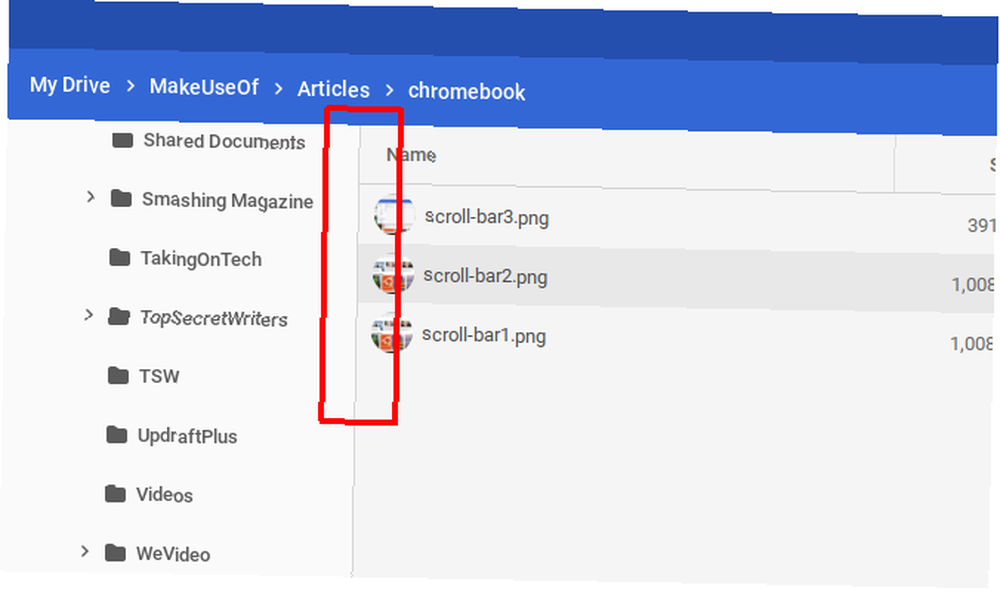
Cidden, kimse orada aslında bir kaydırma çubuğu olduğunu nasıl bilebilir??
Geçici Çözüm: Kaplama Kaydırma Çubukları Bayrağını Ayarlama
Neyse ki, bu sıkıntı için hızlı bir düzeltme var.
Tarayıcınızın URL alanına, chrome: // flags, aşağı kaydır Bindirme Kaydırma Çubukları, ve ayarla engelli.
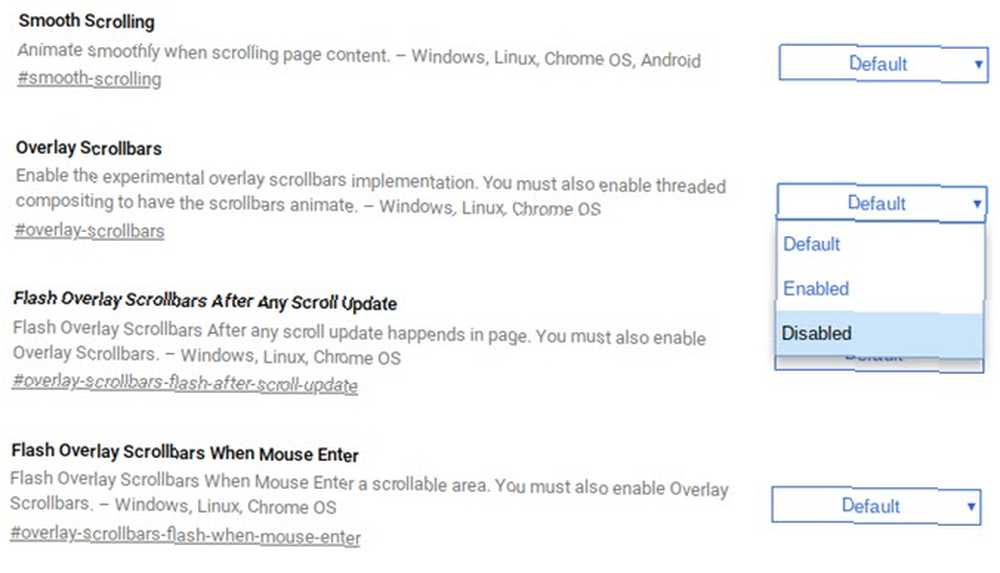
Bu kadar. Sorun çözüldü.
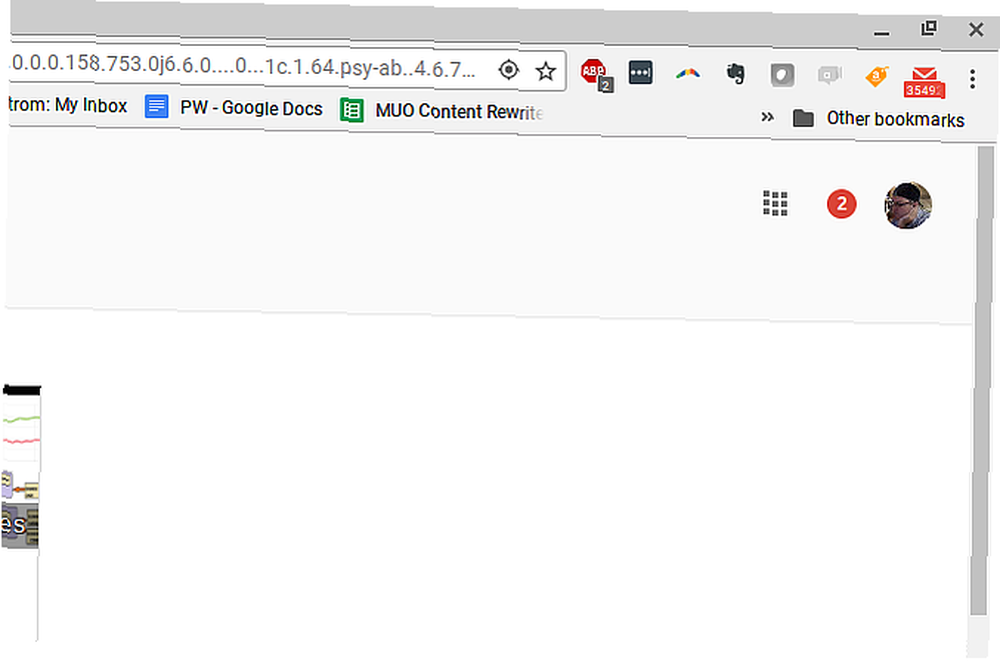
Şimdi kaydırma çubuğu her zaman kaydırma çubuğunun görüntülenmesi gereken yeri görüntüler.
Başka birçok rahatsız edici Chrome tarayıcısı sorunu var, bu yüzden bunları düzeltmek için birçok yol sunduk 10 Sorunlu Chrome Sorununu ve Nasıl Düzeltileceğini 10 doğru yere gel. Bu makalede, en yaygın hataların bazılarına göz atacağız ve nasıl düzeltileceği konusunda yol gösterici bilgiler sunuyoruz.. .
2. Profil Anahtarlama Clunky
Chromebook'unuzu ilk açtığınızda bir Google hesabı kullanarak oturum açmanız gerekir. Bu hesap altında oturum açtığınızda, görev çubuğunun sağ alt köşesine tıkladığınızda o hesabın görüntülendiğini göreceksiniz. Bu hesaptan çıkıp başka bir hesapta oturum açma seçeneğiniz var.
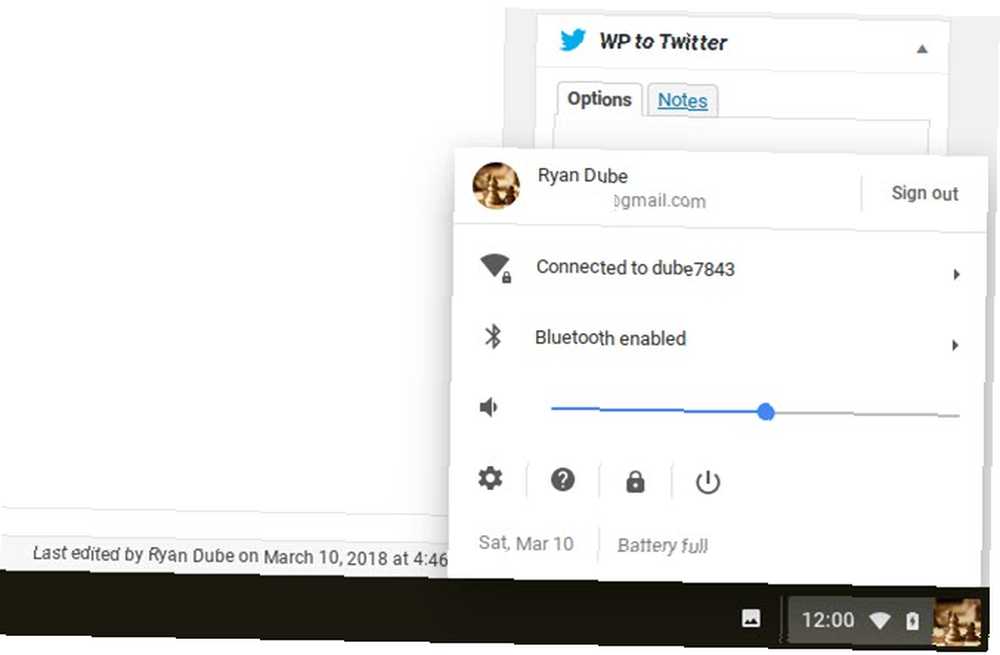
Bu işlem, sizi istediğiniz kadar Google hesabı ekleyebileceğiniz oturum açma ekranına döndürür.
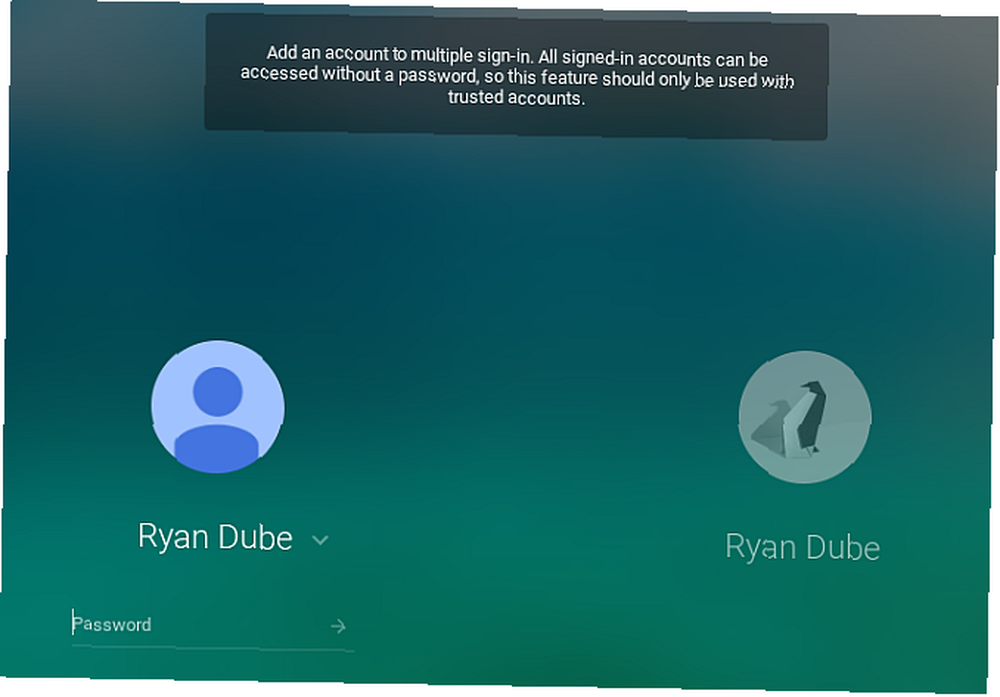
İşte sorun. Görev çubuğu hesap listesinde, bir kerede birden fazla hesap imzalamış olabilirsiniz, ancak bunlar oturumları, pencereler değil.
Dolayısıyla, bir Google Dokümanından bir hesaptaki metni başka bir hesaptaki bir e-postaya kopyalamak gibi bir şey yapmak istiyorsanız, bu büyük bir zorluktur. Oturumları değiştirmeniz gerekir (bazen ana giriş ekranında tekrar oturum açmak zorunda kalırsınız) ve genellikle oturumlar arasında kopyalamak / yapıştırmak hiç işe yaramaz.
Geçici Çözüm: Tarayıcı Profili Yönetimini Kullan
Birden fazla hesapla çalışmak için Chromebook oturumlarıyla uğraşmak yerine, geçici çözüm bu sıkıntı için Chrome tarayıcısının kendi hesap yönetimi araçlarını kullanıyor.
Chrome'da oturum açtığınızda, hesap profili resmini tıklamanız ve ardından Hesap eklemek listenin altındaki düğme.
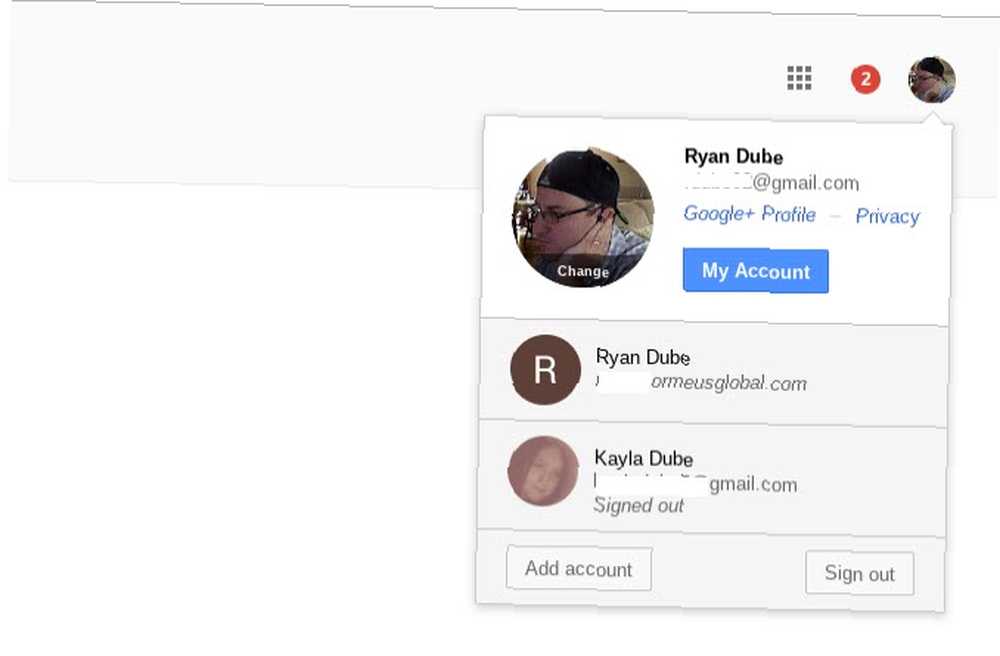
Ardından, tıklayın Başka bir hesap kullan diğer Google hesabınıza giriş yapmak için.
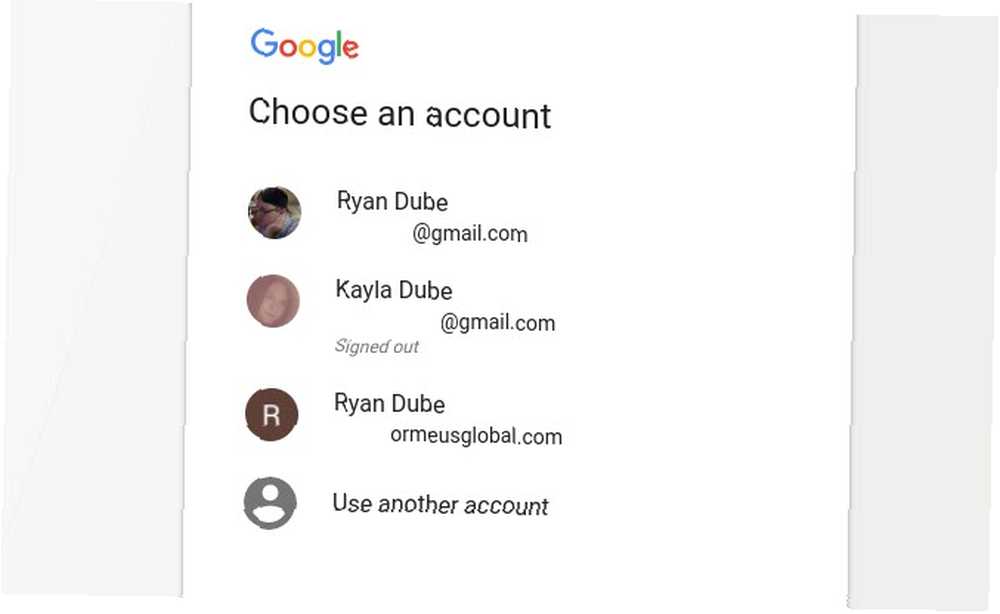
Bunu yaptığınızda, sekmenin kendisi diğer hesaba giriş yapar. Artık Google Dokümanlar’dan bir sekmede kopyalayabilir, diğer sekmeye geçebilir ve bu metni e-postanıza veya başka bir yere koyabilirsiniz.
Tek bir tarayıcıda birden fazla hesap arasında çalışmak çok kolaydır ve Chromebooks profil yönetim sistemini kullanarak birden fazla hesap arasında çalışmaya çalışmaktan çok daha az sinir bozucu.
Chrome profilleri ayarlama konusunda size yardımcı olabiliriz. 5 Kullanmaya Başlamanız Gereken Özel Krom Profiller Bir Chrome Kullanmaya Başlamanız Gereken 5 Özel Krom Profil genellikle göz ardı edilir: birden fazla kullanıcı profiline sahip olma yeteneği. Size hayatınızı nasıl kolaylaştıracağını gösteriyoruz. Ve evet, profilleri Firefox'ta ve diğer tarayıcılarda da kullanabilirsiniz. eğer daha önce hiç yapmadıysanız.
3. Word veya Excel Dosyalarını Kullanamıyorum
Chromebook'lar ilk çıktığında, Word belgeleri veya Excel elektronik tabloları gibi MS Office dosyalarıyla çalışmak büyük bir acıydı. Doğrudan onlarla gerçekten çalışamazsın. Onları bir Google Dokümanı'na veya Google Sayfası'na dönüştürmek, orada düzenlemek ve ardından geri dönüştürmek gerekiyordu..
Zamanla, o “dönüştürme” neyse ki süreç daha kolaylaştı. Ve Chromebook'unuzdaki aynı dosyaları yerel olarak açıp düzenleyememeniz biraz can sıkıcı olsa da, bunun için geçici çözüm oldukça sorunsuz.
Geçici Çözüm: Bir Uzantı Kullanın
Aslında, birkaç çözüm var. Bunlardan en iyisi, bence, Chrome'un Dokümanlar, E-Tablolar ve Slaytlar için Office Düzenlemesidir..
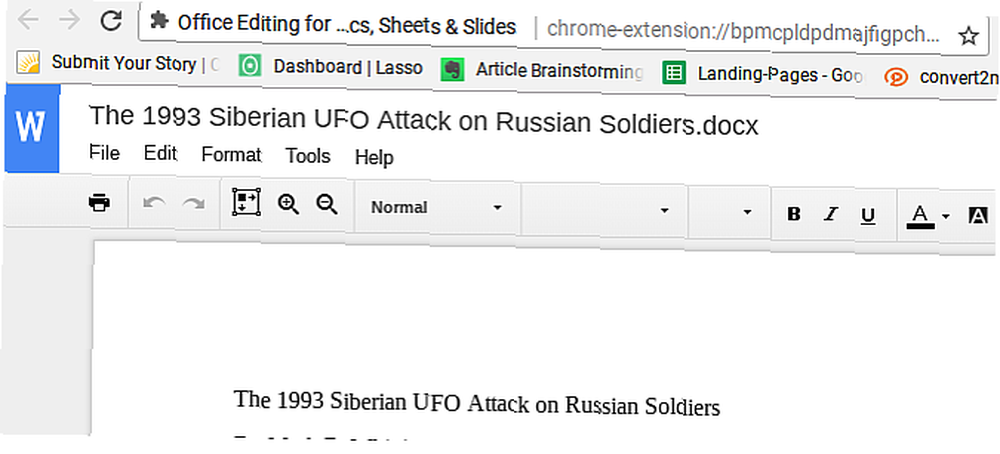
Bu uzantıyla, doğrudan MS Office dosyalarını açabilir ve düzenleyebilirsiniz. Dönüşüm gerekmez.
Google, bunun Chromebook kullanıcıları için büyük bir sıkıntı olduğunu kabul etti, bu yüzden en son Chome OS güncellemesine sahipseniz, bu uzantı aslında otomatik olarak eklenir.
MS Office dosyalarını doğrudan düzenlemek için diğer çözümler:
- Microsoft tarafından sunulan Office Online Chrome uzantısını kullanın.
- Belgeler için, Word Online uzantısını deneyin.
- E-tablolar Excel Online uzantısıyla düzenlenebilir.
- Sunumlar için PowerPoint Online uzantısını kullanın.
MS Office dosyalarınızı Google Drive hesabınıza kopyalamak için ek bir fayda var. Bu belgeleri, aynı MS Office düzenleme uzantısına sahip diğer Chrome kullanıcılarıyla işbirliği içinde düzenleyebilirsiniz..
Evet, hala bir eklenti kurmadan veya kullanmadan yapamayacağınız için can sıkıcı bir durum. Ancak bu, tarayıcı tabanlı işlevlerle sınırlı bir cihazı kullanmanın doğasıdır. En azından nispeten ağrısız olan geçici çözümler var..
Bu, öğrenciler için çok faydalı olan bir uzantıdır, ancak keşfetmek için daha birçok uzantı vardır. Her Öğrenci Kullanması Gereken 6 Chrome Uzantısı Her Öğrenci Kullanması Gereken 6 Chrome Uzantısı Bir öğrenci olarak, öğrenciden öğrencilere gitmek için elinizde olan her aracı kullanmanız gerekir. sudious. İşte sizi odaklanmış, üretken ve düzenli tutacak Chrome uzantıları. eğer okula gidiyorsan.
4. Normalde Yazdırma Hakkında Unutma
Günümüzde çoğu cihaz, cihazınızın bağlı olduğu ağa bağladığınız herhangi bir yazıcıya bağlanma ve yazdırma özelliğine sahiptir. Chromebook'lar bu işlevselliğe sahip değil.
Yerel olarak, Chromebook'unuzu kullanarak herhangi bir belgeyi açar ve yazdır düğmesini tıklarsanız, aşağıda gösterilene benzer bir açılır pencere görürsünüz. Aldatıcı çünkü gerçek değil “baskı” işlevsellik mevcut. Bu sadece bir PDF belgeli PDF dönüştürücüsüdür.
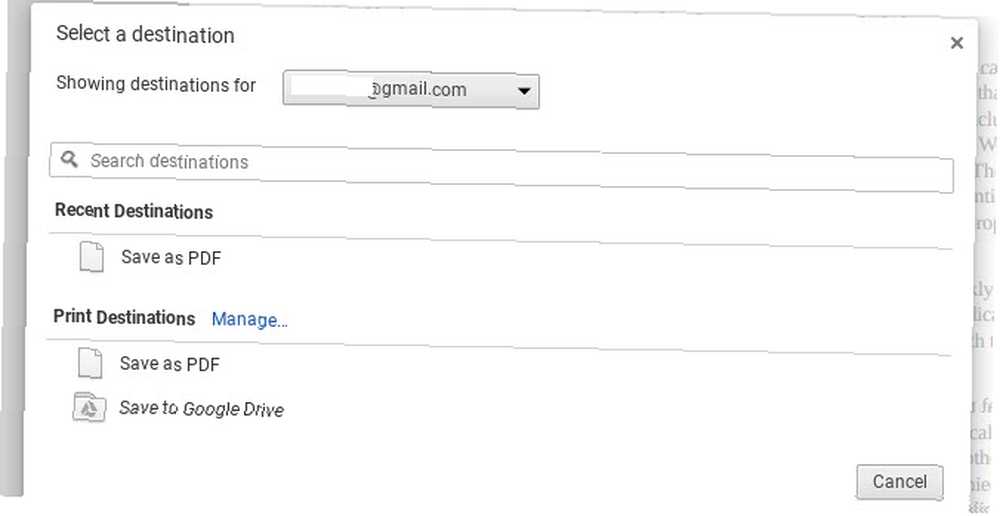
Chromebook'unuzu USB kullanarak doğrudan bir yazıcıya bile bağlayamazsınız, çünkü Chromebook'unuza aygıt sürücüleri yüklemek mümkün değildir. Chromebook üreticilerinin çoğunun bunun için bir çözüm bulacağını düşünürdünüz. Belki de yazıcılar gibi yaygın olarak kullanılan cihazları destekleyen bir dizüstü bilgisayar / chromebook melezi.
Ancak şu anda, bir Chromebook'unuz varsa, biraz çalışma yapmak istemiyorsanız, baskı konusunda tamamen şansınız yok..
Projeniz için işe yararsa, başlarda ekranınızı yakalamak kolaydır. Chromebook'unuzda ekran görüntüsü alma kılavuzumuzu inceleyin Chromebook'ta Ekran Görüntüleri Çekme: Hızlı ve Kirli Bir Rehber Chromebook'ta Ekran Görüntüleri Çekme: Hızlı ve Kirli Bir Rehber Yeni bir Chromebook alıp nasıl ekran görüntüsü alacağınızı mı merak ediyorsunuz? İşte Chromebook'ta bir ekran görüntüsünün nasıl çekileceği ve daha fazlası! .
Geçici Çözüm: Google Cloud Print'i kullanın
Biraz önceden çaba sarf etse de, Google Cloud Print çözümü iyi çalışıyor.
Bir Google hesabınız varsa bunu ücretsiz olarak ayarlayabilirsiniz. Benim tecrübeme göre, doğrudan Chromebook'unuzdan ayarlayamazsınız. Yapılandırdığınız yazıcıya daha önce yazdırdığınız bir bilgisayardan yaparsanız en kolay kurulumu yaparsınız..
- Bu bilgisayarda, Chrome'u aç ve tür “chrome: // cihazlar” URL alanına.
- Yazıcınızın altında görüntülendiğini görmelisiniz. “Kayıt olunacak yazıcılar” başlık.
- Google Cloud Print'e kaydolmak istediğiniz yazıcıyı (veya yazıcıları) seçin ve tıklayın. Yazıcı ekle.
- Kaydı onayla.
- Yazıcınızın kayıt kabul etmenizi gerektirmesi mümkündür. Eğer öyleyse, sadece seçin tamam.
Bu işlemden sonra, Google hesabınızı kullanarak herhangi bir cihazdan (mobil cihazlar dahil) yazdırabilirsiniz..
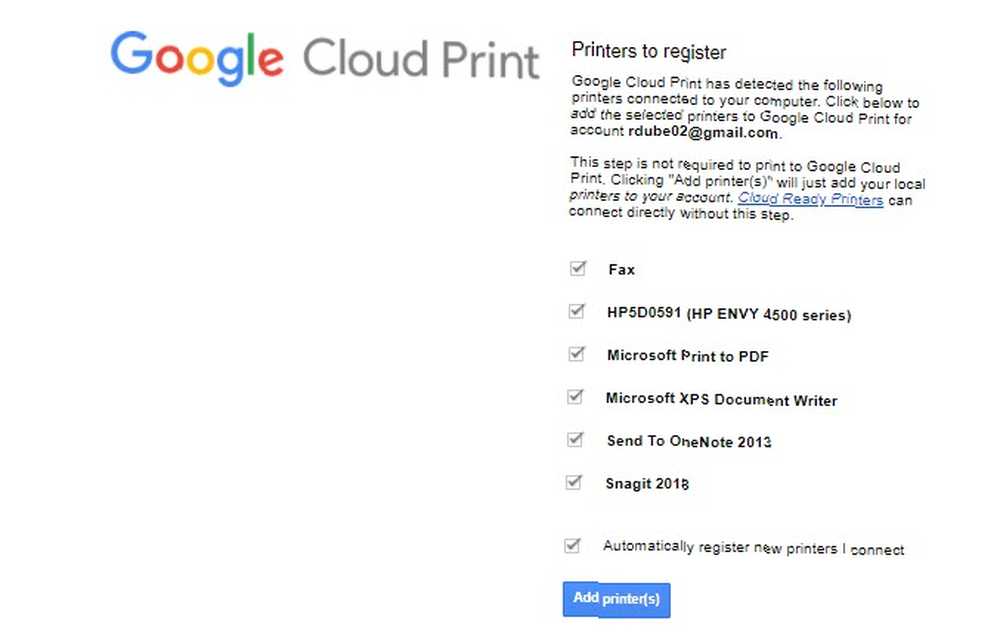
Şu andan itibaren, Chromebook'unuzdan yazdırdığınızda, yazıcınızı seçenek olarak listelendiğini göreceksiniz.
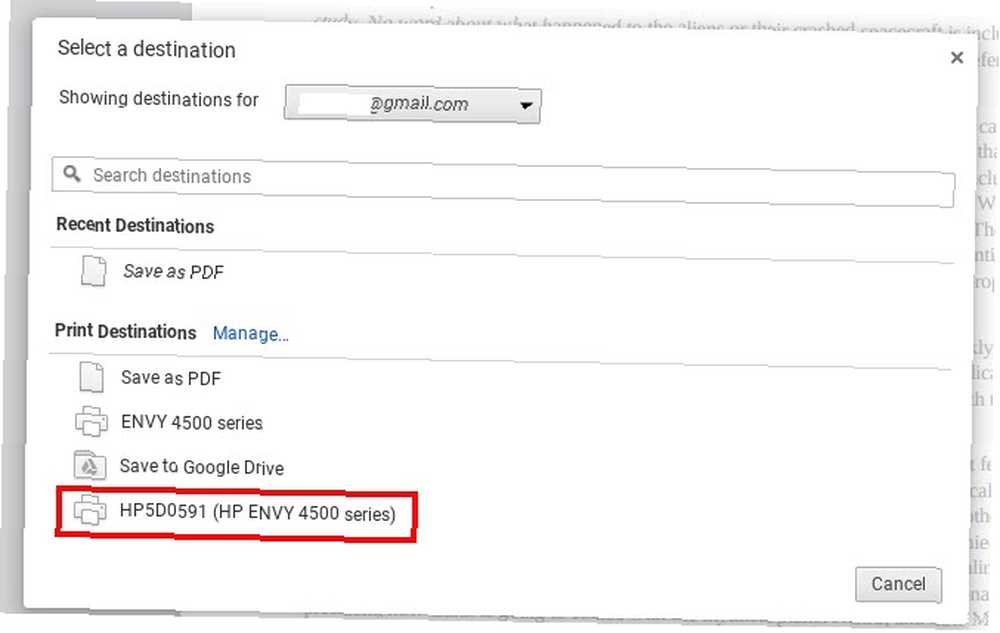
Chromebook'unuzdan yazdırmak için çok fazla iş yapmanız gerekmesi biraz sinir bozucu, ancak bu canavarın doğası. Bir Chromebook satın alarak para tasarrufu yapmak başka tür bir maliyetle birlikte gelir. Senin zaman.
Kendi ev ağınızda değilken yazdırmanın bir yolunu arayan bir dijital göçebe iseniz, evden çıkarken Belgeleri Yazdırmanın 5 Yolunu Sizlere 5 tam bir yazdırma çözümü listesi sunduk Evden Çıkmadığınızda Belge Yazdırma İşinizin içinde kalırken kaliteli baskı işleri kolaydır. Ancak evin dışındayken ve zamanında bir şeyler yazdırmanız gerektiğinde ne yaparsınız?? .
5. Eksik CD veya DVD Oynatıcı
CD veya DVD'de müzik, oyun, uygulama veya dosya varsa ve Chromebook'unuzla bunlara erişmeyi umuyorsanız, şansınız kalmaz. Chromebook'ların harici disk sürücüleri için desteği yoktur, aynı nedenle, yazdırmayı doğal olarak desteklememektedirler. Aygıt sürücülerinin eksikliği.
Geçici Çözüm: Dosyaları Harici Depolamaya Kopyalayın
Bir CD veya DVD'de depolanan herhangi bir şeye erişmenin tek yolu bu dosyaları Google Drive hesabınıza veya harici bir sabit sürücüye kopyalamaktır. Chromebook'lar kutu harici sabit disklerle bağlanın, bu iyi bir seçenek. Ancak, Chromebook'unuzu kullanarak herhangi bir uygulama çalıştırmayı beklemeyin.
Unutma, Chromebook bir dizüstü bilgisayar değildir. Tek “uygulamaları” üzerinde çalışabilir tarayıcı tabanlı.
6. Uygulamalar Gerçekten Uygulamalar Değil
Bu nokta dikkat çekmeye değer, çünkü Chromebook'ları neyin önemli bir parçası olduğu dizüstü bilgisayarlardan çok farklı.
Bu özellikle Chromebook'lar hakkında çok fazla bilgisi olmayan ve elektronik mağazasında gezinirken bunları ekranda görebilecek kişiler için önemlidir. USB portu, HDMI portu ve hatta bir SSD kart yuvası ile birlikte normal bir dizüstü bilgisayar gibi görünüyorlar.
Satın almadan önce, lütfen unutmayın: Siz uygulamalar çalıştırılamıyor Chromebook'unuzda.
Yükleyebileceğiniz tek uygulamalar Google Play'de veya Chrome Web Mağazası'nda bulabileceğiniz uygulamalardır. Ve gerçekçi olarak, bunlar gerçekten değil “uygulamaları” kelimenin tam anlamıyla. Tabii, onları çalıştırdığınızda, pencerenin sağ üst köşesinde tipik olarak pencere kontrolleriyle bağımsız bir pencere görebilirsiniz..
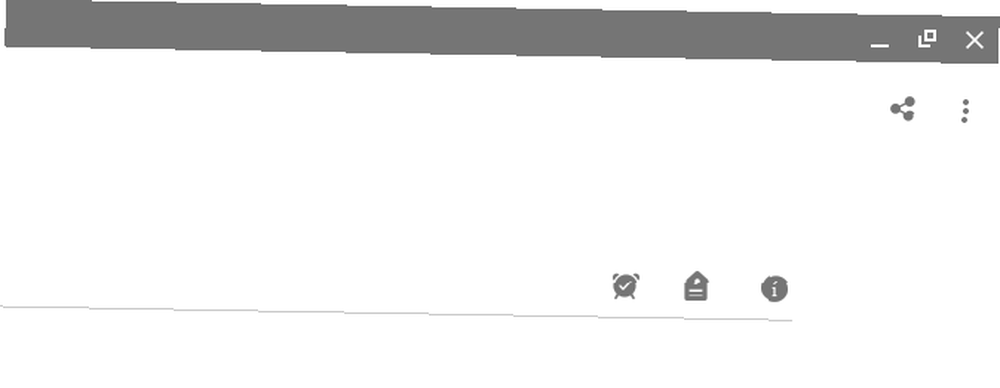
Ancak gerçek şu ki bunlar tarayıcı tabanlı uygulamalardır. Aynı uygulamayı Chrome tarayıcınızdan açmanızdan farklı bir şekilde çalışmazlar. Bağımsız pencere bir cephedir - bir uygulama değildir, bir Chrome tabanlı eklentidir. Başka bir şey yok.
Asla güvenmediğin zaman bu iyi olabilir. “gerçek” Yine de uygulamalar. Ancak, kendinize özgü bazı fotoğraf veya video editörleri, Microsoft uygulamaları veya Spotify gibi müzik uygulamalarını kullanmaya başladığınızda kendinizi hayal kırıklığına uğrayacaksınız..
Bunlar için web tabanlı alternatifler bulabilirsiniz, ancak kaçınılmaz olarak, sınırlı işlevselliğe sahip web tabanlı sürümleri küçülteceklerdir. Bu sinir bozucu bulup bulmamanız, normalde her gün bu uygulamalara ne kadar bağımlı olduğunuza bağlıdır..
Bunun için başka bir geçici çözüm, biraz daha teknoloji meraklısıysanız, Chrome OS'de bir emülatör çalıştırmaktır. Chromebook'ta Windows uygulamalarını çalıştırmak için böyle bir öykünücüyü nasıl yükleyebileceğinizi gösterebiliriz. Chromebook'larda Windows Programlarını ve Oyunlarını Yükleme Chromebook'larda Windows Programlarını ve Oyunlarını Yükleme Chromebook'larda Windows Programlarını ve Oyunlarını Yükleme Windows yazılımlarını bunlara yükleyin. eğer çaresizce ihtiyacınız varsa.
Chromebook'unuzdan Rahatsız mısınız??
2016'nın başlarında, Chromebook'lar Mac'leri sattı. Bu, Google’ın Chrome OS’si için şaşırtıcı bir dönüm noktasıydı. Ancak, Chromebook'taki gerçekten sağlam çoklu görev seçenekleri olsa da, cihazlar hala sahip olabileceğiniz en temel bilgisayar cihazı türüdür..
Çok ucuzlar - ve bu birçok insan için çekiciliği - ama onlar da çok sınırlı işlevsellik Bu cihazları satın alan çoğu kişi, Chromebook'ların ne kadar sınırlı olduğunu, çok geç olmadan fark etmeyebilir. Chromebook'unuzdan ne kadar yararlanabileceğinizi daha iyi anlamak istiyorsanız, Chromebook özelliklerine ve sistem bilgilerinize göz atmak, başlamak için iyi bir yerdir.
Ancak henüz bir tane satın almadıysanız, bir Chromebook'un sizin için uygun olup olmadığına karar vermek için ipuçlarımızı izlediğinizden emin olun. Bir Chromebook'un Sizin İçin Doğru Olup Olmadığına Nasıl Karar Verin? Bir kelime ile: Hayır. Chromebook için bir zaman ve bir yer var. Bu dizüstü bilgisayarı değiştirmeyi düşünüyorsanız, ilk önce göz önünde bulundurmanız gereken birkaç şey vardır. . Yapmak istediğiniz en son şey paranızı atmaktır, bu nedenle kendinize doğru soruları sormak bu hatayı yapmaktan kaçınmanıza yardımcı olur.











