
Harry James
0
4810
853
Firefox birçok nedenden ötürü harika bir tarayıcıdır, ancak en önemli sebeplerden biri nasıl özelleştirilebileceğidir. Mozilla, en son sürümlerin diğer tarayıcılarda eklentiler olmadan bulamayacağınız seçenekler ve özellikler sunmasını sağlamak için çok çalıştı. Bunları varsayılan olarak kullanılabilir hale getirerek, tüm kullanıcılar uyumluluk veya güvenlik kaygılarına neden olabilecek uzantıları yükleme zorunluluğu olmadan aynı erişime sahip olabilirler. İşte Firefox kullanmanız gerektiğini ispatlayan birkaç önemli püf noktası.
Ana Menüyü Özelleştir
Tamam, odadaki fil ile başlayalım. Firefox 29, 2014 yılının Nisan ayının sonlarında piyasaya sürüldü “Auralis” arabirim Firefox Beta 29 Özellikler Özelleştirilebilir Auralis Yeniden Tasarımı, Şifrelenmiş Senkronizasyon Firefox Beta 29 Özellikler Özelleştirilebilir Auralis Yeniden Tasarımı, Şifreli Senkronizasyon Firefox 29 Beta, tamamen yeni, basit bir tasarıma sahiptir ve daha kolay ve daha güvenli bir senkronizasyon hizmeti ile birlikte gelir. Yeni görünüm, Mozilla'nın özelleştirmeyi kolaylaştırmak için daha basit ve kolay olduğunu iddia ettiği Auralis tasarım stilini getiriyor. En belirgin değişiklik, tamamen özelleştirilebilir yeni ikon odaklı ana menüdür..
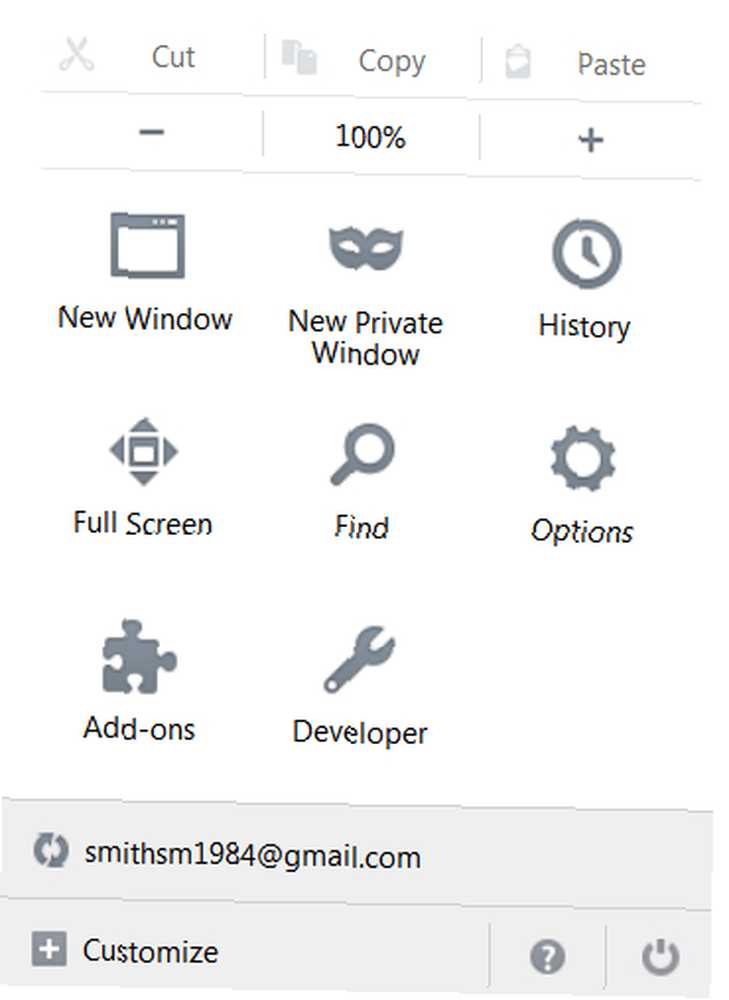
Özelliğe erişmek çok kolaydır. Sadece ana menüyü açıp “özelleştirmek” altındaki bağlantı. Bu, menü öğelerini sürükleyip bırakarak menü öğelerini ekleyebileceğiniz veya kaldırabileceğiniz tam bir pencere özelleştirme görünümü açar. “Ek Araçlar ve Özellikler” alan. Yeni Pencere ve yakınlaştırma işlevi gibi çok temel özellikler de dahil olmak üzere gördüğünüz neredeyse her şey değiştirilebilir.
Sadece özellikler eklemek veya kaldırmakla sınırlı değilsiniz. Menünün kendisi özelleştirilebilir, böylece sık kullandığınız özellikleri daha erişilebilir bulabileceğiniz menünün bir bölümüne taşıyabilirsiniz..
Araç Çubuğu Simgeleri Ekle / Kaldır
Özelleştirme ana menü ile sınırlı değildir. Ayrıca arama çubuğu alanını değiştirebilirsiniz Herhangi bir sitenin arama kutusunu bir Firefox arama motoruna dönüştürün Herhangi bir sitenin arama kutusunu bir Firefox arama motoruna dönüştürün Sık kullandığınız web sitelerini arşivlerini aramak için günde birkaç kez ziyaret ediyor musunuz? İşlemi hızlandırın. ve yer imleri çubuğu alanını öğe ekleyip kaldırarak.
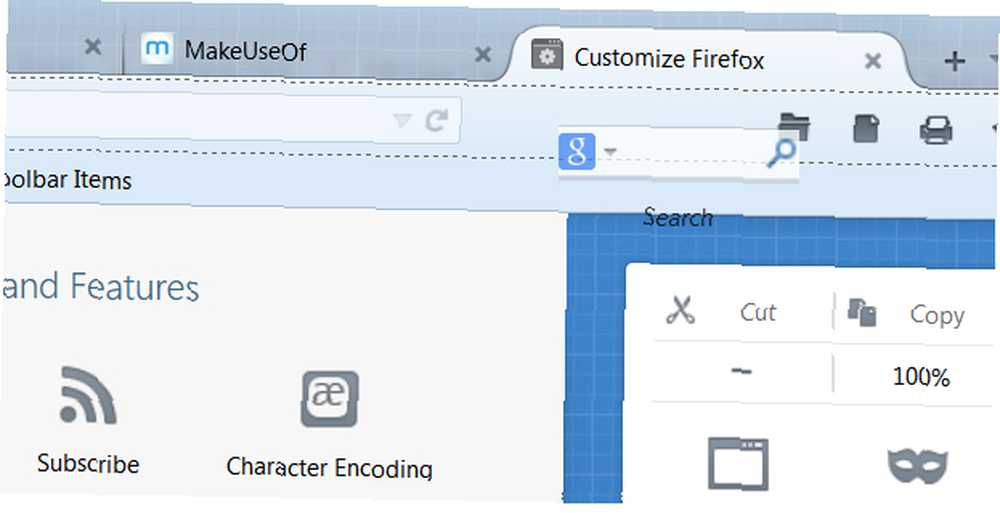
Örneğin, Google arama alanını beğenmediğinizi ve yalnızca Awesome Çubuğunu görmek istediğinizi varsayalım. Sorun değil! Sadece tıklayın ve arama çubuğu alanından dışarıya sürükleyin “Ek Araçlar ve Özellikler” alan. Giriş sayfanızın yer imleri alanında olmasını ister misiniz? Sadece oraya sürükle.
Ayrıca, menülerden veya araç çubuklarından herhangi birindeki özellikleri sağ tıklatarak vurarak da kaldırabilirsiniz. “Araç Çubuğundan Kaldır.” Kaldıramadığınız tek özellik Başar Çubuğu ve ana menüye erişim sağlayan simgedir..
Yukarıdakilerin tümü uyumlu Firefox Eklentileri için de geçerlidir. Auralis arayüzünü destekleyenler genellikle araç çubuğunda varsayılan olarak görünürler, ancak özelleştirme görünümünde veya sağ tıklayıp vurulduğunda hareket ettirilebilirler. “Araç Çubuğundan Kaldır.”
Klavye Kısayollarıyla Muhteşem Çubuğu Kontrol Edin
Awesome Bar, Firefox'taki birincil arama alanıdır (eskiden konum çubuğu denir ve bazen hala bu adla adlandırılır). Görünüşünü değiştirmenin bir yolu, Awesome Bar'ın davranışını kişiselleştiren klavye kısayollarını bilmek ve kullanmaktır. İşte güncel liste.
^ tarama geçmişinizde arama yapmak için
* yer imlerinizde arama yapmak için
+ etiketlediğiniz sayfaları aramak için
% açık olan sekmelerde arama yapmak için
~ yazdığınız sayfaları aramak için
# sayfa başlıklarında arama yapmak için
@ web adreslerini aramak için (URL'ler).
Yer imlerinizde MakeUseOf’u aramak istediğinizi varsayalım. sadece yer imleriniz. Bunu yapmak için girersin “faydalanmak *” Awesome Bar'da. * Sembolü ile aradığınız şey arasındaki boşluğa dikkat edin. Bu önemli; Alan dahil değilse özellik çalışmaz.
Bunları daha kesin sonuçlar için bir araya getirebilirsiniz. girme “makeuseof * android #” Örneğin, başlıkta yalnızca Android bulunan MakeUseOf yer imlerini gösterir, örneğin.
İstenmeyen Muhteşem Bar Sonuçlarını Kaldır
Awesome Bar harika, ama aynı zamanda bir gizlilik sorunu olabilir. Sonuçlar otomatik olarak kataloglanır ve daha sonra kullanılmak üzere sunulur. Geçmişi temizlemek açık bir çözümdür, ancak belki de hepsini silmek istemezsiniz.
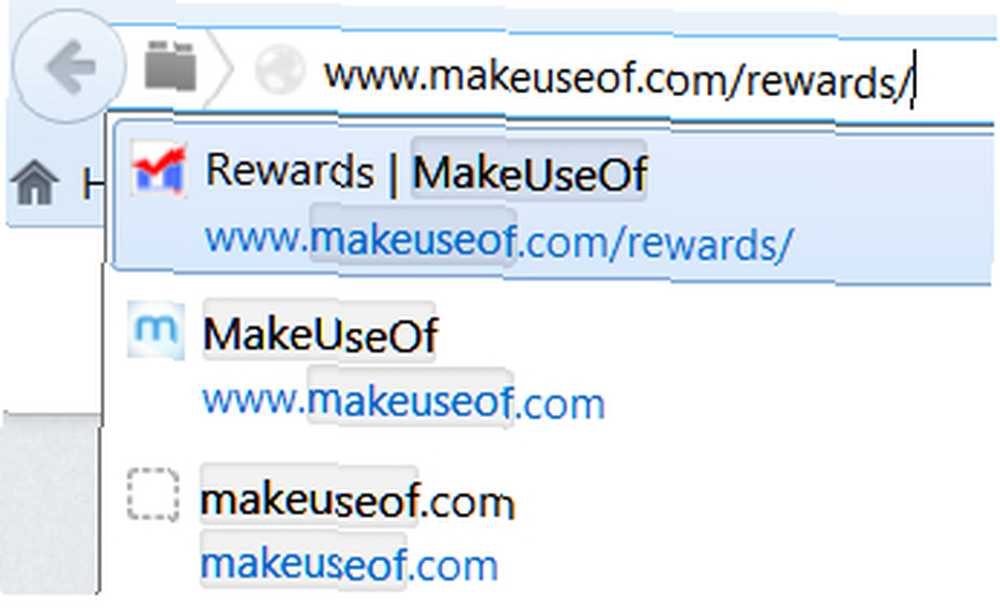
Düzeltme kolaydır. Awesome Çubuğunda görünen herhangi bir sonuç, yukarı / aşağı ok tuşlarına dokunarak vurgulanabilir. Vurgulandığında, sonucun Başar Çubuğunda görünmesini kaldırmak için sadece silme tuşuna dokunun. Bunun sadece geçmişinizle çalıştığını unutmayın. Bunu yer imleriyle denerseniz açık Awesome Çubuğu alanından kaybolurlar ancak ikinci kez aradığınızda yeniden görünürler.
Ayrıca Seçenekler menüsünü açıp Gizlilik'i seçerek daha geniş bir kontrol uygulayabilirsiniz. Alt kısımda bir konum çubuğu kontrolü açılır menüsü bulunur. Bu menü, tarih öğelerini, yer imlerini veya her ikisini de Silmek zorunda kalmadan Başar Çubuk sonuçlarından tamamen hariç tutmanıza olanak sağlar.
Etiketler ve Anahtar Kelimelerle Müthiş Çubuğu daha da özelleştirin
Awesome Çubuğunu kontrol etmenin üçüncü bir yolu, eskiden anahtar kelimelerin yerini alan yeni bir özellik olan etiketlerden geçiyor. Etiketler açıkken, araç çubuğundaki mavi yer imi yıldızına tıklayarak (tabii ki çıkarmamışsınız varsayımıyla) herhangi bir yer imi sayfasına eklenebilir. Bu, diğer şeylerin yanı sıra etiketleri gösteren bir alan açacaktır. Varsayılan olarak etiket atanmamış.
Etiketler Tüm Yer İşaretlerini Göster penceresinde görünür Firefox'unuzu Yönetme Hakkında Bilmeniz Gereken Her Şey Yer İmleri Firefox Yer İşaretlerini Yönetme Hakkında Bilmeniz Gereken Her Şey Sizin hakkımda bilmiyorum, ancak yine de günlük olarak tarayıcı yer imlerini kullanıyorum. Tarayıcı yer imlerinin çevrimiçi yer imi, sosyal… ile ortaya çıkmadığını ve bilgilerin sınıflandırılmasında harika olduğunu iddia eden insanlar var, ancak bu onların tek özelliği değil. Etiketler ayrıca Başar Çubuğunda öğelerin nasıl göründüğünü de etkiler. Aileniz için büyük bir akşam yemeği planladığınızı ve kullanacağınız tariflere hızlıca erişmek istediğinizi varsayalım. Sadece onları işaretleyin ve olarak etiketleyin “aile yemeği” ve bu terimi her aradığınızda görünecekler.
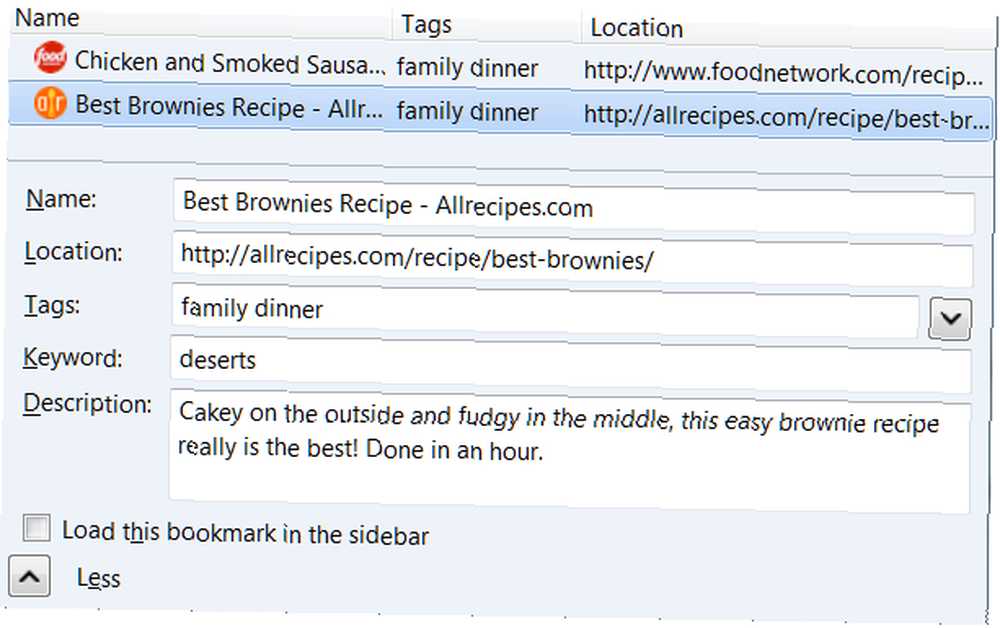
Anahtar kelimelerle sonuç özelleştirmesini daha derine kazabilirsiniz. İlk bakışta bir anahtar kelime bir etiketle aynı şeyi yapar; Başar Çubuğunda görünenleri değiştirir. Anahtar kelimeler ayrı, ancak yapamaz Etiketlerin Tüm Yer İşaretlerini Göster bölümünde nasıl görüneceğini değiştirin. Tüm Yer İmlerini Göster penceresinde bir yer imi seçip ardından “Daha” altındaki ok. Yer imleri çubuğundaki bir öğeye sağ tıklayarak ve Özellikler’i seçerek de anahtar kelimelere erişebilirsiniz..
Aile yemeği örneğine geri dönelim. Her bir tarifi tek tek daha belirgin bir anahtar kelime belirleyerek daha kesin bir şekilde planlayabilirsiniz. “antre” veya “çöl.” Bu, tüm tariflerinizin aynı etiketin altında görüneceği anlamına gelir, ancak isterseniz sadece Daha kesin sonuç, yerine anahtar kelimeyi yazabilirsiniz. Obsesif organizatörler, Awesome Çubuğunda çok ayrıntılı özelleştirilmiş arama sonuçları oluşturmak için etiketleri ve anahtar kelimeleri birlikte kullanabilir.
Proxy Sunucusu Üzerinden Bağlanın
Herhangi bir tarayıcının yanında bir proxy kullanabilirken, Firefox, yalnızca tarayıcınız için proxy ayarları girmenize izin vermesi bakımından benzersizdir. Diğer tarayıcılar, İnternet Seçeneklerinizdeki proxy ayarlarını değiştirmenizi gerektirir; bu, bir proxy’nin neyin geçip bitmediğini kontrol edemediğiniz anlamına gelir.
Proxy ayarlarını, Gelişmiş ayarlara gidip ardından Ağ sekmesine basarak Seçenekler'i açarak bulacaksınız. I vur “Ayarlar” Proxy kontrollerini açmak için Firefox’a manuel olarak girilen ayarlardan proxy kullanmamaya kadar dört seçenek vardır. Ayrıca, Firefox'u bir .pac yapılandırma dosyasının URL'sine yönlendirerek bir proxy ayarlayabilirsiniz..
İleri Düzey Kullanıcılar Firefox'a Gerekiyor
Bu altı püf noktası, Firefox'un uzman kullanıcılar için go-to-tarayıcı olduğunu kanıtlıyor. Mozilla'nın tarayıcısıyla menüleriniz, araç çubuklarınız ve gelişmiş arama seçeneklerinin yapılandırılması üzerinde çok daha fazla kontrol sahibi sizsiniz.
Her gün kullandığınız Firefox'u özelleştirmek için kullanışlı bir yol biliyor musunuz? Bize aşağıdaki yorumlardan bahsedin.
Resim Kredisi: Shutterstock / Sumkinn











