
Edmund Richardson
0
1674
127
Eski güzel günleri yeniden yaşamak istiyorsan, Mac'ini retro gösterme fikrinden zevk alabilirsin. Bunu dışarıdan yeni bir çıkartma veya çıkartma ile yapabilirsiniz, peki ya içerden? Bu da kolay!
Aşağıdaki altı ipucuyla, yakında eskisi kadar iyi görünen macOS'lara sahip olacaksınız..
Not: İpuçları, özellikle eski macOS sürümleriyle eşleşecek şekilde değil, genel değişikliklere odaklanır.
1. Eski Ekranı Boyayın
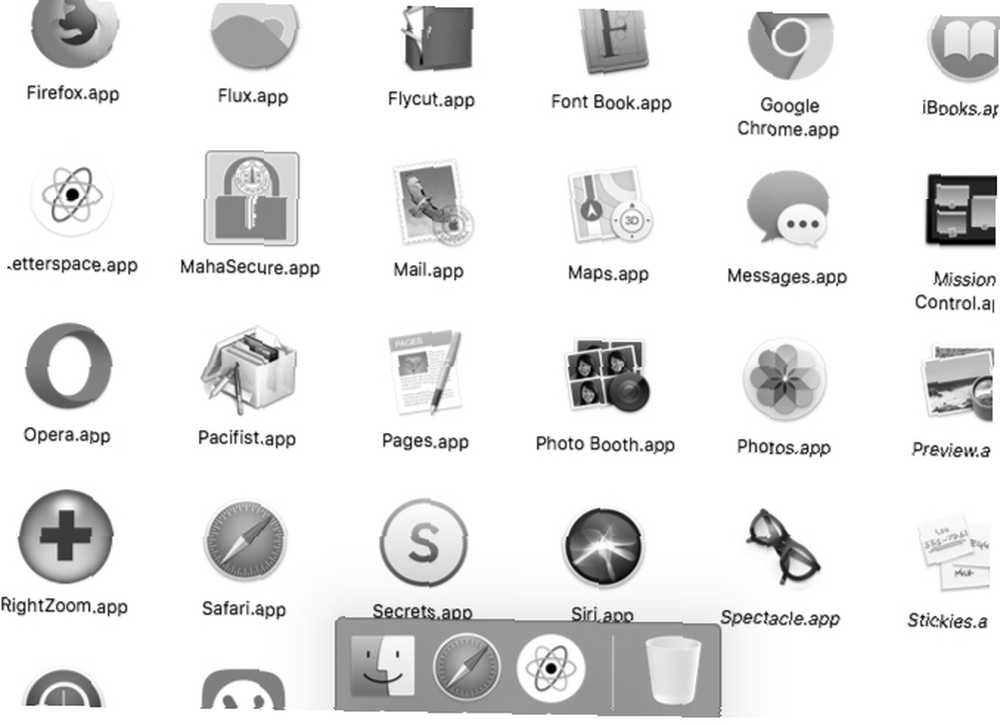
Geçmişin bilgisayarları ya neon renklere ya da diğer aşırı gri ve benzeri donuk renklere sahipti. Birkaç tweaks ile Mac'inizdeki herhangi bir etkiyi elde edebilirsiniz.
Griye gitmek için, pencereler, menüler, düğmeler vb. İçin temayı değiştirerek başlayın. Sistem Tercihleri> Genel. seçmek Grafit -den Görünüm orada açılan menü.
Ayrıca seçebilirsiniz Grafit -den Vurgulamak Vurgulanan metnin rengini maviden düz griye değiştirmek için menü.
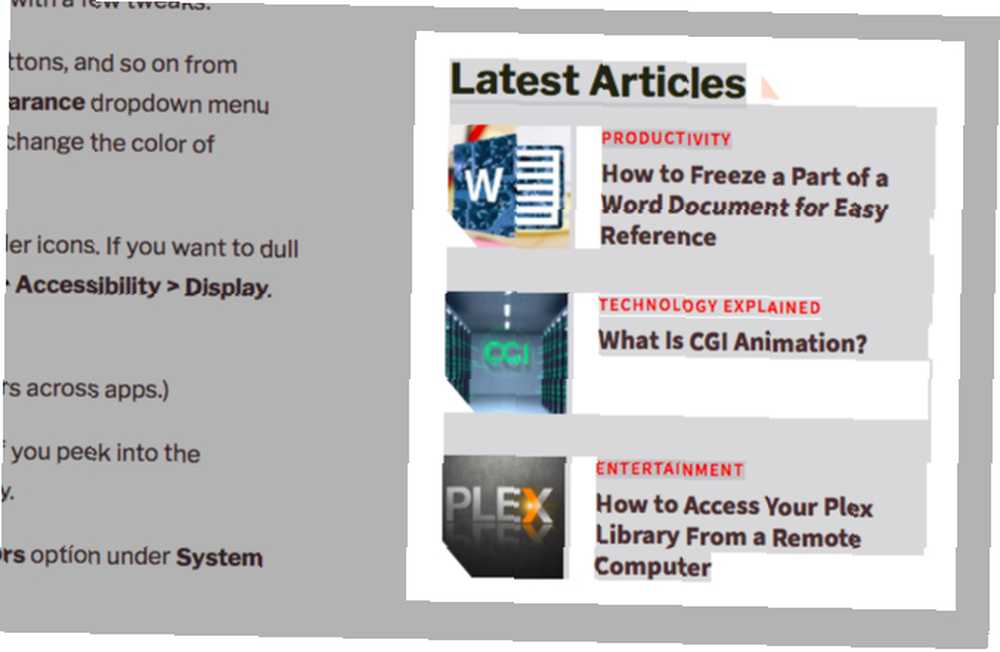
Grafit temasının uygulama ve klasör simgelerini etkilemediğini fark edeceksiniz. Bunları da donuk görmek istersen, bunu yapabilirsin. Sistem Tercihleri> Erişilebilirlik> Ekran. Aramak Gri tonlamalı kullan onay kutusunu işaretleyin ve seçin.
(Uygulamaları arasında renkleri özelleştirme seçeneğini korumak istiyorsanız bu adımı atlayın.)
Hemen, kenar çubuğundaki ve Dock'taki simgeler gri renge döner. Eğer içine bakmak Uygulamalar Klasördeki uygulamaların da gri renkte olduğunu göreceksiniz..
Daha parlak renkler mi tercih ediyorsunuz? Etkinleştirmek isteyebilirsiniz Renkleri ters çevir Altındaki seçenek Sistem Tercihleri> Erişilebilirlik> Ekran.
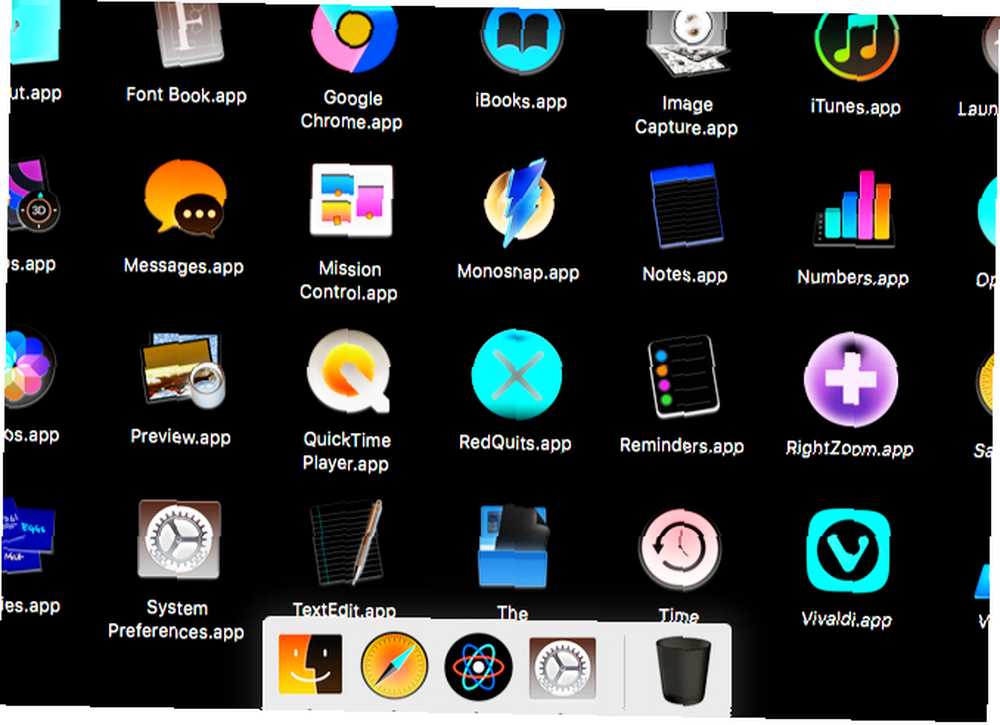
Genel retro görünümüne eklemek için ayrıca:
- Kontrast arttırın: Ziyaret etmek Sistem Tercihleri> Erişilebilirlik> Ekran ve seçin Kontrast arttırın onay kutusu. Ardından Ekran kontrastı Görsel efektten memnun kalana kadar sağa doğru kaydırın.
- Ekran çözünürlüğünü azaltın: Arasından daha düşük bir ekran çözünürlüğü seçin Sistem Tercihleri> Ekranlar> Ekran.
2. Doğru Hissetmek İçin Bir Duvar Kağıdı Alın

Yeni bir duvar kağıdı eklemek, Mac'inizin görünüşünü dönüştürmenin kolay bir yoludur, bu nedenle daha sonra eski zaman duvar kağıdı almak isteyebilirsiniz. Aramaya Unsplash ile başlayın. Nihai Mac duvar kağıdı kaynağımız size yardımcı olmak için burada.
Örneğin, Apple logosunun gökkuşağı renginde veya pikselli bir versiyonunu gösteren veya logoyu neon ışıklarında gösteren bir duvar kağıdına gidebilirsiniz. Psychedelic efektleri veya kiremitli dokular ile bir de iyi bir seçimdir.
Başka bir seçenek de macOS'un geçmiş sürümlerinden birinden duvar kağıdı seçmek (sonra OS X). Her sürüm için varsayılan duvar kağıdını 512 pikselde bulacaksınız.
Nostaljiyi tetiklemek için daha hızlı bir yol istiyorsanız, arka plan olarak donuk ve düz bir renk seçin. Sistem Tercihleri> Masaüstü ve Ekran Koruyucu. Aramak Elma> Düz Renkler kenar çubuğunda simgesine basın ve o bölümde görüntülenen varsayılan renklerden birini seçin. Orta gri, mavi ve yeşil, aklımızdakiler için idealdir.
3. Özel Simgeler Ekleme
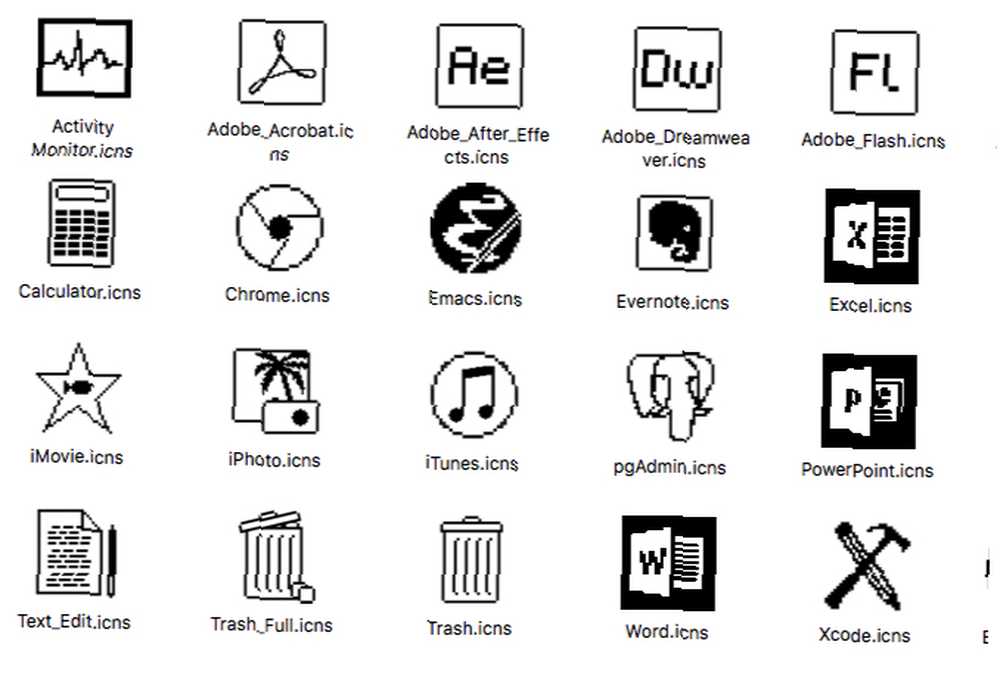
macOS, uygulamalar, klasörler ve diğer sistem bileşenleri için özel simgeler eklemenizi sağlar. Mac masaüstünüzü kişiselleştirebileceğiniz başka bir alan. Daniel Ehrman'ın simge paketi ile başlayın. Safari, Chrome, Firefox, Evernote, QuickTime, Photoshop ve daha fazlası için simgeleri var.
Ayrıca, eski tarz simgeleri bulmak için Iconfinder ve Noun Project gibi siteleri arayın. Düz, pikselli olanlarla veya siyah-beyaz simgelerle simge setleri arayın. Abartılı gradyanlar olanlar da iyi çalışacak.
4. Klasik bir Finder Sürümü kurun
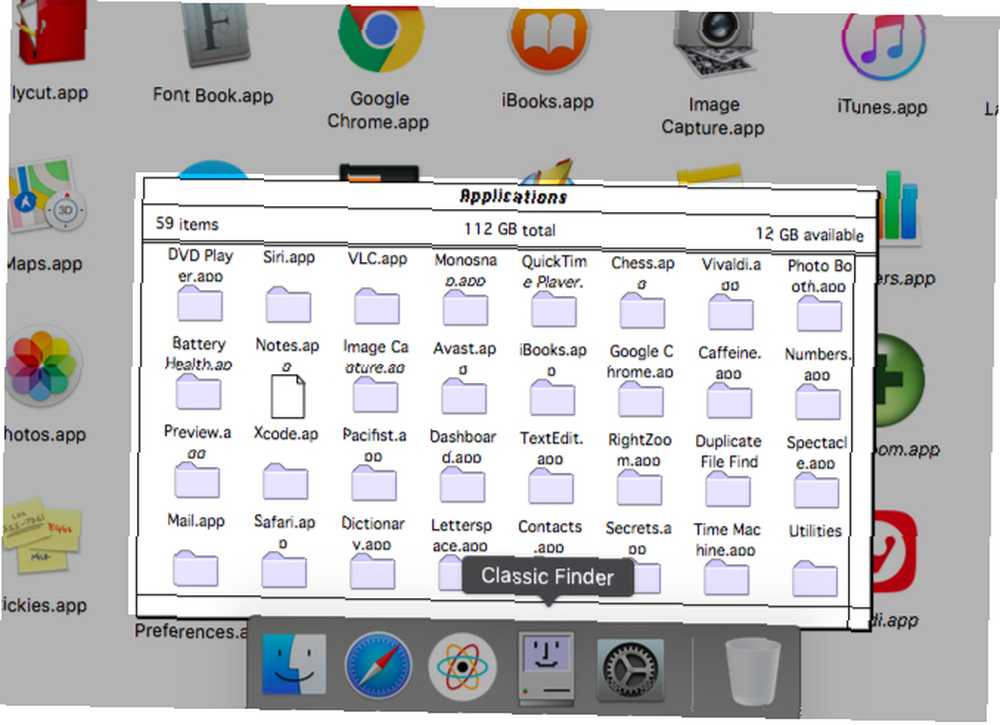
Bulucu, görsel olarak basit, araçsız bir dosya gezgini olarak başladı. Bu deneyime geri dönmek istiyorsanız, açık kaynaklı uygulama Classic Finder sayesinde. Her zamanki ikiniz arasında geçiş yapmanıza olanak tanıyan, her zamanki Finder uygulamanıza paralel olarak çalışır.
Klasik Finder görünümü olmadan soyulmuş Finder deneyimini yaşamak istiyorsanız, Basit Finder'ı deneyin. Ebeveyn kontrollerini etkinleştirmeniz gerekir 5 Mac'in Ebeveyn Kontrollerini Kullanmanın Faydalı Yolları 5 Mac'in Ebeveyn Kontrollerini Kullanmanın Faydalı Yolları Ebeveyn olmasanız bile, Mac'inizdeki Ebeveyn Denetimleri menüsü birkaç kullanışlı seçeneğe sahiptir. İşte bunları nasıl kullanacağınızı ve denemek için en iyilerini. ilk önce Sistem Tercihleri> Ebeveyn Kontrolleri. Bunu yaptığınızda, Basit Bulucu seçeneğini Diğer görünen sekme.
5. Komut Satırını Yeniden Yaşlandırın
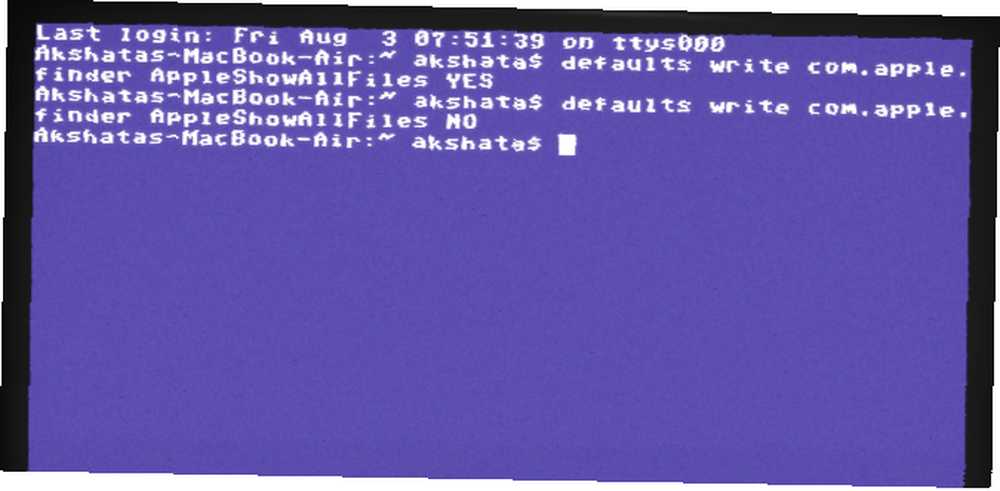
Mac'inizin Terminal uygulaması, söyleyen siyah-yeşil vizyona benzemiyor. “anlık geri dönüş”. Bu klasik görünümü geri getirmek için havalı retro terim uygulamasına ihtiyacınız var. CRT ekranlarının görünümünü geçmişten gelen görünümüne ve hissine benzetmenizi sağlar.
Cool-retro-terimini kullanmak için Mac yazılımını Terminal'den Homebrew ile nasıl kuracağınızı bilmeniz gerekir..
Daha kolay bir çözüm tercih ederseniz, ücretsiz bir demo sürümüyle birlikte gelen Katot'u (5 $) deneyin. Uygulamanın doğru terminalin görünümünü elde etmek için epeyce seçenekleri var. Temaları, sesleri, renkleri, yazı tiplerini ve diğer görsel efektleri değiştirebilirsiniz..
6. Monospaced Yazı Tipine Geçiş
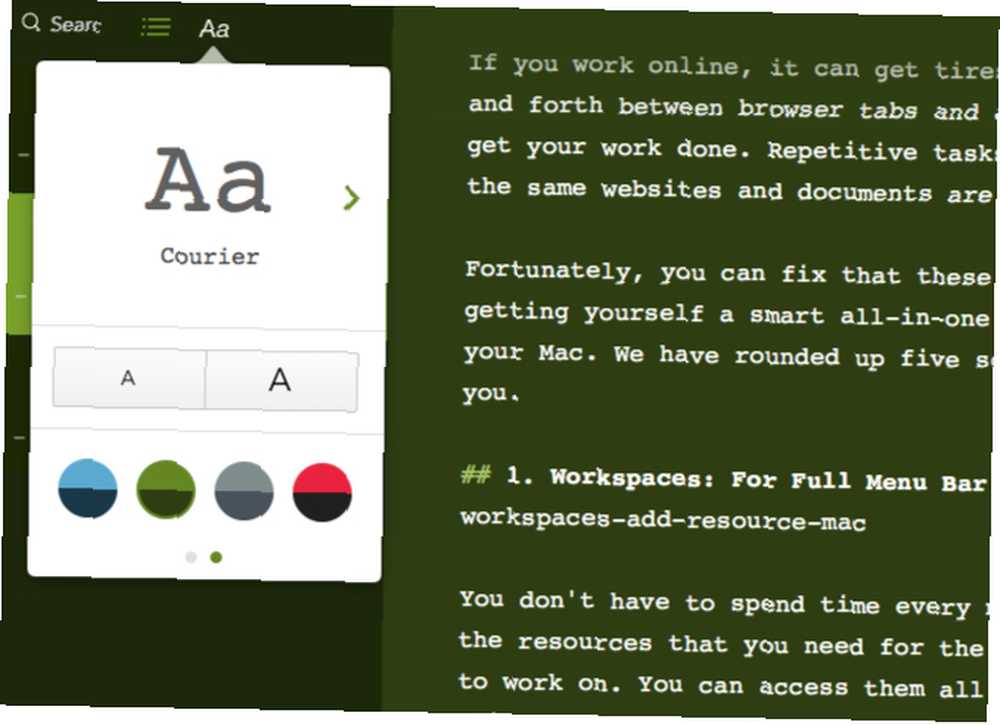
Tek aralıklı veya sabit genişlikli fontlar, daktiloları akla getirir ve daktilolar büyüleyici derecede eskidir. Bu yüzden monospaced bir fonta geçmek buradaki amaçlarımız için mükemmel. MacOS'ta değil, yalnızca belirli uygulamalarda yapabilmeniz üzücü..
Mac'inizde zaten birkaç sabit genişlikte yazı tipi var. Bunları görüntülemek için Yazı Tipi Kitabı uygulamasını açın ve Sabit genişlik altında Akıllı Koleksiyon kenar çubuğunda. Sağda listelenen mevcut fontları göreceksiniz. Kurye, Menlo, ve Monako en iyi seçenekleriniz.
Varsayılan seçeneklerden memnun değilseniz, Font Squirrel gibi bir siteden yeni bir font bulabilirsiniz. Yazı tipini yükledikten sonra, üzerinden geçmek için çekinmeyin Biçim> Yazı Tipi> Yazı Tiplerini Göster Yazı tipi değişikliklerini destekleyen uygulamaların içinde. Yazı tiplerini yükleme ve yönetme hakkında daha fazla bilgi için, Yazı Tipi Kitabı ipuçlarımızı okuyun..
Son olarak, yukarıda yaptığımız çeşitli tweaks sonuçlarına bir bakış..
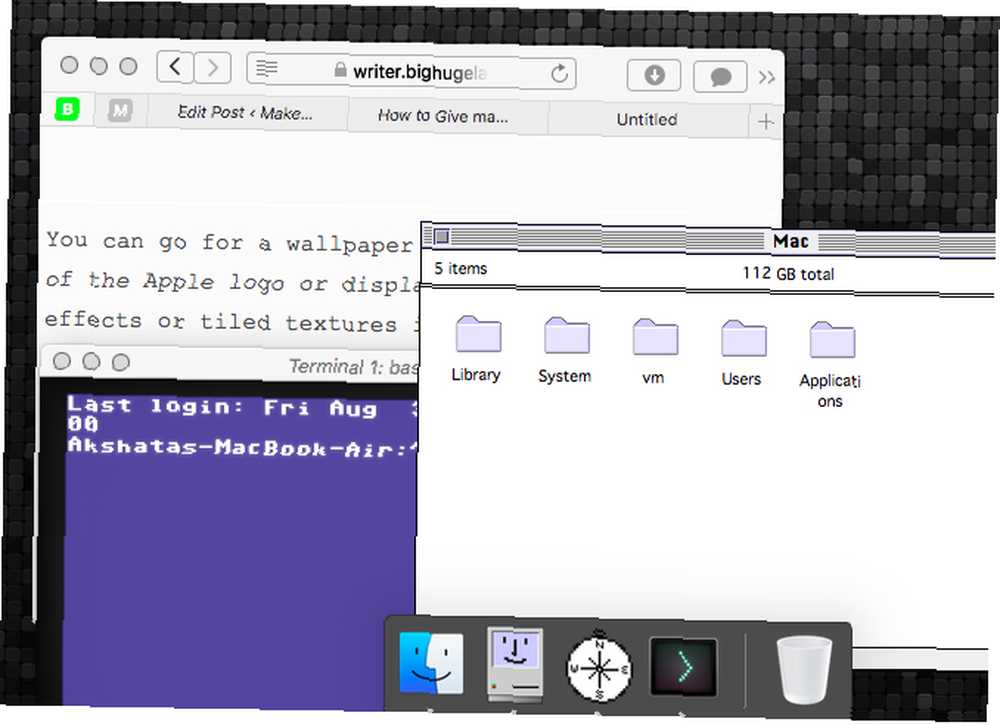
Mac'iniz için Yepyeni Bir Retro Görünüm
Pahalı görünümlü bir Apple bilgisayarı için ödeme yaptıktan sonra, kalıcı bir kalıntı gibi görünmesini istemeyebilirsiniz. Öyleyse neden ikinci bir kullanıcı hesabı oluşturmak için bu ipuçlarını kullanmıyorsunuz Mac'inizde Birden Fazla Kullanıcı Hesabı Nasıl Ayarlanır? Mac'inizde Birden Çok Kullanıcı Hesabı Nasıl Kurulur? Kullanıcılar birbirlerinin dosyalarını okuyabilir ve düzenleyebilir mi? Bir kullanıcı hesabını sildiğinizde ne olur? sadece eğlence için bir retro hissediyorum ile? Klasik Mac yazılımıyla birleştiğinde, hala Klasik Mac OS Yazılımına erişiyorsunuz. İnternet Arşivinde Açık Kalıyor Klasik Mac OS yazılımı, İnternet Arşivi'nde Açık Kalıyor İnternet Arşivi'nin yeni klasik Mac yazılımı koleksiyonu nostalji kaşıntınızı çizmenize yardımcı olacaktır. , nostalji çağırdığında geldiğinde kullanışlı olacak!











