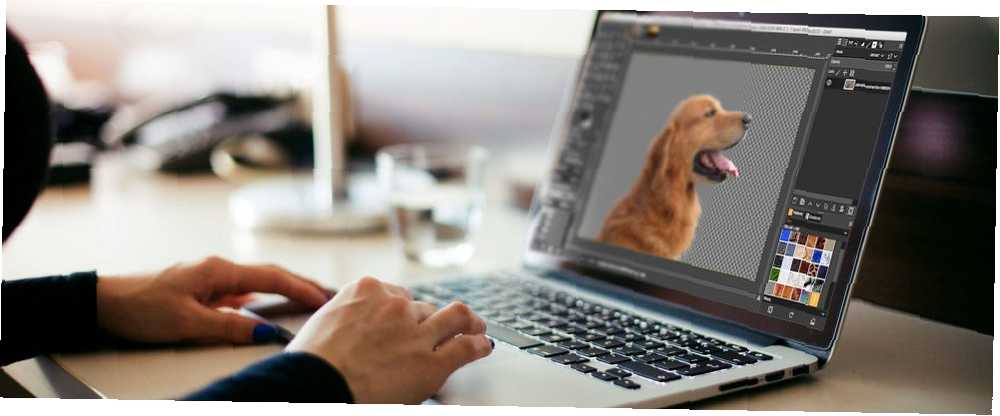
Michael Cain
0
1456
208
GIMP, görüntünün arka planını kaldırmak için birçok farklı yol sunan çok güçlü bir resim düzenleme aracıdır. Ama hangisi kullanmak doğru olanı ve nasıl çalışıyorlar??
Bu kılavuzda, başlamanıza yardımcı olacak altı ayar kısmına göz atacağız. Arkaplanı silmek için resim çekmenizi ve arkaplanı saydamlaştırmanızı sağlar, böylece arkaplanı siler, böylece diğer görüntülerle karıştırırsınız ve daha fazlasını yaparsınız. Lütfen GIMP 2.10'a güncellediğinizden emin olun GIMP 2.10 Sonunda Geldi: Yenilikler GIMP 2.10 Sonunda Geldi: Yenilikler GIMP 2.10 yeni bir görüntü işleme motoru, yeniden tasarlanmış bir arayüz ve yeni özelliklerin torbaları ile geliyor. GIMP'i bir süredir kullanmadıysanız, ikinci kez bakmanın zamanı geldi. sen başlamadan önce.
1. GIMP’de Arka Planı Şeffaf Yapın
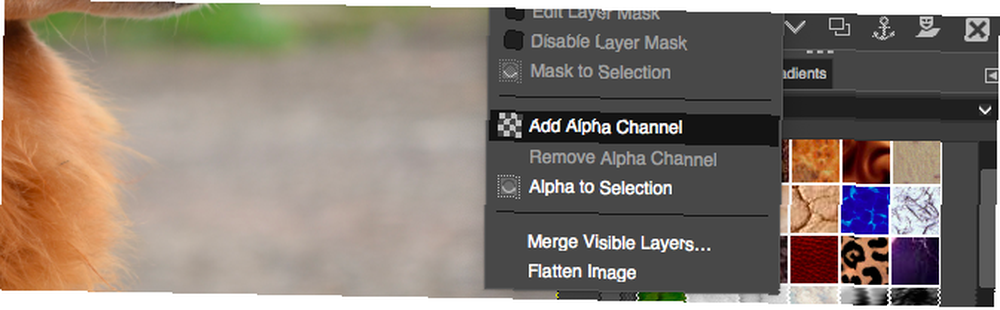
GIMP'de düz bir görüntü açtığınızda, varsayılan olarak saydamlığı desteklemez. Arka planı saydam yapmak istiyorsanız, gerçekleşmesini sağlamak için iki basit hile vardır..
- Layers dock'taki katmana sağ tıklayın ve Alfa Kanalı Ekle, ya da git Katman> Saydamlık> Alfa Kanalı Ekle.
- Alternatif olarak, tuşuna basarak arka plan katmanını çoğaltın. ÜstKrkt + Ctrl + D Windows veya Linux’ta veya ÜstKrkt + Cmd + D Mac’te Şimdi orijinal arka plan katmanını silin.
Her iki durumda da şimdi bir seçim yapabilir, ardından seçilen alanı saydam yapmak için sil düğmesine basabilirsiniz..
Şimdi GIMP’in arka planı saydam yapmak için seçmenize izin veren çeşitli şekillerine göz atacağız..
2. Ön Plan Seçme Aracıyla Arka Planı Değiştirme
Görüntünüz ön ve arka plan arasında belirgin bir açıklık varsa, GIMP birini veya diğerini seçmenize izin veren mükemmel bir araca sahiptir. Denir Ön Plan Seçme Aracı, ve GIMP'deki arka planı kaldırmak için kullanabilirsiniz, ardından yeni bir yuvaya.
Ön Plan Seçimi ile ön plan nesnesini içeren alanı seçmeniz yeterlidir ve GIMP gerisini halleder.
Resminizi açın, katmana sağ tıklayın ve Alfa Kanalı Ekle.
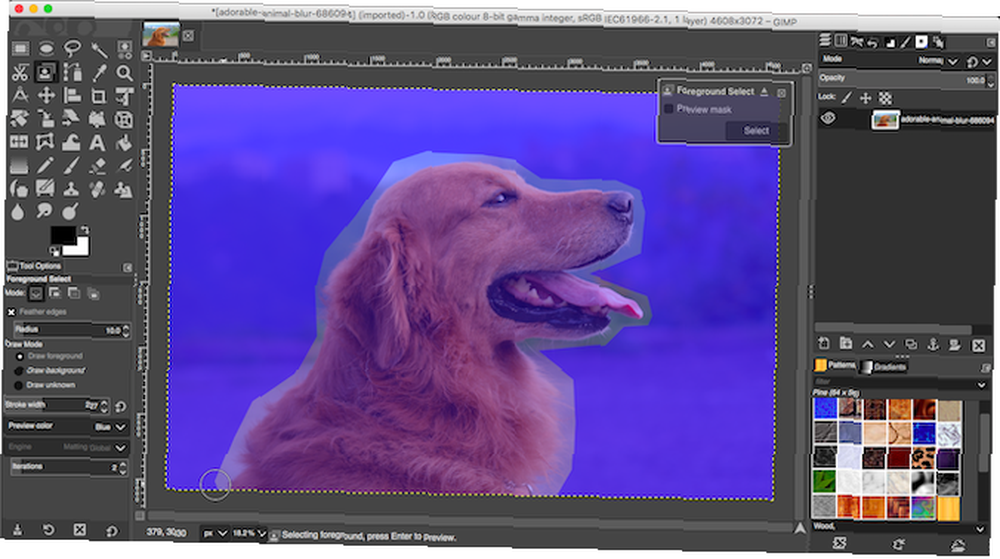
Seç Ön Plan Seçme Aracı. Ön plan nesnesinin çevresine kaba bir taslak çizin. Tek bir çizgi izleyebilir veya bir dizi bağlı nokta eklemek için tıklayabilirsiniz. Çok yaklaşmanıza gerek yok, ama o kadar yakın. vurmak Girmek bittiğinde.
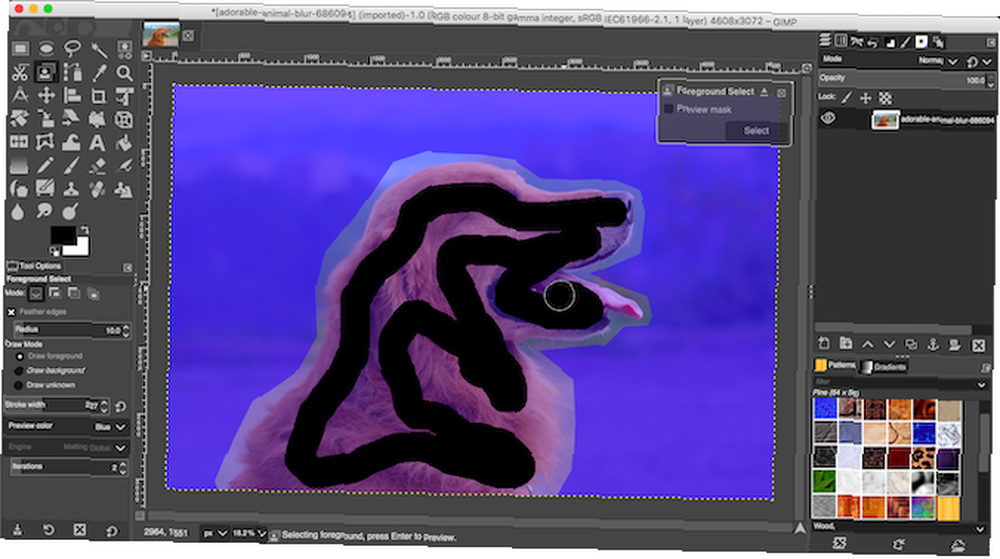
GIMP şimdi bir sonraki adım için fırça aracını seçiyor. Resminiz için uygun bir fırça boyutu ayarlayın, sonra ön plan nesnesinin üzerine tek bir çizgide boyayın. Hepsini renklendirmeyin, yalnızca görüntünün farklı renk ve tonlarının üzerinden geçen bir çizgi yapın. O zaman vur Girmek tekrar.
Birkaç saniye sonra, GIMP görüntüyü analiz edecek ve sadece arka planı içeren bir seçim yaratacaktır. Seçimi ayarlayarak ince ayar yapın Ücretsiz Seçim Aracı. Yı kur kip için Geçerli Seçime Ekle veya Geçerli Seçimden Çıkar, sonra eklemeniz veya çıkarmanız gereken alanları çizin.

Basın Ctrl + I veya Cmd + I seçimi tersine çevirerek ön planın seçili olmasını sağlayın. vurmak silmek ve arka planı kaldıracaksınız.
Yeni arka planınıza yeni bir katmana yapıştırın ve işi tamamlamak için orijinal görüntünüzün altına yerleştirin.
3. GIMP'de Arkaplanı silmek için daha fazla araç
GIMP'de görüntünün arka planını seçmek ve silmek için kullanabileceğiniz diğer üç araç vardır. Kullanmanız gereken, ön plan ile arka planın ne kadar iyi ayrıldığına veya bu grafik tabletlerinden birini kalemle mi yoksa fare ile mi kullandığınıza bağlı.
Bulanık Seç
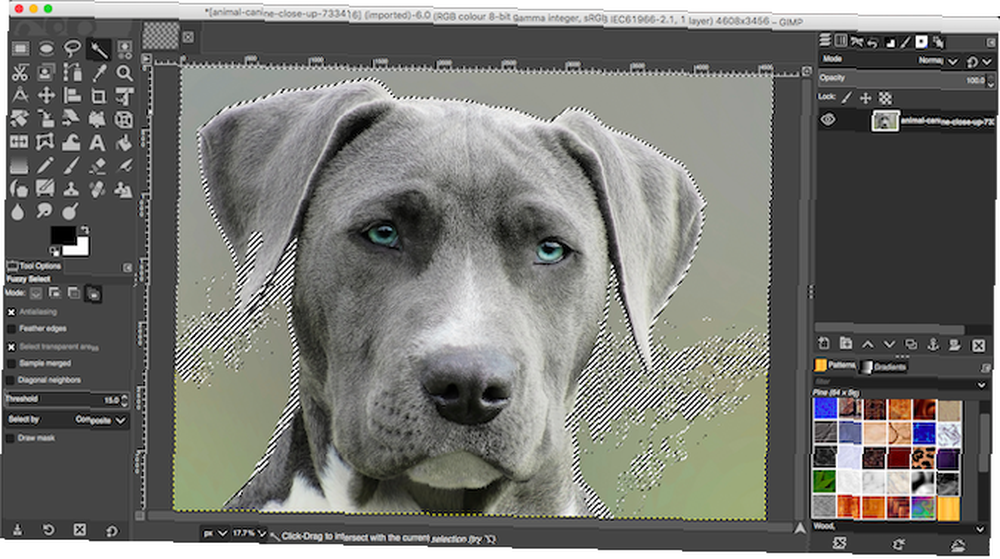
Bu araç, aynı rengi içeren görüntünün bağlı kısımlarını seçer..
- Seçmek istediğiniz görüntünün alanını tıklamanız yeterlidir; GIMP gerisini halleder.
- Yı kur Eşik seçiminize benzer renklerin daha geniş bir aralığını dahil etmek için daha yüksek bir değere veya daha kesin olması için daha düşük bir değere.
Bu araçlar, görüntünün geniş düz renkli alanlara sahip olduğu yerlerde iyi çalışır. Simgeler ve logolar için fotoğraflardan daha iyidir.
Makas Seç
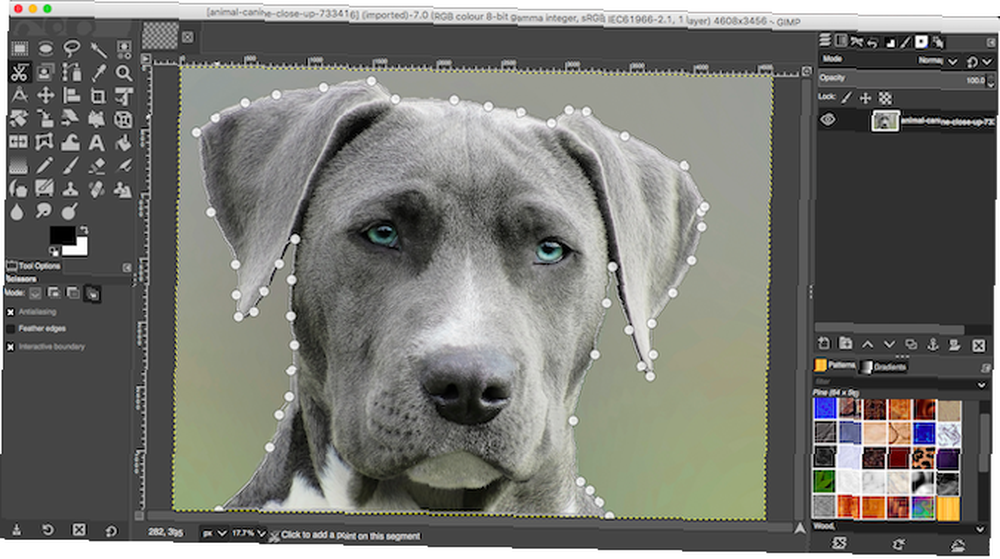
Makas Seçme Aracı arka planı silebilmek için ön plan nesnesini yarı otomatik olarak seçip izole etmenize olanak tanır.
- Ekle Alfa Kanalı resme.
- Seç Makas Seçme Aracı. Daha sonra Araç Seçenekleri, seçmek Etkileşimli sınır.
- Seçmek istediğiniz ön plan nesnesinin kenarına tıklayın ve bırakın. Bu, resmin üzerine bir bağlantı noktası bırakır.
- İmleci, nesnenin kenarı boyunca küçük bir şekilde hareket ettirin, ardından tıklayın ve basılı tutun. Önceki bağlantı noktasına bağlı ve seçiminizin kenarını gösteren bir çizgi görünecektir. Bu çizgi kesmeye çalıştığınız nesnenin kenarını sıkıca izliyorsa, yeni bir bağlantı noktası oluşturmak için fare düğmesini bırakın.
- Çizgi, nesnenizin kenarından sapıyorsa, doğru şekilde hizalanana kadar geriye veya yana doğru sürükleyin. Bağlantı noktaları arasındaki daha kısa boşluklar genellikle daha iyi çalışır.
- Şimdi tüm nesneyi seçinceye kadar tekrarlayın. vurmak Girmek seçimi tamamlamak için.
- Sonunda basın Ctrl + I veya Cmd + I arkaplanı seçmek için silmek.
Kalem aracı
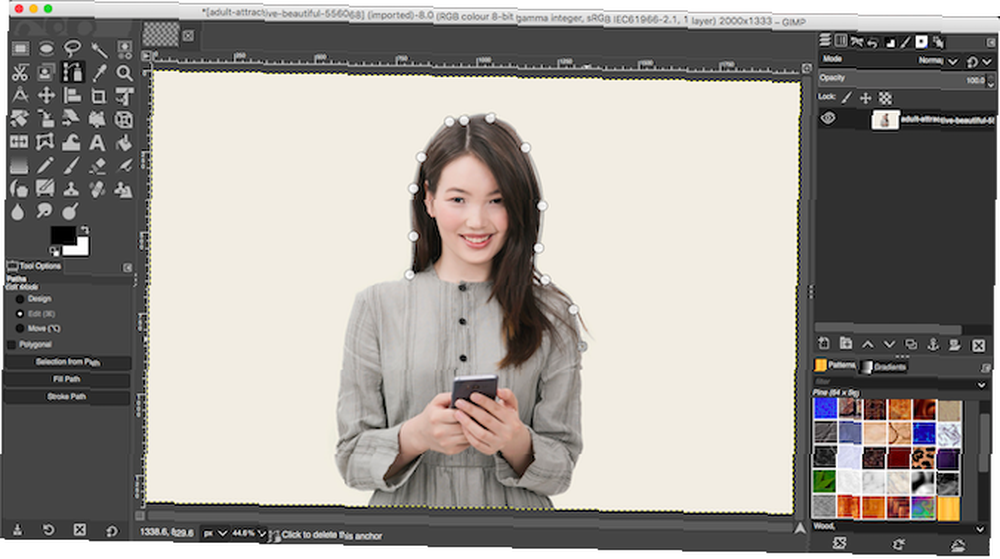
Makas Seçimi gibi Kalem aracı ayrıca, bir dizi bağlantı noktası arasına bir çizgi çizerek seçim yapmanıza olanak sağlar. Ancak, bu sefer çizgi seçtiğiniz nesneye manyetik olarak bağlanmıyor.
- Ekle Alfa Kanalı resminize.
- Seçin Kalem aracı ve seçmek istediğiniz nesnenin kenarına tıklayın. Bu, ilk bağlantı noktasını yerleştirir.
- Şimdi imleci nesnenin kenarı boyunca biraz hareket ettirin ve yeni bir bağlantı noktası bırakmak için tekrar tıklayın. Düz bir çizgi ile önceki bağlantı noktasına bağlanmak için tıklayın ve bırakın; eğri bir çizgiye bağlanmak için tıklayın ve sürükleyin. Sürüklediğiniz yön, eğrinin derinliğini ve açısını belirler.
- Tüm ön plan nesnesini seçinceye kadar bunu tekrarlayın. İşin bitince, vur Girmek.
- Basın Ctrl + I veya Cmd + I seçimi ters çevirmek için silmek arka planı kaldırmak için.
Hangi aracı kullanırsanız kullanın, seçiminizi ön planın veya arkaplanın küçüğü olanlardan oluşturmak genellikle daha kolaydır, bu nedenle yapılacak daha az iş vardır.
4. GIMP'de Beyaz Arka Planı Kaldırma
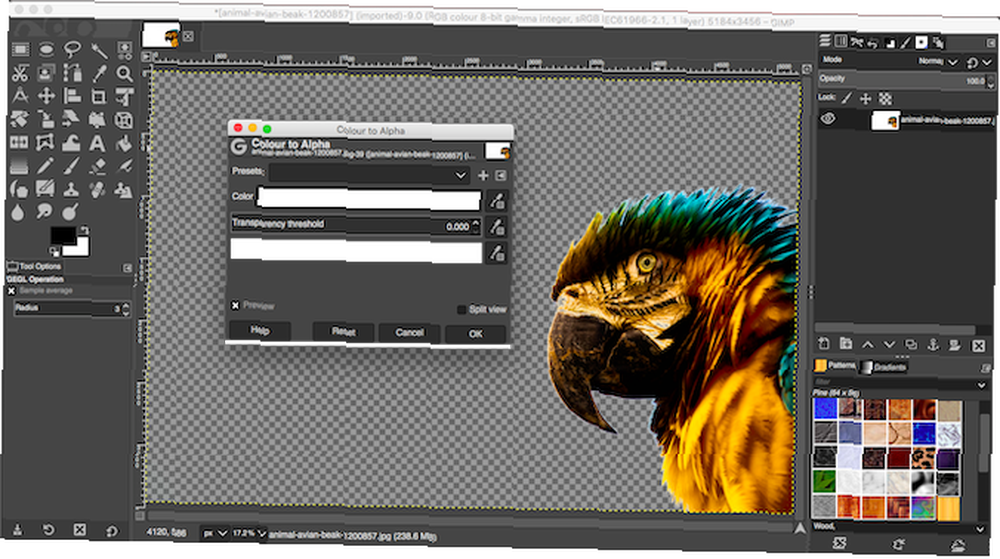
GIMP, beyaz bir arka planı kaldırmanıza olanak veren uzman bir araca sahiptir. Arka planın düz, düz beyaz olduğu logo ve simgeler gibi grafik öğeleri için özellikle iyi.
- Resminiz açıkken, Katman> Saydamlık> Alfa Kanalı Ekle.
- seçmek Renkler> Alfa Renk. Bu yeni bir iletişim kutusu açacak.
- Yanındaki damlalık simgesini tıklayın Renk, sonra resminizdeki beyaz arka planı tıklayın. Bu, beyaz alanı saydamlaştıracak ve yeterli olabilir.
- Seçime ince ayar yapmak için, yanındaki damlalığı seçin. Şeffaflık Eşiği daha sonra kaldırmak istediğiniz arka plandaki en karanlık alanı tıklayın. Bunu, portre fotoğraflarında olduğu gibi hafif gölgeli alanları seçmek için kullanabilirsiniz..
- Yanındaki damlalığı seçin Opaklık Eşiği daha sonra ön plan nesnesinin en hafif alanını tıklayın. Bu, ön plandaki parçaları yanlışlıkla çıkarmamanızı sağlar.
- Click tamam bitirmek için.
5. GIMP'de Arka Plan Rengini Değiştirme
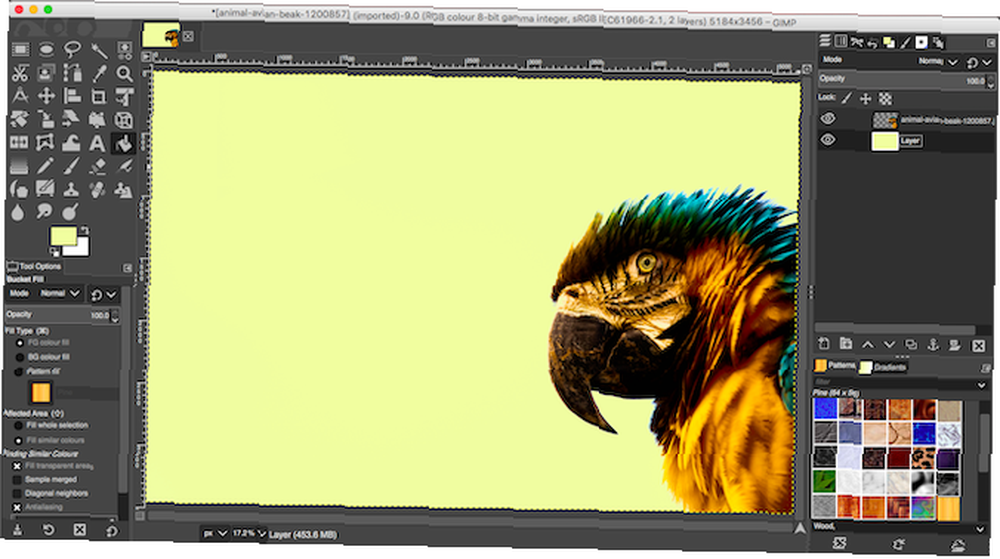
GIMP’deki arka plan rengini değiştirmek için, beyaz arka planı kaldırmak için açıkladığımız işlemi kullanın..
Şimdi bir ilave adım daha ekleyin.
Yeni bir katman oluşturun ve Kova Doldurma Aracı ihtiyacınız olan renkle doldurmak için. İçinde Katmanlar dok, arka plan olarak ayarlamak için yeni katmanı orijinalin altına sürükleyin.
6. GIMP’deki Maskeleriyle Arka Planı Sil
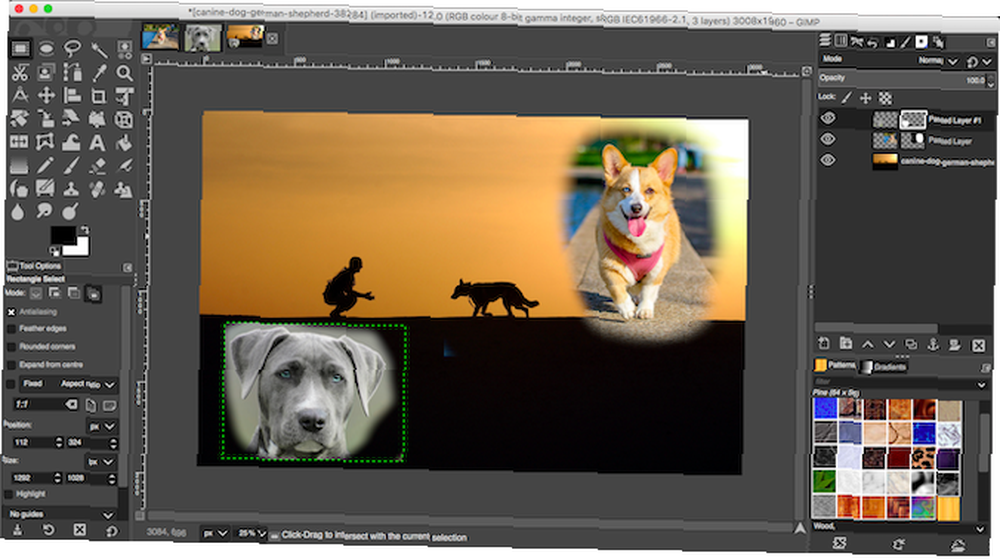
Son olarak, birden fazla görüntüyü bir arada karıştırıyorsanız, alttakileri ortaya çıkarmak için üst katmanlardan birinin arka planını silmeniz gerekebilir. Bunu kullanarak çok hızlı bir şekilde yapabilirsiniz. Maskeler.
- İki görüntünüzü aynı dosyadaki ayrı katmanlarda açın.
- Üst katmanı seçin ve tıklayın. Maskeler altındaki düğme Katmanlar rıhtım. Click Eklemek maskeyi eklemek.
- Seçin Fırça aracını seçin ve rengi siyah.
- Şimdi üst katmana boyamaya başlayın. Siyahla boyadığınız yerde, üst katman silinecek ve alt katman görünecektir.
- Hata yaparsanız, fırça rengini beyaz olarak değiştirin. Şimdi maskenin siyah alanlarını boyayın ve bu da üst katmanı bir kez daha görünür hale getirecek.
Daha GIMP İpuçları ve Püf Noktaları
Bir görüntüden arka planı kaldırabilmek, ustalaşılması gereken en önemli şeylerden biridir. Yakın zamanda Photoshop'tan GIMP'ye geçiş yaptıysanız, teknikler Photoshop'ta farklı olduğundan özellikle önemlidir.
Kafanı bu tweaks'in etrafında tuttuktan sonra, öğrenmen için daha çok şey var. Fotoğraf düzenleme için GIMP kullanma kılavuzumuza bir göz atın GIMP Fotoğraf Düzenlemeye Giriş: Bilmeniz Gereken 9 Şey GIMP Fotoğraf Düzenleme Giriş: Bilmeniz Gereken 9 Şey GIMP mevcut en iyi ücretsiz fotoğraf düzenleme uygulamasıdır. İşte GIMP'deki fotoğrafları düzenleme hakkında bilmeniz gereken her şey. , renk düzeltmeden çekimlerinizden istenmeyen nesneleri çıkarmaya kadar her şeyde ustalaşacağınız yer.











