
Mark Lucas
0
2571
466
 Ailen benimkine benziyorsa, aile portresi çekmek piyangoyu kazanmak kadar zor. Yılda bir kez portre çekmeyi başarıyoruz ve bu genellikle Noel tatilinden birkaç gün önce veya sonra. Son oturumumdaki portre fotoğrafçılığına dair birkaç ipucu.
Ailen benimkine benziyorsa, aile portresi çekmek piyangoyu kazanmak kadar zor. Yılda bir kez portre çekmeyi başarıyoruz ve bu genellikle Noel tatilinden birkaç gün önce veya sonra. Son oturumumdaki portre fotoğrafçılığına dair birkaç ipucu.
İlk olarak, kurulum hakkında biraz konuşalım. Resmi bir portre yapmak istiyorsanız, ailenizle birlikte resmi bir durum için hazır olduğunuzda bunu yapmaya çalışın. Bu şekilde, aile üyeleri sadece fotoğraf çekmek için giyinmek zorunda kalmazlar.
Herkes aynı kıyafet rengini giymemeli, ancak renkler tamamlayıcı olmalıdır. Tecrübelerime göre, ekoseler ve gerçekten koyu renkler her zaman iyi çalışmıyor. Ve bazen, aşağıdaki fotoğrafta gördüğünüz gibi, bir flaş ana ışık kaynağınız olduğunda parlak kırmızı giysilerdeki ayrıntılar kaybolabilir.
1. Aydınlatma
Aile portresini açık havada yapabilirseniz (sabah erken veya geç öğleden sonra) harici flaş kullanmadan kurtulabilir veya açık havada ışık doldurmak için kullanabilirsiniz. Eğer sen”˜içeride çekim yaparken, kameranızda harici bir flaş kullanılması şiddetle önerilir. Flaşı bir şemsiye ile çekmek, nesnelerdeki ışığın yumuşatılmasına yardımcı olacaktır. Ancak bu ekipmanın bulunmamasının sizi iç mekan portre çekimlerini denemekten alıkoymasına izin vermeyin. Ailenizle iyi aydınlatılmış bir pencerenin (400-800 ISO değerinde çekim) yakınında konumlanmış fotoğraflar çekmenizi sağlayabilir, bu da etkili çekimler yapmanızı sağlar.
2. Sürgün için hazırlanıyor
Fotoğraf çekme konusunda aileniz muhtemelen çoğu insandan farklı değildir; genellikle sabırlı değillerdir. Fotoğrafta harika görünmek istiyorlar ancak kamerayla uğraşırken sabrınız olmayabilir. Bu yüzden ekipmanınızı kurun ve herkesi bir araya getirmeden önce birkaç deneme çekimi yapın.
Elbette, fotoğraf makinenizi kullanarak tripod üzerinde portrelerinizi çekin. Fotoğrafta olmayı planlıyorsanız, kameranızdaki otomatik zamanlayıcıyı veya kameranızın deklanşörünü tetikleyen uzak bir cihazı kullanmanız gerekir..
Flaşlı fotoğrafçılığın zorlukları, fotoğrafların çok parlak veya çok karanlık çıkmasıdır. Fotoğraf makinenizin LCD ekranının arkasındaki görüntüleri gözden geçirmek, her zaman fotoğrafınızın ne kadar iyi pozlandırıldığına dair net bir resim vermez. Görüntüler genellikle LCD ekranda her zaman iyi görünür. Bu yüzden benim önerim kameranızın histogramını kullanmak ve farklı pozlama ve ışık ayarlarında birkaç fotoğraf çekmek..
Photoshop'ta Fotoğrafları Düzeltme
Seans sırasında birkaç aile fotoğrafı çeksem de, gördüğünüz gibi en çok sevdiğimiz fotoğraf çok açıktı. Kamera dışındaki flaş çok güçlüydü. Diğer çekimlerde poz ayarları daha iyiydi, ancak fotoğrafın içeriği bizim beğenimize göre değildi. Bu, fotoğrafın doğası ve meydan okumasıdır. Yani burada sorunu çözmek için birkaç öneri.
Işığı yumuşatmak için nispeten geniş açılı mercek ve beyaz şemsiyenin arkasına yerleştirilmiş kamera dışı flaş kullandım. Çok sayıda lekeyle, beyaz duvar yerine koyu bir arka planı tercih ederdim, ama içinde çalışmak zorunda olduğum sınırlamalar bu.
Gördüğümüz gibi, fotoğraf özellikle yüzlerimizde aşırı pozlanmış durumda. Kamera ile nesneler arasındaki mesafe, kameranın içindeki fotoğrafı kırpmayı zorlaştırdı. Böylece kasten geniş çekim yaptım, böylece daha sonra kırpmaya yer açabilecektim..

Fotoğrafı gerçekten RAW modunda çektim, ancak bu makalenin birçok okuyucusunun geleneksel JPEG modunda çekim yaptığını farz edeceğim..
3. Fotoğrafı Kırp
Orijinal fotoğrafın bir kopyasını Photoshop'ta açarken, önce 8 x 10 boyutunda kırptım. Elbette bu istenmeyen arka plan alanlarını da kırptı. Belirli bir boyutta mahsul yapmak aynı zamanda baskı için daha iyi hale getirir.
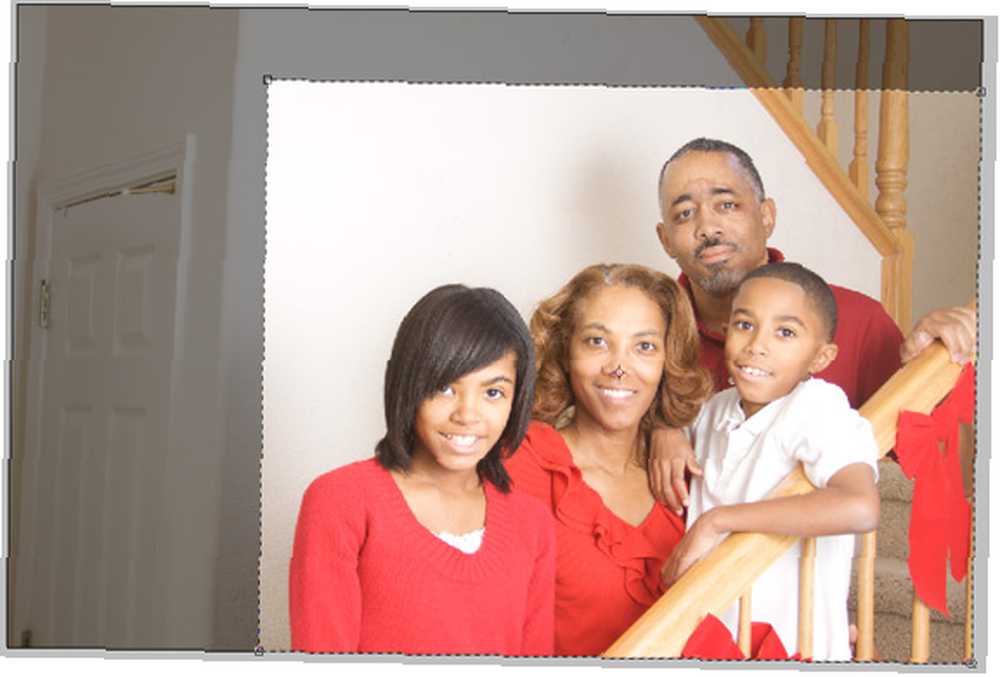
4. Pozlamayı Düzeltin
Photoshop'ta pozlama sorunlarını çözmenin birçok yolu vardır. Bu yaklaşımda, Seviye Ayarlama katmanını kullandım (Görüntü> Ayarlamalar> Katmanlar.) Bu araçla yapılabilecek çok şey var, ancak genel olarak kaydırıcılar görüntünün gölgesini, orta tonlarını ve vurgularını kontrol eder. İstenilen pozu elde etmek için bu kaydırıcıları hareket ettirirsiniz. Görüntünün gölgesinde ayrıntıları kaybetmemek veya vurgulamadığınızdan emin olmak istersiniz. Her görüntü farklıdır, bu yüzden istediğiniz sonuçları elde edene kadar kaydırıcıları ileri geri hareket ettirin..
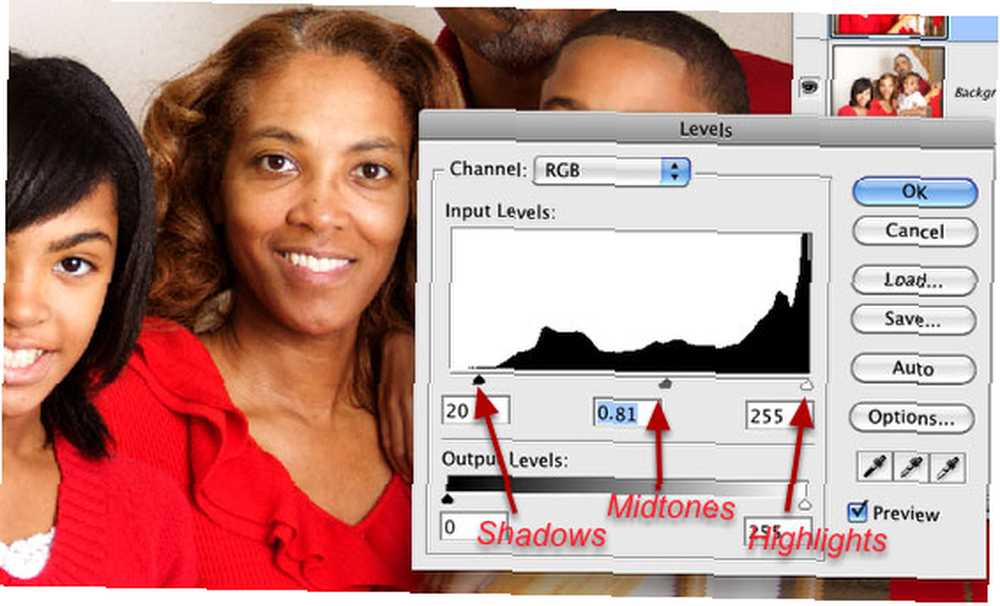
5. Gölge ve Vurgulamanın Detaylandırılması
Photoshop'ta aşırı pozlanmış (ya da az pozlanmış) resimlerle ilgilenmek için başka bir yararlı araç Gölge ve Vurgu aracıdır. Benzer bir araç var ve Adobe Camera RAW veya Adobe Lightroom gibi RAW resim düzenleyicilerinde daha iyi çalışıyor. Ancak Photoshop'ta JPEG görüntüleri ile sık sık çalışabilir.
Gölge ve Vurgu menü çubuğunda, Görüntü> Ayarlamalar> Gölge Vurgu bulunur. Shadow and Highlight yıkıcı olduğu için Layers Adjustment katmanını çoğalttığınızdan emin olun. Aracı hiç kullanmadıysanız, açıldığında, gölgeleri aydınlatmak için varsayılan% 50 ayarları yapılır. Ama endişelenme, kontrol sende.
İhtiyacınız olan ayarları yapmak için Gölge ve Parlak Noktalar kaydırıcılarını kolayca hareket ettirin. Her fotoğraf farklı, ancak kaydırıcıları tamamen sola doğru çekip yavaşça sağa doğru çekerek başlayabilirsiniz. Gördüğünüz gibi, bu araç, vurgulanan alanlardaki ayrıntıların geri getirilmesine yardımcı oldu. Özellikle kızımın saçıyla gölge bölgelerinin detayını korudum. Bu ve Düzeyler Ayarlama aracı ayrıca görüntüdeki kontrastı artırmaya yardımcı olur.
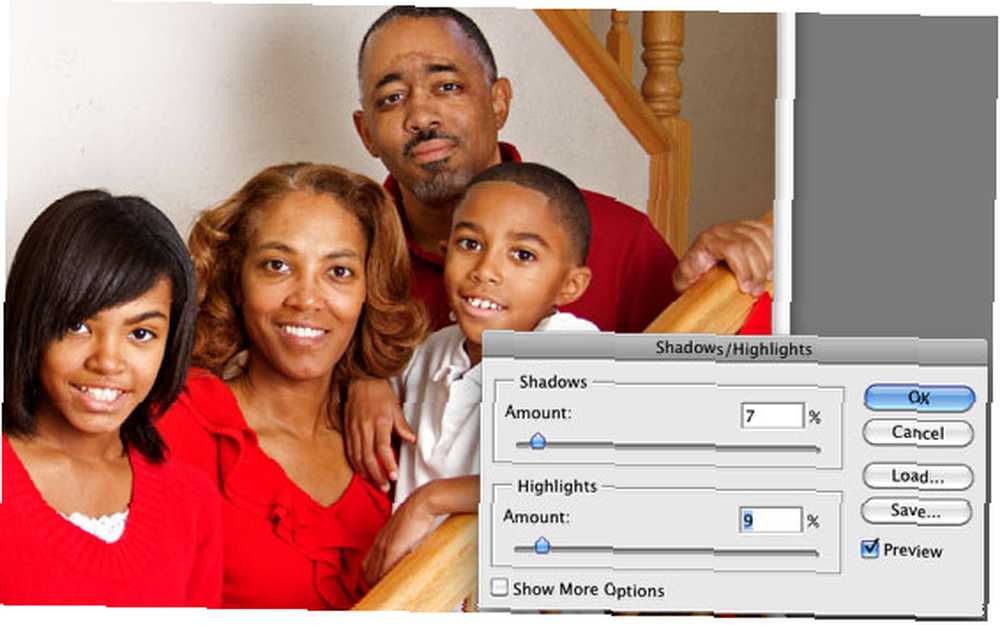
6. Rötuşlama
Bu görüntünün netleştirmeye ihtiyacı yoktu. Ana rötuşlama ten tonlarımızı yumuşatmak ve yumuşatmakla ilgiliydi. İşte popüler bir yaklaşım:
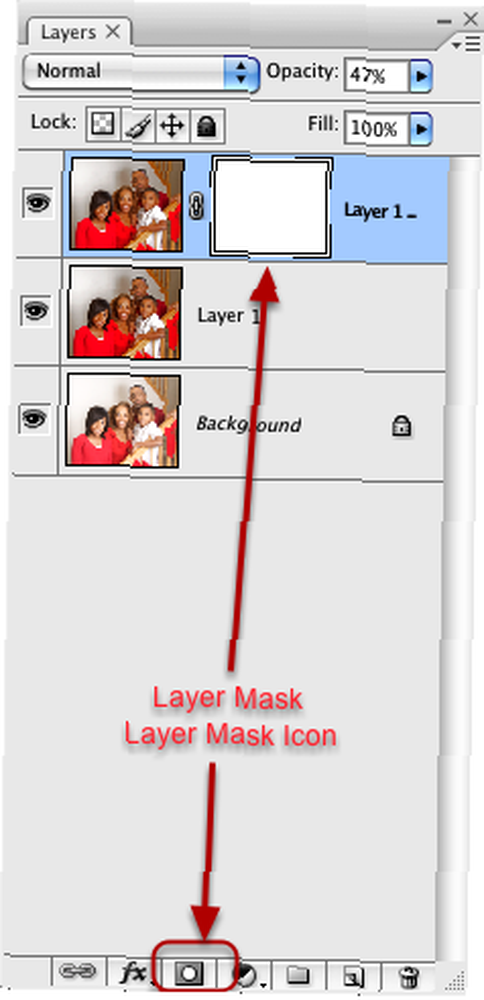
- Resmin üst katmanını çoğalt.
- Filtreler menüsüne gidin ve Gauss Bulanıklığı'nı seçin ve göreceli olarak güçlü bir bulanıklık için kaydırıcıyı 8-12 piksele taşıyın.
- Filtrenin opaklığını% 50 veya istediğiniz pürüzsüzlük seviyesine kadar azaltın.
- Şimdi, Katmanlar panelinin altındaki Katman Maskesi simgesini tıklatarak katmana bir katman maskesi ekleyin. Bu, bulanık katmanınıza siyah bir maske koyar. Araçlar'daki Ön plan rengini beyaz olarak değiştirin.
- Fırça aracını seçin ve fırçanın boyutunu% 52 ve Sertliği 0'da tutulacak şekilde azaltın..
- Konunun gözlerindeki, kaşlarındaki ve saçlarındaki ayrıntıları geri getirmek (veya boyamak) için fırçayı kullanın.
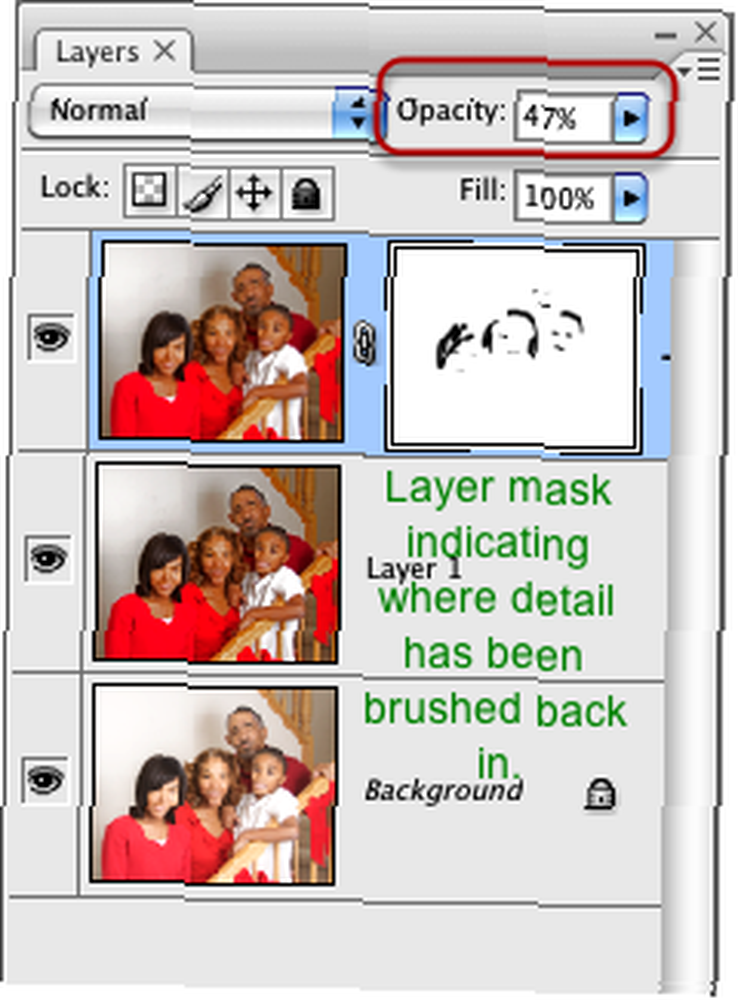
Hızlı bir portre çekimi için, fotoğrafta yapılan ayarlamalar beni oldukça memnun etti. Tüm fotoğraf çekimlerinde olduğu gibi, çalışmak için daha fazla fotoğrafa sahip olmak için mümkün olduğunca çok fotoğraf çekmenizi şiddetle tavsiye ederim..
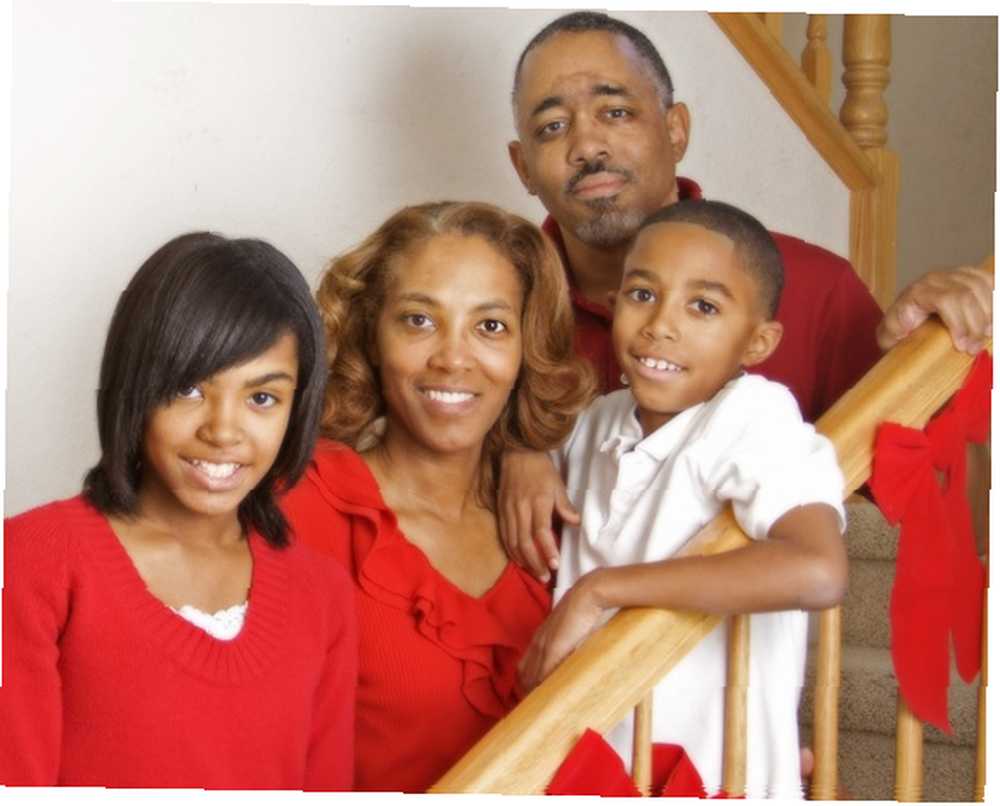
Evinizde aile fotoğrafçısı mısınız? Portreler ne sıklıkla yapılır ve bunlarla karşılaşırsanız hangi zorlukları yaşarsınız? Görüşünüzü aşağıdaki yorum bölümünde paylaşın!











