
Edmund Richardson
0
4845
893
Mac'inize yüklediğiniz uygulamalar çeşitli sorunlara neden olabilir. Bir uygulama belirli bir dosyayı açmayı reddedebilir, işin ortasında çökebilir veya askıda kalabilir ya da lansman sırasında daha kötü çökebilir. Mac'inizi kullanma yeteneğini engelleyen herhangi bir düzensiz davranış sinir bozucu.
Sebep harici veya dahili bir şey olabilir. MacOS'taki yaygın uygulama sorunlarını nasıl çözeceğinizi göstereceğiz..
1. Çıkın veya Zorla Uygulamadan Çıkın
Bir uygulama işin ortasında kalabilir. Bundan birkaç saniye sonra, fare imleciniz dönen bir gökkuşağı plaj topuna dönüşecektir. Bu, uygulamanın bazı nedenlerden dolayı ortaya çıkan yanıt vermediğini gösterir. Bunlar arasında düşük ücretsiz RAM, yüksek CPU kullanımı veya uygulamadaki bir hata var.
Çoğu zaman diğer uygulamalarınız çalışmaya devam eder. İşaretçi, yalnızca sorunlu uygulamanın penceresinin üzerindeyken bir plaj topu olarak görünür. Bu sorunu çözmek için, aktif olarak kullanmadığınız uygulamalardan çıkmanız ve değerli kaynakları serbest bırakmanız gerekir..
Bir uygulamadan çıkmak için uygulamayı ön plana getirin (uygulama adı menü çubuğunda görünmelidir) ve çıkmak Uygulamanın menüsünden. Kısayol Cmd + Q ayrıca çalışır.
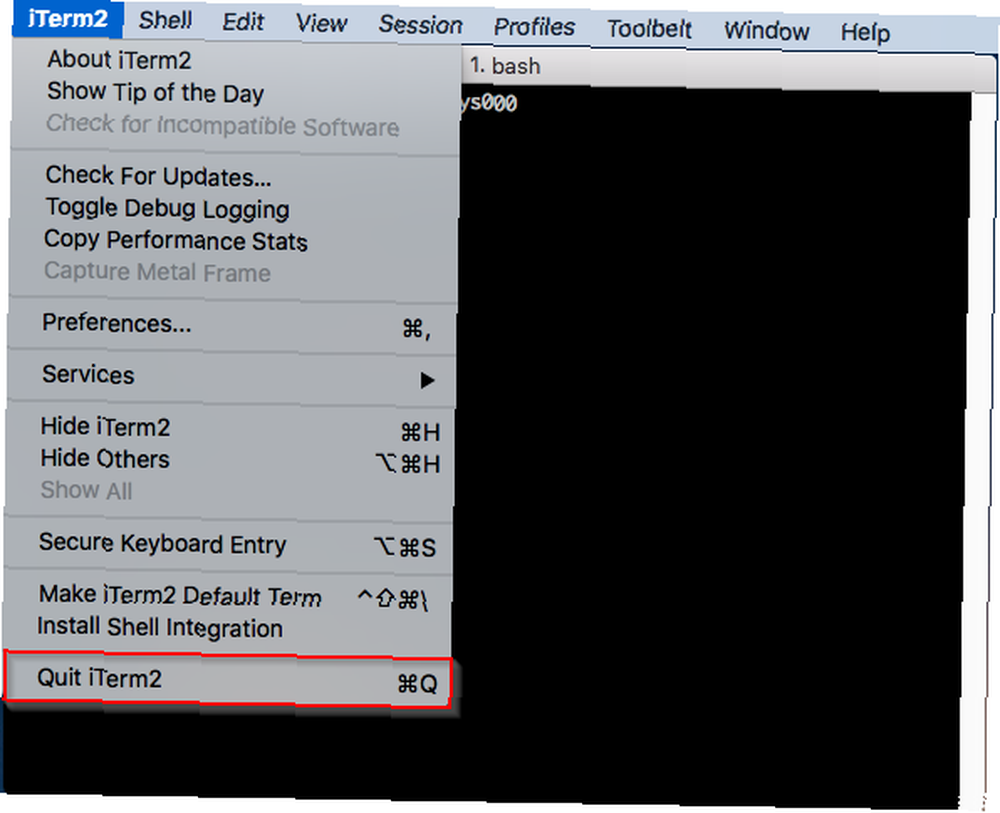
Bir uygulama takılıp kaldığında ve normal çıkmak komut işe yaramazsa, git Apple menüsü> Çıkmaya Zorla veya tuşuna basın Seçenek + Cmd + Esc. Bu pencerede uygulamayı seçin ve ardından Tamam Zorla ayrılma.
Bir uygulamayı kullandıktan sonra bile çalışmaya devam ederse Zorla ayrılma komut, ikinci bir girişimde hile yapmalı.
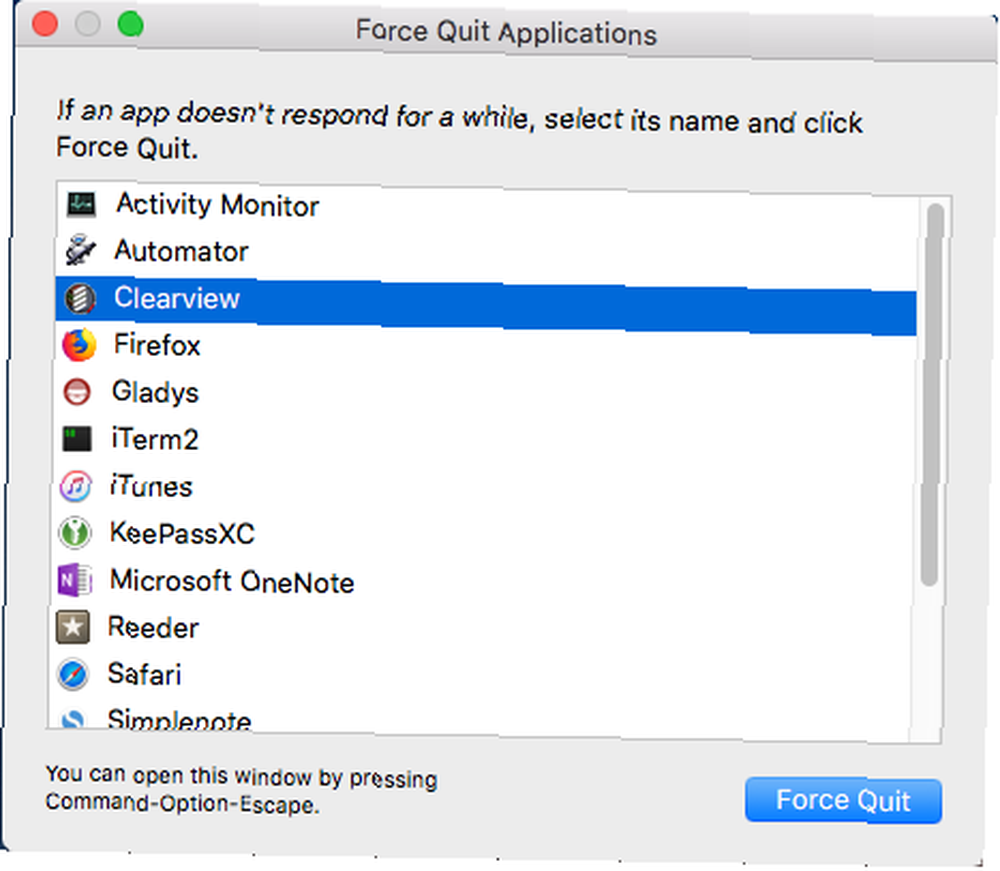
2. Mac'inizi Yeniden Başlatın
Bu basit prosedür, kilitlenmeleri, çökmeleri, bellek sızıntılarını ve bir uygulama ile ilgili diğer sorunları çözebilir. Yeniden başlatmak için Apple Menüsü ve Seç Tekrar başlat. Onay uyarısı göründüğünde, Tekrar başlat buton.
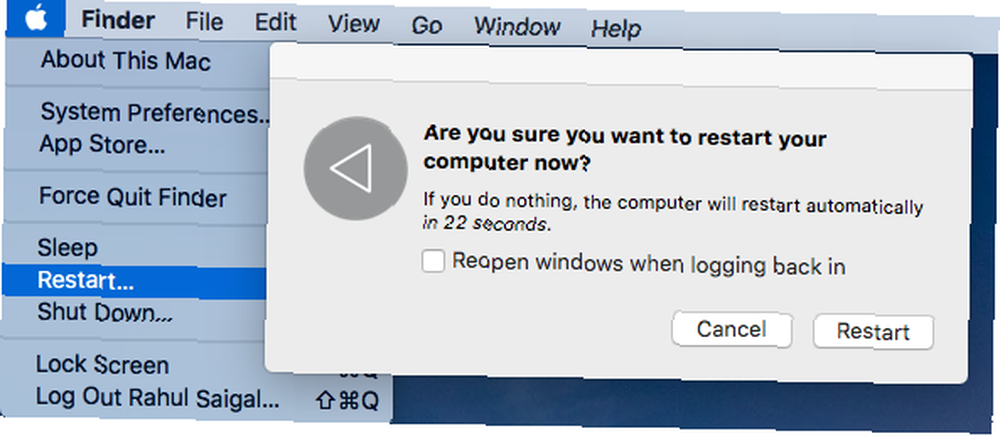
MacOS daha sonra tüm arka plan uygulamaları ve çalışan işlemleri sonlandırılıyor. Bu, bellek sızıntılarını ortadan kaldırır, RAM ve CPU'yu serbest bırakır ve sabit diskteki sanal bellek takas dosyalarının sayısını azaltır.
Eğer Apple Menüsü açılmıyor veya Mac'in donmuş, ardından tuşunu basılı tutun. Control + Cmd yeniden başlatmak için güç düğmesine basarken. Alternatif olarak, Mac'inizi yeniden başlatmak için güç düğmesini yaklaşık 10 saniye basılı tutabilirsiniz..
3. Yazılım Güncellemelerini Uygulayın
Bir uygulama düzgün çalışmıyorsa, mevcut güncellemeleri indirmek ve uygulamak isteyebilirsiniz Mac'in Yazılımını Güncellemek İçin Komple Bir Kılavuz Mac'in Yazılımını Güncellemek İçin Komple Bir Kılavuz Tüm bakım çözümlerine uygun tek bir boyut yok, bu yüzden nasıl yapılacağını anlamak için para ödüyor Mac'iniz ve yazılımınız için güncellemeler. . Başlat Uygulama mağazası, ve tıklayın Güncellemeler buton. Uygulamayı güncellemek için Güncelleştirme yanındaki düğme.
Bir uygulama güncellemesi varsa, ayrıca bir bildirim alırsınız ve ekranda bir rozet belirir. Uygulama mağazası ikon.
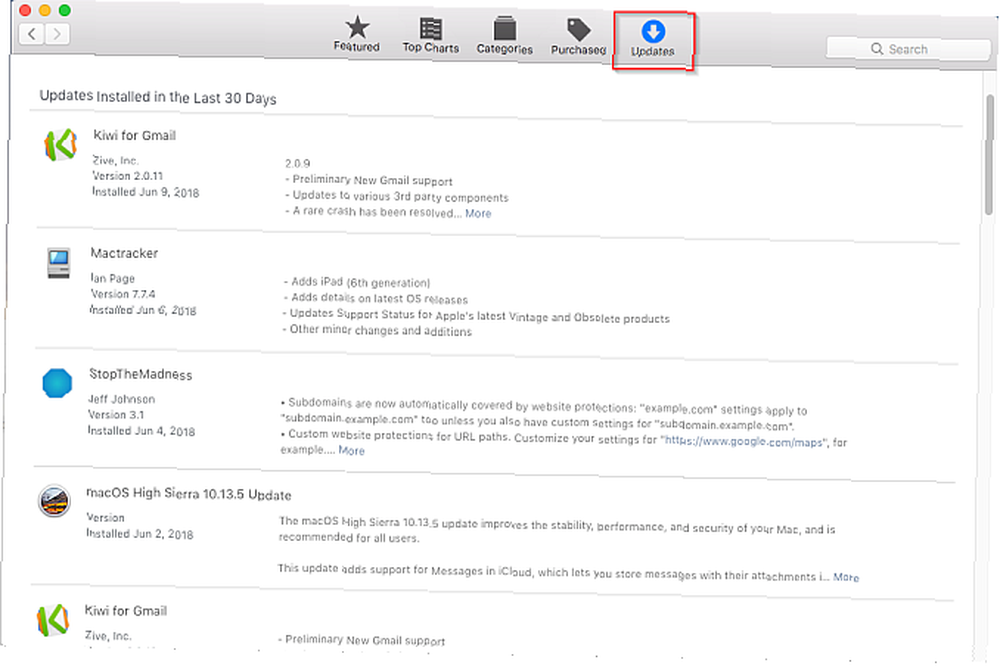
Bir geliştirici web sitesinden indirdiğiniz uygulamalar otomatik güncelleme mekanizmasına sahip olabilir veya olmayabilir. Bazı uygulamalar başlattığınız her seferde güncellemeleri kontrol ederken, diğerleri sabit bir programa veya yalnızca talep üzerine kontrol eder. Bir şey için bak Güncellemeleri kontrol et emrini vermek yardım et Menü, Uygulama menü veya Tercihler pencere.
Güncellemeleri takip etmek zordur. Bu sorunu çözmek için, mümkün olduğunda otomatik güncelleme özelliğini açın veya uygulamayı bir Twitter listesine ekleyin. Geliştirici, uygulamada küçük veya büyük bir güncelleme yayınladığında Twitter'da büyük olasılıkla paylaşacak.
4. Uyumluluk Sorunlarını Kontrol Edin
Hala sorun yaşıyorsanız, uygulamalarınızın macOS'un en yeni sürümüyle uyumlu olduğundan emin olmalısınız. Bunu yapmak için aç Apple Menu> Bu Mac Hakkında Hangi işletim sistemi sürümünü kullandığınızı kontrol etmek için. Çoğu uygulama geliştiricisi web sitelerinde uyumluluğu listeler, böylece sizinkinin desteklenip desteklenmediğini kontrol edebilirsiniz..

Bu çoğu uygulama için sorun olmamasına rağmen, gerekirse macOS sürümünüzle özel uyumluluk için geliştiriciye danışın. Geliştirici ayrıca, ciddi uyumluluk sorunlarıyla ilgili kullanıcıları da güncelleyebilir.
Ayrıca sisteminizde eski 32 bit uygulamaları kontrol etmelisiniz. Bunu yapmak için aç Apple Menu> Bu Mac Hakkında ve tıklayın Sistem raporu buton.
Sol bölmeyi aşağı kaydırın ve Uygulamalar -den Yazılım Bölüm. Yüklü uygulamaların listesini oluşturmak için birkaç saniye bekleyin. Sağ bölmede, 64 bit (Intel) Sütun başlığı. Sütun genişliklerini ayarlayın ve listeyi sıralamak için başlığa tıklayın.
Yok hayır Uygulamanın 32-bit olduğu ve Evet uygulamanın 64 bit olduğu anlamına gelir.

WWDC 2018'de Apple, macOS Mojave'nin 32 bit uygulamaları destekleyen resmi olarak son sürüm olduğunu duyurdu. Bu, 32 bit bir uygulamaya güvenirseniz, yenisini bulmanız veya güncellemek için geliştiriciyle iletişim kurmanız gerektiği anlamına gelir..
Bunun yanı sıra, çoğu geliştirici yeni bir macOS sürümü çıktığında uygulamalarını kullanıma hazır hale getirir, ancak daha önce hatalarla karşılaşabilirsiniz. Başkalarının da sorun yaşamadığını görmek için destek forumlarına ve benzer topluluklara bakın..
5. Tercih Dosyasını Sil
Tercih dosyaları bir uygulamanın ayarlarını içerir. Bir uygulama düzgün çalışması için gerekli parametreleri içerdiklerinden önemlidir. Tercih dosyasında bir hata varsa, bir uygulama çökebilir, kilitlenebilir veya hatta bozuk verilerle karşılaşabilir.
Tercih dosyalarının çoğu aşağıdaki şekilde yaşıyor Kütüphane klasörler:
~ / Kütüphane / Tercihler veya / Kütüphane / Tercihler~ / Kütüphane / Uygulama Desteği / [Uygulama veya Geliştirici adı] veya / Kütüphane / Uygulama Desteği / [Uygulama veya Geliştirici adı]~ / Kütüphane / Konteynerler / [Uygulama adı] / Veri / Kütüphane / TercihlerApple geliştirici belgelerine göre, tercih dosyaları ters etki alanı adlandırma sistemi olarak bilinen standart bir adlandırma kuralını izler. Şirket adını, ardından uygulama tanımlayıcısını ve ardından özellik listesi dosya uzantısını (.plist) içerir. Örneğin, com.apple.finder.plist Bulucu için tercih dosyası.
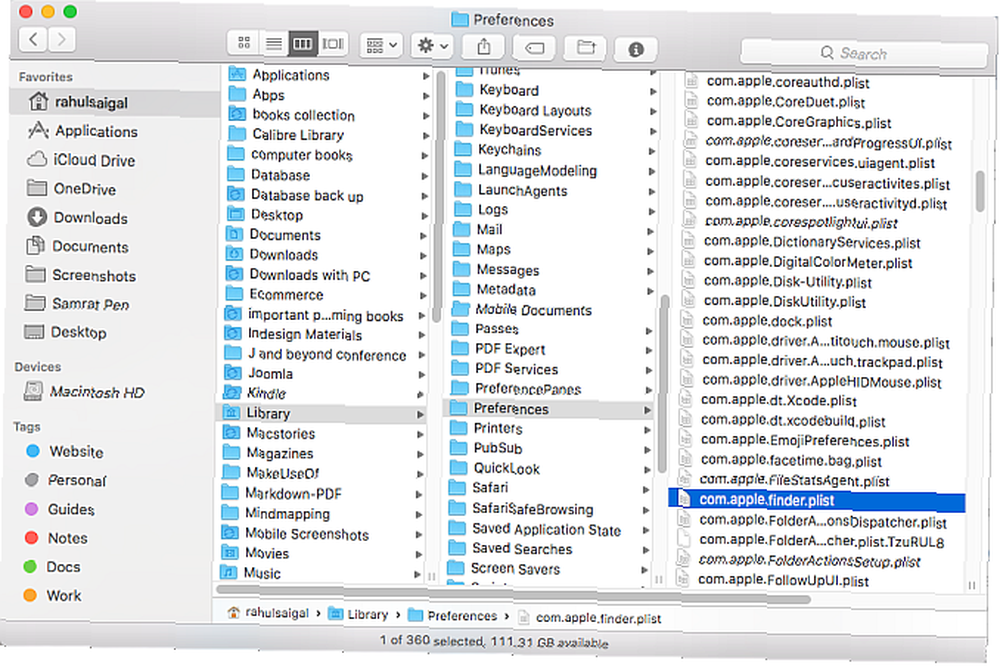
Bir geliştirici tescilli bir adlandırma kuralı kullanabilir, ancak uygulama adına odaklanmak genellikle bunu netleştirir. Örneğin, org.idrix.Veracrypt.plist Veracrypt uygulaması için tercih dosyası.
Bir uygulamanın tercih dosyasını bulmak için önce çalışıyorsa onu kapatın. Aç Kütüphane klasörünü seçin ve pencereyi Liste görüntülemek, daha sonra isim Listeyi alfabetik olarak sıralamak için sütun.
Uygulama adını, alana yazın. Arama alan. Arama sonuçlarını daraltmak için Artı düğmesine basın ve ikinci satırı Sistem dosyaları dahildir.
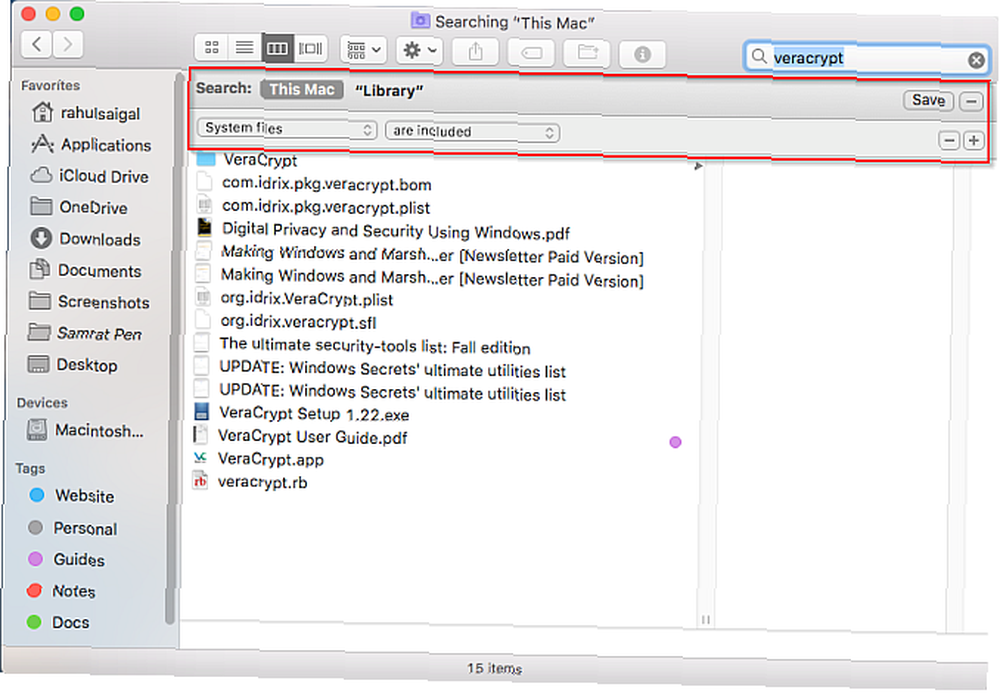
Tercih dosyasını masaüstünüze sürükleyin. Bir arka plan sunucu işlemi tercih mimarisinin tamamını koruduğundan, eski tercih bilgilerini kaldırmak için önbelleğini temizlemeniz gerekir. Bu şekilde bir uygulama eski tercih dosyasını kullanmaya devam etmez.
Bunu yapmak için seçin Apple Menüsü> Oturumu Kapat ve tekrar giriş yapın. Şimdi terminal ve tür Killall cfprefsd, ve bas Dönüş.
Tercih dosyalarını kaldırmanın başka bir yolu var. AppCleaner, verileri geride bırakmadan Mac uygulamalarını kaldırmak için ücretsiz bir araçtır. Ancak, bir uygulamanın geri kalanına dokunmadan da tercih dosyasını kaldırabilir.
AppCleaner'a bir uygulama adı yazın ve sonuçları yüklemek için tıklayın. Uygulamanın işaretini kaldırın, diğer tüm seçenekleri işaretleyin ve Tamam Kaldır.
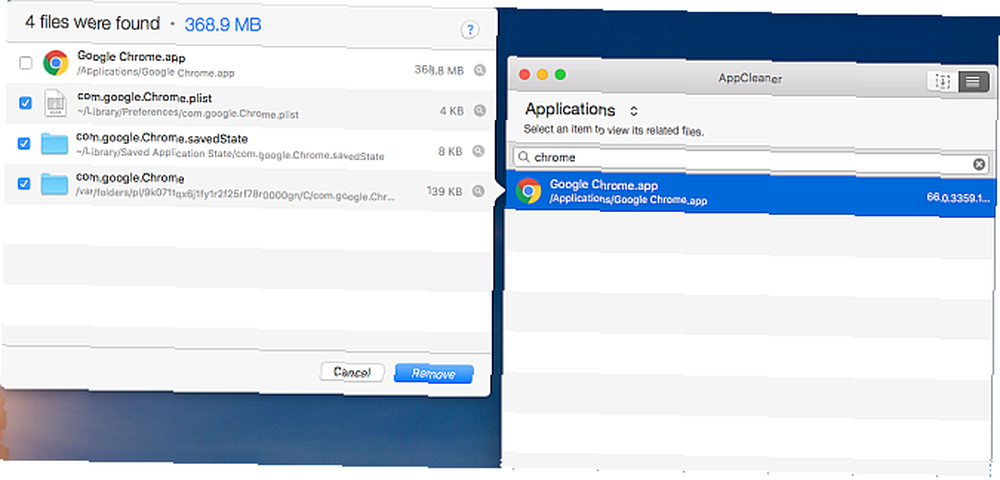
Temizleme uygulamalarından bahsederken, bir Mac temizleme uygulamasını seçerken göz önünde bulundurmanız gereken birkaç faktör var. Göz önünde bulundurulması gereken 7 faktör Mac temizleme uygulamaları değersiz mi? 7 Dikkat Edilmesi Gereken Faktörler Mac temizleme uygulamaları, birçok macOS sorunu için size tek tıklamayla düzeltmelerde söz verir. Ama gerçekten kullanmaya değer mi? . Her durumda, CleanMyMac X, Mac'inizi en iyi durumda tutmak için iyi bir araçtır. Mac Kitaplığınıza daha derine dalmak mı istiyorsunuz? CoreServices klasöründeki dökümümüzü inceleyin MacOS'ta Gizli CoreServices Klasörünün Bozulması MacOS'taki Gizli CoreServices Klasörünün Bozulması Mac'inizin derinliklerinde, bilmediğiniz CoreServices adlı bir klasörü gizleyin. Hangi uygulamaların içinde olduğunu görelim. .
6. Önbelleği Sil
Tüm Mac uygulamaları önbellek kullanır. Önbellek dosyası, uygulamaların daha verimli çalışmasına yardımcı olan sık kullanılan bilgileri depolar..
Bir önbellek dosyası nedense bozulursa, o dosyayı okurken bir uygulama çökebilir veya hatalı davranabilir. macOS bu bozuk önbelleği kaldırmayı deneyebilir, ancak bu önbellek dosyalarının gizli doğası nedeniyle, bozuk önbellek içeriğinden kaynaklanan sorunların bulunması zordur.
Önbellek dosyaları aşağıdaki şekilde yaşıyor Kütüphane klasörler:
~ / Kütüphane / Önbellek veya / Kütüphane / Önbellek~ / Kütüphane / Konteynerler / [Uygulama Adı] / Veri / Kütüphane / Önbellek / [Uygulama Adı]~ / Kütüphane / Kayıtlı Başvuru DurumuUygulama adı, tercih dosyaları ile aynı adlandırma kurallarına uyar. Uygulamadan çıkın ve yukarıdaki konumda belirli bir önbellek dosyası veya klasörü arayın. Onları bulduktan sonra, çöp kutusuna sürükleyin. Uygulama tekrar önbellek dosyalarını otomatik olarak yeniden oluşturur.
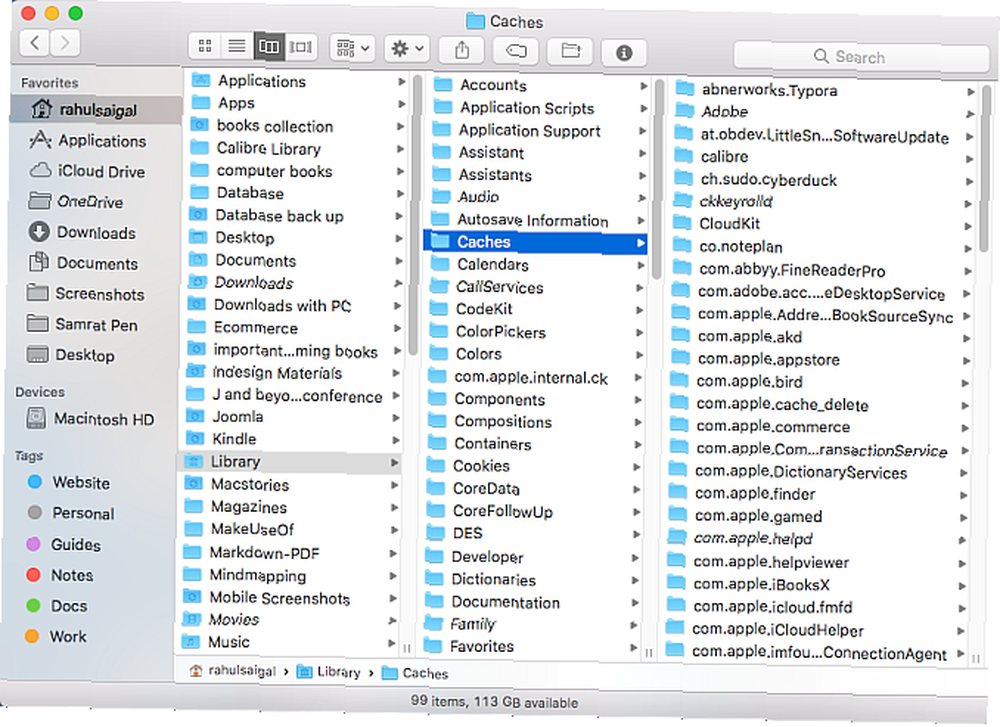
Uygulamanın görüntüleme sorunları varsa, sistem düzeyinde yazı tipi önbelleğini temizlemek isteyebilirsiniz. Aç terminal ve aşağıdakini yazın:
sudo atsutil veritabanları -removeBasın Dönüş ve istemciye yönetici şifrenizi yazın. İşlem tamamlandığında Mac'inizi yeniden başlatın.
Önbellekleri silmemelisiniz Bir Mac'teki Sistem ve İnternet Önbelleklerini Temizleme Bir Mac'teki Sistem ve İnternet Önbelleklerini Temizleme Mac'inizdeki önbellekleri temizlemek mi istiyorsunuz? MacOS'taki depolama alanını yeniden kazanmak için geçici dosyaları bulmak ve temizlemek için birkaç yer. ayırt etmeksizin, çünkü Mac performansınızı pürüzsüz tutarlar. Bunları silmek, bilgisayarınızın onları yeniden oluşturması gerektiği anlamına gelir; bu nedenle, yalnızca bir sorununuz olduğunda bunu yapın.
Mac'inizle ilgili daha fazla sorun giderme
İdeal olarak, yukarıdaki adımlardan biri karşılaştığınız uygulama sorunlarını çözecektir. Değilse, uygulamayı kaldırmayı ve yeni bir kopyayı yeniden yüklemeyi her zaman deneyebilirsiniz.
Bu genel yaklaşımların ötesinde, bir uygulama daha derinlemesine sorunlar için özel sorun giderme adımları gerektirebilir. Büyük olasılıkla günlük dosyalarını incelemeniz veya bireysel destek için geliştiriciyle iletişim kurmanız gerekecek..
Başka macOS sorunlarınız varsa, yaygın Mac sorunları için hızlı düzeltmeleri denemek isteyebilirsiniz. Mac'inizde sorun çıkaran Çöp Kutusu'nu boşaltıyorsa, düzeltmek için özel olarak bir makalemiz var.
Mac'inizin genel performansını iyileştirmek istiyorsanız, bir değerlendirme uygulamasıyla performans testleri uygulayarak başlayın Mac'inizin Performansını Ölçmek İçin En İyi 5 Mac Benchmark Uygulaması Mac'inizin Performansını Ölçen 5 En İyi Mac Benchmark Uygulaması Mac'iniz yavaşlıyor mu yoksa merak diğerleriyle nasıl karşılaştırır? Mac'inizde kıyaslama testleri uygulayarak öğrenin. .











