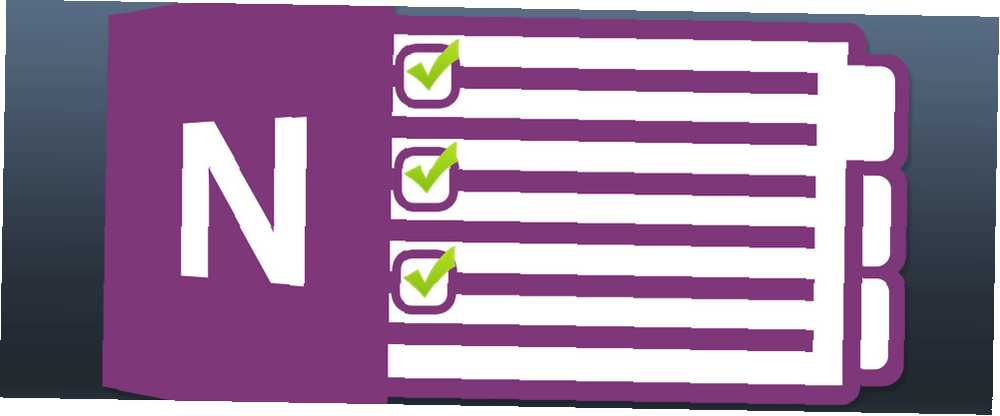
Brian Curtis
0
2617
565
Yapılacaklar listesi 3 Daha Verimli Olmanıza Yardımcı Olan Liste Türleri 3 Daha Verimli Olmanıza Yardımcı Olan Liste Türleri Yapılacaklar listesi en üst düzey verimlilik silahlarıdır. Bu yapılacaklar listesi, işleri halletmek için ihtiyacınız olan tüm gücü size verebilir. Günlük işlerde ilerleme kaydetmenizi sağlamanın harika bir yolu olabilir. Microsoft OneNote'ta yapılacaklar listesi oluşturmak basittir ve kalem ve kağıtla karşılaştırıldığında çeşitli avantajlar sunar..
OneNote, tüm cihazlarınızda bulunur ve önemli görevleri hızlı bir şekilde aramanıza olanak sağlar. Yapılacak işlerini etiketlerseniz, OneNote etiketli tüm notları kolay erişim, arama ve çıktı için derler. Bu sadece bir temel fayda. Çalışmanızın zamanında yapılması için OneNote'ta uygulanabilir bir liste oluşturmak için size daha kolay ipuçları göstereceğiz.
1. OneNote Kontrol Listelerini Esinti Yapmak için Kısayolları Kullanın
Yapılacaklar etiketi, notun yanına bir onay kutusu ekler. Bekleyen etkinlikleri işaretlemek ve tamamlandığında kontrol etmek için kullanabilirsiniz. Yapmanız gereken işler veya günlük işler için bir kontrol listesi yapmak için de kullanabilirsiniz. 7 Birkaç Dakikada Otomatikleştirebileceğinizi Bildiğiniz Günlük Görevler Birkaç Dakika İçinde Otomatikleştirebileceğiniz Günlük Görevler Birkaç Dakika İçinde Otomatikleştirebilirsiniz Şimdi otomatikleştirebileceğiniz birçok şey size zaman kazandıracak ve başka şeylere odaklanmanıza izin verecek. Şu an için doğru araçları kullanarak otomatikleştirebileceğiniz yedi şey veriyoruz. .
Sadece bir metni vurgulayın ve Ctrl + 1 onay kutusuyla eşleştirmek için Bu kısayolu diğer etiketlerle de birleştirebilirsiniz. Basın Ctrl + 2 yıldız eklemek, Ctrl + 3 soru işareti eklemek.
Önceden belirlenmiş etiketler ihtiyaçlarınızı karşılamıyorsa, özel bir etiket atayabilir ve bir klavye kısayolu ile atayabilirsiniz. Uzun etiket menülerini aramak veya tıklamanız gerekmez.
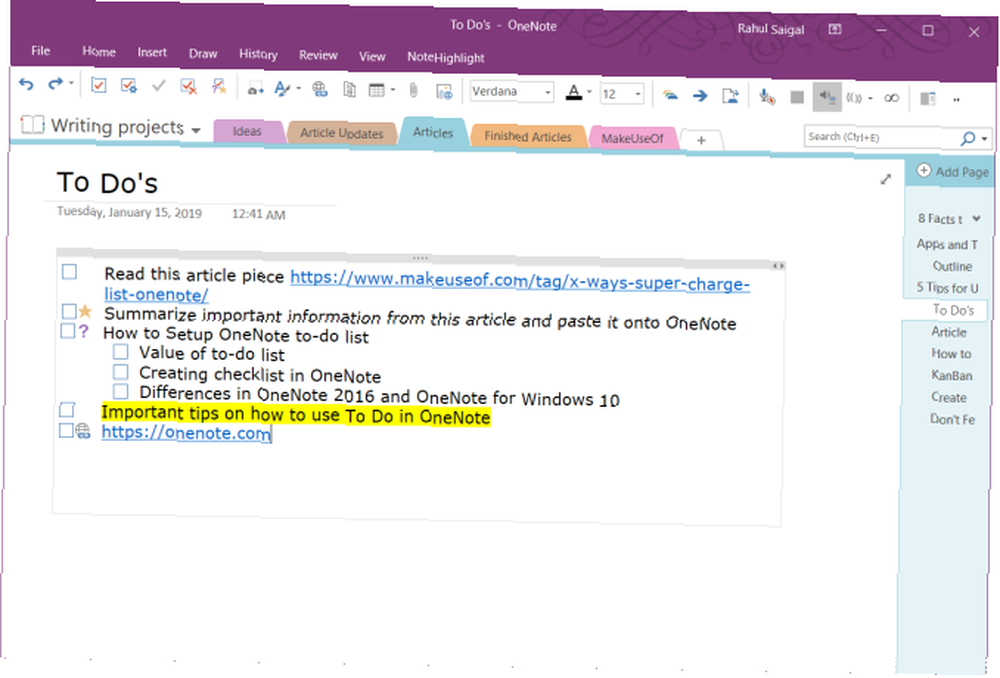
OneNote Desktop 2016'da, Ev sekmesini seçin ve Etiketleri Özelleştir. Görüntülenen iletişim kutusundan, etiketinizi listede ilk dokuzdan biri olana kadar yukarı kaydırın. Windows 10 için OneNote, özel etiketler oluşturmanıza izin verir, ancak mevcut etiketleri değiştirmenize izin vermez.
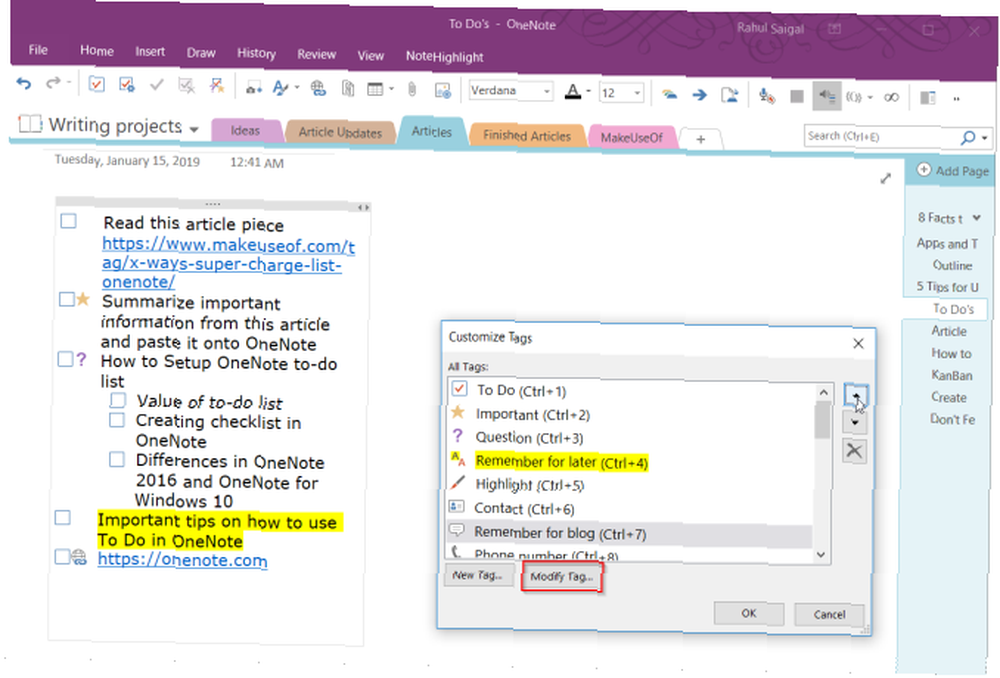
2. Dosyalarınızı OneNote'a Gömme
Bir proje üzerinde çalışırken, projeyi tamamlamak için neyi tamamlamanız gerektiğini takip etmek kolaydır. Düzensiz bir bilgisayarda, dosyalarınızı ararken daha fazla zaman harcarsınız. OneNote, dosyaları doğrudan notlarınıza yerleştirmenizi sağlar.
Windows 10 için OneNote'ta gidin Ayarlar> Seçenekler sonra geçiş Ekleri bulutta saklayın seçeneği. OneNote sayfasına bir dosya eklediğinizde, dosyayı OneDrive'a yükler ve o dosyaya bir bağlantı ekler. Word belgesi durumunda, OneNote, Office belgesinin canlı bir önizlemesini görüntüler. Ayrıca dosyada yapılan değişiklikleri gerçek zamanlı olarak görebilirsiniz..
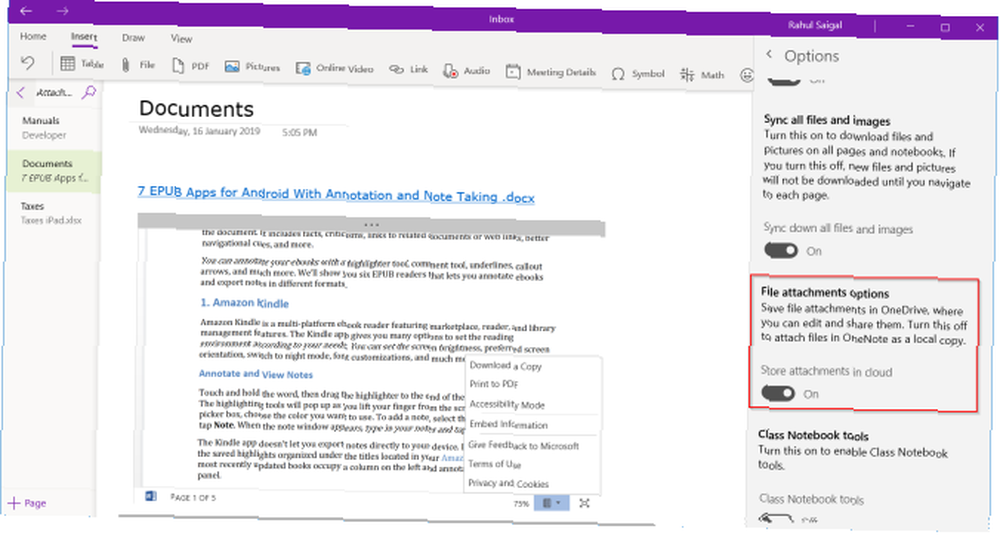
Diğer tüm belge türleri için, ek bir bağlantı gösterecektir. Belge bir PDF ise, belgelerinizi doğrudan OneDrive'da ekleyebilir ve değişiklikleriniz OneNote ile eşitlenir.
Dosyalarınızı yerleştirdikten sonra yapılacaklar listesi oluşturun ve belgeniz üzerinde çalışmaya başlayın. Bir şeyleri asla unutmayacaksınız ve en son kopya her zaman OneNote'ta olacak.
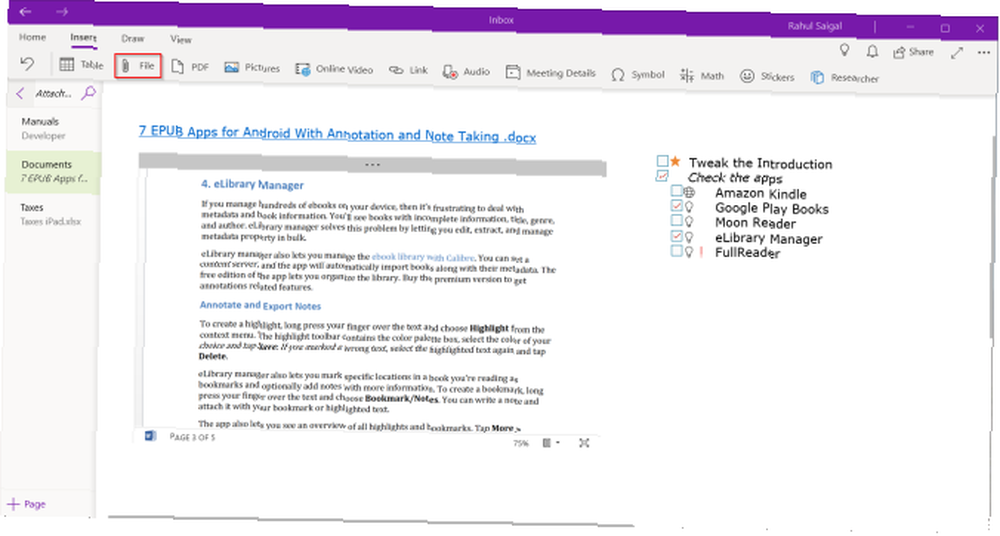
3. OneNote'ta Kanban Kurulu oluşturun
Çok sayıda görevi kendi başınıza halletmeye çalışıyorsanız ve bunlara öncelik vermekte zorlanıyorsanız, Kanban yöntemi Japonca Kanban Tekniğini Kullanarak Görevleri Yönetme Japonca Kanban Tekniğini Kullanarak Görevleri Yönetme Kanban, işlerin yapılması için Japonca bir reçetedir. Aslen Toyota'nın üretim hattı için geliştirilen bir organizasyon tekniğidir. Bunu kendiniz veya ekibinizde nasıl uygulayabileceğinizi gösteriyoruz. senin için çalışmalıyım. Kanban ile, karmaşık görevleri daha küçük adımlara bölebilir ve görsel olarak düzenleyebilirsiniz. Görevlerinizdeki ilerlemeleri, karşılaştıkları sorunları anlayabilir ve iyileştirmeler için yer açabilirsiniz..
İlk başta üç sütun oluşturacağız-proje, Görev, ve öncelik. Masayı tüm görevleriniz için bir merkez noktası olarak düşünün. Sizin için anlamlı olacak şekilde tasarlayın. Yeni bir sayfa aç ve ismini yaz “Benim kurulu.”
İlk sütunu yazın, sekme tuşuna basın ve bir tabloya çevirin. Bir sonraki sütunu yazın ve adımları tekrarlayın. Üç tablo oluşturana kadar bu adımları uygulayın-Yapmak, Bu hafta, ve Arşiv.
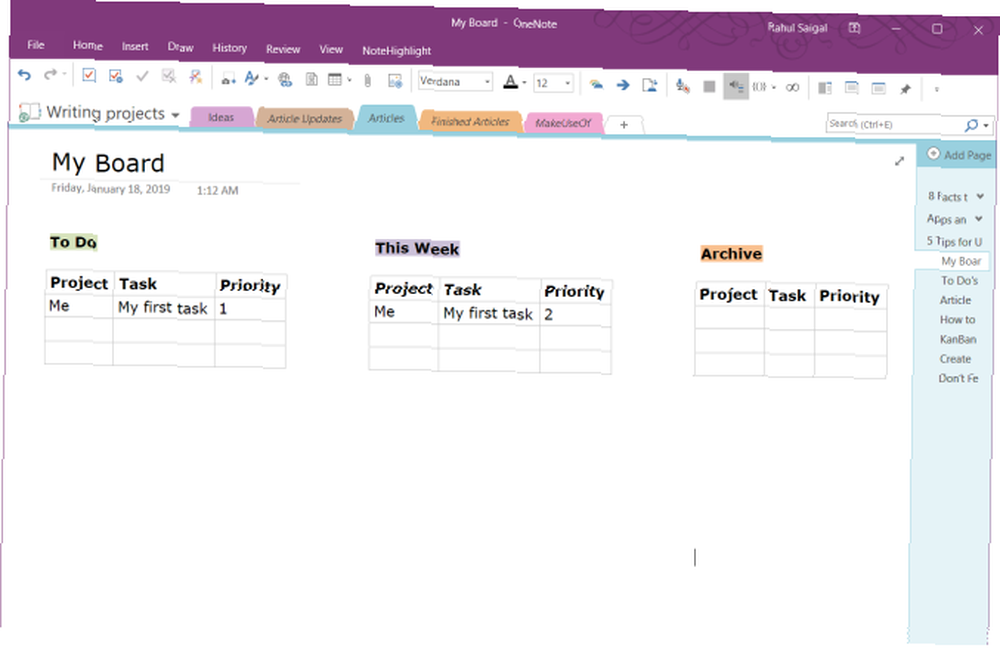
Bir görevi tamamladığınızda, bir çapa ortaya çıkarmak için farenizi satırın hemen soluna getirin. Farenizle, satırı masalar arasında tıklayın ve sürükleyin. Ayrıca sütun hücresine bir ek ekleyebilir ve görevle ilgili daha fazla ayrıntı için farklı sayfalara bir bağlantı ekleyebilirsiniz..
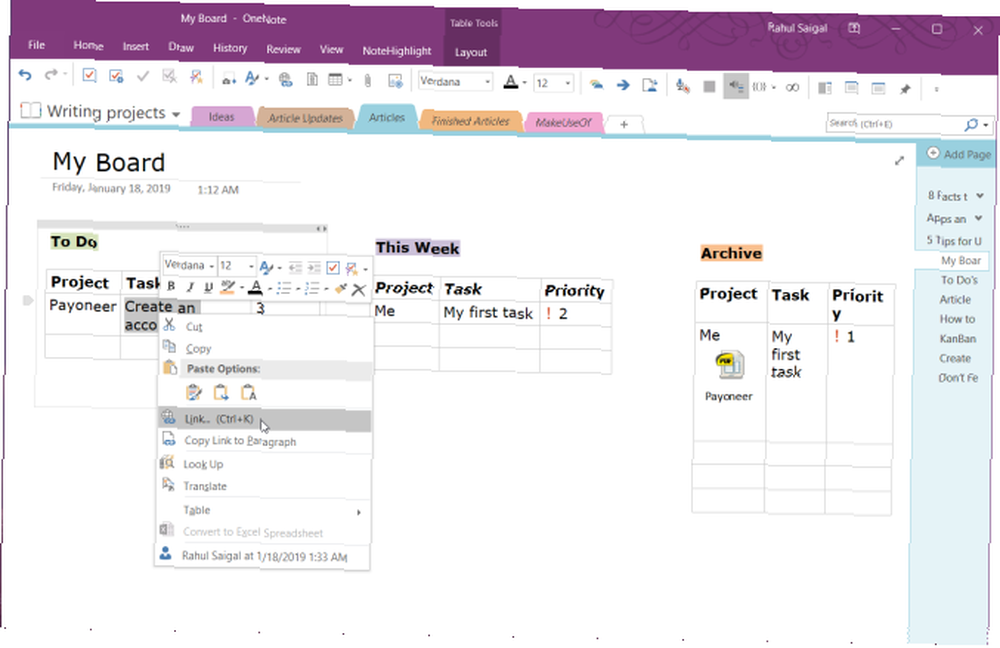
Auscomp tarafından Kanban şablonu
Kanban şablonu oluşturmak ve yönetmek için zaman harcamak istemiyorsanız, Auscomp tarafından hazır bir şablon var. Bu şablon, Kanban'ın en iyi uygulamalarını uygular. Anakartta birden fazla sütun var;.
Görevlerinizi ve yapılacak işlerinizi görsel olarak düzenleyin, ardından görevleri diğer sütunlara sürükleyip bırakın. Bu şablonun pro sürümü, sütunları özelleştirmenize ve şirket logosunu kaldırmanıza olanak sağlar.
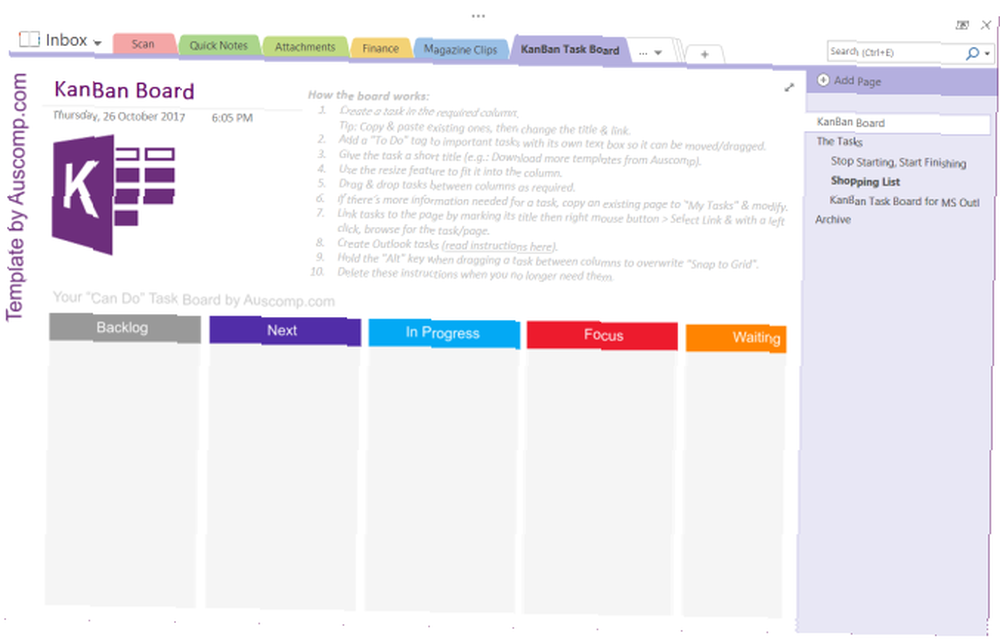
Diğer şablon türleri için, OneNote şablonlarını indirmenize izin veren bu sitelere bakın. Microsoft OneNote Şablonlarını İndirmek İçin En İyi 6 Site Microsoft OneNote Şablonlarını İndirmek İçin En İyi 6 Site Bir Microsoft OneNote şablonu hayatınızı düzenlemenize yardımcı olabilir. Bu hazır OneNote şablonlarını bu web sitelerinden alın. her türlü.
4. Bir OneNote Yapılacaklar Listesini Sayfalara Dönüştürme
OneNote 2016, bir öğe listesini anında ayrı sayfalara dönüştürmenize olanak sağlayan kullanışlı bir özellik sunar. Her görev defterinizde ayrı bir sayfaya atanır. Görev listenizi oluşturun, sağ tıklayın ve seçin Sayfalara bağlantı bağlam menüsünden.
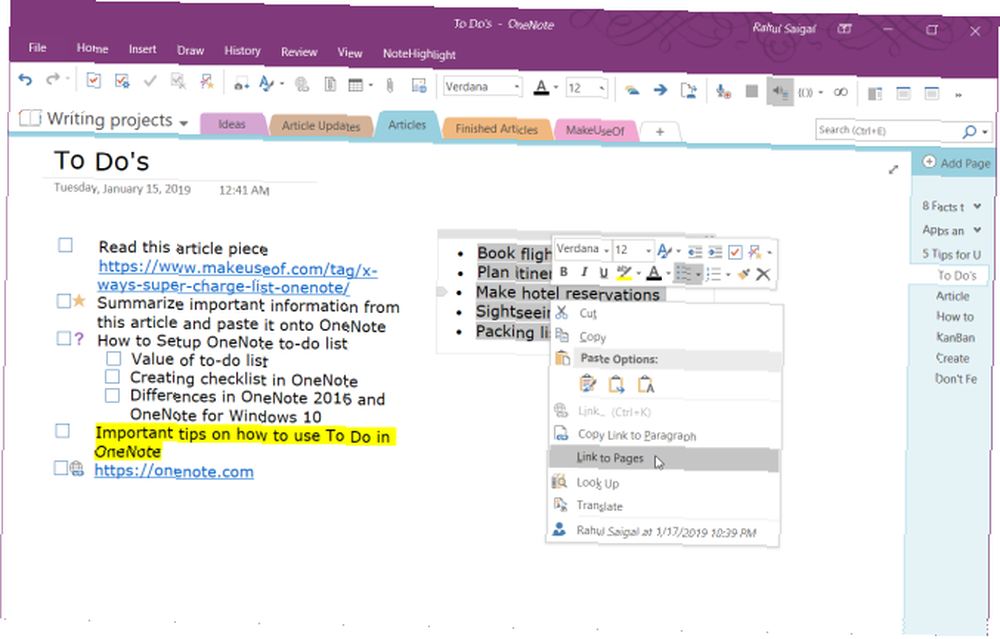
OneNote, geçerli bölümde anında yeni, boş sayfalar oluşturacaktır. Her sayfa, öğenin içeriğini sayfa başlığı olarak alır. Aynı zamanda, liste öğeleri karşılık gelen sayfalara işaret ederek iç bağlantılara dönüştürülür. Bu özelliğin yalnızca listelerin içerik menüsünde göründüğünü unutmayın..
5. OneNote View Seçenekleriyle Deneme
Standart OneNote görünümü size bilgi yüklemeden, çeşitli defterleri, bölümleri ve sayfaları sunma konusunda harika bir iş çıkarır. Bir yapılacaklar listesi tutuyorsanız, OneNote tam ekran görünümü ekran alanını verimli kullanmaz. Normal görüş bile odak noktanızı korumanıza yardımcı olmaz.
OneNote penceresini, diğer tüm uygulamaların en üstünde oturacak şekilde yerleştirebilirsiniz. Tıkla Görünüm sekme ve seçme Masaüstüne Dock. Başka bir uygulamada bir görev üzerinde çalışırken, iki açık pencere arasında hızlı bir şekilde ileri geri bakabilirsiniz, görevlerinize kopyala ve yapıştır bağlantıları ve daha fazlası.
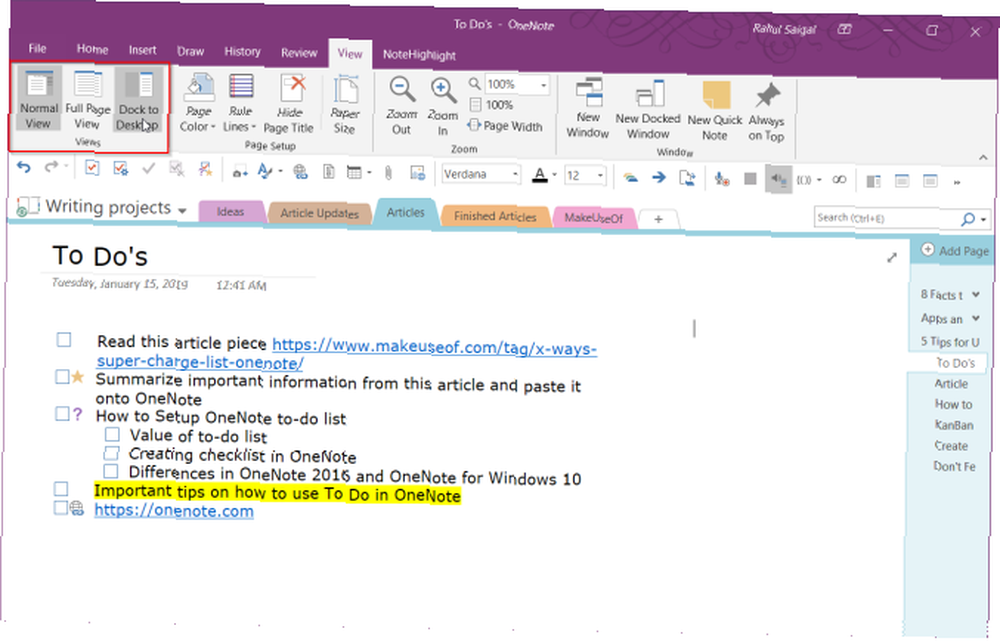
Alternatif olarak, OneNote'u doğrudan yerleşik modda başlatmak için özel bir masaüstü kısayolu kullanabilirsiniz. Sadece ekle “/ demirledi” için “Onenote.exe.” Yol gibi görünecek
C: \ Program Dosyaları (x86) \ Microsoft Office \ root \ Office16 \ ONENOTE.EXEMicrosoft Office 2016'nın yüklü olduğu sürücüye ve klasöre bağlı olarak yolu değiştirmeniz gerekebilir. “Office 2016” olur “Office15” Office 2013 kullanıyorsanız. Şu an için, Windows 10 için OneNote bu özelliğe sahip değil.
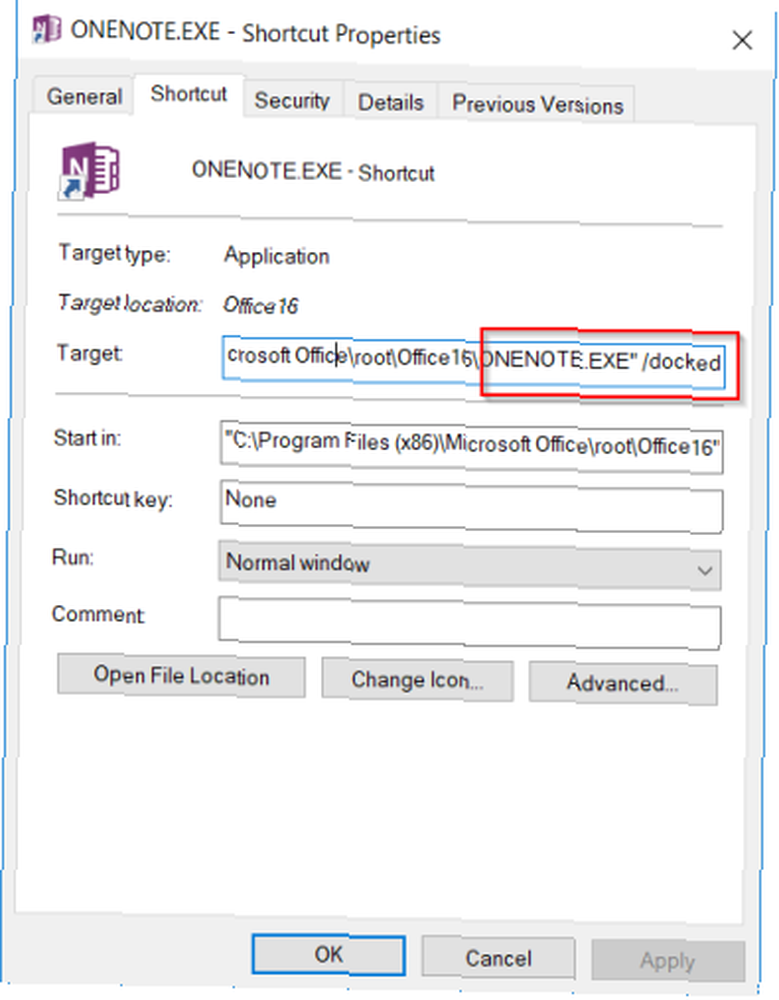
6. OneNote Yapılacaklarını Özet Sayfasında Filtrele
OneNote sayfalarınızdaki birçok öğeyi etiketledikten sonra, kullanmak isteyeceksiniz. Etiketleri Bul yapılacaklar listenize genel bakış için bu özelliği kullanın. Tıkla Ev sekmesini seçin ve ardından Etiketleri Bul. Yeni oluşturulan Etiket Özeti Sayfası, listede listelenen tüm etiketleri içerir. Etiketler Özeti görev bölmesi.
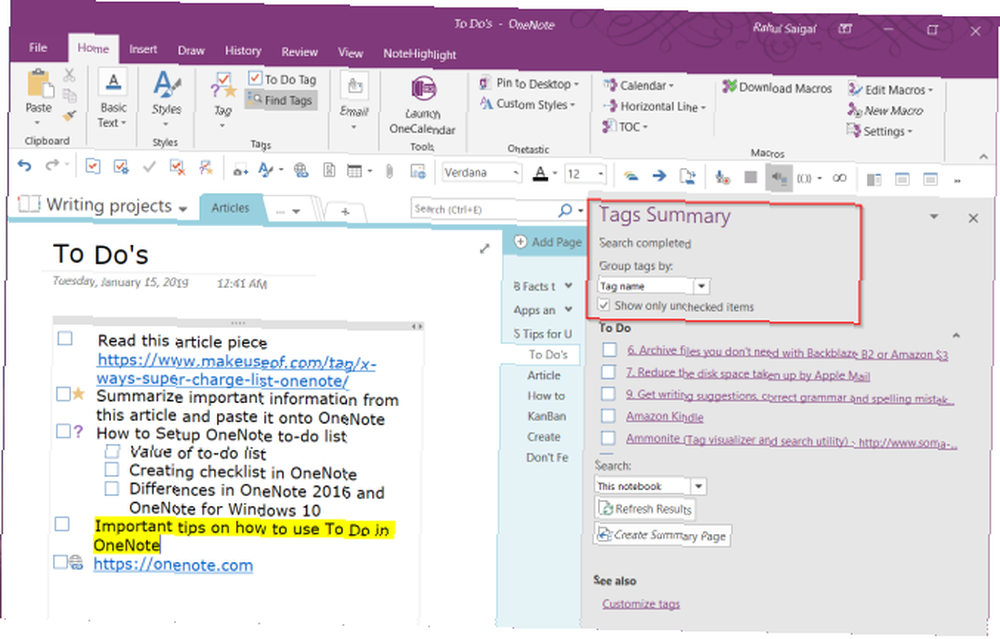
Hangi görevlerin kaldığını bilmek istiyorsanız, işaretleyin. Yalnızca denetlenmeyen öğeleri göster. Belirli bölümlerde, not defterlerinde veya tüm not defterlerinde arama yapmak için Arama açılır oku ve etiketleri nerede aramak istediğinizi seçin.
Diğer OneNote Püf Noktalarını Tanıyın
Verimlilik sistemleri ve yapılacaklar listesi uygulamalarının ümit verici özellikleri ile sık sık anlaşılıyoruz. Görev yönetiminiz aşırı bir faaliyet ve erteleme için bir bahane haline gelir. OneNote güçlü bir araçtır. İstediğiniz şekilde kalıp olabilir. Tabii ki, bir sıkıntıda, Notepad veya WordPad Notepad ve WordPad gibi uygulamalar yazan bir barebron bile: Metin Editörleri Arasındaki Fark Nedir? Notepad ve WordPad: Metin Editörleri Arasındaki Fark Nedir? Not Defteri ve WordPad'in ne için olduğunu, nasıl farklılık gösterdiklerini ve kullanmaya değer olup olmadıklarını merak mı ediyorsunuz? Bu genel bakışta öğrenin. Düşüncelerinizi ve görevlerinizi düzenli olarak almanıza yardımcı olabilir.
OneNote'un bazı görev yönetimi özellikleri bulunmasa da, bu makalede açıklanan ipuçları OneNote ile kendi verimlilik sisteminizi oluşturmanıza yardımcı olacaktır. Daha fazla bilgi edinmek istiyorsanız, henüz denemediğiniz en iyi OneNote özellikleri hakkındaki bu makaleyi okuyun. OneNote ile kişisel bir wiki'nin nasıl oluşturulduğunu kontrol edin.
OneNote tam olarak sizin için uygun değilse, aynı şirketten başka bir araç deneyin: Microsoft Yapılacaklar kapsamlı bir görev yönetim aracıdır 10 Microsoft Yapılacakları Ciddi Bir Görev Yöneticisine Dönüştürmek İçin 10 İpucu Microsoft İçin Yapılacakları Yapmak İçin 10 İpucu Ciddi Görev Yöneticisi Microsoft To-Do ölçülemeyecek şekilde gelişti. İkinci kez bakmak ve güçlü bir görev yöneticisine dönüştürmek için bu ipuçlarını kullanın. .











