
Peter Holmes
0
5350
126
En sinir bozucu Windows sorunlarından biri yavaş başlangıç. Windows önyüklemeyi sonsuza dek sürdüğünde, bilgisayarınızı açmayı veya yeniden başlatmayı korkarsınız. Bazı Windows 10 sürümleri özellikle buna eğilimli.
Neyse ki, yavaş önyükleme çözülebilir bir konudur. Windows 10'da yavaş bir başlangıç için en yaygın düzeltmeleri göstereceğiz.
1. Hızlı Önyüklemeyi Devre Dışı Bırak
Şimdiye kadar, Windows 10'da önyükleme zamanı gelince en sorunlu ayar Hızlı Başlangıç seçeneğidir. Bu, varsayılan olarak etkindir ve bilgisayarınızın kapanmadan önce bazı önyükleme bilgilerini önceden yükleyerek başlangıç zamanını azaltması beklenir..
Bu isim umut verici gelse de, birçok insan için sorunlara yol açtı. Bu nedenle, yavaş önyükleme sorunlarınız olduğunda denemeniz gereken ilk adım budur. (Bilgisayarınızı yeniden başlatmanın bu özellikten etkilenmediğini unutmayın.)
Açık Ayarlar ve göz at Sistem> Güç ve uyku. Bu ekranın sağ tarafında Ek güç ayarları açmak için Güç seçenekleri Kontrol Panelindeki menü.
İşte, tıklayın Güç düğmelerinin ne yapacağını seçin Sol kenar çubuğunda Bu sayfadaki ayarları değiştirmek için yöneticiye izin vermeniz gerekir. Bu nedenle, ekranın en üstündeki metni tıklayın. Kullanılmayan ayarları değiştir.
Şimdi, çöz Hızlı başlatmayı açın (önerilir) ve Değişiklikleri Kaydet bu ayarı devre dışı bırakmak için.

Hızlı Önyükleme seçeneğini göremiyorsanız, hazırda bekletme modunu etkinleştirmezsiniz ve bu nedenle görünmez. Hazırda bekletme modunu etkinleştirmek için Başlat düğmesine sağ tıklayıp seçerek bir yönetici Komut İstemi veya PowerShell penceresi açın. Komut İstemi (Yönetici) veya Windows PowerShell (Yönetici).
Etkinleştirmek için aşağıdaki komutu yazın ve ardından Hızlı Başlangıç'ı tekrar devre dışı bırakmayı deneyin:
powercfg / hazırda bekleme2. Sanal Bellek Ayarlarını Yap
Sanal bellek, Windows'un kullandığı bir özelliktir. Sanal Belleğiniz Çok Düşük mü? İşte Nasıl Fix! Sanal Belleğiniz Çok mu Düşük? İşte Nasıl Fix! Bilgisayar belleği sorunları, bilgisayarınızı zaman içinde yavaşlatabilir. İşte sanal bellek boyutunu nasıl ayarlayacağınız ve performansı nasıl artıracağınız. sabit sürücünüzün bir bölümünü RAM gibi davranmak için. Elbette, RAM ne kadar çoksa, sisteminizin bir kerede üstesinden gelebilecek daha fazla göreviniz olur. Bu nedenle, eğer Windows gerçek RAM’i arttırmaya yakınsa, sanal belleğe dalar.
Bazı kullanıcılar Windows 10'un sanal bellek ayarlarını değiştirerek önyükleme sorunlarına neden olduğunu bildirdi. Dolayısıyla sanal bellek ayarlarınıza bir göz atmalı ve yavaş önyükleme sorununu düzeltmek için bunları değiştirip değiştiremeyeceğinizi görmelisiniz..
tip performans Başlat Menüsüne girin ve Windows'un görünümünü ve performansını ayarlama.
Altında ileri sekmesinde, disk belleği dosyasının boyutunu görürsünüz (sanal bellek için başka bir ad); tık Değişiklik düzenlemek için.
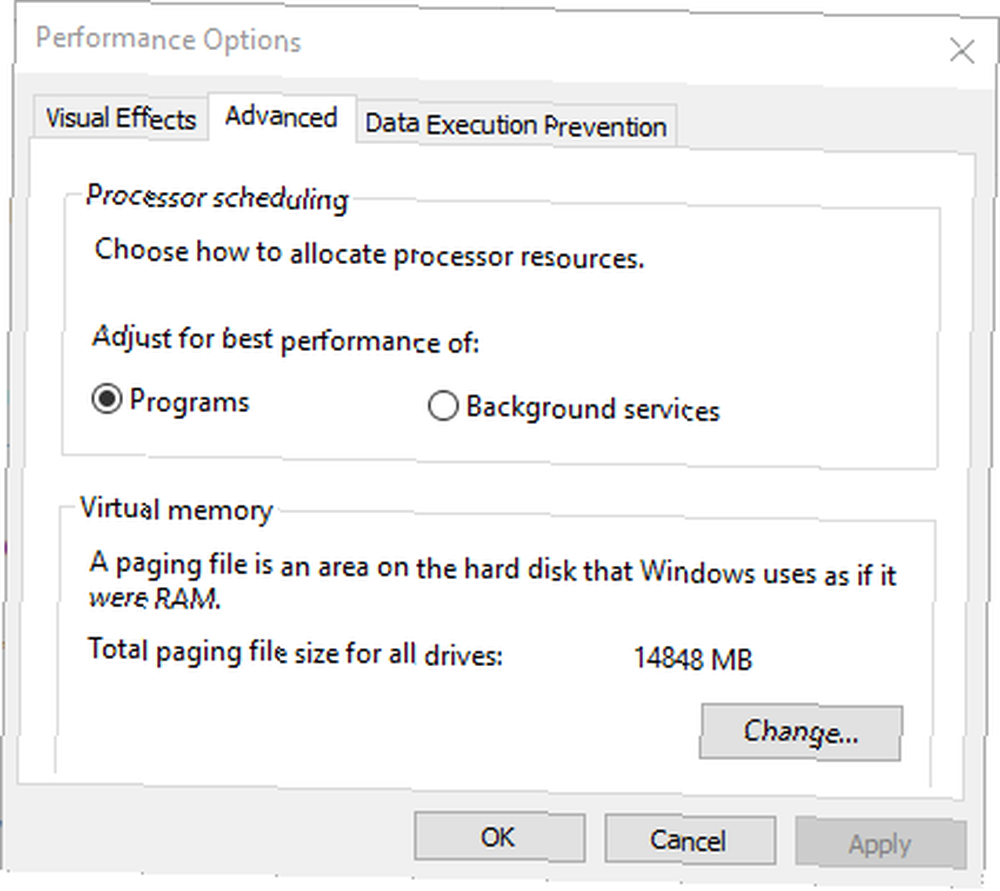
Ortaya çıkan pencerede, önemli olan alt kısımda. Göreceksin Tavsiye edilen hafıza miktarı ve Halen Tahsis Edilen numara. Bu sorunu yaşayan bazılarının mevcut tahsisatlarının önerilen sayının üstünde olduğunu görüyorlar..
Sizinki de ise, işaretini kaldırın Tüm sürücüler için disk belleği dosyası boyutunu otomatik yönet değişiklik yapmak için. Öyleyse seç Özel boyut ve ayarla Başlangıç boyutu ve En büyük boy aşağıda önerilen değere.
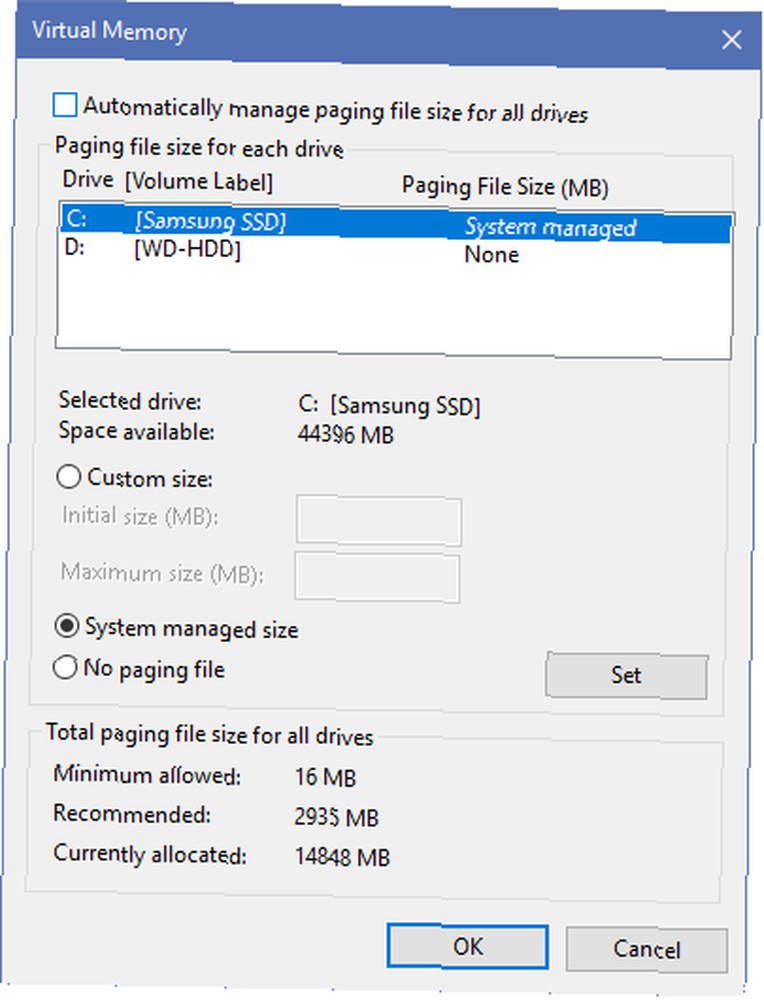
Yeniden başlatma ve önyükleme süreniz iyileşmeli.
3. Linux Terminalini Kapatın
Bir süre önce, Windows 10 tam bir Linux bash terminali aldı Windows 10'da Linux Bash Kabuk A Hızlı Kılavuz Windows 10'da Linux Hızlı Kabuk Hızlı Kılavuz Artık Windows'ta Linux çalıştırabilirsiniz. Nasıl ve niçin kurmanız gerektiğinden, muhtemelen bilmediğiniz gizli özelliklere kadar Windows'ta Bash hakkında daha fazla bilgi edinin. . Bu geliştiriciler için heyecan verici, ancak aynı zamanda açılış sorunlarınızın suçlu olabilir.
Bu özellik varsayılan olarak açık değildir. Eğer Bash'in ne olduğunu bilmiyorsanız, muhtemelen açarsanız, bildiğiniz gibi bu adımı denemenize gerek yoktur..
Linux kabuğunu kapatmak için, , Windows Özellikler açmak için Başlat Menüsüne girin. Windows özelliklerini aç veya kapat Menü. Aşağı kaydır Linux için Windows Alt Sistemi, işaretini kaldırın ve yeniden başlatın.

Bu, sorunlarınızı çözerse ancak Linux terminaline ihtiyacınız varsa, Windows'ta Linux komut satırını almak için diğer araçları indirebilirsiniz: Cygwin: CASH, Linux'un En İyisini Getiriyor Cygwin: CASH, Linux'un En İyisini Getiriyor Windows çok farklı işletim sistemleridir ve hiçbir yerde komut satırından daha belirgin değildir. Windows'un Nakit gibi Linux gibi hissetmesini sağlamak için çeşitli araçlar bulunmaktadır.. .
4. Grafik Sürücülerini Güncelle
Windows 10'un sürücülerle uğraştığı biliniyor. Windows 10'daki Sürücü Güncellemelerini Yeniden Denetleyin Windows 10'daki Sürücü Güncellemelerini Yeniden Denetleyin Windows 10'da Kötü bir Windows sürücüsü güne zarar verebilir. Windows 10'da, Windows Update donanım sürücülerini otomatik olarak günceller. Sonuçlara katlanırsanız, sürücünüzü nasıl geri alacağınızı ve geleceği nasıl engelleyeceğinizi gösterelim…, ne yazık ki. Grafik kartı sürücülerinizi güncellemek bazen önyükleme sorunlarını çözebilir, bu yüzden bir bakalım.
Başlat düğmesine sağ tıklayarak ve öğesini seçerek Aygıt Yöneticisi'ni açın. Aygıt Yöneticisi. Şu yöne rotayı ayarla Ekran adaptörleri hangi grafik kartını kullandığınızı görmek için (özel bir grafik kartınız varsa, genellikle Nvidia veya AMD).

Güncellemeleri kontrol etmek için genellikle PC'nizdeki ilgili yazılımı açabilirsiniz. Elinizde yoksa, sürücü güncellemelerini kontrol etmek için satıcının web sitesine (veya bir dizüstü bilgisayarda tümleşik grafik kullanıyorsanız dizüstü bilgisayarınızın üreticisinin web sitesine) gitmeniz gerekir. Kullanılabilir yeni sürümleri yükleyin.

Eski bilgisayar sürücülerini bulma ve değiştirme Tarihi Eski Windows Sürücülerini Bulma ve Değiştirme Eski Windows sürücülerini Bulma ve Değiştirme Sürücüleriniz eski olabilir ve güncellenmesi gerekebilir, ancak nasıl bileceksiniz? İşte bilmeniz gerekenler ve bunun için nasıl devam edeceğiniz. yardıma ihtiyacınız varsa daha ayrıntılı olarak. Umarım, bir güncelleme sorununuzu çözecektir. Aygıt Yöneticisi'ndeki diğer sürücü güncellemelerini de denetlemeye değer olabilir, ancak diğer sürücüleri yavaş önyükleme nedeni olarak tartışırken görmedik.
5. Bazı Başlangıç Programlarını Kaldırma
Belki de yavaş açılış zamanınız bu sorunlardan biri değil. Oturum açmakla bilgisayarınızı gerçekten kullanmak arasında yavaşlık yaşıyorsanız, çok fazla başlangıç programı suçlu olabilir..
Birçok yazılım başlangıçta otomatik olarak çalışmasını sağlar. Giriş yaptıktan hemen sonra yüklenen düzinelerce uygulamanız varsa, bu sisteminizi hemen çökertebilir. Ağır başlangıç programlarını kaldırmak için kılavuzumuzu izleyin Bu Programlar Windows 10 Önyüklemenizi Yavaşlatıyor Bu Programlar Windows 10 Önyüklemenizi Yavaşlatıyor Windows 10 eskisinden daha mı yavaş çalışıyor? Başlangıçta başlatılan halsiz programlar suçlu olabilir. Önyükleme listenizi nasıl kısacağınızı göstereceğiz. ve bunun bir fark yaratıp yaratmadığına bakın..
6. Hepsi Başarısız olursa, Sıfırlama Yapın
Yukarıdaki tüm çözümleri denediyseniz ve yine de açılış sürenizi hızlandıramıyorsanız, kayıplarınızı azaltmak ve Windows 10'un yeni bir kopyasını yeniden yüklemek en iyi yol olabilir..
PC'nizi sıfırlamak için birkaç seçeneğiniz vardır. 4 Fabrikadan Sıfırlama Yolları Windows 10 Bilgisayarınızı Sıfırla Windows 10, 8 veya 7 kullanarak bir Windows bilgisayarı sıfırlamak için en iyi yöntemleri gösteriyoruz. Yerleşik Yenile seçeneği, dosyalarınızı kaldırmadan Windows'u yeniden yükleyebilir. Bilgisayar verilerinizi yine de yedeklemelisiniz Ultimate Windows 10 Veri Yedekleme Kılavuzu Ultimate Windows 10 Veri Yedekleme Kılavuzu Windows 10'da bulabileceğimiz her yedekleme, geri yükleme, kurtarma ve onarım seçeneğini özetledik. Basit ipuçlarımızı ve bir daha asla kaybolan veriler yüzünden umutsuzluğa kapılma! bundan önce olsa da.
Yönelmek Ayarlar> Güncelleme ve Güvenlik> Kurtarma ve seç Başlamak altında Bu bilgisayarı sıfırla başlamak.
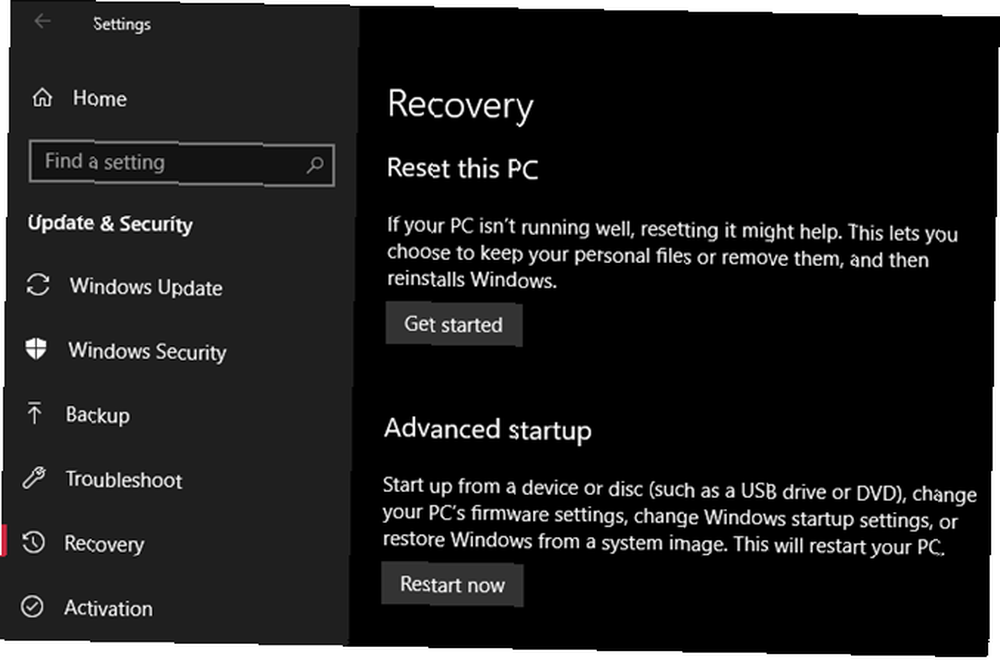
Windows 10'da Yavaş Önyükleme, Başladı
Umarım, bu düzeltmelerden birini veya tümünü uygulamak sizin için işe yarar. Yavaş başlangıç çok büyük bir acıdır, ancak neyse ki bununla mücadele etmek için seçenekleriniz var. Başka hiçbir şey işe yaramazsa, sorunu gidermesi gereken bir sonraki ana Windows 10 sürümü için bekleyin.
Daha fazlasını mı arıyorsunuz? Windows hızlandırmak için temel sorun giderme kılavuzumuza göz atın ve Windows'u hızlandırmak için 10 hile ve hack ile Windows'u hızlandırın 10 Hile ve korsanlarla Windows'u hızlandırın Çok fazla zaman harcamadan bilgisayarınızı hızlandırmak mı arıyorsunuz? İşte 10 dakika veya daha kısa süren Windows'u daha hızlı hale getirmek için 10 ayar. .











