
William Charles
0
1877
68
Birçok iş projesinde yer alıyorsanız, o zaman her görevi izlemek zorlu bir mücadeledir. İhtiyacınız olan şey, bilgiyi yönetmenize yardımcı olan, böylece odağınızı kaybetmediğiniz, ardından müşterileriniz için bir sistemdir. Trello ve Microsoft OneNote'un tek bir kesintisiz kurulum olarak birlikte çalışmasını sağlayabilirsiniz.
Trello'nun Kanban felsefesi, size ilerlemenin farklı aşamalarındaki görevlerin büyük resmini verir. OneNote, ayrıntıları yakalamak ve yönetmek için not almayı devralırken.
Çaba göstermeden Windows 10 için Trello ve Microsoft OneNote 10'u kullanmanın benzersiz yollarına göz atalım.
1. OneNote ile bir Trello Kartı Oluşturun
Her Trello kartı ve kartları benzersiz bir e-posta adresi ile birlikte geliyor. Başlığı, etiketleri, açıklaması olan bir kart oluşturabilir ve o karta üye atayabilirsiniz. Ya da bir kartı organize eden şeyleri tutmak için bir not gönderin. OneNote'un paylaşım özelliği sayesinde, Trello'ya herhangi bir şeyi e-postayla gönderebilirsiniz.
İlk başta, tahtanızın e-posta adresine ihtiyacınız olacak. Tıkla Menüyü göster sağ kenar çubuğunda, ardından Diğer> E-postadan panele Ayarları.
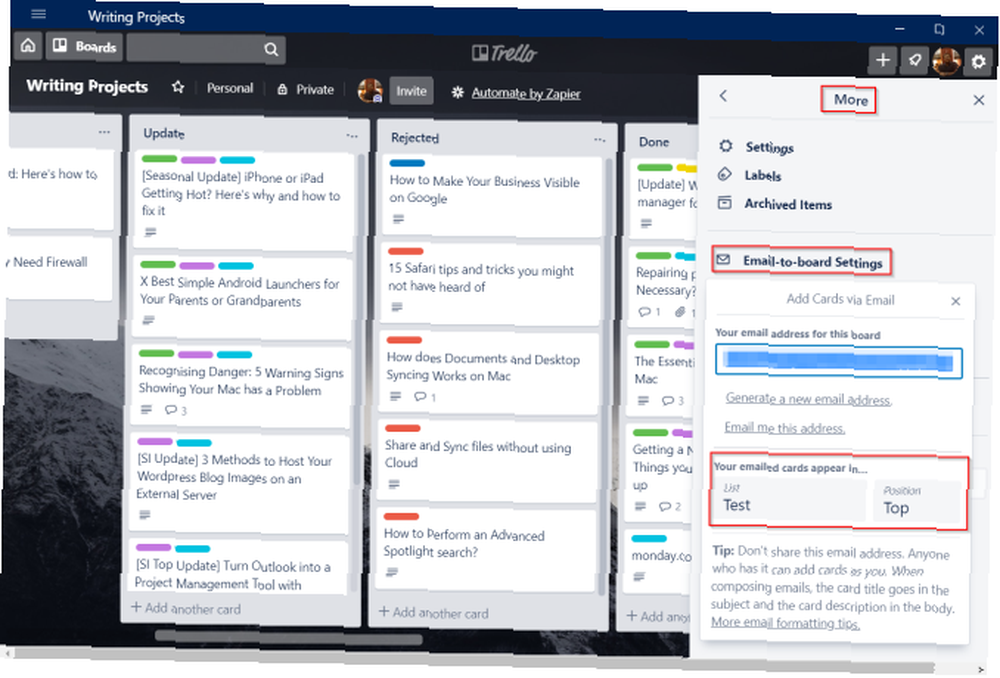
İçinde E-postayla Kart Ekleyin menüsünde, e-posta adresinizi kopyalayıp Not Defteri'ne yapıştırın. Tercih ettiğiniz listeyi seçin ve listedeki konumu (üst veya alt). Not: E-posta adresi her tahta ve tahta üyesi için benzersizdir. Bu adresi izniniz olmadan kart ekleyebileceği için kimseyle paylaşmayın..
Biçimlendirme İpuçları
OneNote for Windows 10'da, kartınızı göndermeden önce izlemeniz gereken bazı genel kurallar ve biçimlendirme ipuçları şunlardır:
- Yeni bir sayfa oluşturun ve sayfadan ayrılın. Sayfa başlığı boş.
- Konu: Yaz “konu” ve bir kolon koy. İki nokta üst üste girdiğiniz tüm metinler kartın adı olur..
- Etiket: Konuya ekle “#etiket adı.” Birden fazla etiket koymak için etiket adı arasına virgül eklemek gerekmez. Etiketiniz iki veya daha fazla kelimeden oluşuyorsa, kelimeler arasına alt çizgi ekleyerek bunlara katılın. Örneğin, “Devam etmekte” olur “Devam etmekte.”
- Kullanıcı adı: Konuya ekle “@Kullanıcı adı” etiketleri girdikten sonra.
- Basın Girmek Yer açmak ve notlarınızı eklemek için Kart açıklaması olacak.
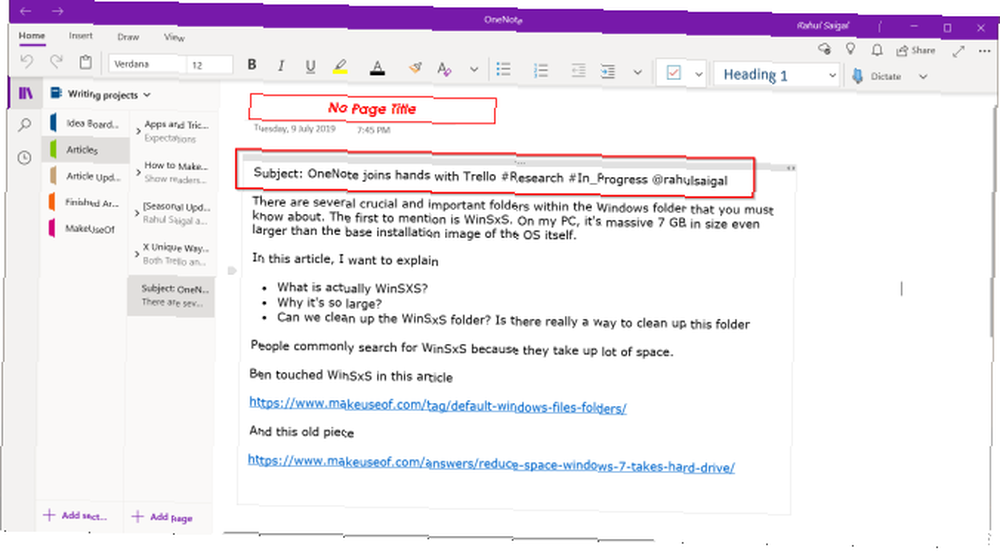
Bir kopyasını gönder
Notlarınızı biçimlendirdikten sonra Pay Uygulama penceresinin sağ üst köşesindeki düğmesine basın. Açılan görev bölmesinin altında Bir kopyasını gönder.
Not: OneNote 2016'da Paylaş düğmesinin konumu farklı.
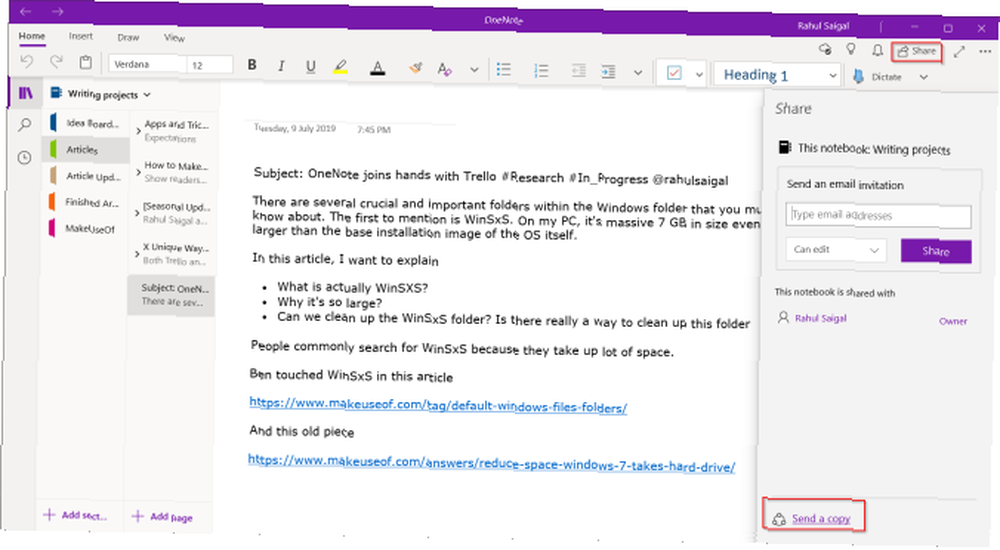
bir Pay iletişim kutusu ekranda görünecektir. Buradan Posta Uygulamanın. E-posta hesabını seçin; tercihen Outlook olmalı.
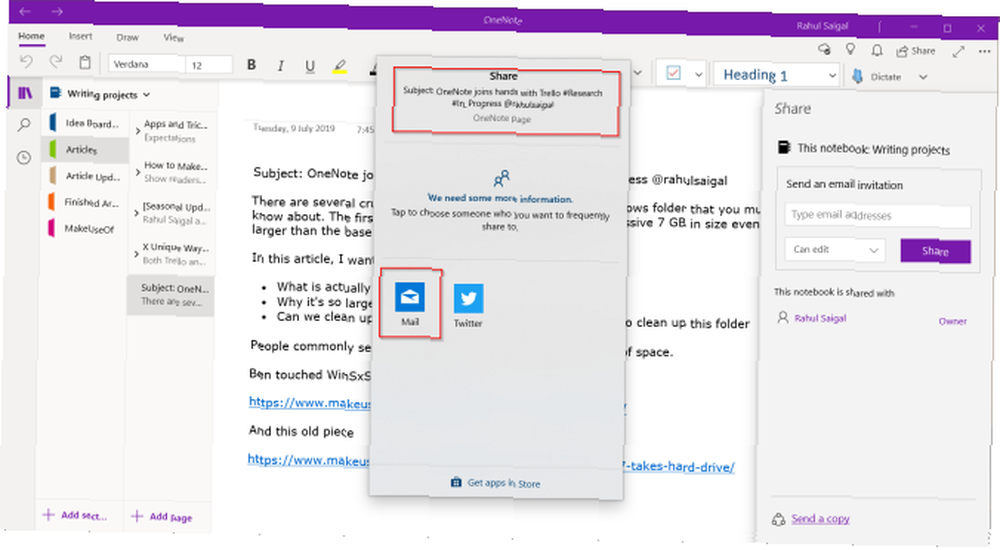
Bunu yaptığınızda, sayfa konu ve Vücut Mesajın satır içi ve biçimlendirilmiş.
Ek eklemek için, Ekle> Dosyalar ve dosyanızı seçin.
Ekli e-postaların çoğu, herhangi bir sorun olmadan Trello'ya girer. Ancak unutmayın, e-posta eki sınırları nedeniyle posta sunucunuz postaları reddedebilir ve Trello mesajınızı işleme koyamaz.
İçinde Kime: alanına kopyaladığınız e-posta adresini Not Defteri'ne yapıştırın ve göndermek. Birkaç dakika içinde kartınız Trello’da uygun şekilde biçimlendirilmiş bir başlık, açıklama, etiketler, üye adı ve varsa.
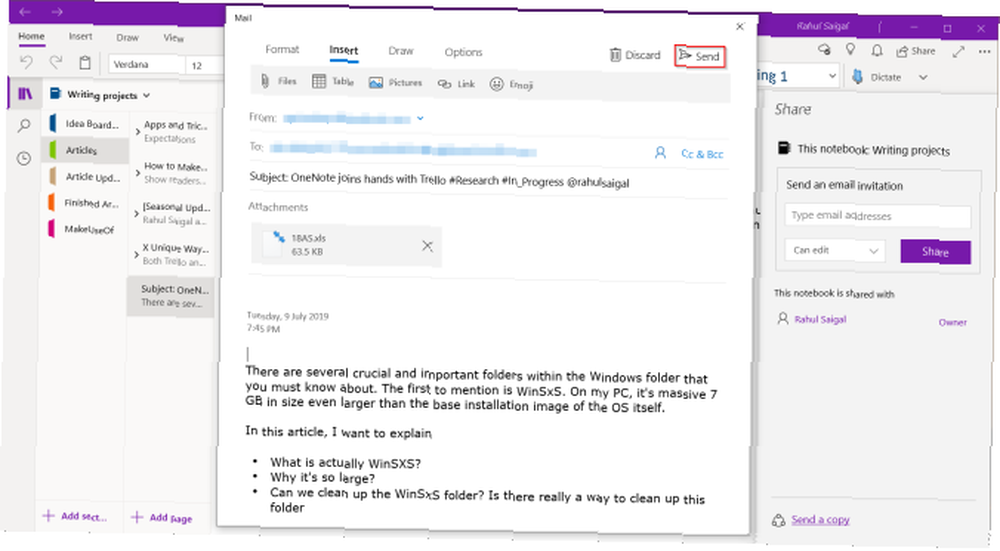
2. Trello'ya Not Gönderme
Her Trello kartının kişisel e-posta adresi de vardır. Herhangi bir kartı açın, Pay düğmesine basın ve adresinizi altında bulun Bu kart için e-posta. Bu adresi kopyalayıp Not Defteri'nde yapıştırın.
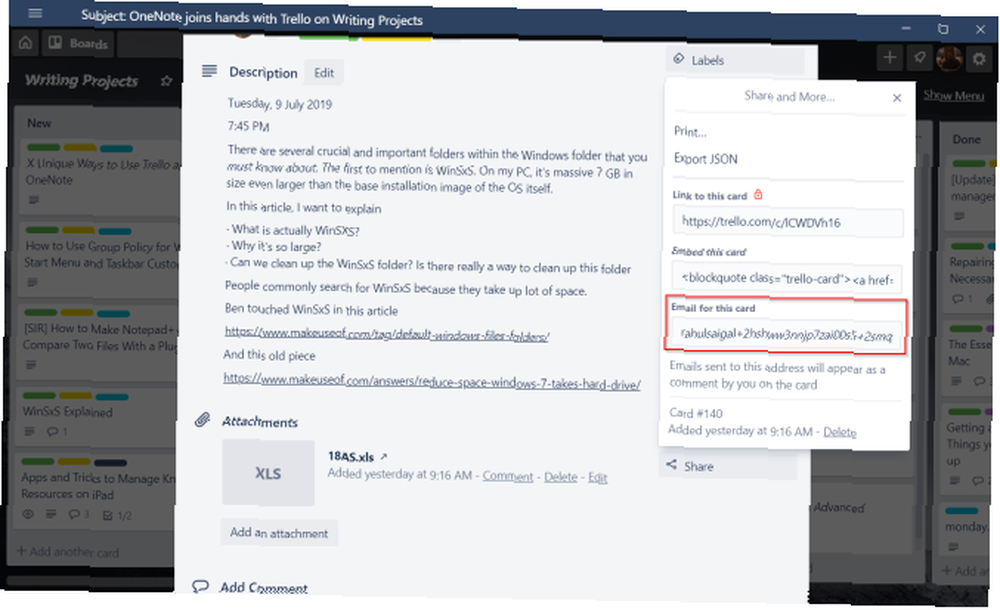
Şimdi, aşağıdaki biçimlendirme ipuçlarını uygulayın:
- Yeni bir sayfa oluşturun ve Sayfa başlığı boş.
- Ekleme konu.
- Metninizi girin ve madde işaretli metni, bağlantıları ve paragrafı doğru şekilde biçimlendirin.
Ardından, tıklayın Paylaş> Bir kopyasını gönder Not Defteri’nde kopyaladığınız adresi Kime: alan ve tıklayın göndermek. Notlarınız Trello kartında bir yorum olarak görünecek.
3. Trello’ya Linkler ve PDF Ekleme
Kart ekleri kartlara yüklenen dosyalardır. Ekler genellikle Kartınıza Ekle> Eklenti Bölüm. Google Drive, OneDrive’dan ekler ekleyebilir, PDF yükleyebilir veya herhangi bir referans bağlantısı gönderebilirsiniz..
OneNote Sayfa Bağlantıları Ekle
Bağlantılar, diğer notlara, bağlantılara veya dosyalara çapraz gönderme yapan bir not oluştururken kullanışlıdır. OneNote sayfasına yönlendiren bir bağlantıyı doğrudan seçtiğiniz Trello kartına ekleyebilirsiniz..
Herhangi bir sayfayı açın, sağ tıklayın ve seçin Bağlantıyı Sayfaya Kopyala.
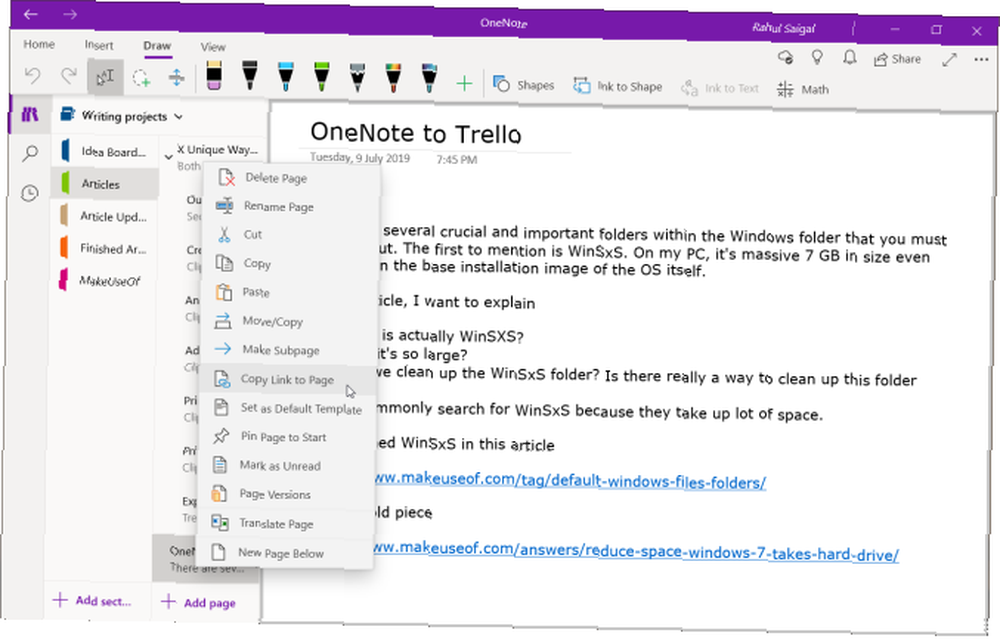
Tıkla Ek dosya düğmesini tıklayın ve bağlantınızı Bir link ekle Kutu. Giriş Bağlantı ismi ve tıklayın iliştirmek. Eklendikten sonra, doğrudan OneNote Online'da açmak için bağlantıyı tıklayın.
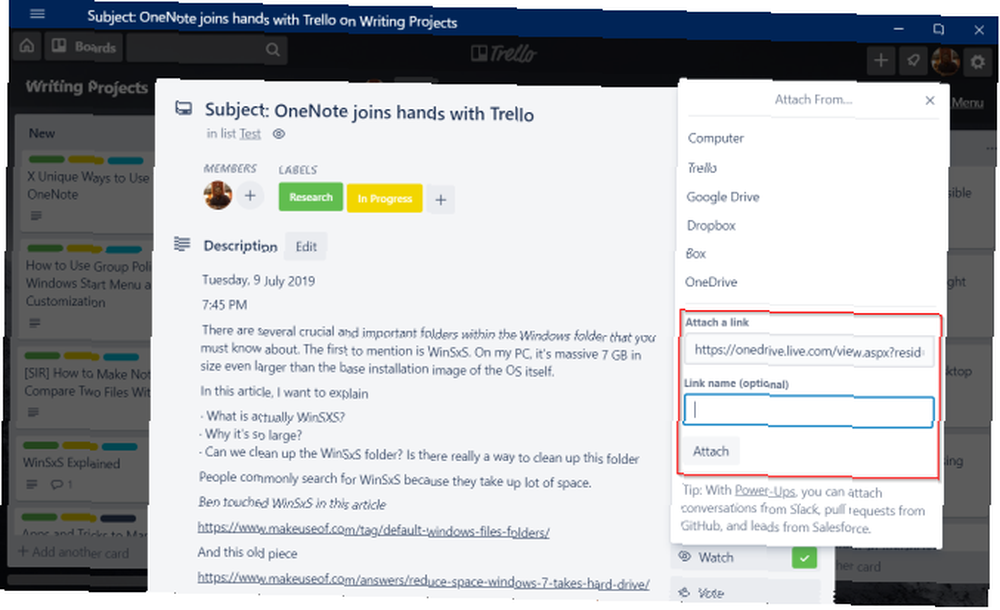
PDF dosyası ekleyin
OneNote sayfanıza gidin ve Ctrl + P. Altında Yazıcı seçtiğinizden emin olun PDF'ye Microsoft Yazdır. Sayfa düzgün uymuyorsa, Sayfaya sığdır ve tıklayın baskı. Adı girin ve dosyanızı kaydedin.
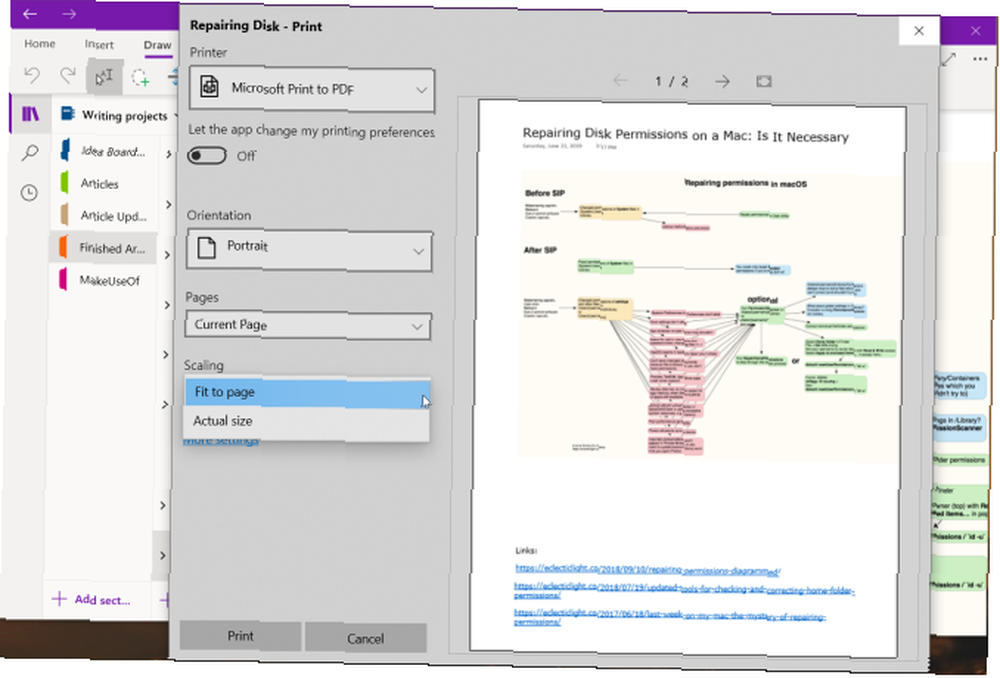
Not: OneNote 2016 kullanıyorsanız, yazdırma seçeneği Dosya> Yazdır. Sayfa genişliğini ayarlama dışında, sayfa numaralandırmayı ve altbilgi metnini de özelleştirebilirsiniz.
Trello'da, tıklayın Ek> Bilgisayar düğmesine basın ve kaydettiğiniz dosyayı ekleyin.
4. OneNote'a Trello Kartı Yazdırma
Trello yeni teknolojilerle üretildiğinden, geniş bir baskı aracı yelpazesine sahip değildir. Ancak yine de OneNote'ta bir Trello kartı yazdırabilirsiniz. Bunu yapmak için herhangi bir kartı açın ve Paylaş> Yazdır.
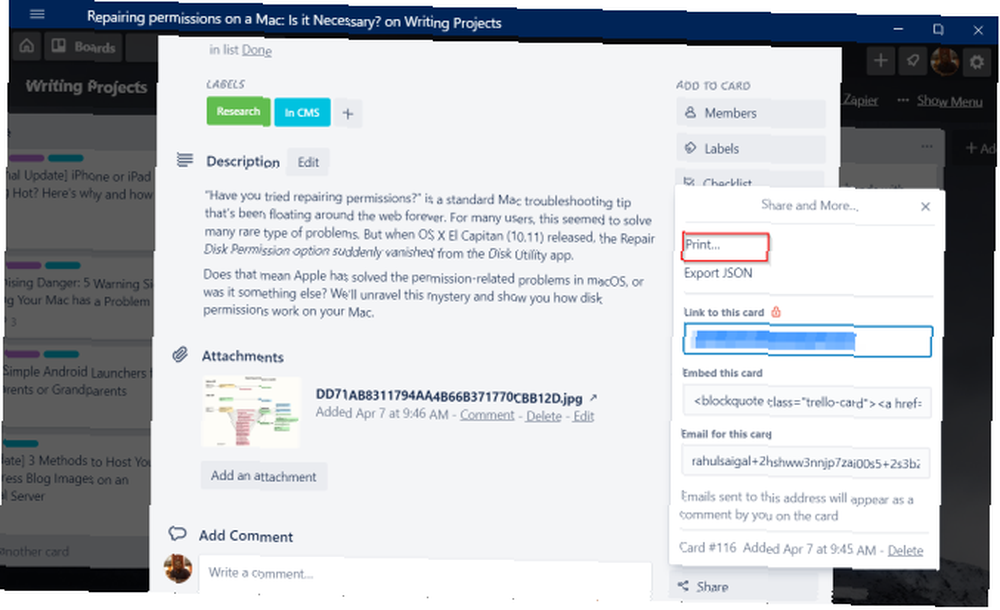
Yazdırma tercihlerinden OneNote'a gönder ve tıklayın baskı. Çıktıyı doğrudan bir bölüme veya başka bir not defterine yerleştirebilirsiniz. Çok fazla boşluk ve ara sıra eksik görüntüler bırakmanın yanı sıra, yazdırma seçenekleri iyi çalışıyor.
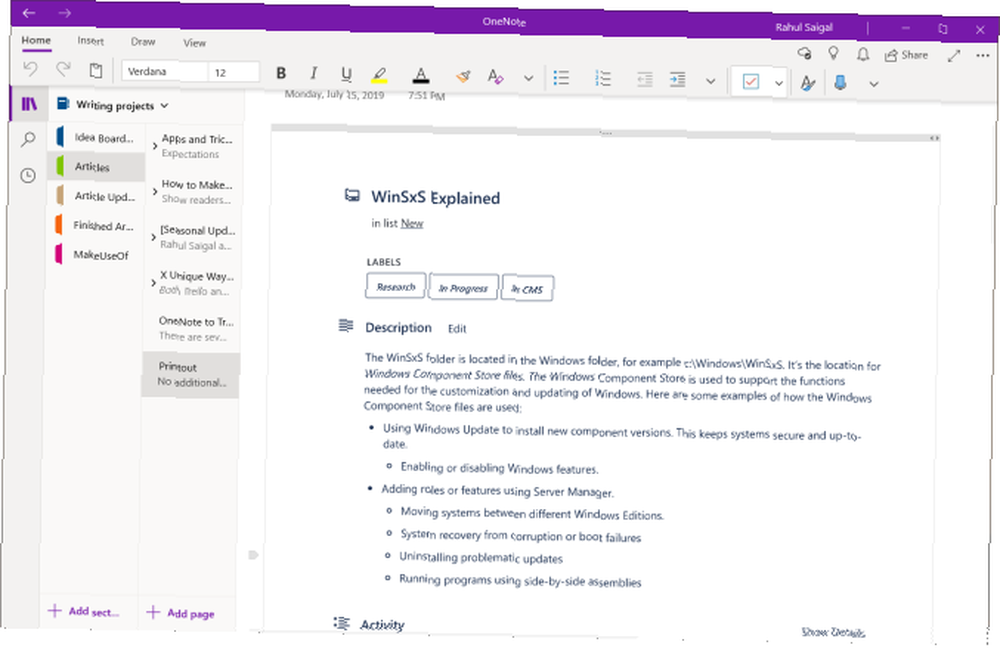
5. IFTTT ve Zapier ile Entegrasyon
IFTTT lider bir otomasyon uygulaması olarak ün kazandı. Bir dizi koşullu ifade kullanarak, belirli olayların belirli eylemleri tetiklemesini sağlayabilirsiniz. Trello'da, aşağıdaki üç tetikleyiciden birini seçebilirsiniz. Herhangi bir panoya, bir listeye veya bir üyeye bir kart eklediğinizde, bir tetikleyici patlar..
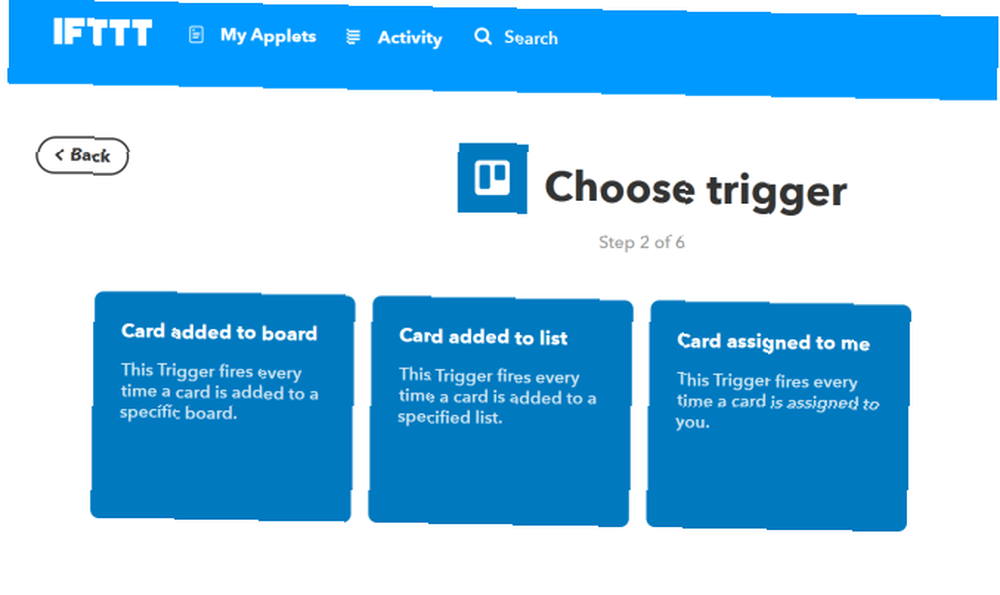
OneNote için, üç özel eylem vardır. Bir sayfa oluşturabilir, resimli bir sayfa oluşturabilir ve not defteri bölümündeki herhangi bir bağlantıdan bir sayfa oluşturabilirsiniz. İşte Trello listesine bir kart eklediğinizde, OneNote'ta sayfa oluşturmak için uygulamanın bağlantısı..
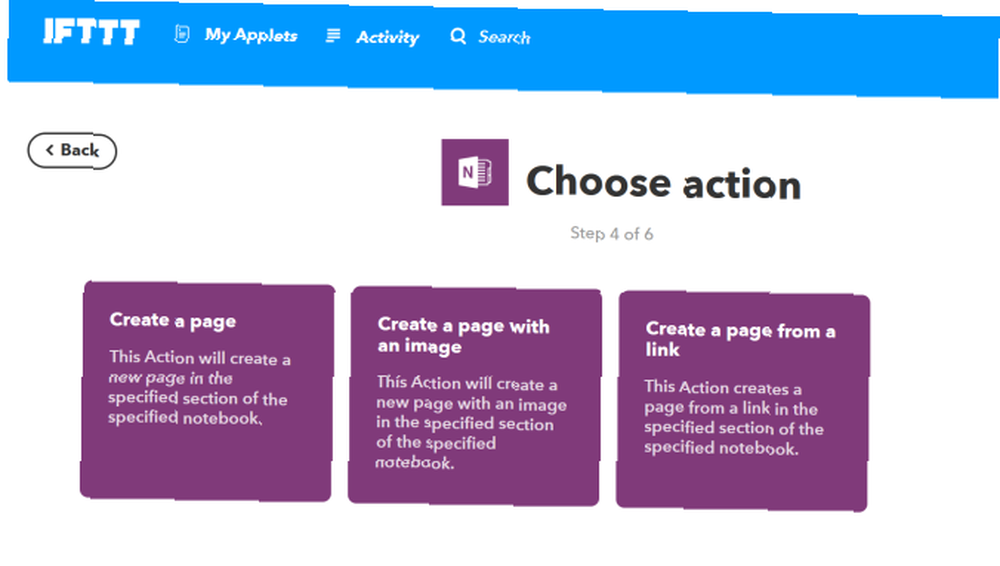
Henüz yeni başlıyorsanız, IFTTT Ultimate IFTTT Kılavuzu'nu kullanma konusunda eksiksiz bir rehberimiz var: Web'in Profesyoneller İçin En Güçlü Aracını Kullanma Ultimate IFTTT Guide: Web'in En Güçlü Aracı Olarak Pro'yu Kullanın IFTTT olarak bilinen, uygulamalarınızın ve cihazlarınızın birlikte çalışmasını sağlamak için ücretsiz bir web tabanlı hizmettir. Uygulamanızı nasıl oluşturacağınızdan emin değil misiniz? Bu rehber ile birlikte takip edin. .
Zapier popüler bir IFTTT alternatifidir. Uygulama, uygulamaları ve hizmetleri bağlamak için Zap’ları kullanır. IFTTT'ye kıyasla Zapier'in iki avantajı var. Karmaşık diziler oluşturabilir ve tekli Zap'lara birden fazla eylem adımı ekleyebilirsiniz. Ayrıca Zap yaparken size ayrıntılı önizlemeler sunar.
Örneğin, bir kartı bir listeden diğerine taşıdığınızda, belirli bir not defterinde / bölümünde yeni bir not oluşturabilirsiniz..
Zapier Dashboard'a gidin, popüler zapları keşfetmek için uygulama adınızı yazın.
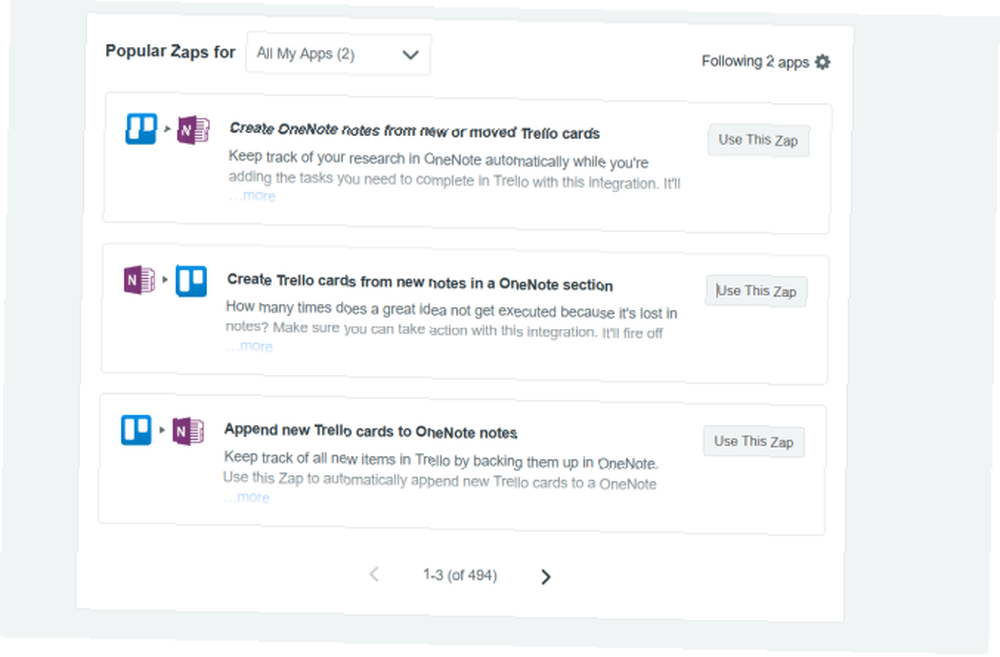
6. Trello Tahtasını OneNote'a Aktarın
Trello'daki ihracat özelliği tüm kurul üyelerine açıktır. İçinde yaşıyor Pano Menüsü> Diğer> Yazdır ve Dışa Aktar. Dışa aktarma dosyası formatı, teknik olarak uygun olan ancak Excel ile uyumlu olmayan JSON'dur. Ancak Trello Business Class aboneliğiniz varsa, verileri CSV dosyası olarak dışa aktarabilirsiniz..
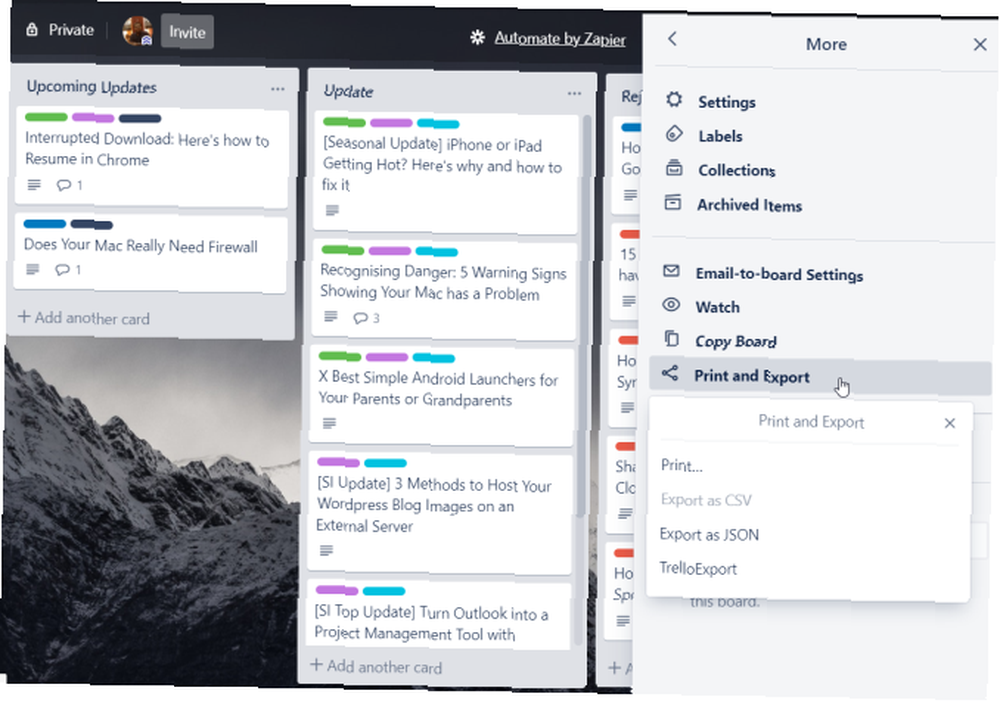
Trello panosunu XLSX dosyası olarak dışa aktarmak için Chrome uzantısını kullanabilirsiniz.
TrelloExport, Trello anakartını çeşitli formatlarda dışa aktarmanıza olanak tanır. XLSX, Twig şablonlu HTML, Markdown ve OPML içerirler. Bu uzantıyı yükledikten sonra, bu seçeneği görmek için sayfayı yenileyin.
Bir iletişim kutusu açılacaktır. Buradan, bu yönergeleri izleyin ve tıklayın ihracat.
- Dışa Aktar: Dışa aktarma formatını seçin (XLSX'i seçin).
- Dışa Aktar: Hangi alanları dışa aktarmak istiyorsunuz? Arşivlenmiş öğeleri, yorumları, kontrol listelerini, ekleri ve özel alanları kontrol et.
- Her Biri Başına Bir Satır: Her kartı arka arkaya görmek istediğimiz için varsayılan kartı seçin.
- Sütunları Dışa Aktar: 27 sütun vardır. Akıl sağlığı için istemediğiniz kişilerin seçimini kaldırın.
- Dışa Aktarma Türü: Mevcut panoyu veya çoklu panoları seçin. İkinci seçeneği seçerseniz, verileri sıralamak zaman alır..
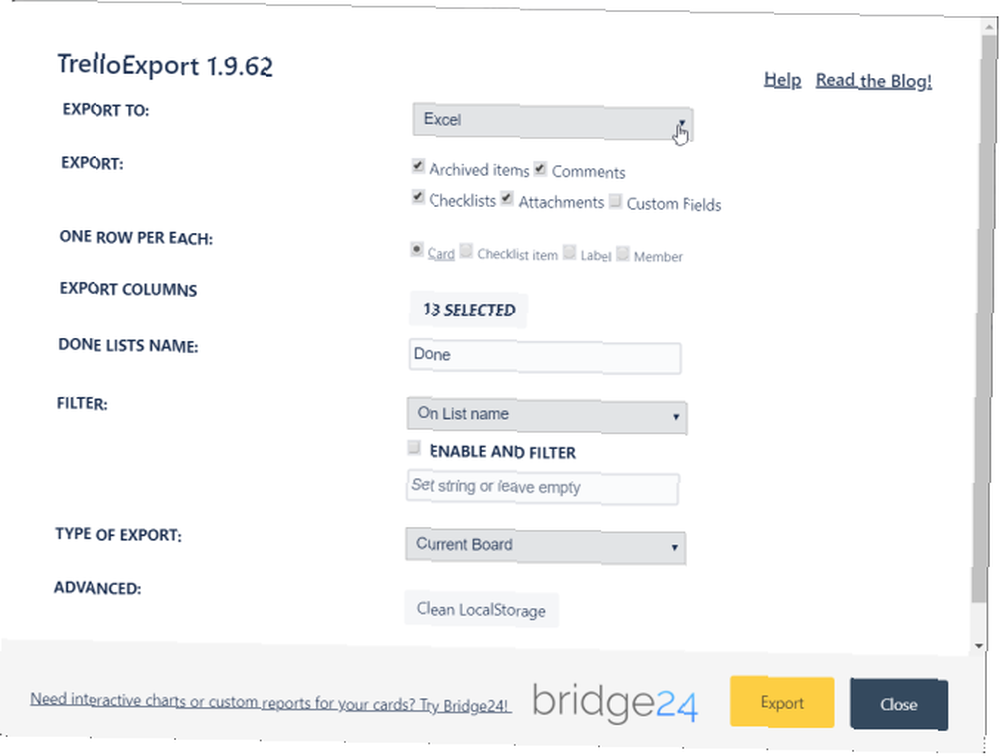
Dosyayı kaydettikten sonra, OneNote'a aktaracağız. Windows 10'da, tıklayın Ekle> Dosya. Görünen iletişim kutusunda dosyanızı seçin ve Tamam'ı tıklayın. Açık. Yine, bu seçeneği seçin OneDrive'a yükleyin ve bağlantı ekleyin.
OneNote'a dosyanın canlı bir önizlemesi eklenir. Dosyayı açmak zorunda kalmadan dosya içeriğini görüntüleyebilir ve göz atabilirsiniz. Ayrıca, anakartın ücretsiz yedeğini de alabilirsiniz.
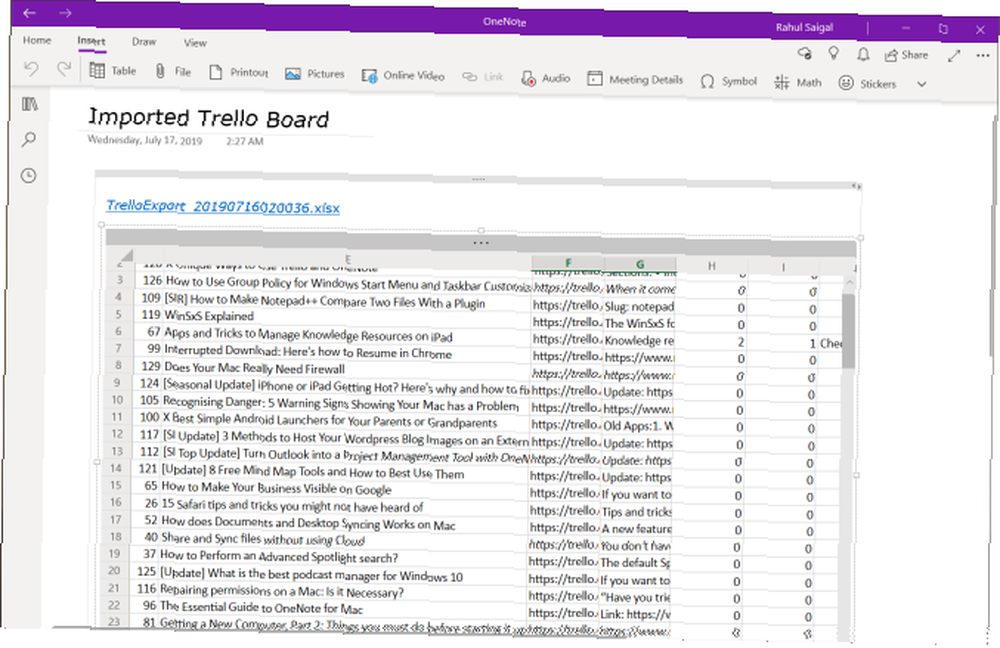
Organize Bir Zihin için Trello ve OneNote'u Öğrenin
Trello ve OneNote, çok fazla üçüncü taraf uygulamasına güvenmeden, sinerji içinde iyi çalışır. Umarım, bu ipuçlarıyla, hem görevleri hem de bilgileri çaba harcamadan yönetebilir ve düzenleyebilirsiniz. Akıllıca kullanılırsa, verileriniz iki ayrı sistemde kalmaz.
Bununla birlikte, birlikte kullanmaya başlamadan önce, Trello ve OneNote'un temellerini bilmelisiniz. İşte size proje yönetimi için Trello'yu ve OneNote for Windows 10'da hatırlamanız gereken en iyi özellikleri kullanma kılavuzumuz. Henüz denemediğiniz 13 En Yeni Yeni OneNote Özellikleri Henüz Eklemediğiniz 13 En Yeni Yeni OneNote Özelliği Windows 10 için OneNote'a pek çok yeni avantaj var. İşte OneNote'ta kaçırmış olabileceğiniz en iyi yeni OnenNote özellikleri.. .











