
Edmund Richardson
0
2898
850
Bir Mac kullanıcısı olarak bazı basit macOS rutinlerine aşina olmalısınız. İndirilen fontları önizlemek ve yüklemek bunlardan biridir ve olması gerektiği kadar kolaydır.
Önizleme yapmak için Finder'da macOS uyumlu bir yazı tipine çift tıklayın. Ardından Font Yükle Font Book’e yüklemek için önizlemedeki düğmeyi tıklayın.
Ancak, macOS'taki yerel font yönetimi uygulamasıyla yapabileceğiniz tek şey bu mu? Bir şey değil. Mac'te yazı tiplerini yönetmek için kullanabileceğiniz yedi pratik ipucu ile size başka neler mümkün olduğunu göstermek için buradayız..
1. Kütüphaneler ve Koleksiyonlar oluşturun
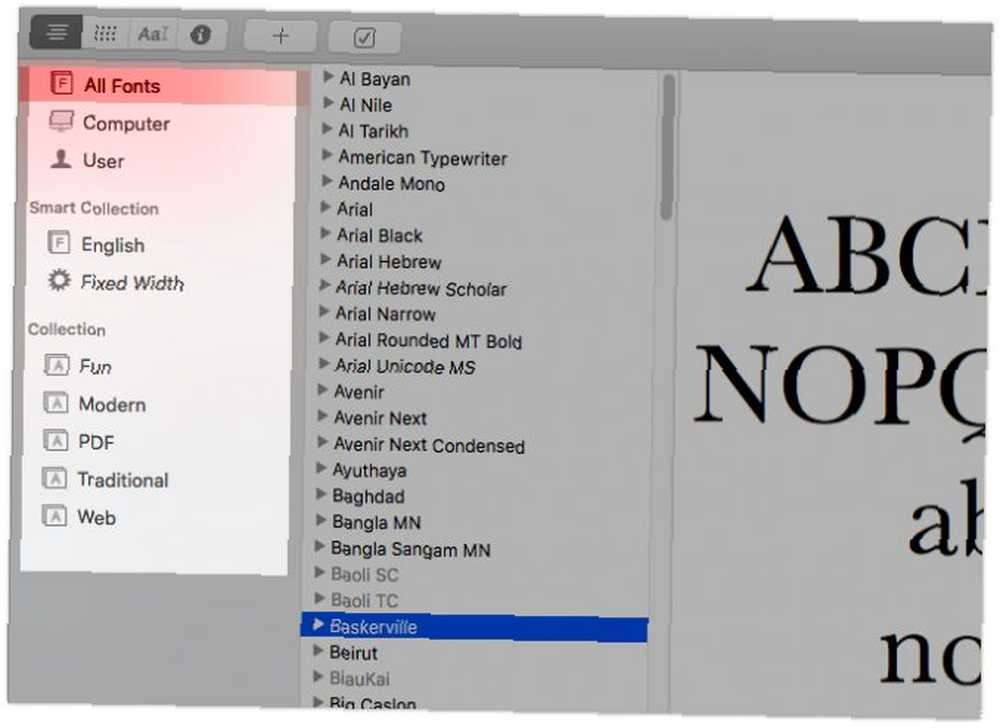
Yazı tiplerini toplarsanız veya planlıyorsanız, bunları düzenlemek için bir sistemin olması iyi bir fikirdir. Yazı tipi kütüphanelerinin ve koleksiyonlarının bulunduğu yer.
Yazı Tipi Kitabı kenar çubuğunda görebileceğiniz gibi, zaten birkaç varsayılan kütüphaneniz var (Tüm Yazı Tipleri, Bilgisayar, ve kullanıcı) ile başlamak için. Yeni bir kütüphane oluşturmak için tıklayın Dosya> Yeni Kütüphane. Bir kez göründüğünde, fontları sürükleyip bırakarak Tüm Yazı Tipleri kütüphane.
Yazı tiplerinizi daha da düzenlemek için yazı tipi koleksiyonlarını kullanabilirsiniz. Tıklamak Dosya> Yeni Koleksiyon Birini ayarlamak, fontları herhangi bir font kütüphanesinden sürükleyip bırakmak..
Yazı tipi koleksiyonlarını temaya dayalı alt kütüphaneler olarak düşünün. En sevdiğiniz fontları bir araya getirme veya belirli projelerde kullanmak için profesyonel bir his uyandıran fontlar için bir koleksiyon oluşturabilirsiniz. Varsayılan yazı tipi koleksiyonları (Eğlence, Modern, Geleneksel, vb.) size biraz ilham vermeli.
Kütüphanelerden farklı olarak, koleksiyonlar font grupları değildir. Bunun yerine, yazı tiplerini gösteren işaretçiler grubudur. Kitaplıktaki fontlar Finder klasöründe sona ererken, koleksiyondaki fontlar yerinde kalır.
Başka bir deyişle, koleksiyonlar yalnızca zaten bir font kütüphanesinde bulunan fontlara referans verir. Dolayısıyla, aynı fontu birden fazla koleksiyona eklemekte özgürsünüz; yaparsanız çoğaltmalar oluşturmazsınız.
2. Akıllı Koleksiyonlar Oluşturun
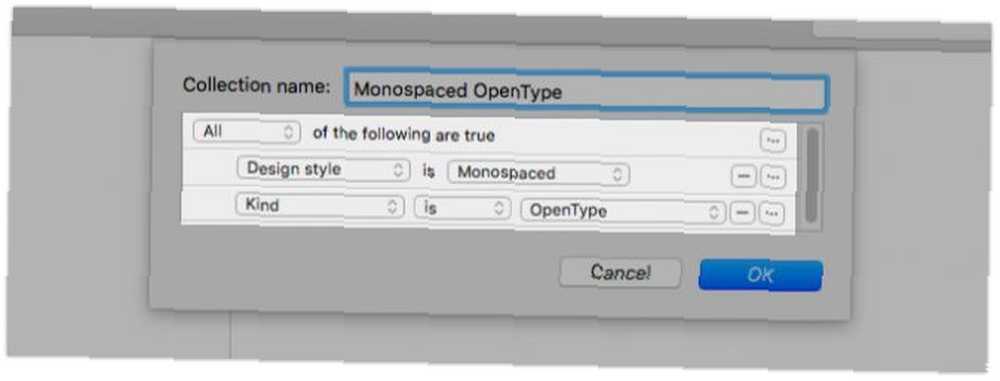
Diyelim ki OpenType yazı tiplerini OTF ve TTF yazı tiplerini izole etmek istediğinizi varsayalım: Hangisi Daha İyi? Fark ne? OTF ve TTF Yazı Tipleri: Hangisi Daha İyi? Fark ne? Bugünlerde çoğu font OTF veya TTF'dir, ancak bu ne anlama geliyor? Farklılıklar nedir? Umrunda mı olmalısın? tüm kütüphanelerde. Akıllı bir koleksiyon ile bir çırpıda bunu yapabilirsiniz. Akıllı grup filtrelerinin, Fotoğraflar, Kişiler ve Posta gibi diğer Mac uygulamalarında yaptığı gibi, belirli ölçütlere göre öğeleri filtrelemenize olanak tanır.
Örneğimizde ölçüt OpenType yazı tipleri. Yazı tiplerini ek ölçütler kullanarak ve ardından gelen OpenType biçiminde monospaced yazı tipleri.
Akıllı bir koleksiyon oluşturmaya başlamak için, üzerine tıklayın. Dosya> Yeni Akıllı Koleksiyon. Standart koleksiyonlarda olduğu gibi, yalnızca font dosyalarına başvuruda bulunursunuz, böylece orijinal konumlarından taşınmazlar.
3. Yazı Tiplerini Özelleştir
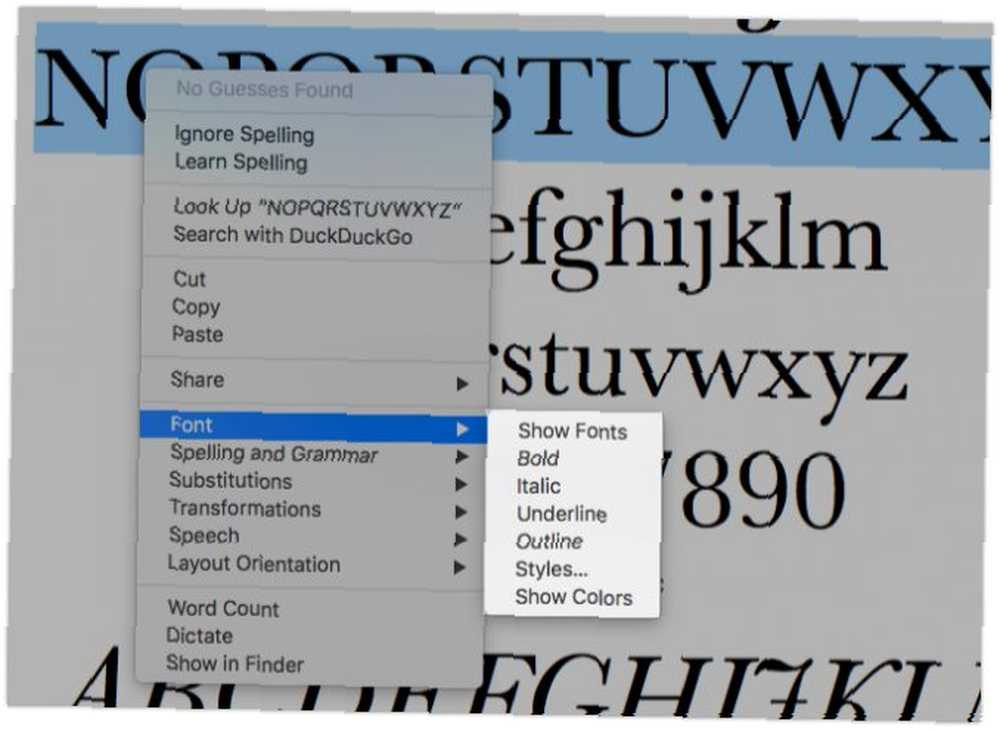
Yazı Tipi Kitabı, yazı tiplerini ve görünümlerini değiştirmek için biçimlendirme seçenekleri sunar. Bunları altında bulabilirsiniz. Yazı tipi Bir fontun önizlemesini sağ tıkladığınızda menü. Bu menüden karakterleri vurgulayabilir, ana hatlarını ve altını çizebilirsiniz..
Tıklarsanız Yazı Tiplerini Göster ve Renkleri Göster Menü öğeleri, daha fazla değişiklik yapmak için birkaç özel panel alırsınız. Bu panellerden, yazı tiplerini değiştirebilir, karakter boyutlarını ölçekleyebilir, yazı tipi rengini seçebilir vb. Yapabilirsiniz. Bu, metnin okunmasını kolaylaştırabilir.
Aynı şeyi fark etmiş olabilirsiniz Yazı tipi Notlar, Posta ve Metin Düzenleme gibi Mac uygulamaları içindeki menü. Altında gösterir Biçim Menü ve Yazı Kitabı uygulamasındaki gibi işlevler.
Uygulamalarda aralarında geçiş yaparken yazı tiplerini önizleyemiyor musunuz? Bu, font panelinde önizlemeleri henüz etkinleştirmemiş olduğunuz anlamına gelir. Bunun için, tıklayın Önizlemeyi Göster araç çubuğunun sol üstündeki dişli simgesinin arkasına gizlenmiş seçenek.
Bunu yaptığınızda, önizleme bölümü araç çubuğunun hemen altında görünür..
4. Yazı Tiplerini Devre Dışı Bırak ve Kaldır
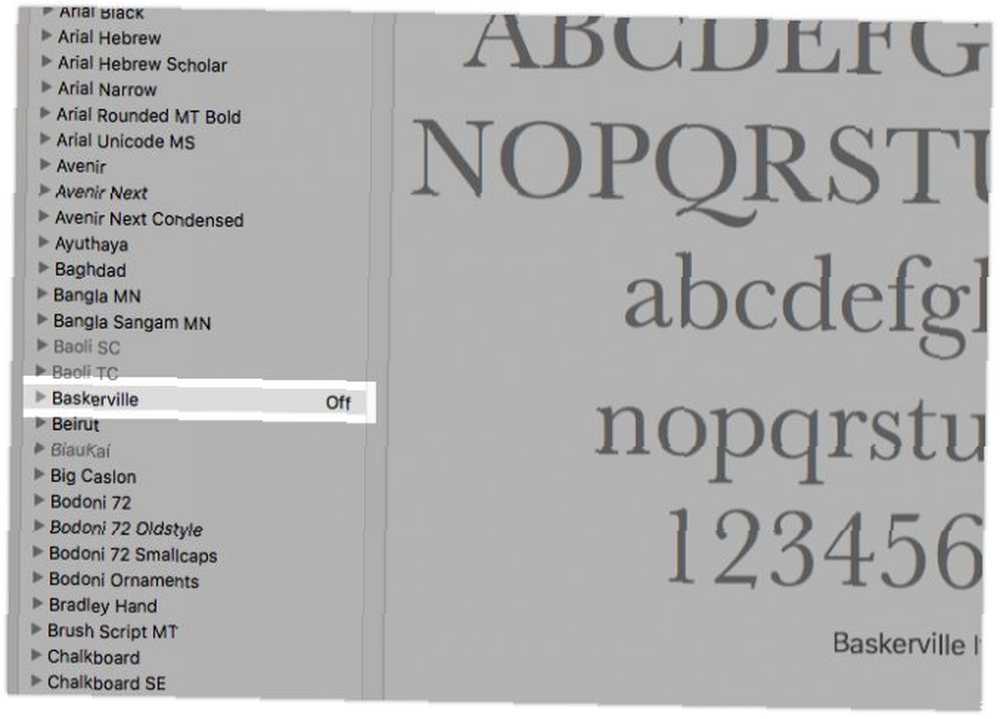
Yazı Tipi Kitabı, size gerek bırakmadığınız yazı tiplerini almak için birkaç seçenek sunar. İlk seçeneği tavsiye ediyoruz: yazı tiplerini devre dışı bırakmak. Bu seçenekle yazı tiplerini işlem dışı bırakabilir ve bunları Yazı Uygulamalarda panel kullanın, ancak daha sonra kullanmak üzere onları Mac'inizde tutun.
Bir fontu devre dışı bırakmak için, Font Book uygulamasında fontu seçin ve üzerine tıklayın. Düzen> Devre Dışı Bırak. Onay iletişim kutusu göründüğünde, simgesine tıklayın. Devre dışı buton. Bir kez bittiğinde, etiketi göreceksiniz kapalı yazı tipleri listesinde yanında.
Yazı tipini istediğiniz zaman, üzerine tıklayarak tekrar etkinleştirebilirsiniz. Düzen> Etkinleştir ve seçiminizi onaylama. Bir font koleksiyonunu veya ailesinden birini kenar çubuğundan seçerseniz, aşağıdakilerden birini devre dışı bırakabilirsiniz. Düzenle menü veya sağ tıklama menüsü.
Bir fontun (veya bir font ailesinin) iyi gittiğini görmek istiyorsanız, onu kütüphaneden silebilirsiniz. Yapmanız gereken tek şey, yazı tipi listesinden yazı tipini seçip silmek tuşuna basın. Ayrıca daha uzun rotayı da alabilir ve Kaldır bunun yerine fontun bağlam menüsünden seçenek. Tabii ki, yazı tipini kaldırmak için seçiminizi mühürlemek için bir onay iletişim kutusu alırsınız.
Bir koleksiyon içindeki bir fontu seçip kaldırırsanız, fontun yalnızca o koleksiyondan kaybolduğunu göreceğinizi unutmayın. Hala font kütüphanesinde ve ait olduğu diğer koleksiyonlarda gösterilecektir..
Yazı tipi koleksiyonlarını da silebilirsiniz. Bunlar için bir silmek menülerde seçenek yerine Kaldır seçenek.
5. Kopya Yazı Tiplerini Kaldırma
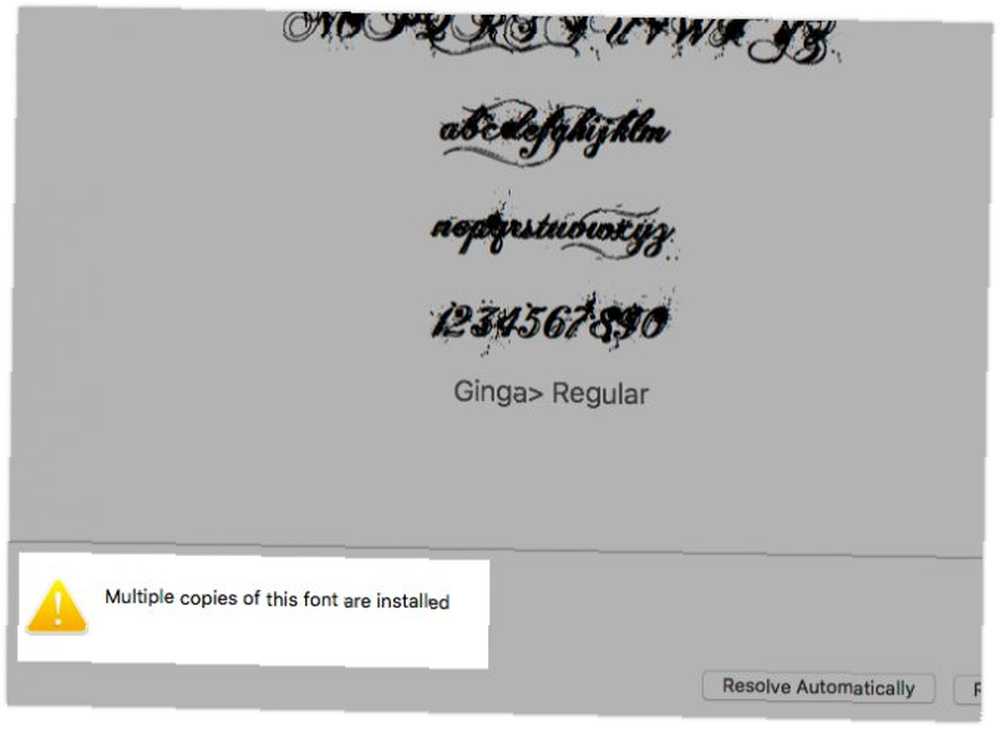
Mac'inizde yinelenen dosyaları olan bir fontu seçerseniz Mac'inizde ve Serbest Alanınızdaki Yinelenen Verilerin Kaldırılması Mac'inizdeki Boş Alanların ve Serbest Alanın Kaldırılması Nasıl Yapılır? MacOS'taki çift dosyaları kolayca nasıl kaldıracağınızı aşağıda bulabilirsiniz. Yazı Tipi Uygulaması uygulamasının önizleme bölümünde bir uyarı işareti belirir. Yazı tipinin yinelenen sürümü etkin değilse veya devre dışıysa, uyarıyı görmezsiniz..
Uyarı ile gitmek için birkaç seçenek alacaksınız: Otomatik Olarak Çöz ve Elle Çöz.
Seçerseniz Otomatik Olarak Çöz seçeneği, uygulama kopyaları devre dışı bırakır. Yinelenenleri otomatik olarak çözmeyi seçtiğinizde yinelenen font dosyalarını Çöp Kutusu'na göndermek yerine, onları devre dışı bırakmak yerine mi vermek istiyorsunuz? Font Book'a bunu yapmasını söyleyebilirsiniz. Tercihler panel veya ayarlar.
Seçerseniz Elle Çöz Bunun yerine, uygulama kopyaları kendiniz incelemenizi sağlar. Hangi yazı tipinin silineceğinden emin değil misiniz? Ekstra bilgileri görmek için her yazı tipinin üzerine gelin. Sonra etiketle birlikte gelen yazı tipini silin Yinelenen yazı tipi.
Yukarıdakileri de getirebilirsiniz çözmek fontun sağ tıklama menüsü ile seçenekler (üzerine tıklayarak) Kopyaları Çöz) ya da Düzenle menü (seçerek Etkin Kopyaları Ara).
6. Kötü veya Geçersiz Yazı Tipleri Bul
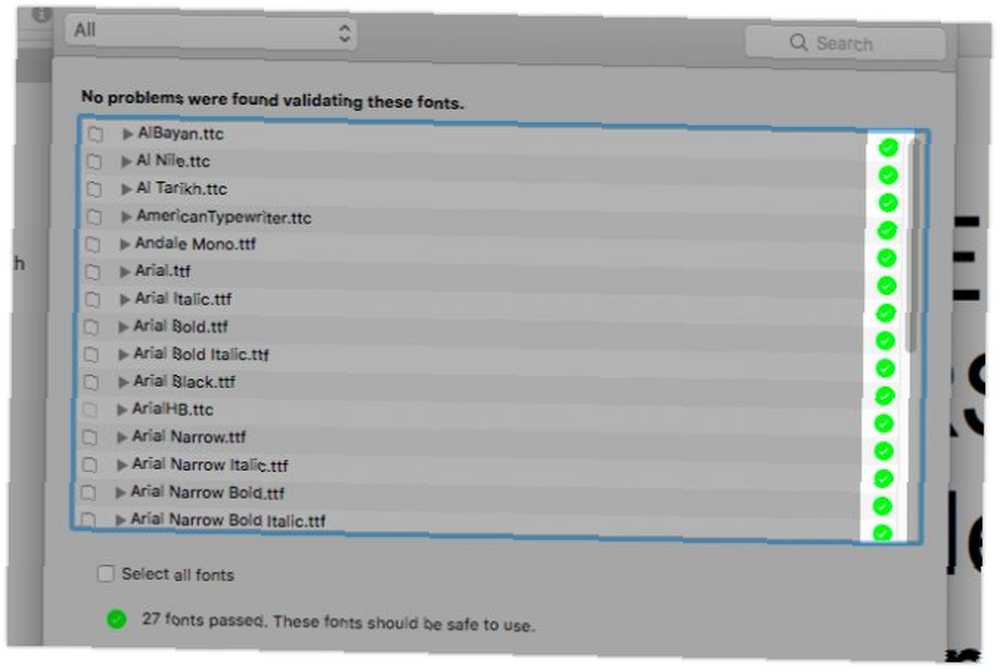
Bozuk fontlar hatalı macOS davranışlarına neden olabilir ve hatta uygulamaların sık sık çökmesine neden olabilir. Bu gibi sorunları gidermek için söz konusu yazı tipini kaldırabilir veya yeni bir dosya ile yeniden yükleyebilirsiniz..
Belirli bir fontun hatalı davranış uygulamasının ardındaki suçlu olup olmadığını öğrenmeniz gerekiyorsa, font kötü gittiğinde Font Book testini yapabilirsiniz. Bunu yapmak için, Font Book uygulamasında yazı tipini seçin ve tıklayın. Yazı Tipini Doğrula bağlam menüsünde veya Dosya Menü.
Ardından uygulama, yazı tipinin yanında yeşil bir onay işareti görüntüleyerek güvenli olup olmadığını size bildirir. Bozuk fontlar kırmızı olsun X. Bozuk olarak işaretlenmiş fontları kaldırmak için, onay kutularını işaretleyin ve İşaretli Kaldır pencerenin altındaki düğme.
Bir seferde bir fontları doğrulamak zorunda değilsiniz. Bir kitaplıkta birden çok yazı tipi seçebilir ve hepsini bir kerede doğrulayabilirsiniz.
7. Yazı Tiplerini Başka Bir Mac'e Kopyalayın
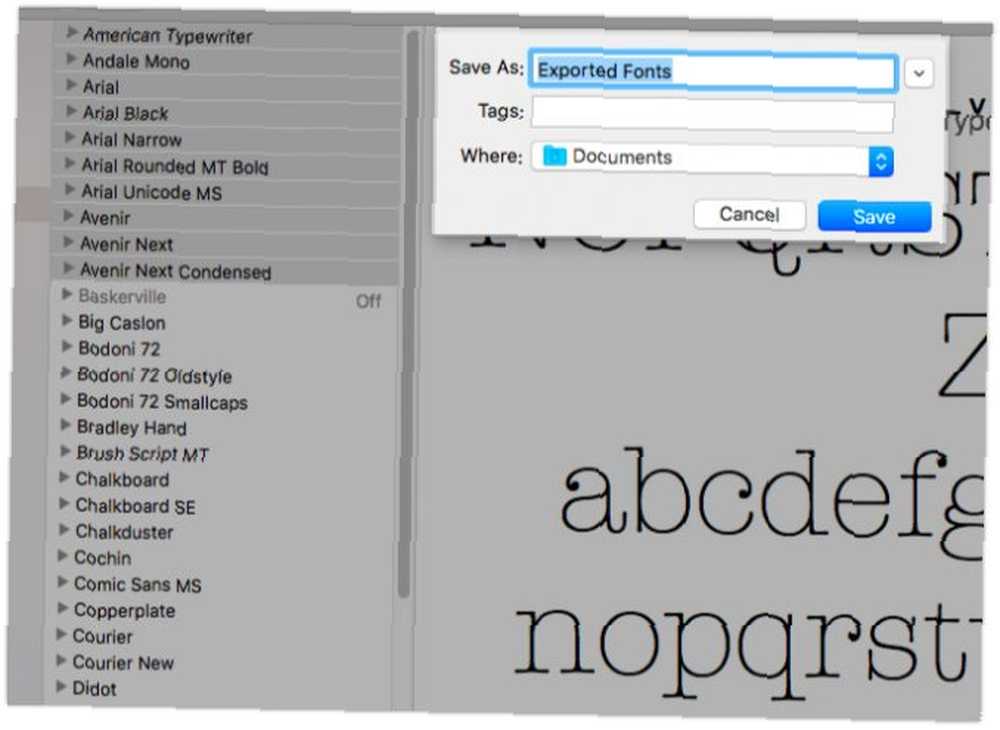
Yazı tiplerini, koleksiyonları ve kitaplıkları Mac'ler arasında önce bir klasöre aktararak taşıyabilirsiniz. Yazı tiplerini kopyalamak istediğiniz Mac'teki Yazı Tipi Kitabı'ndan bir veya daha fazla yazı tipi seçin. Sonra, Dosya> Yazı Tiplerini Dışa Aktar karşılık gelen dosyaları seçtiğiniz bir klasöre gönderme seçeneği.
Kenar çubuğunda bir kitaplık veya koleksiyon seçtiyseniz, Dosya Menü olarak görünür İhracat Koleksiyonu.
Dışa aktarılan klasörü ikinci Mac'e kopyaladığınızda, Font Book uygulamasını açın. Burada, fontları içe aktarmak istediğiniz kütüphaneyi veya koleksiyonu seçin ve ardından üzerine tıklayın. Dosya> Yazı Tipi Ekle yazı tiplerini yüklemek için.
Yazı Tiplerini Kurmaktan Daha Fazla Yazı Tipi Kitabı Var
Gerçek, en iyi Mac yazılımlarından bazıları önceden yüklenmiş olarak geliyor Varsayılan Mac Uygulamaları için Tam Kılavuz ve Varsayılan Mac Uygulamaları İçin Tam Kılavuz - Mac PC'niz, her türlü görev için birçok uygulama ile birlikte gelir, ancak ne yaptıkları veya gerçekte bazılarına ihtiyaç duyup duymadığınızla hala kafanız karışabilir. Yazı tipi kitabı kesinlikle bu kategoriye giriyor. Bu uygulamayı her zaman görmezden mi geldin, yoksa sadece kazayla mı açtın? Uygulamayı şimdi başlatmanın ve ne kadar faydalı olabileceğini keşfetmenin zamanı gelebilir!











