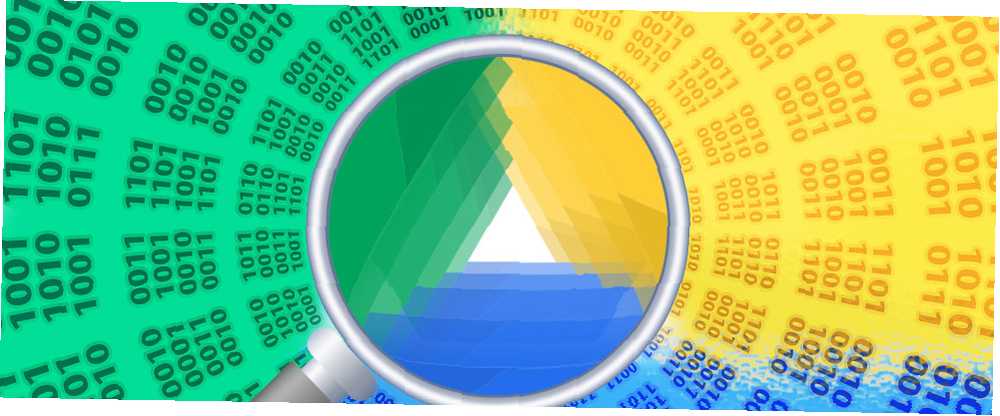
Michael Cain
0
3454
458
Google Drive mükemmel. 15+ GB ücretsiz depolama alanı, ücretsiz bir çevrimiçi ofis paketi elde edersiniz ve e-posta deneyiminizi artırmak için Gmail ile bütünleşir. Ancak bu, Drive'ınızın bir sürü dosyaya sahip olduğu anlamına gelir. Doğru olanı nasıl buluyorsun? Bu Drive arama hileleri ve ipuçlarıyla.
Drive, uzun süredir, bunun bir Google uygulaması olduğunu düşünerek ironik olan temel arama araçlarını sundu. Ancak son zamanlarda, arama araçları yükseltildi ve şimdi bir dosyayı bulmak her zamankinden daha kolay. Ayrıca, Google Drive’ın görsellere ve PDF’lere bakabileceğini unutmayın. “okumak” bunlar ve içindekileri de bulun.
1. Dosya Türüne veya Uzantıya Göre Ara
Google Drive’daki tüm e-tablolara göz atmak ister misiniz? Arama çubuğuna tıklayın veya hafifçe vurun, farklı dosya türlerinin listesini göreceksiniz.
- PDF'leri
- Metin belgeleri
- Tablolar
- Sunumlar
- Fotoğraflar ve görüntüler
- Videolar
- Ses
- Arşiv
- Çizimler
- Klasörler
Not: Google Drive'ı masaüstünde kullanıyorsanız, arama çubuğundaki küçük açılır oku tıklatmanız veya Daha fazla arama aracı, ve sonra Tamam tip Son dört seçeneği görmek için.
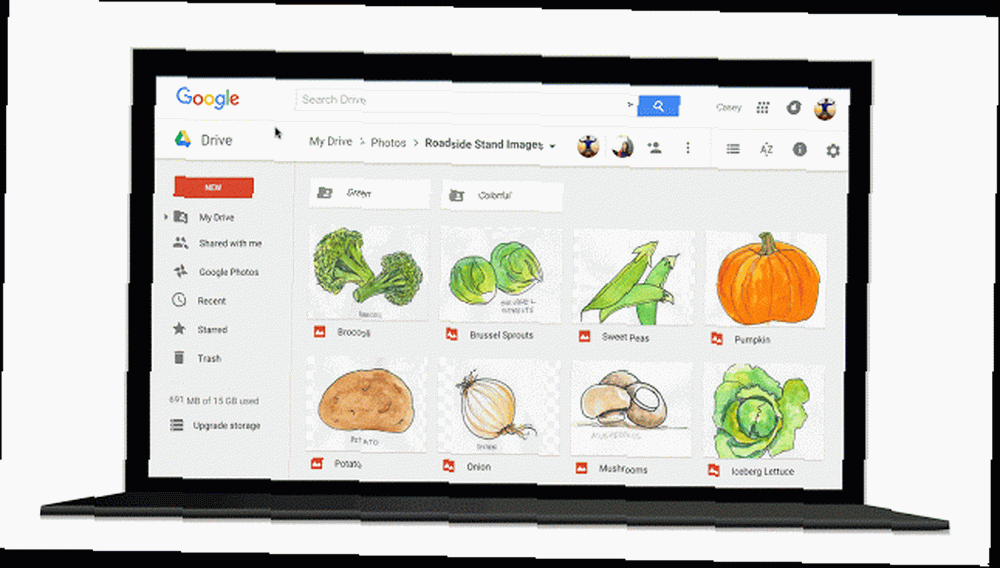
Bu yöntem, belirli bir kategorideki tüm dosya uzantılarını gösterir. Örneğin, PNG'yi fotoğraflardaki JPEG'den veya OGG'yi videolardaki MP4'ten ayıramazsınız. Ancak, Google Drive’ın bunu yapması için basit bir yöntemi vardır: eski bir komut satırı klasik.
Girmek *. ardından dosya uzantısını seçin ve bu uzantıya sahip tüm dosyaları bulmak için arama yapın..
Örneğin: * .png tüm PNG dosyaları için veya * .MP4 tüm MP4 dosyaları için.
2. Tarihe Göre Ara
Google Drive, her zaman dosyaları sıralamanıza ve yönetmenize olanak tanır. 7 Google Drive'da Dosyalarınızı ve Klasörlerinizi Yönetmek İçin Gerçekten Çok Basit İpuçları 7 Google Drive'da Dosyalarınızı ve Klasörlerinizi Yönetmek İçin Gerçekten Çok Kolay İpuçları 15GB ücretsiz depolama alanıyla yapabileceğiniz çok şey var. Sonuç olarak, iyi yönetmek, Google Drive’da saklayacağınız dosya ve klasörleri nasıl kullanacağınızı bilmek anlamına gelir. Bu ipuçları yardımcı olur. tarihe göre, ancak belirli bir aralıktaki dosyaları bulmanız gerektiğinde. Örneğin, vergilerinizi yaparken belirli bir ay veya haftadan belirli dosyaları bulmanız gerekebilir..
İçinde Daha fazla arama aracı masaüstünde ve mobil cihazdaki varsayılan arama seçeneklerinde, kullanabileceğiniz önceden ayarlanmış birkaç tarih aralığı bulacaksınız:
- Bugün
- Dün
- Son 7 gün
- Son 30 gün
- Son 90 gün
Not: Bu kullanır bir dosyanın en son değiştirildiği saat. Dosyaları oluşturuldukları sırada sıralayamazsınız.
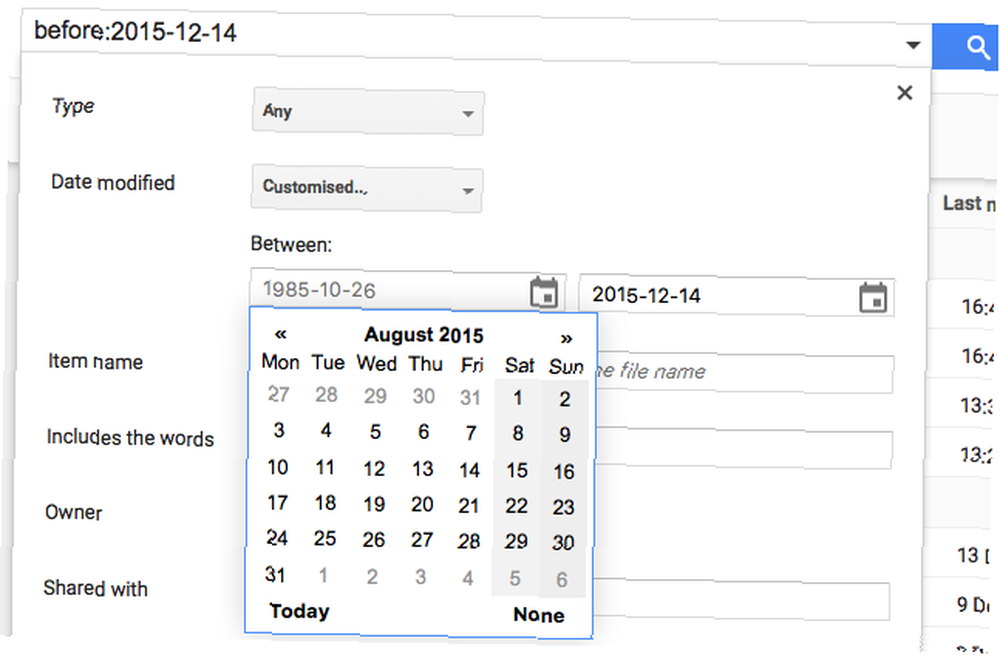
Masaüstü: Özel bir tarih aralığı tanımlamak için son seçeneğe tıklayın Özelleştirilmiş ve iki tarih arasındaki dosyaları bulmak için iki takvimi kullanın..
Mobil: Metin komutu kullanmanız gerekmediğinden Özelleştirilmiş burada seçenek. Google Drive, tarihler için açıklayıcı iki komutu tanır: önce ve sonra. Tarihin formatta yazılması gerekiyor yyyy-aa-gg. Ve aralarındaki aralığı bulmak için her iki komutu birlikte kullanabilirsiniz.
Belirli bir tarihten önce değiştirilen dosyalar için:
Önce:2015/10/18
Belirli bir tarihten sonra değiştirilen dosyalar için:
Sonra:2015/04/22
Belirli bir tarih aralığında değiştirilen dosyalar için:
Sonra:2015/04/22 Önce:2015/10/18
3. Sahibinden veya Kimlerle Paylaşıldığına Göre Arama
Bulut tabanlı ofis paketleri, dosyaları kolayca paylaşabilir, ancak Google Drive'da paylaşılan dosyaları yönetme Google Drive'da Paylaşılan Dosyaları Yönetmek için 10 İpuçları Google Drive'da Paylaşılan Dosyaları Yönetmek için 10 İpucu Google Drive'da paylaşılan Dosyaları Yönetmek için birçok ipucu ve püf noktası ile gerçek zamanlı işbirliği için sunuyor. İşte Google Drive'da dosyalarınızı yönetmenize yardımcı olacak on ipucu. o kadar kolay değil. En azından şimdi bu parametrelerle arama yapabilirsiniz.
M içindecevher arama araçları masaüstünde, insanlara göre filtrelemek için iki yönteminiz var.
- Sahip: Size ait olmayan (veya oluşturulan), size ait olmayan ve belirli bir kişiye ait olan dosyalar. Bu kişinin e-posta adresini yine de girmeniz gerekir.
- İle paylaştı: Belirli bir kişiyle paylaşılan dosyalar. Yine, o kişinin e-posta adresini girmeniz gerekir.
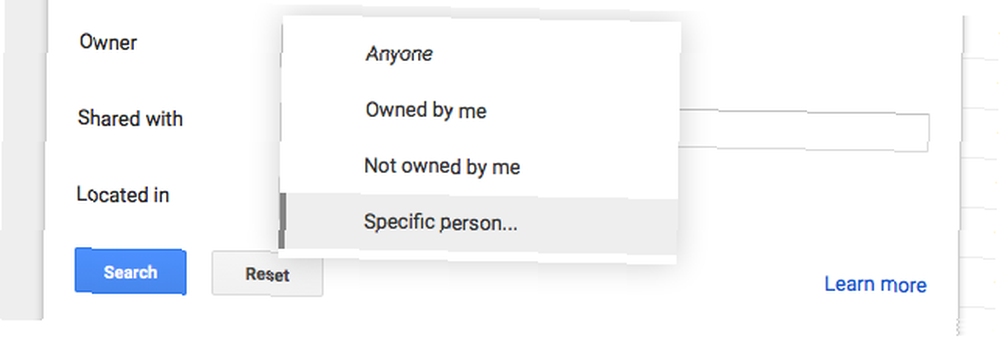
Garip bir şekilde, bu yöntemde Google Drive, e-posta adreslerini rehberinize göre otomatik olarak tamamlamaz. Google Kişileri harika bir Gmail özelliğidir. Eski Gmail’deki Yenilikler Neler? Dikkat Edilmesi Gereken 5 Özellik Eski Gmail’deki Yenilikler Neler? 5 Kontrol Etmeniz Gereken Özellikler Gmail’in geçtiğimiz yıl aşamalı olarak eklediği birkaç yeni özelliği kaçırmış olabilirsiniz. Şimdi dikkatimizi hak eden şeye bakalım. , bu yüzden en azından söylemek gerekirse, şaşırtıcı. Ancak, bunun yerine belirli arama komutlarını kullanarak Daha fazla arama aracı kutusunda, bu otomatik önerileri alabilir ve cep telefonunuzda sahibine göre arama yapabilirsiniz..
Başka birinden alınan dosyalar: kullanım dan: ardından bir e-posta adresi. Örneğin, hayali meslektaşım Donald Duck tarafından bana gönderilen tüm dosyalar için şu komutu kullanacağım:
Bir başkasına gönderilen dosyalar: kullanım için: ardından bir e-posta adresi. Örneğin, Daisy'ye gönderilen tüm dosyalar için şu komutu kullanacağım:
için:[email protected]
Başkası tarafından sahip olunan / oluşturulan dosyalar: kullanım sahip: ardından bir e-posta adresi. Örneğin, Donald’a ait olan tüm dosyalar için şu komutu kullanacağım:
sahip:[email protected]
Tüm bu komutlar aynı arama dizisinde de kullanılabilir. Öyleyse bana Justin tarafından gönderilen ve Tina ile paylaşılan dosyaları bulmak istersem, bir arama komutu şöyle görünür:
dan:[email protected] için:[email protected]
4. Başlığa veya İç Dosyalara Göre Ara (Resimler ve PDF'ler Dahil)
Varsayılan olarak, Google Drive’da herhangi bir kelime yazdığınızda, o kelimeyi içeriklerinin yanı sıra dosya adlarında da arar. Metin dosyaları ile bunu yapmak kolay olsa da, pek çok kişi Google Drive'ın görüntülerde metni okumak için yerleşik optik karakter tanıma (OCR) özelliği olduğunu bilmiyor. Görüntülerden Metin Çıkarmak için En İyi OCR Aracı Metin Çıkarma İçin En İyi 5 OCR Aracı Görüntülerden Kağıt parçalarınız olduğunda, basılan tüm metni dijital programın tanıyabileceği ve dizine ekleyebileceği bir şeye nasıl dönüştürürsünüz? İyi bir OCR yazılımını yakın tutun. . Bu özellik ayrıca, PDF'lerdeki metinleri Google Drive'daki PDF Dosyalarınızla Daha Fazla Şey Yapmak İçin 10 İpuçları Google Drive'da PDF'lerinizle Daha Fazla Şey Yapmak için 10 İpuçları Google Drive'da PDF Dosyalarınızla Daha Fazla Şey Yapmanıza Yardımcı Olur Drive, tam işlevli bir ofis paketidir. . Birçok insanın farkına varmadığı şey, yalnızca PDF'leri görüntülemekten çok daha fazlasını yapabilme yeteneğidir.. .
Sadece o değil ama Google’ın akıllı algoritmaları bir görüntünün içeriğini de tanımlayabilir! Örneğin, aradığımda “köpek”, Başlık, açıklama veya etiketler söylese bile, Diskimdeki köpeklerin fotoğraflarını tanımlayabilir “köpek” herhangi bir yer.
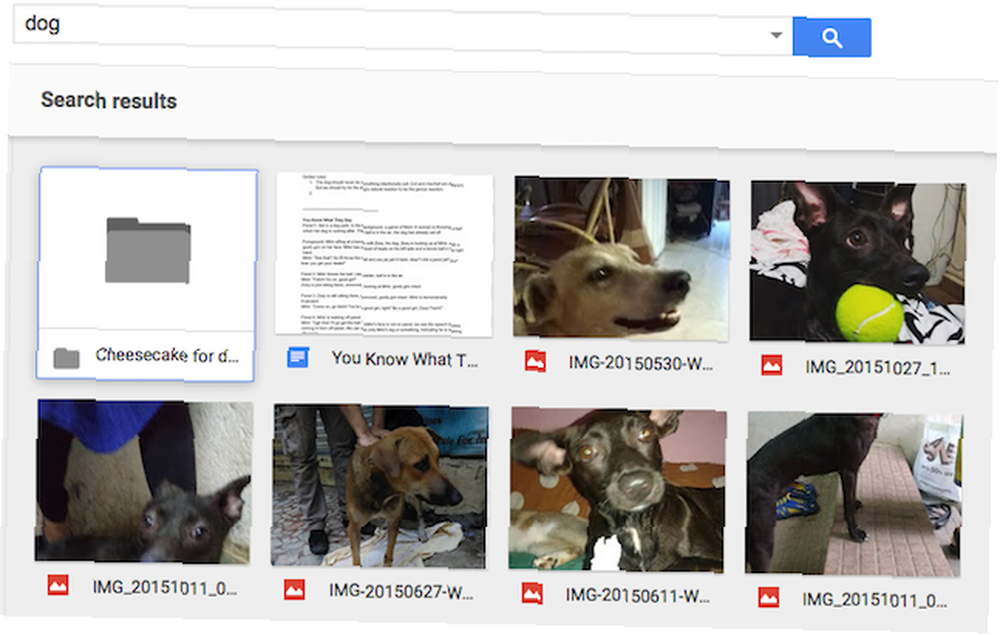
Müthiş faydalıdır, ancak bazen karmaşık sonuçlara yol açar. Yalnızca bu kelimeyi içeren ve tam dosyaları içermeyen dosya başlıklarını istediğinizde bulmak için masaüstündeki gelişmiş arama araçlarını kullanın. Öğe adı kutu ve anahtar kelimenizi yazın. İçeriği değil, bu sözcüğü içeren tüm dosyaları dosya adının bir parçası olarak bulur..
Cep telefonlarında, kullanabilirsiniz Başlık: Komut. Örneğin, kelimesi olan dosyaları aramak için “köpek” dosya adına değil, dosya içeriğine göre, komut şöyle olacaktır:
Başlık:köpek
5. Tüm Google Drive Arama Komutları
Yukarıda belirtilen operatörler dışında, en iyi Google arama komutlarının ve püf noktalarının bazıları En İyi Google Arama Hile Sayfası: İpuçları, Operatörler ve En İyi Google Arama Bilmek için Komutları Hile Sayfası: İpuçları, Operatörler ve Bu Özel Google arama ipuçlarını bilmek için komutlar , operatörler ve komutlar, arama sonuçlarınızı daraltmanıza ve her zaman aradığınız sonuçları almanıza yardımcı olur. Drive'a gittiler. Mümkün olan en iyi sonucu bulmak için tek bir arama dizesinde birden fazla operatör veya komut kullanabilirsiniz. Onları boşlukla ayır.
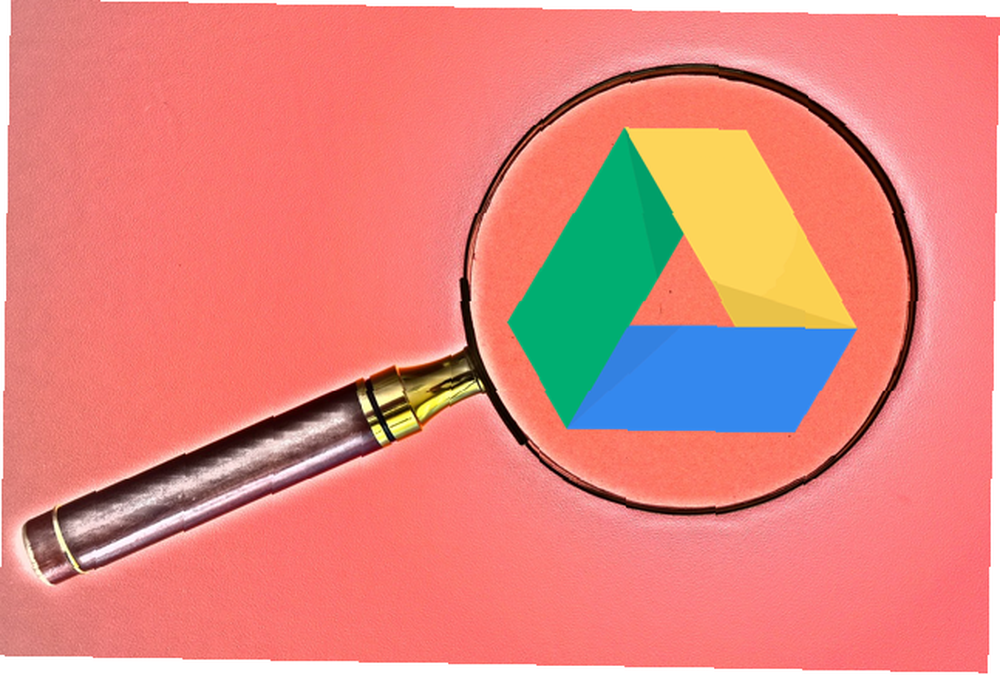
kullanım tırnak işareti Kesin bir cümle aramak istediğinizde. Örneğin:
Arama terimi: “Tam olarak bu iki alıntı arasındaki kelimeler.”
Sonuç: Tam terime sahip dosyalar “tam olarak bu iki tırnak arasındaki kelimeleri.”
Kelimesini kullan veya kullanılan birden fazla kelimeden biriyle eşleşmeleri bulmak için. Örneğin:
Arama terimi: Köpekler veya Kediler veya Dinozorlar
Sonuç: Kelimenin bulunduğu tüm dosyalar “köpekler”, ve kelimesi olanlar “kediler”, ve kelimesi olanlar “Dinazorlar”.
Kullan - belirli bir kelime olmadan dosyaları işaretleyin. Örneğin:
Arama terimi: Android -Samsung
Sonuç: Kelimenin bulunduğu tüm dosyalar “Android” ama kelime olmadan “Samsung”.
kullanım Uygulamanın Google Drive entegre uygulamalarla açılabilen dosyaları bulmak için Google Drive’ın Entegre Uygulamalarla En İyi Şekilde Yapılması Google Drive’ın Entegre Uygulamalarla En İyi Şekilde Kullanılması Google Drive, bilgisayarınız arasında dosyaları senkronize etmek için kullanılabilir, ancak bu, özelliklerinden sadece bir tanesidir. . Google, Google Drive'ın herhangi bir cihazdan erişilebilen yeni bulut sabit sürücünüz olmasını ister. İçin…. Örneğin:
Arama zamanı: Uygulamanın: PicMonkey
Sonuç: Web tabanlı PicMonkey uygulamasıyla açılabilen tüm dosyalar.
Tüm Google Drive arama operatörlerini burada, başlığın altında bulabilirsiniz “Drive'da gelişmiş arama.”
6. Android'de Drive aranıyor
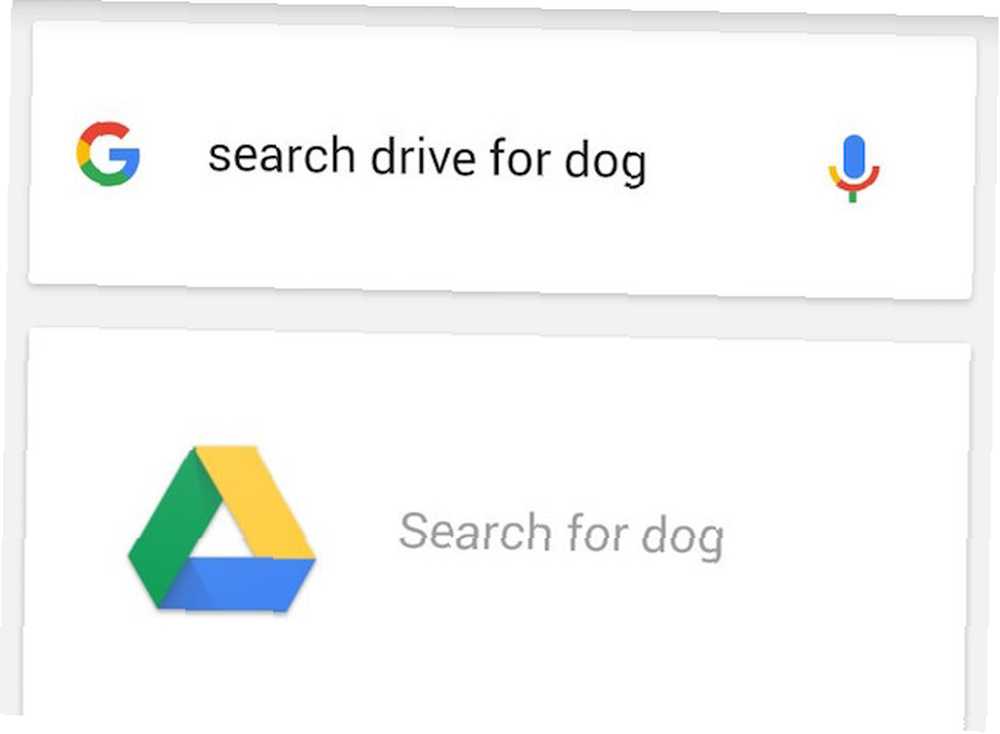
Android'de Google Drive Google Now kullanarak sesle arama yapabilir Tamam, Google: Android Telefonunuza Söyleyebileceğiniz Yararlı Şeyler Tamam, Google: Android Telefonunuza Söyleyebileceğiniz Yararlı Şeyler Google Asistanı çok şey yapmanıza yardımcı olabilir Telefonunuz. İşte denemek için bir sürü temel ama kullanışlı Tamam Google komutları. . Drive'ı veya varsayılan Google Asistan arama çubuğunu ateşleyin. Mikrofon simgesine dokunun ve Ara Ara ve anahtar kelimelerinizi yüksek sesle. Sürücü birkaç saniye içinde size sonuçları gösterecek.
7. iOS’de Drive aranıyor
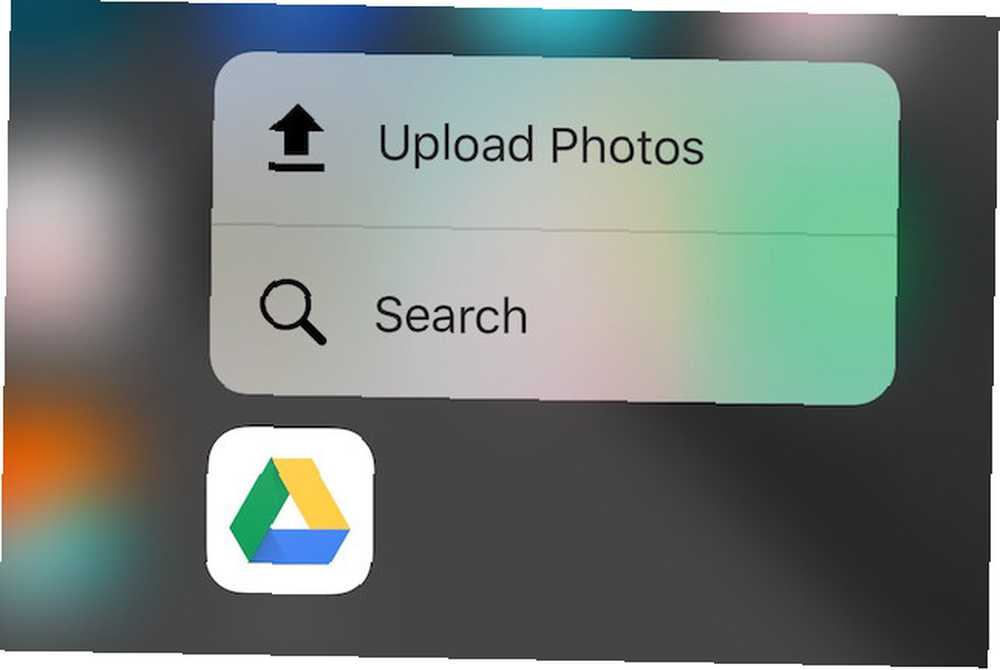
İPhone veya iPad'inizde Google Drive uygulaması yüklüyse, iOS evrensel arama çubuğunu kullanabilirsiniz..
Yeni bir iPhone 6s veya 6s Plus'ınız varsa, o zaman katil 3D Dokunma özelliği Neden 3D Dokunma Neden Bir iPhone'a Geçmenizi Sağlar? 3D Dokunma Neden Olabilir? Neden bir iPhone Android hayranlarına geçiş yapın: artık en iyi akıllı telefona sahip olduğumuzu iddia edemeyiz. . devreye giriyor. En son dosyalara erişmek veya arama yapmak için ana ekrandaki Sürücü simgesine 3D dokunabilirsiniz..
Google Drive’a Geçtiniz mi??
Neredeyse tamamen Google Drive'a geçiş yaptım. Okumak için ihtiyacınız olacak tek Google Drive Kılavuzu Sadece Google Drive Kılavuzu'nu okumak için ihtiyacınız olacak Google Drive, çevrimiçi dosya depolama ve belge yönetimi araçlarının mükemmel bir kombinasyonudur. Google Drive'ı hem çevrimdışı hem de çevrimdışı olarak kendiniz ve başkalarıyla işbirliği içinde nasıl kullanabileceğinizi açıklıyoruz. şimdi hem ofis paketi hem de mükemmel bulut depolama alanı için.
Geçtin mi? Google Drive hakkında neleri seviyorsunuz veya sizi neyin engellediğini? Aşağıdaki yorumlardaki düşüncelerinizi bize bildirin.











