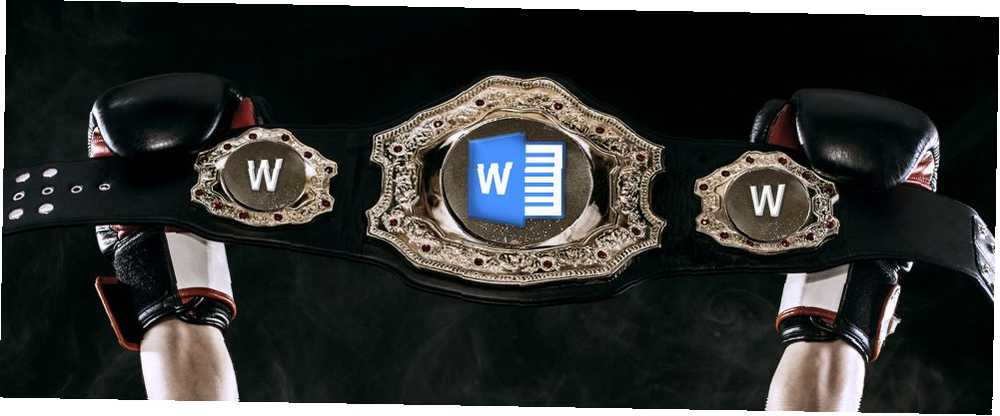
Peter Holmes
0
2386
56
En iyiden öğrenmeye hazır mısınız? Bu yılki Microsoft Office şampiyonları ipuçlarını ve püf noktalarını paylaşıyor.
Bugünün öğrencileri, bilgisayarları ilk günden beri öğrenimlerinin bir parçası olarak kullanıyor. Bu nedenle, her türlü Office ipucunu ve püf noktasını öğrenmek için yeterli zamanları oldu. Unuttuğunuz 10 Kolay Excel Zaman Tasarrufu Unuttuğunuz 10 Kolay Excel Zaman Tasarrufu Bu on ipucu, normal Excel görevlerini yerine getirerek zamanınızı en aza indireceğinizden ve elektronik tablo üretkenliği. PC'lerinden en iyi şekilde yararlanmalarına yardımcı olan.
Microsoft bu gerçeğin farkındadır. Bu yüzden şirket, en yetenekli öğrencilere Word, Excel ve PowerPoint'teki uzmanlıklarını gösterme fırsatı sunan Microsoft Office Uzmanı ABD Ulusal Şampiyonasına ev sahipliği yaptı..
LifeHacker, bu yılki şampiyonlara en iyi tekniklerini sordular ve cevaplarının işe yarayacağından emin olduklarını söyledi. İşte Microsoft Office'i bir öğrenci uzmanı gibi kullanmak.
sözcük
Hemen hemen herkes Word kullanıyor, ancak her kullanıcı kendini bir uzman olarak göremiyor. Ancak, bu iki püf nokta, programın ustalığına bir adım daha yaklaşmanıza yardımcı olacaktır..
1. Ayrı Metin Organları Seçme
Word 2013'ün şampiyonu olan Forrest Liu, metin seçimi hakkında bu faydalı ipucunu sundu. Basılı tutarsanız Ctrl metni vurgularken, aynı anda iki tamamen ayrı bölüm seçebilirsiniz.
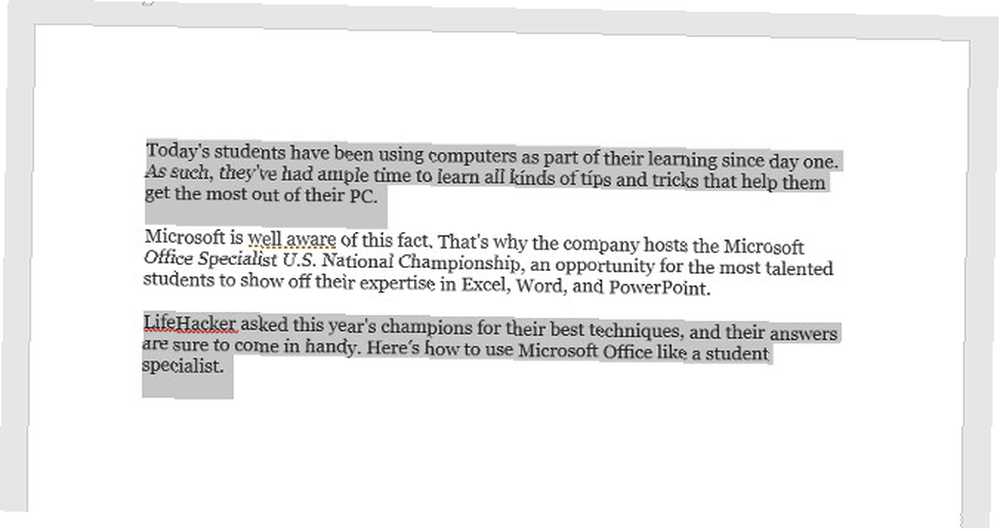
Benzer bir notta, basılı tutarsanız Ctrl ve sonra metnin herhangi bir bölümünü tıkladığınızda, yalnızca o cümleyi seçersiniz..
2. Hızlı Erişim
Word kullanıcı arabiriminin sol üst köşesindeki Hızlı Erişim çubuğu, varsayılan olarak Kaydet, Geri Al ve Yinele kısayollarına sahiptir - ancak kendiniz için özelleştirdiğinizde çok güçlü olur.
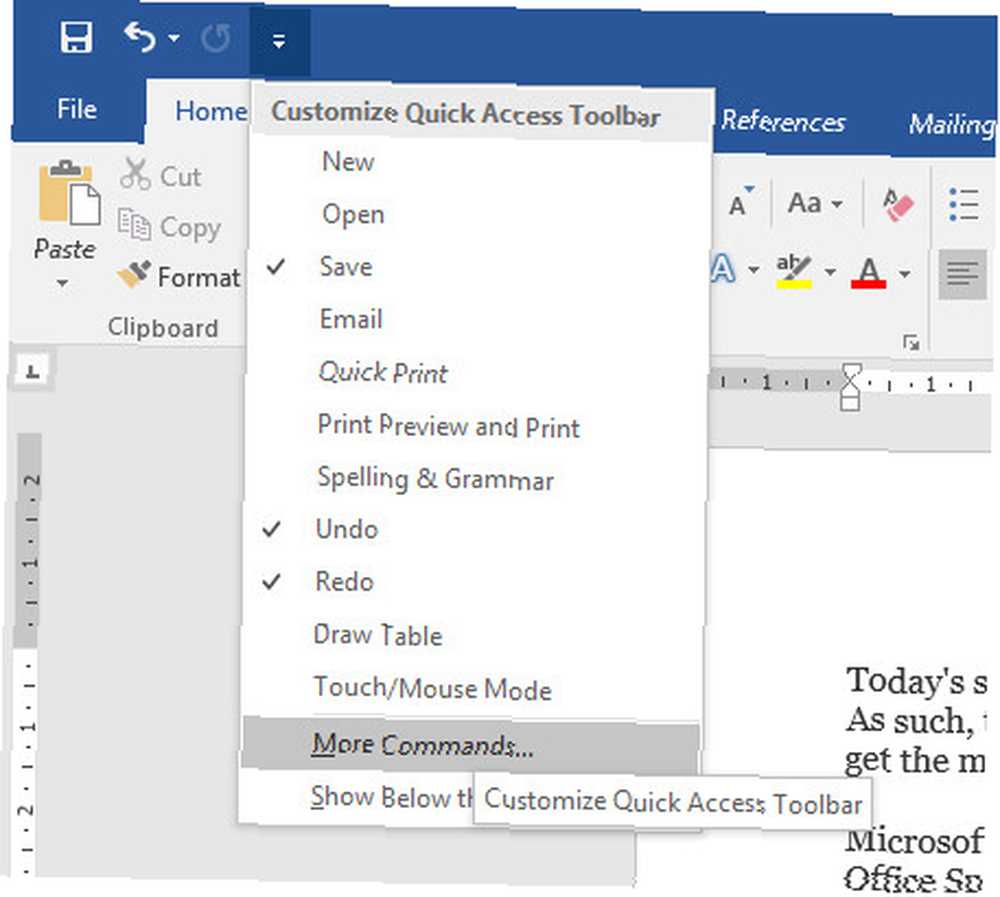
Açılır menüyü kullanın ve Daha Komutlar araç çubuğunu özelleştirebileceğiniz yöntemlerin tam listesini görmek için.
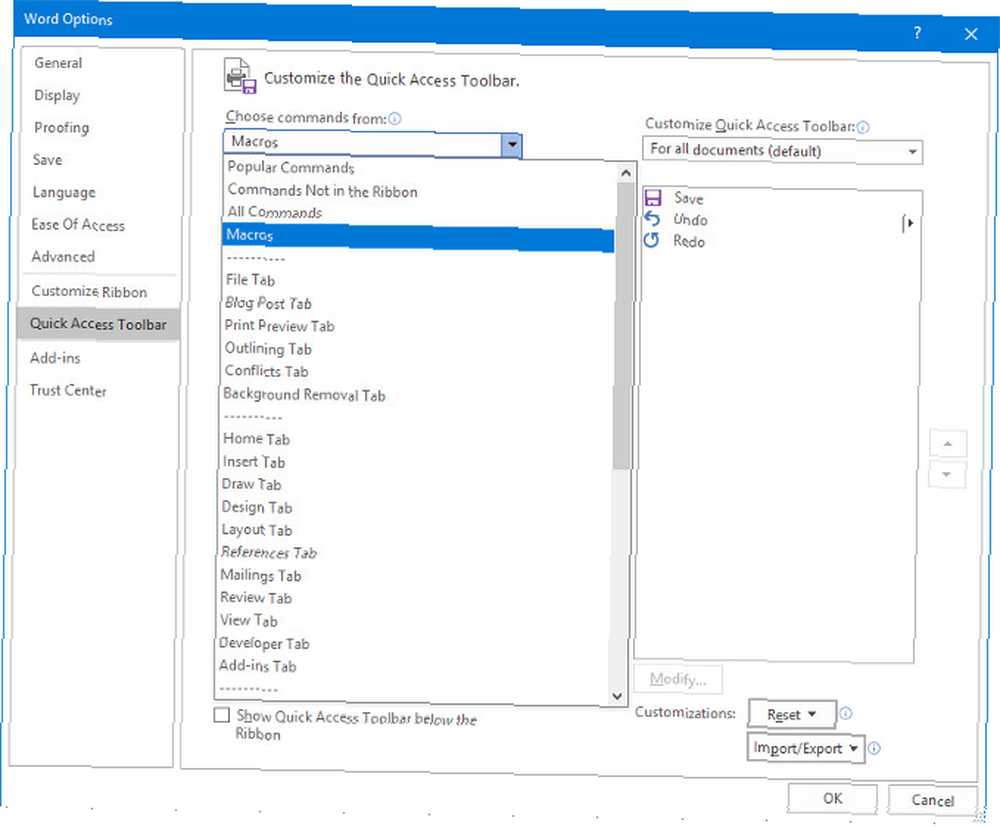
Kendinizi maceracı hissediyorsanız, o zaman kendi makrolarınızı bile ekleyebilirsiniz. 5 E-tablolarınızı otomatikleştirmek için Excel Makroları Kaynakları 5 E-tablolarınızı otomatikleştirmek için Excel Makroları Kaynakları Excel makroları mı arıyorsunuz? İşte aradığınızı gösteren beş site. araç çubuğuna.
Bununla birlikte, Word 2016 şampiyonu Joshua Garrelts - bu ipucuna katkıda bulunanlar - birkaç daha geleneksel seçeneği tercih ediyor. Hızlı Erişim çubuğunda yazım denetimi kısayolu ve geçerli belgeyi e-postada paylaşan bir düğme bulunur.
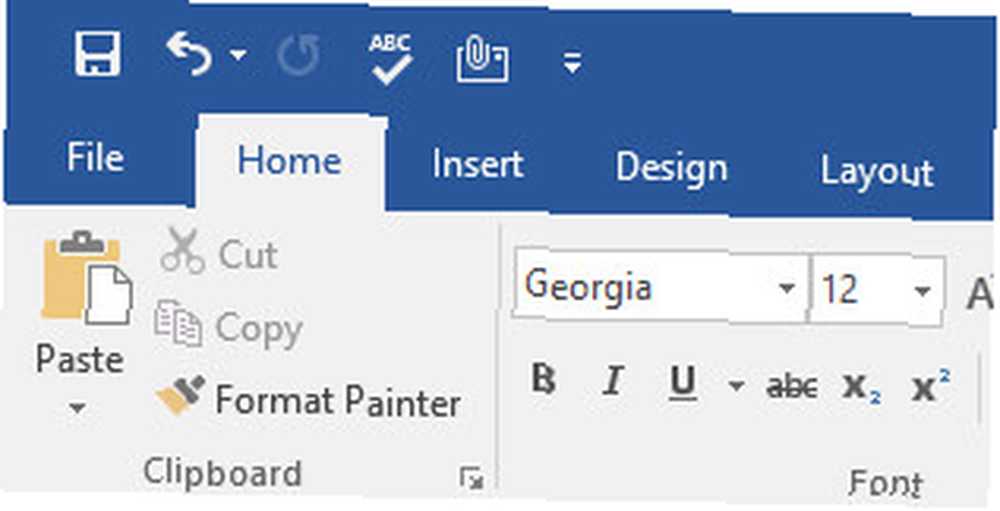
Excel
Hem Excel 2013 şampiyonu Anirudh Narayanan hem de Excel 2016 şampiyonu John Dumoulin, programdan en iyi şekilde yararlanmak için aynı ipucuna karar verdi. Şaşırtıcı olmayan bir şekilde, yazılımın içinde kilitlenen en güçlü işlevsellik parçalarından biridir.
3. Koşullu Biçimlendirme
Koşullu Biçimlendirme Excel Tablolarında Verileri Otomatik Olarak Biçimlendirin Koşullu Biçimlendirme Excel Tablolarını Verileri Otomatik Olarak Biçimlendirin ile Biçimlendirin Excel'in koşullu biçimlendirme özelliği, Excel hücrelerinde tek tek hücreleri değerlerine göre biçimlendirmenizi sağlar. Bunu çeşitli günlük işler için nasıl kullanacağınızı gösteriyoruz. Excel tablolarınızı görsel olarak daha ilgi çekici hale getirmek için kesin bir yöntemdir ve uygulanması oldukça kolaydır..
İlk adım, teknikten yararlanacak verilerle çalıştığınızdan emin olmaktır. Bireysel bölümleri için bir IMDb kullanıcı derecelendirme tablosu hazırladım. Simpsonlar, aşağıda gördüğünüz gibi.
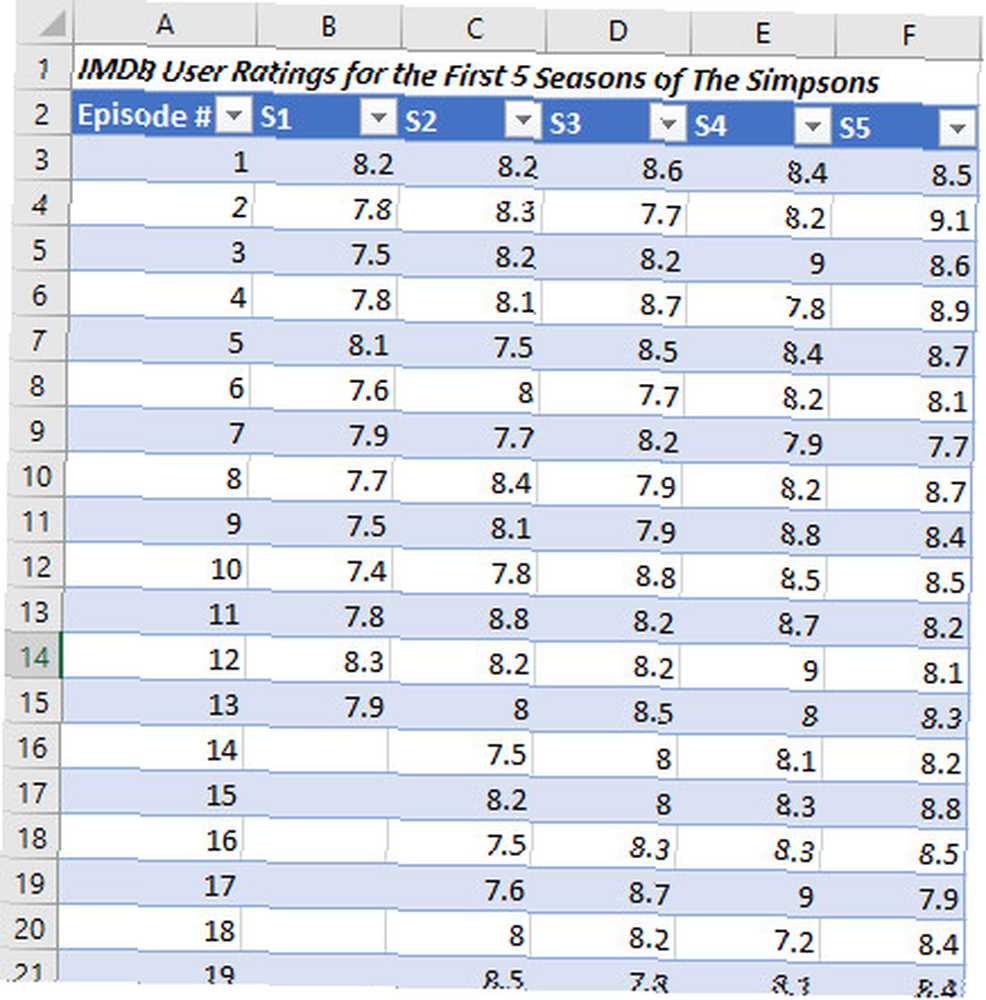
Küçük bir alana toplanmış çok fazla bilgi var, ancak hangi bölümlerin yüksek puan aldığını ve hangilerinin bir bakışta olmadığını görmek kolay değil. Koşullu Biçimlendirme, sorunu gidermeye yardımcı olabilir.
Verilerimizi vurgulamak ve önceden oluşturulmuş seçeneklerden birini kullanmak için yeterince kolay olurdu. Koşullu biçimlendirme menüdeki açılır menü stiller Şeridin Ev çıkıntı.
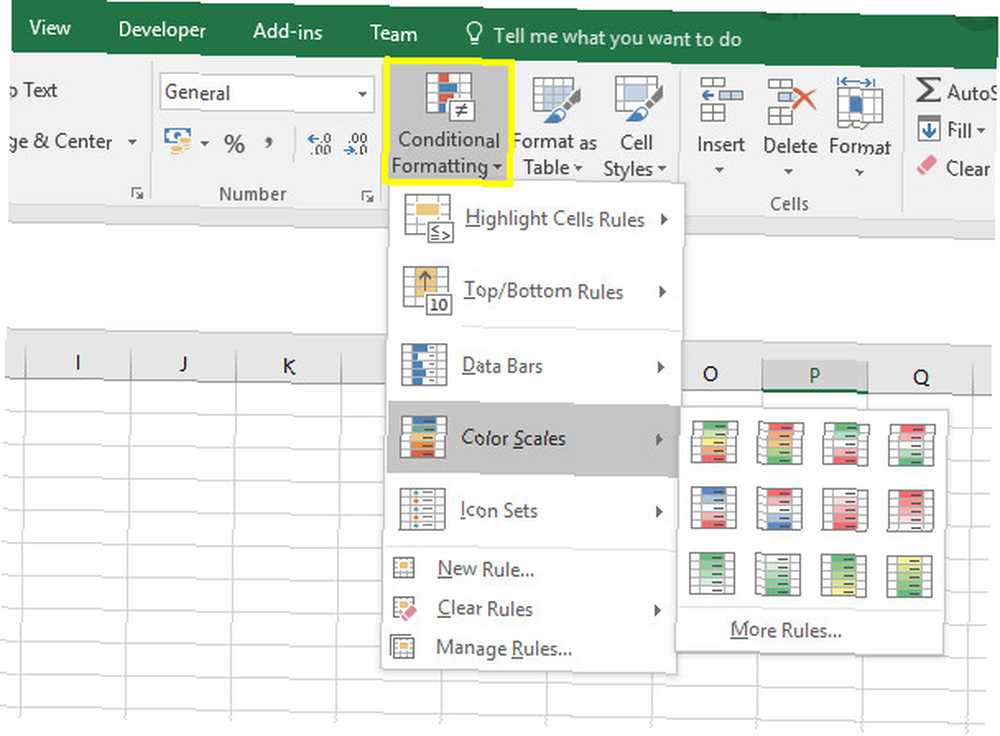
Ancak, bu bir Microsoft Office şampiyonunun yolu değil. Narayanan, sonucunuzu kullanarak uyarlamanızı önerir. Yeni kural yukarıda gördüğünüz seçenek.
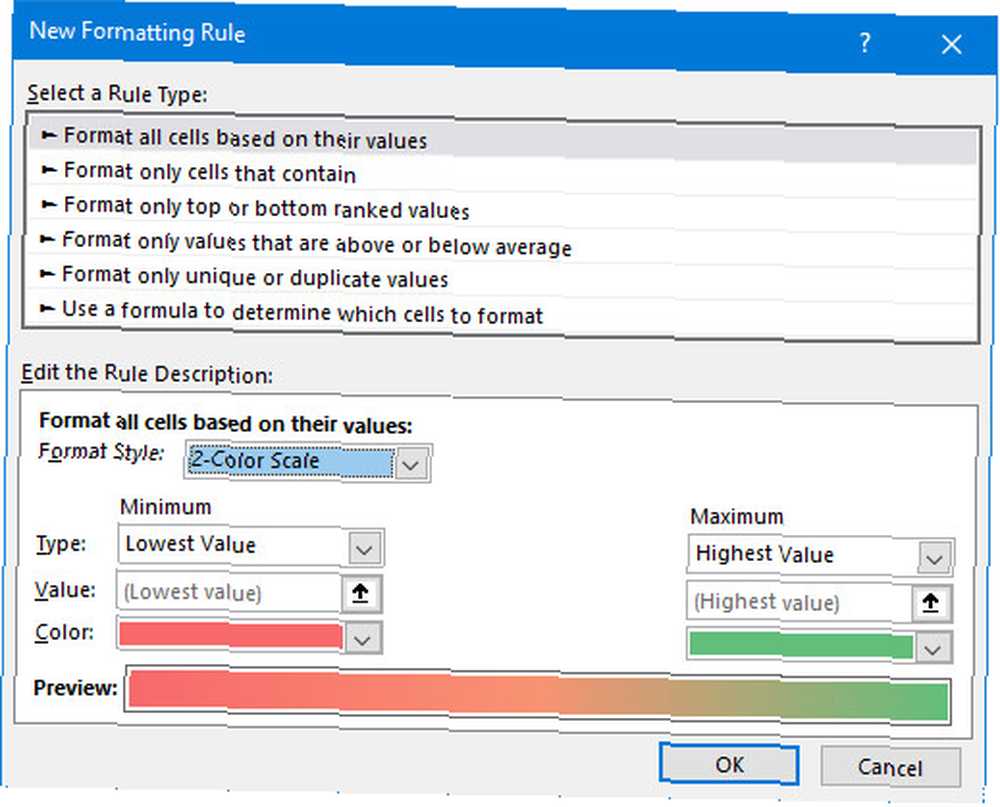
Bu ekran, tam özelliklerimizi karşılayacak şekilde biçimlendirme ayarlarımızı hassas bir şekilde yapmamızı sağlar. Kullanarak üç renkli ölçeğe geçeceğim Stili Biçimlendir Aşağıya doğru açılan menü. Ben de ikisini de değiştireceğim tip alanları Numara, ve değer her birinin el ile. Bunun nedeni, düşük 7'lerde puan alan bir bölümün kırmızıya dönmesini istemem çünkü bu hala nispeten yüksek bir puan..
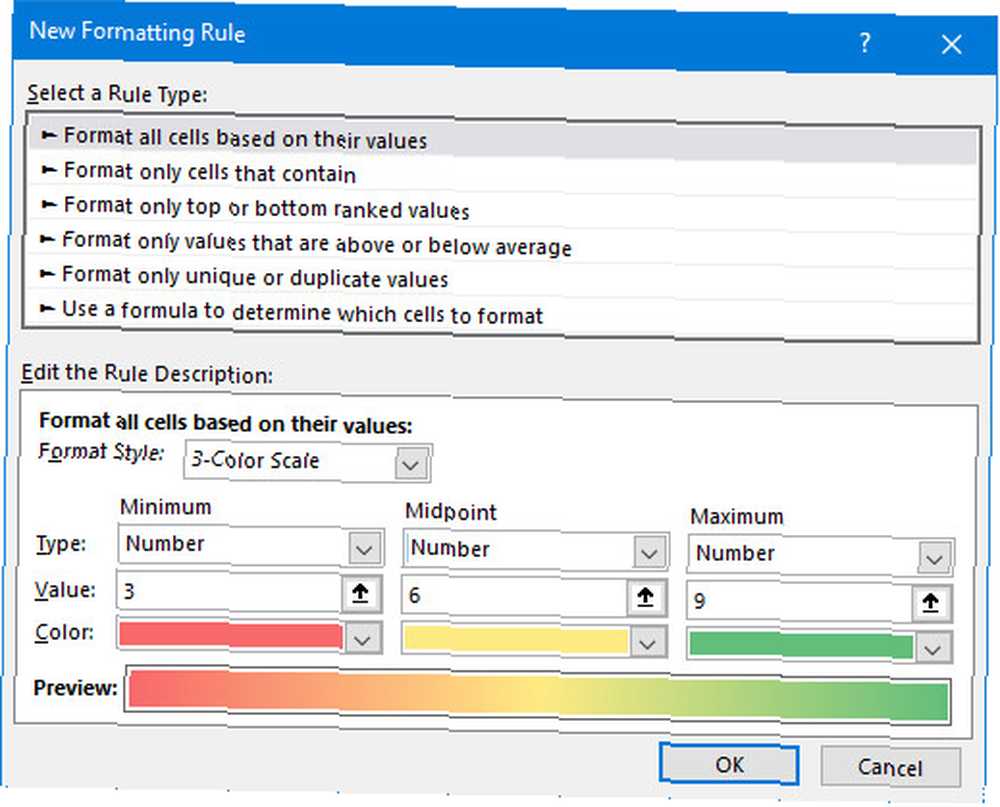
Ayarlamalarınızdan memnun kaldığınızda, Tamam'ı tıklayın. tamam.
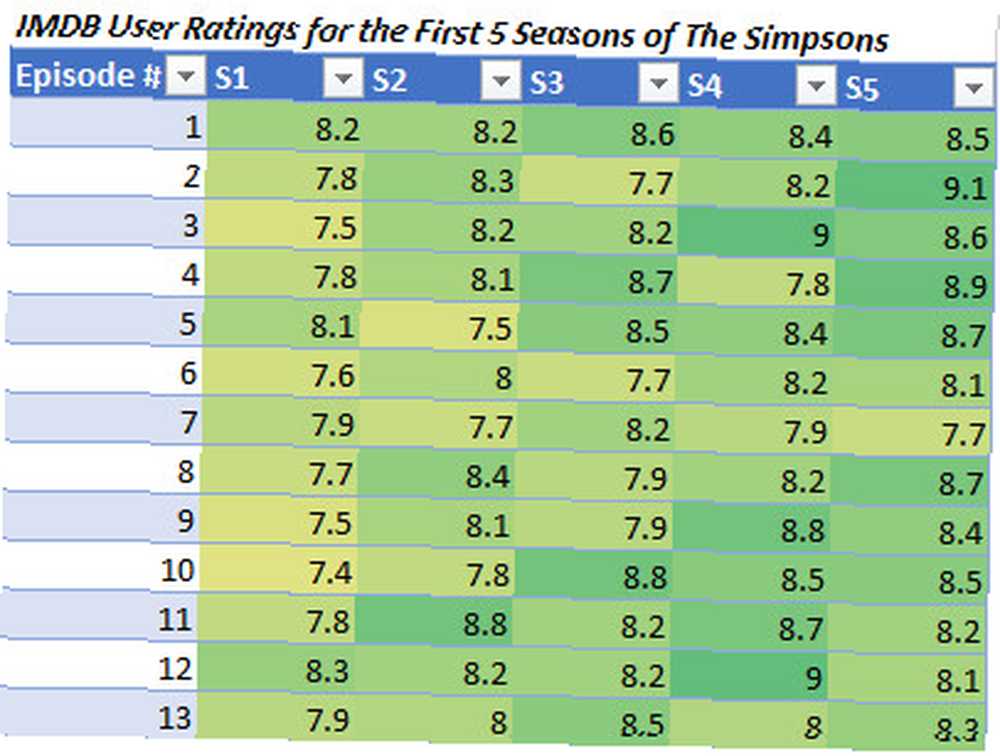
Yukarıdaki resimdeki gibi bir şeyle bitmelisin. Artık sadece biçimlendirmeye bakarak verilerimizin ne aktardığı hakkında genel bir fikir edinmek kolaydır..
Priz
Microsoft Office paketine gelince, PowerPoint genellikle hafife alınmaktadır. Acemi bir kullanıcı yalnızca basit slayt gösterileri üretebilir, ancak bir uzmanın elinde, gerçekten de oldukça güçlü 9 Mükemmel Sunumlar için Kaçınmanız Gereken PowerPoint Hataları 9 Mükemmel Sunumlar için Kaçınınlan PowerPoint Hataları PowerPoint sunumunuzu berbat etmek kolaydır. Slayt gösterinizi sunarken yaptığınız hatalara ve bunların nasıl düzeltileceğine bir göz atalım. . Yazılımın en iyi şekilde nasıl kullanılacağı hakkında bazı hızlı ipuçları.
4. Yazı Tiplerini Gömme
Özel yazı tiplerini kullanma Windows 10'da Metin Boyutu ve Yazı Tiplerini Değiştirme Windows 10'da Metin Boyutu ve Yazı Tiplerini Değiştirme Windows 10 varsayılan yazı tipi boyutu sizin için çok mu küçük? Varsayılan Windows fontunu nasıl değiştireceğinizle birlikte, sistem metin boyutunu istediğiniz gibi nasıl ayarlayacağınızı göstereceğiz. PowerPoint'te görsel ilgi alanı eklemenin bir yoludur, ancak belgeyi sunmadan önce başka bir sisteme aktarırsanız sorunlarla karşılaşabilirsiniz. Neyse ki, PowerPoint 2016 şampiyonu Dheya Madhani çözümü var.
Yönelmek Dosya > Seçenekler, sonra yönelmek Kayıt etmek menünün bölümü.
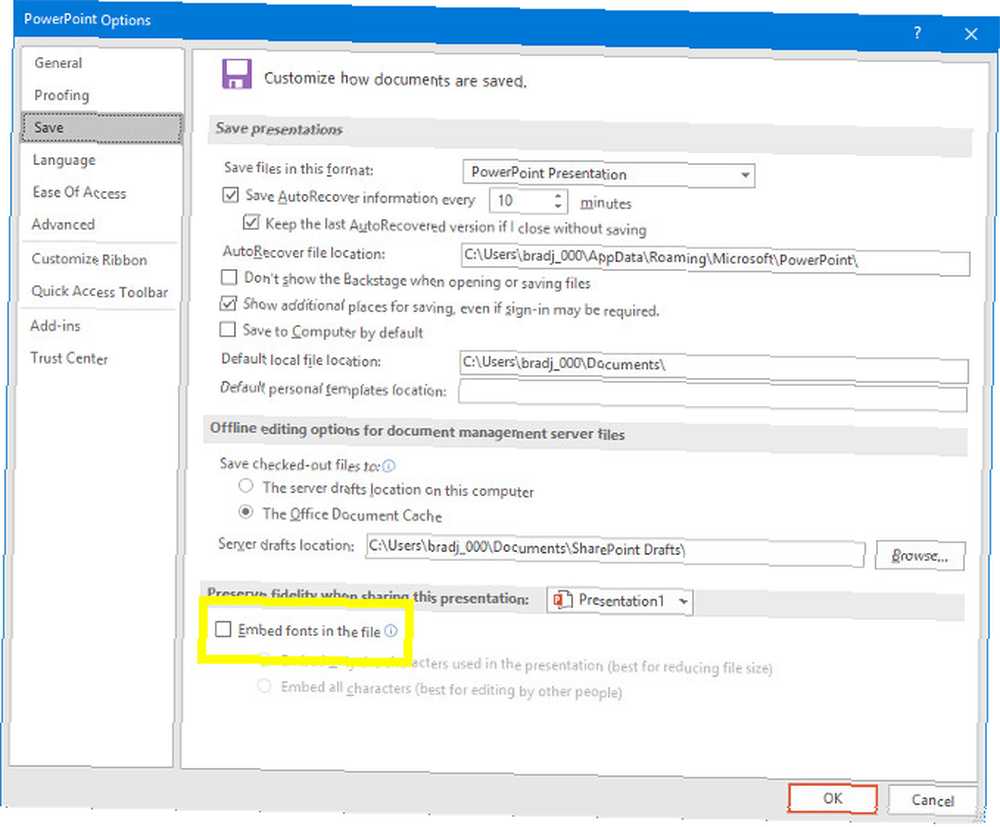
Etiketli onay kutusunu işaretleyin Dosyaya font gömün. Bu, yazı tiplerinin belgenin bir parçası olarak kaydedilmesini ve sunumun gerçekten taşınabilir olmasını sağlar..
5. Seçim Bölmesini kullanın
Madhani, slaytlarınızda içerik düzenleme işlemini basitleştiren başka bir ipucuna sahiptir. Sunumuma başlığıyla birkaç resim ekledim. Ekle > Çizimleri > Simgeler. Maalesef hepsini bir kerede ekledim, bu yüzden büyük bir karmaşaya karıştılar.
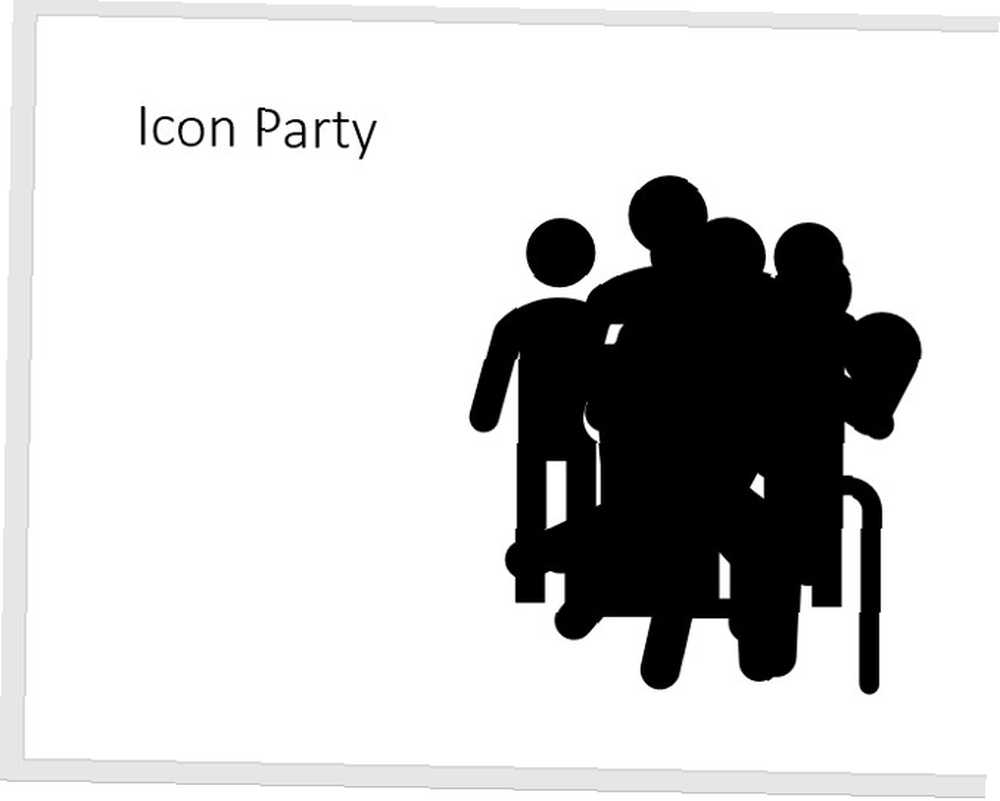
İstediğim simgeyi elde edinceye kadar blobun rastgele kısımlarına tıklayabilirim. Alternatif olarak, Seçim Bölmesinden faydalanabilirim.
Açmak için herhangi bir simgeye çift tıklayın. Biçim çıkıntı.
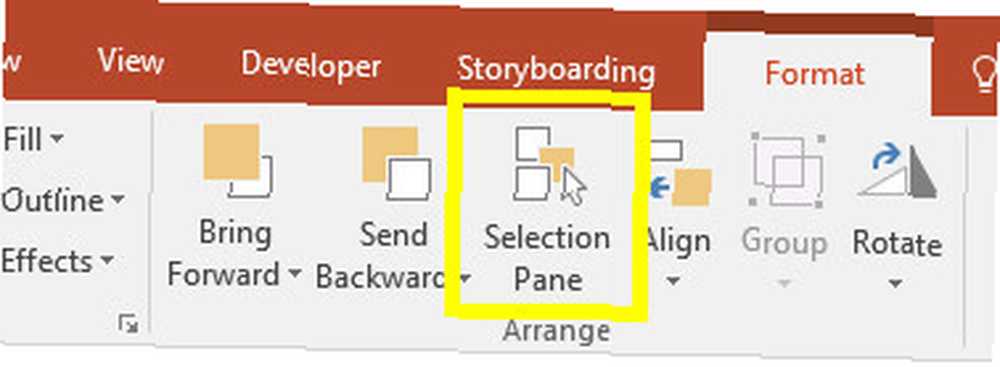
Click Seçim Bölmesi ve ekranın sağ tarafında açılır.
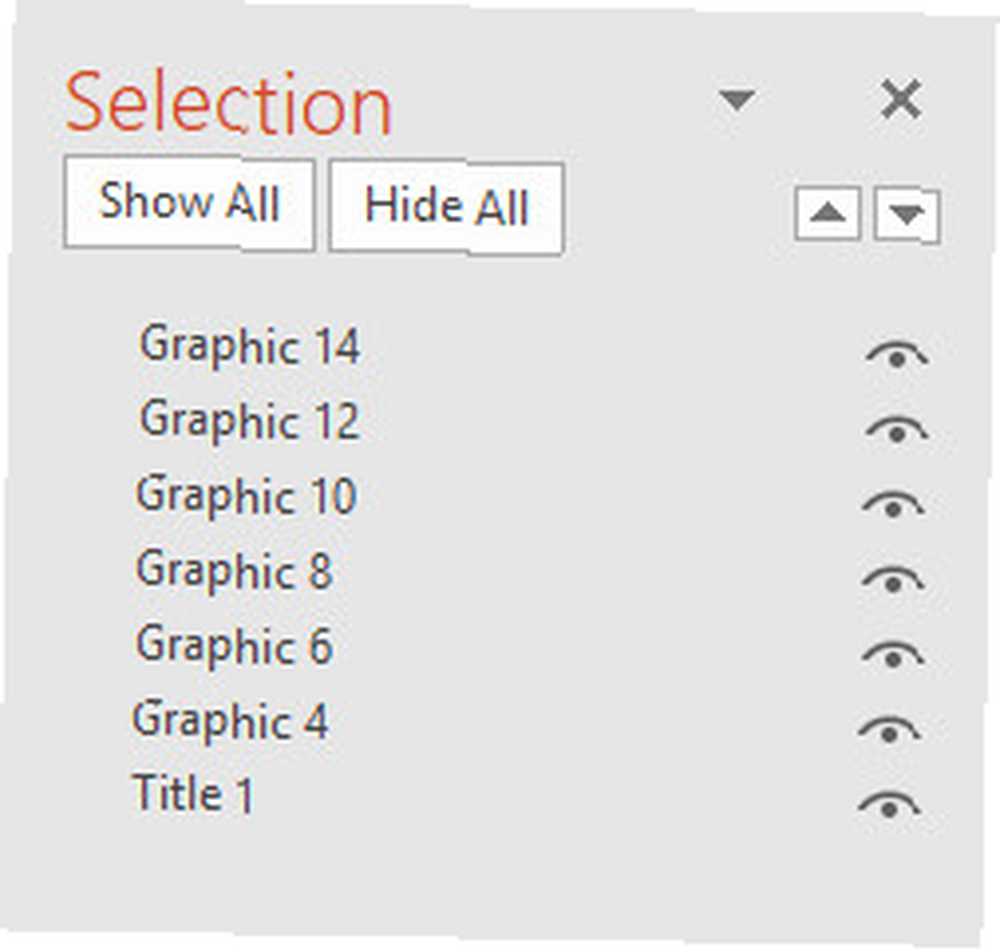
Bu menüyü, normal olarak hareket ettirebileceğiniz ayrı ayrı öğeleri seçmek için kullanabilirsiniz. Hatta kullanabilirsiniz vardiya veya Ctrl aynı anda birden fazla öğe seçmek için.
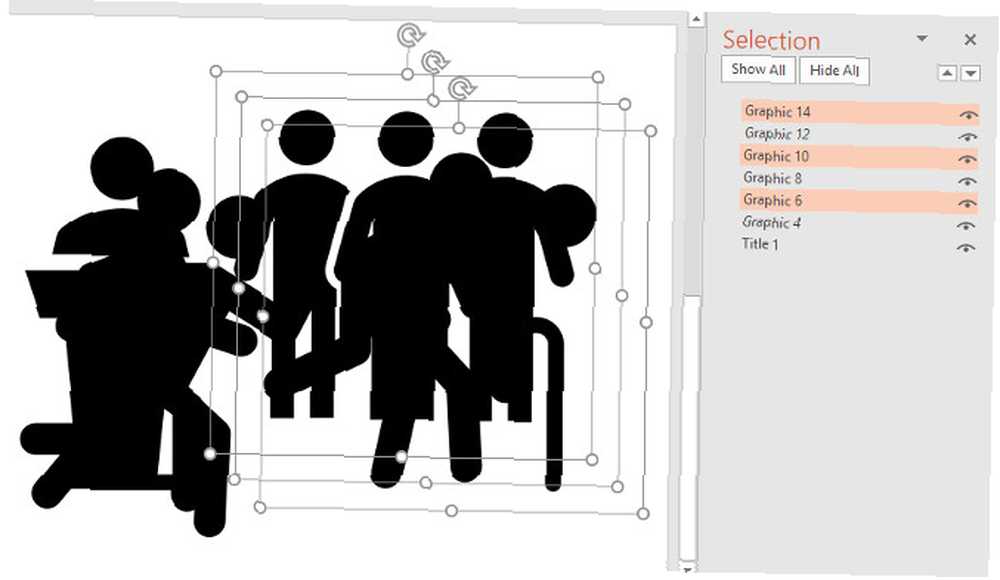
Slaytımın tam olarak olmasını istediğim gibi görünmesini sağlamak için Seçim Bölmesini kullanabilirim.
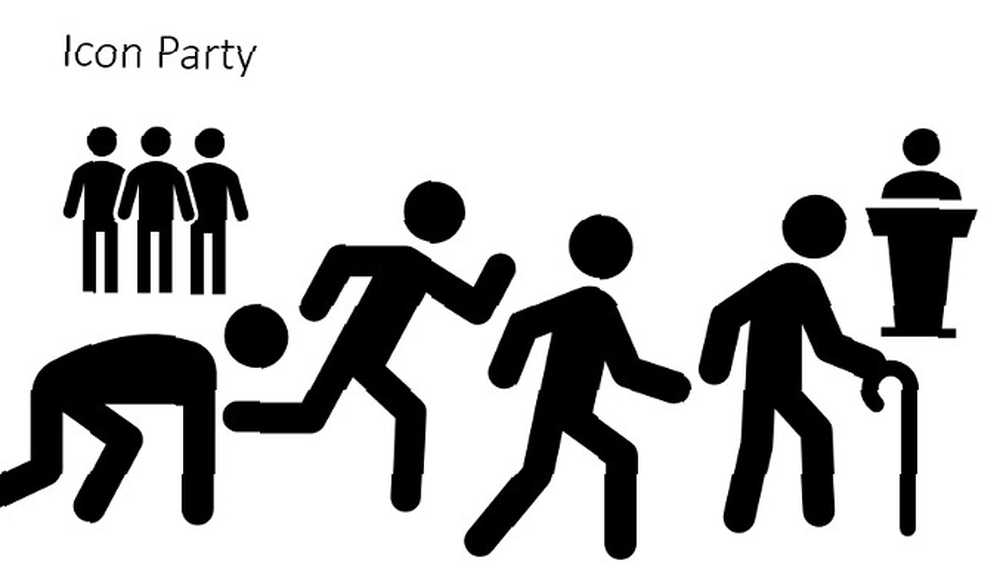
6. Anahattan Kaydırın
Madhani'nin son bir ipucu var ve öğrenciler için özellikle yararlı olacağından emin olabilirsiniz. Belirli bir konuyla ilgili notlar yazmak için bir saat harcadığınızı ve ardından bulgularınızı sınıfa sunacağınızı düşünün. Elinizde olan işten bir PowerPoint sunusu hazırlamak iyi olmaz mıydı??
Gerçek olamayacak kadar iyi gelebilir, ama mümkün. Başlamak için önce notlarınızı Word'de hazırlayın..
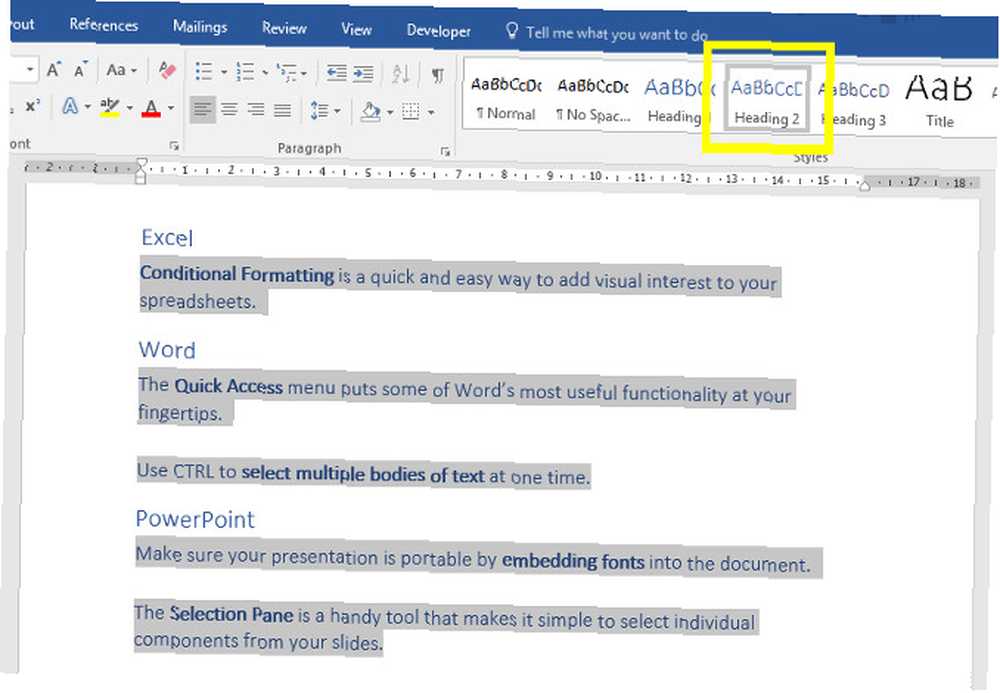
PowerPoint, verdiğiniz her şeyle elinden gelenin en iyisini yapar, ancak genellikle yazılıma yardım eli vermek için başlık stillerini kullanmak en iyisidir. Gördüğünüz gibi, süreci hızlandırmak için daha önce incelediğimiz birden fazla metin bölümünü seçme yöntemini kullandım..
Ardından, PowerPoint'e gidin. İtibaren Ev sekme tıklayın Yeni slayt ve sonra seçin Anahattan Slaytlar.
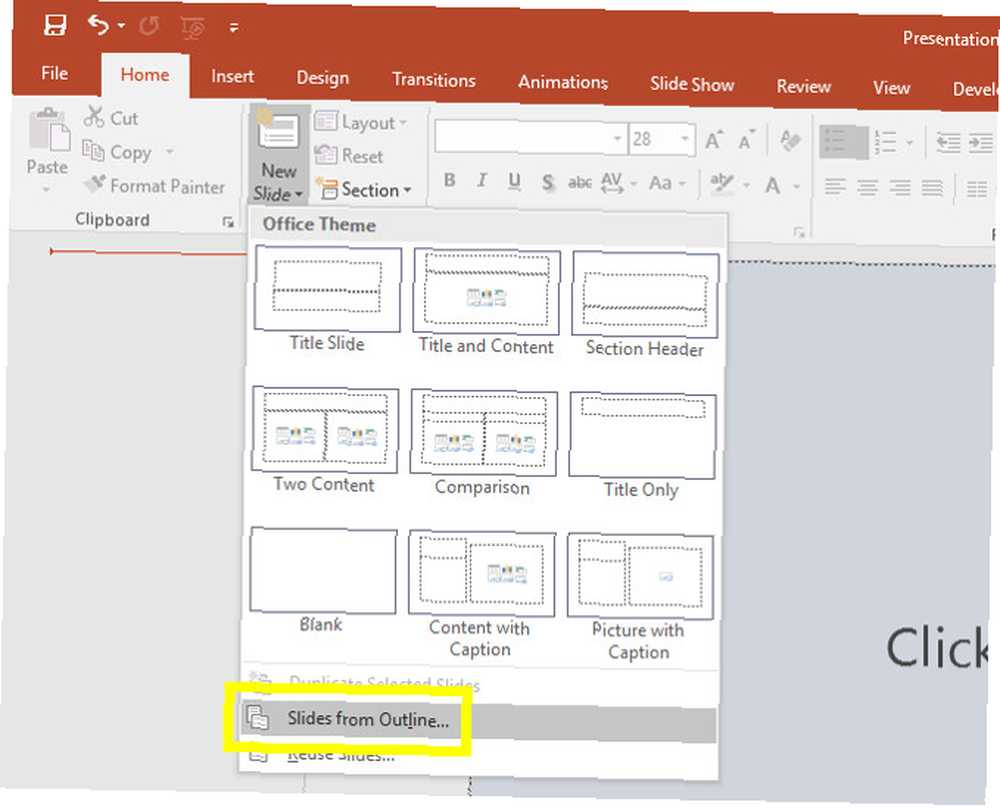
Notlarınızı içeren belgeye gidin ve Ekle.
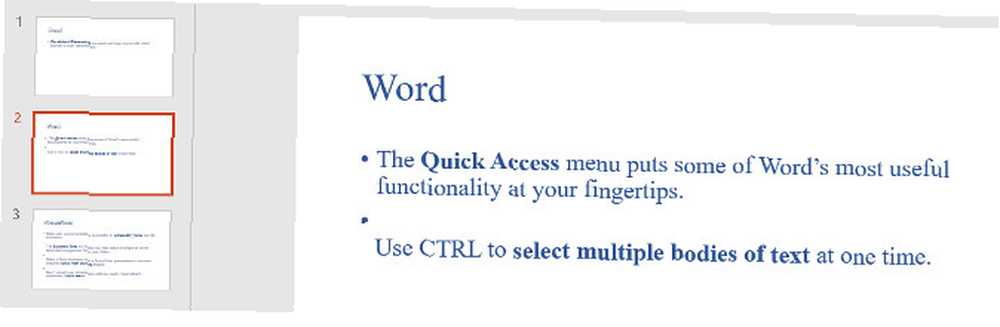
Notlarınıza göre önceden hazırlanmış slaytlar almalısınız. Şimdi sadece bazı görsel tweaks ve hey presto yapmak gerekir, sunumunuz yapılır!
7. Göster, Söyleme
PowerPoint 2013 şampiyonu Dominic Allain, bir PowerPoint projesine başlayan herkes için daha teorik bir ipucuna sahipti. Kullanıcılara, sadece yazılı kelime yerine görseller kullanarak hedef kitlelerine yönelmelerini denemelerini ve açıklamalarını önerir..
Bu, birçok kişinin özlediği PowerPoint'in önemli bir yönü. PowerPoint'in en büyük gücü, her türlü farklı görselleri bir araya getirme yeteneğidir. Grafik oluşturma 6 Yeni Excel Grafikleri ve Bunların Kullanımı 6 Yeni Excel Grafikleri ve Bunların Kullanımı Excel tablolarınızdan daha fazla yararlanmanız mı gerekiyor? İşte Excel'in en son sürümünde sunulan bazı yeni grafikler için tek elden bir rehber. (bir pasta grafiği nasıl oluşturulur? Microsoft Excel'de bir Pasta grafiği nasıl oluşturulur? Microsoft Excel'de bir pasta grafiği nasıl oluşturulur? Herkes basit bir pasta grafiği yaratabilir. Fakat onu mükemmel bir şekilde biçimlendirir misiniz? adım adım. ). Bir diyagram ekleyin. Bir YouTube videosu yerleştirin. Slaytlarınızı metinle paketleyebilirsiniz, ancak bu kimsenin okuyacağı anlamına gelmez. Ve yaparlarsa seni dinlemeyecekler. Bunun yerine, biçimin güçlü yönlerine göre oynayın.
Öğrenmeyi asla bırakma
Çoğu kullanıcı Office paketini oldukça basit bir yazılım olarak düşünür. 10 Bilmeniz Gereken Az Bilinen Microsoft Office Özellikleri Bilmeniz Gereken 10 Az Bilinen Microsoft Office Özellikleri Bazen, en küçük şeylerin en büyük farkları yarattığını unutmayın. Göz ardı edilen Microsoft Office özelliklerini ortaya çıkarıyor ve iş akışınızı nasıl geliştirebileceklerini gösteriyoruz. , ama çok fazla derinliği var. Öğrenecek her zaman yeni bir şeyler vardır, bu yüzden oyununuzu geliştirmenin yollarını aramak için daima dikkatli olun.
Bu makaledeki Office şampiyonları yanlışlıkla uzmanlık kazanamadılar - Word, Excel ve PowerPoint için 60 Temel Microsoft Office Klavye Kısayolu, Word, Excel ve PowerPoint için 60 Temel Microsoft Office Klavye Kısayolu içinden öğrendiler. Office'te bulunmakta ancak bunlar bilmeniz gereken en önemli hususlar, çünkü size çok zaman kazandıracaklar. . Defne dayanma! Bir Word belgesi oluştururken, bir Excel tablosu 9 Microsoft Office'te Excel Grafiğini Biçimlendirme İpuçları 9 Microsoft Office'te Excel Grafiğini Biçimlendirme İpuçları İlk izlenimler önemlidir. Çirkin bir Excel grafiğinin izleyicilerinizi korkutmasına izin vermeyin. Grafiklerinizi çekici hale getirme ve Excel 2016'da ilgi çekici hale getirme hakkında bilmeniz gereken her şey. Veya bir PowerPoint sunumu, Office'ten daha fazla yararlanıp kazanamayacağınızı kendinize sorun.
Diğer okuyucularla paylaşmak istediğiniz şampiyonluğa değer bir ipucunuz var mı? Yoksa bu makalede listelenen tekniklerden biriyle ilgili yardım mı arıyorsunuz? Her iki durumda da, aşağıdaki görüşmelerde neden konuşmaya katılmıyorsunuz??
Resim Kredisi: Mike Orlov / Shutterstock











