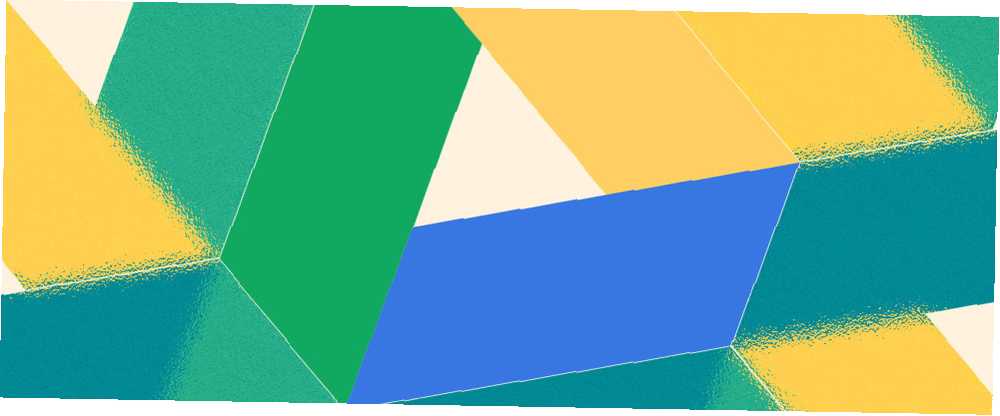
Mark Lucas
0
1649
391
Bazen ücretsiz ve erişilebilir bir şeyi göz ardı etmek kolaydır. Google Drive bu faturaya uyuyor. Orada Google ile ne yaparsak yapalım diye bir ilişki var. Tıpkı bir ilişki gibi, yakın ve kişisel olmak için çaba sarfedene kadar değerini bilmiyoruz. Yollardan biri, Google Drive’daki dosyaları ve klasörleri nasıl yöneteceğinizi anlamaktır. Gerçekten basit bir şey, ama yine de ilgimizi arttırmak için birkaç ipucu gerektiren bir şey..
15GB ücretsiz depolama alanıyla yapabileceğiniz çok şey var. Google Drive’ın bir verimlilik paketi olduğunu düşünüyorsanız, çok daha fazlasını yapabilirsiniz. Araştırma için Google Drive’ı Google Drive’ın Gücü ile Nasıl Düzenleyeceğinizi Araştırma Google Google’ın Gücü İle Araştırmalarınızı Nasıl Düzenleyeceğiniz Araştırma çalışması için Google Drive’ı kullanmanın bazı avantajları vardır. Elbette her yerden ücretsiz ve erişilebilir. Google hesabı olan herkesin varsayılan olarak vardır. Google hesabınıza bağlı olarak… veya Google Drive’ı herhangi bir yaratıcı kullanım için kullanabilirsiniz. Konuşurken Bulut Deponuzu Kullanma Yolunu Kullanmadığınız 10 Yolu Bulut Depolama Alanınızı Kullanma Konusunda Düşünmediğiniz 10 Yolu bulut depolama, genellikle yedekleme ve işbirliği etrafında döner. Öyleyse, bize ücretsiz olarak verdikleri boşluğu doldurmak için daha ilginç yollar bulmaya çalışalım. . Fakat nihayetinde, onu iyi yönetmek, bulutta tutacağınız tüm dosya ve klasörleri nasıl kullanacağınızı bilmek anlamına gelir. Bu ipuçları yardımcı olmalı.
Paylaşılan Klasörlerdeki Dosyalara Özel Paylaşım İzinleri Ayarlama
Google Drive, paylaşım klasörleri ve herkese açık erişimi olan ortak bir ortamdır. Aşağıdaki ekran görüntüsünün size gösterdiği gibi, e-posta adreslerinizle ekibinizdeki belirli kişilere Google Drive'da bir klasör açabilirsiniz..
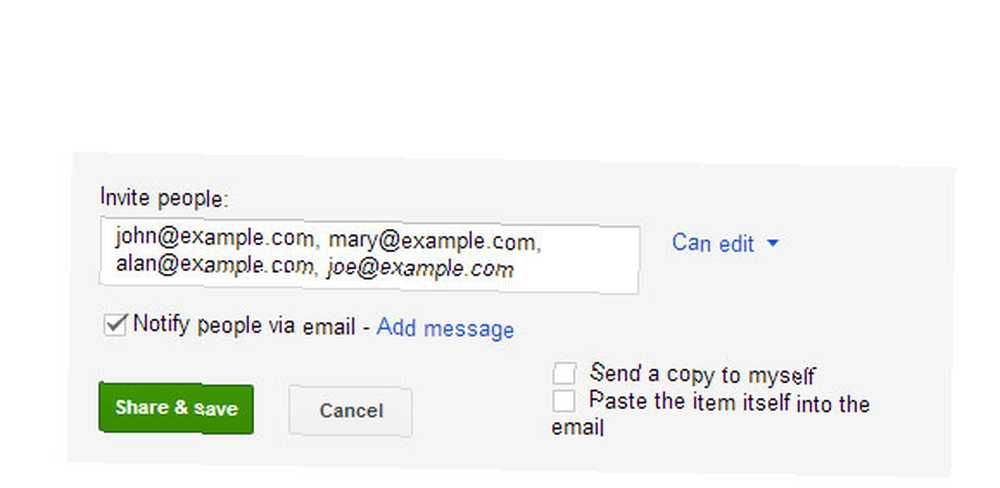
Ancak paylaşılan klasördeki her dosyayı farklı kullanıcı kombinasyonlarıyla farklı bir şekilde paylaşmak istiyorsanız ne olur? Bu kolay. Klasörünüzü normalde olduğu gibi ekip üyelerinizle paylaşın. Daha sonra her bir dosyayı açın ve erişmek istemediğiniz üyeleri seçerek kaldırın. Bu, paylaşılan bir klasörde bile belirli dosyaları gizlemek için kolay bir hiledir.

Bir klasörde kaç dosya olduğunu söyle
Windows, bir klasörde kaç tane alt klasörün ve dosyanın bulunduğunu basit bir sağ tıklatıp bağlam menüsünden Özellikler'i seçerek görmeyi kolaylaştırır. Google Drive bu kadar kolay olmuyor, ancak sayıyı sağ tıklatarak görebilirsiniz.
1. Bir klasörü sağ tıklayın ve seçin İndir.
2. İndirme iletişim kutusunda, üzerine tıklayın. Tüm eşyalar toplam dosya sayısını göstermek için. Tıklamak İptal etmek dosyaları indirmeyi planlamıyorsanız. Bu kısayolun diğerlerine göre avantajı, alt klasörlerdeki dosya sayısını da içermesidir..
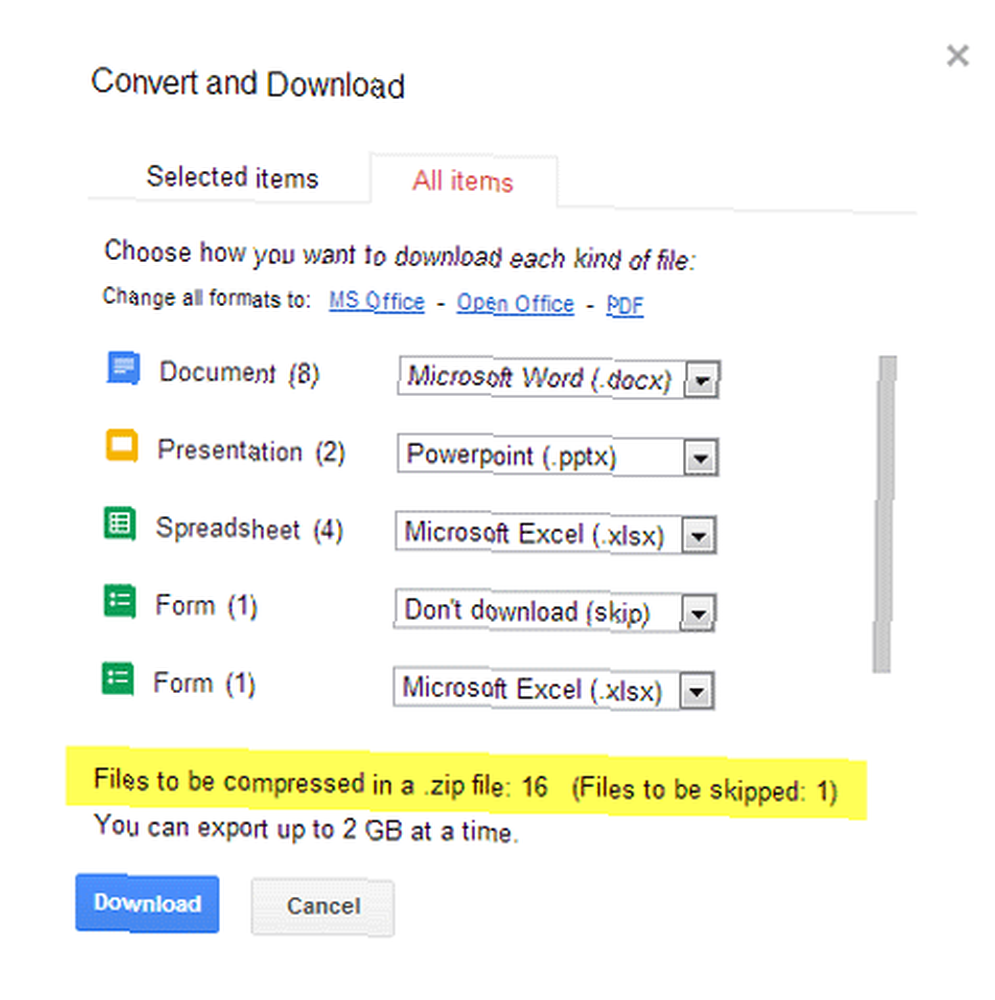
Not: Ayrıca Google Drive uygulamasını yükleyebilir ve Windows Explorer üzerinden dosya sayısını bulmak için kullanabilirsiniz..
Drive'da Ara
Size toplam dosya sayısını söylemenin kolay bir yolunu vermeyebilir, ancak Google Arama'nın en iyi ruhundaki Google Drive saklanan tüm dosyalarınızı aramayı zahmetsiz hale getirir. Arama parametrelerini ortaya çıkarmak için arama kutusundaki açılır menü simgesine tıklayın. - tip, görünürlük, ve sahiplik. Arama terimini girin ve aramanıza başlayın.

Aramanıza ince ayar yapmak için Google Arama operatörlerini de kullanabilirsiniz. Özellikle yararlı olan bir arama operatörü, aramanızı dosya tarihine göre daraltmanıza izin veren tarih operatörüdür. Bulutta yüzlerce dosya kilitli kaldığında kullanışlı bir zaman tasarrufu sağlar.
Biçim:
önce: YYYY-AA-GG [örn. önce: 2012/12/01]
sonra: YYYY-AA-GG [örn. sonra: 2013/01/01]
Birden Çok Klasöre Dosya Ekleme
Zaman zaman, dosya organizasyonu hızlı bir şekilde belirli bir dosyayı birden fazla klasöre eklemeyi içerebilir. Diyelim ki, farklı takımlar için klasör setleri oluşturuyorsunuz ve her klasörün ortak bir kılavuz dosyası olması gerekiyor. Birden fazla klasöre birden fazla dosya eklemek için basit adımları izleyin.
1. Google Drive'da, dosyalar için onay kutusunu tıklatarak birden fazla klasöre eklemek istediğiniz dosyaları seçin..
2. seçin Taşınmak düğmesini veya alternatif olarak, açılır menüyü tıklayabilirsiniz Daha ve sonra üzerine tıklayın Taşınmak.
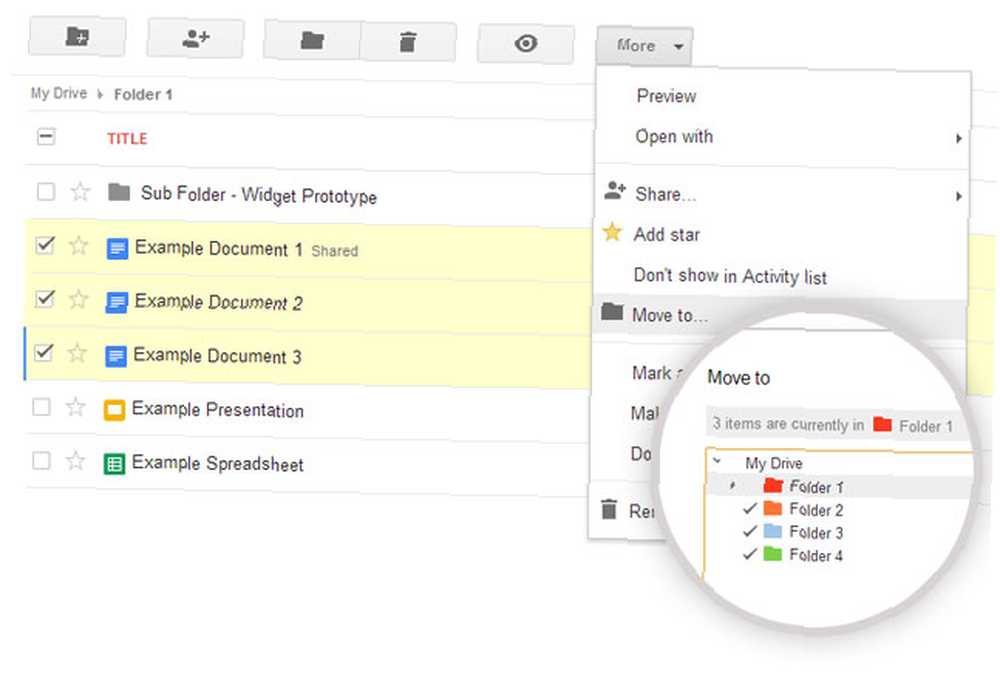
3. Dosyaları taşımak istediğiniz birden fazla klasörü, Windows için 'Control' tuşunu veya Mac için 'Command' tuşunu basılı tutarak seçin.
4. tıklayın Hareket.
Yukarıdaki örneğin örneğini alırsak, Google Drive yaratmaz çoklu kopya taşınan dosyaların Bir klasördeki dosyalarda yapılan değişiklikler, diğer klasörlerdeki diğer dosyalara yansıtılacaktır..
Çift Dosyaları Google Drive'dan Kaldırma
Google Drive'ınızın sağ üst köşesindeki Sırala özelliğini önermem. Dosyaları ada göre sıralayarak el ile çoğaltma yapmak, orada birkaç yüz yüklediyseniz, hayal kırıklığı içinde bir egzersiz olabilir. Marco Meerman'dan Google+ yayınında daha kolay bir ipucu geliyor. Google Drive uygulamasıyla dosyalarınızı masaüstünüze indirmeniz ve senkronize etmeniz ve ardından yinelenen bir dosya bulucu kullanmanız gerekir. Bu Araçlarla Çabucak Kopyalanan Dosyaları Sil Bu Araçlarla Çabucak Kopyalanan Dosyaları Sil Bu Araçlarla Çabucak Kopyalanan Dosyaları Sil çift dosyaları saklamak için. Çoğu zaman, muhtemelen çift dosyalarınızın olduğunu bile bilmiyorsunuzdur. Yerel sabit diskinizdeki Google Drive klasöründeki bir çeşitlilikten geliyorlar. Google Drive klasörü genellikle şu yolda bulunur: C: \ Kullanıcılar \ Adınız \ Google Drive
Dosya Sürümlerini Otomatik Olarak Sil ve Depolama Alanını Kaydet
Google Drive, bir dosyanın önceki sürümlerini tutar. Bu, eğer birçoğunuz bulutta depolanmışsa, sürücüdeki toplam depolama alanının bir maliyeti olabilir. Google Drive'ın 30 günden daha eski olduklarında veya aynı dosyanın önceki 100'den fazla sürümü olduğunda önceki sürümleri otomatik olarak silmesini sağlayabilirsiniz..
1. Web’deki Google Drive’da bir dosya seçin..
2. üzerine tıklayın Daha açılır menü seçin ve Düzeltmeleri yönet.
3. Otomatik olarak silinmesini istediğiniz dosya sürümleri için Otomatik silme ayarı. Eski sürümler otomatik olarak silinecek ve Google Drive yalnızca en son sürümleri tutacak.

Google Drive Klasörünüzü Varsayılan Belgeler Klasörü Yapın
Hareket halindeki kullanıcılar masaüstündeki Google Drive klasörünü varsayılan belge klasörü yapmak için bu ipucunu kullanabilir. Google Drive klasörünü başka bir Kütüphane yeri olarak kullanmak, dosyaları fiziksel olarak hareket ettirmek yerine, bir tıklama ile belgeleri kaydetmeyi kolaylaştırır.
1. Belgeler klasörüne sağ tıklayın ve Özellikler seçeneğini seçin..
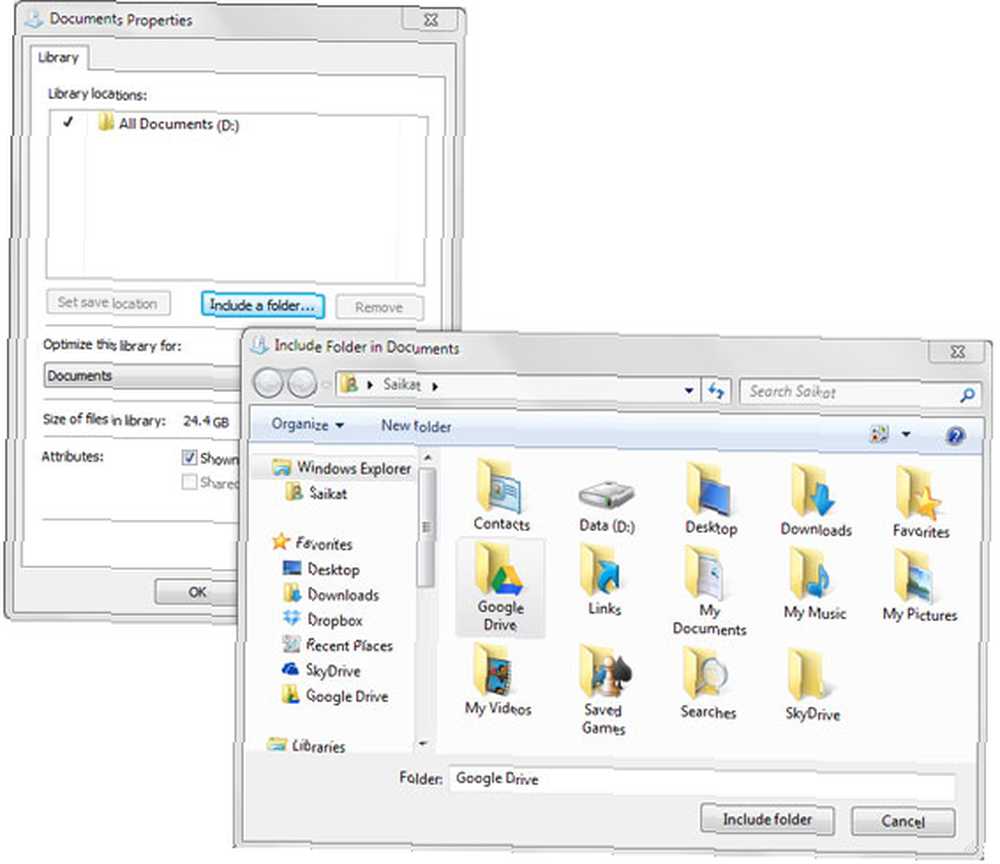
2. seçin Bir klasör ekle ve Google Drive klasörünüzü bulun. Aşağıdaki ekran görüntüsündeki gibi Google Drive’ı seçin ve Kaydetme konumunu ayarla. Tıklamak Uygulamak.
Artık herhangi bir dosyayı kaydetmek istediğinizde, Aç / Kaydet iletişim kutusundaki konumlardan seçim yapabilir ve belgeyi Belgeler klasörünüze mi yoksa Google Drive'a mı kaydetmek istediğinizi seçebilirsiniz..
Google Drive’ın ustalaşması zor değil. Bazı şeyleri yapmak, zorlu masaüstü bilgisayar alışkanlıklarımızı değiştirmek ve bulut bilişim için bir tane edinmek. Google Drive 7'den Daha Fazla Yararlanmanız Gereken Püf Noktaları ve Püf Noktaları Google Drive'dan En İyi Çıkacak İpuçları ve Püf Noktaları Google Drive'dan En İyi Çıkacak 7 İpuçları ve Püf Noktaları Google Drive harika bir hizmet, ancak Google Drive uygulamasını yükleyerek senkronize etme bazı dosyalar sadece ilk adımdır. Bu püf noktaları, hem masaüstünde hem de bulut verimliliğinde yardımcı olan Google Drive'dan yararlanmanıza yardımcı olacak mı? Bu yedi ipucu yardımcı oldu mu??











