
Joseph Goodman
0
5039
557
 Öncelikle gençlere yönelik olduğunu söyleyerek bu yazıyı tanıtmama izin verin. Ne de olsa, yardım için çağrılacak sizsiniz. Ve akrabalarınıza yardım etmek ve onlara ara sıra aile toplantısı dışında başka yollarla iletişim halinde olma yollarını göstermek sizin yararınızadır..
Öncelikle gençlere yönelik olduğunu söyleyerek bu yazıyı tanıtmama izin verin. Ne de olsa, yardım için çağrılacak sizsiniz. Ve akrabalarınıza yardım etmek ve onlara ara sıra aile toplantısı dışında başka yollarla iletişim halinde olma yollarını göstermek sizin yararınızadır..
Bilgisayarlar kesinlikle sadece genç nesiller için bir oyuncak değildir. Aslında, bilgisayarlar mobilite ile ilgili sorunları olan ve ilk başta dünyayla temas halinde olan insanlar için çok daha faydalıdır.
Aynı zamanda, görme engelli kişilerin bilgisayar kullanma konusunda ciddi zorlukları olabilir, çünkü teknoloji hala gençler için çekici olmak için yaratılmıştır. Örneğin ekran çözünürlükleri muazzam hale geldi, daha fazla masaüstü alanı sağladı ve sonuç olarak daha küçük simgeler ve metinler ortaya çıktı. Her şey daha küçük, daha hızlı ve daha hassastır. Kötü görme ve sert elleri olan yavaş bir kişi için bir kabus.
Neyse ki, Windows bunları geri almak için birçok seçenek sunar “Özellikler” ve bilgisayarları yaşlılar için erişilebilir kılmak. Windows ayrıca görünürlük ve erişilebilirliği artıran araçlarla birlikte gelir. Size bunlardan bazılarını göstereyim.
1. Ekran Çözünürlüğü
Yüksek ekran çözünürlüğü harika çünkü masaüstünüzde daha fazla şey yer buluyor. Ancak, yüksek çözünürlük aynı zamanda her şeyin boyutunu azaltır ve metnin okunması çok zorlaşır. Bu nedenle, ekran çözünürlüğünü azaltmaya yardımcı olabilir. Çok şık bir çözüm değil, ama oldukça kolay.
> Masaüstünde boş bir alana sağ tıklayın ve > Özellikler. Ekran Özellikleri penceresi açılır. Geçiş Yap > Ayarlar sekmesini kaldırın ve ekran çözünürlüğünü 1024 x 768 veya 800 x 600 piksele düşürün. Düz ekran kullanıyorsanız, ekran çözünürlüğünün azaltılmasının keskinliği de azaltacağını göreceksiniz. Sadece kendiniz için doğru dengeyi bulmanız gerekecek..
Netliği ve görünürlüğü korumak için DPI'yı da (inç başına nokta) artırabilirsiniz. Bu adımın yeniden başlatmayı veya Windows kurulum CD'sini gerektirebileceğini unutmayın. İçinde > Ayarlar sekme tıklayın > Gelişmiş düğmesini > Genel sekme ve altı > DPI ayar seçimi > Büyük boy (120 DPI) açılan menüden.
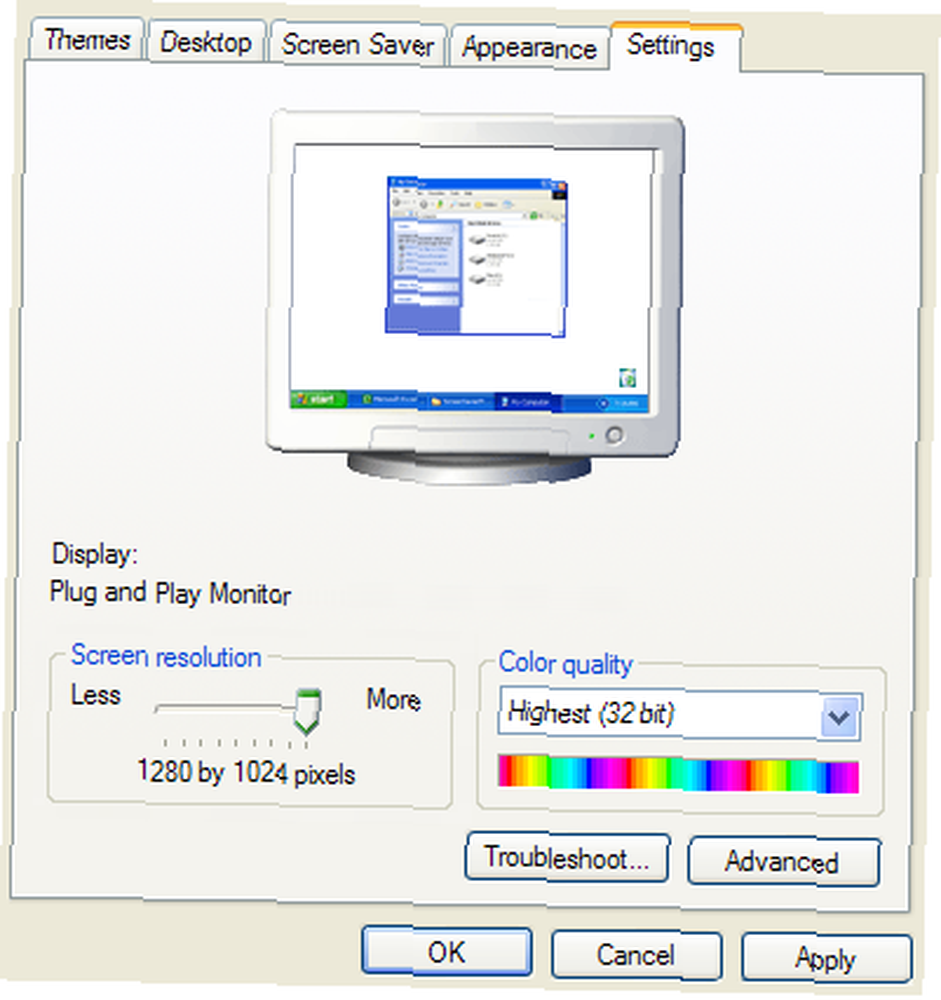
2. Kontrast
Daha büyük metin ve simgelerin yanı sıra (buna geleceğiz), iyi bir kontrast okunabilirliği artırır. Neyse ki, bazı Windows varsayılan çözümleri var.
Hala önceki noktadan Görüntü Özellikleri menüsündeyiz. Geçiş Yap > Görünüm sekmesi. Altında > Windows ve düğmeler seçmek > Windows Klasik tarzı. Şimdi bir > Yüksek Karşıtlık> Renk düzeni ilgili açılır menüden.

3. Boyutları
Zaten ilk noktada buna değindik. Boyut önemlidir. Ve Ekran Özellikleri'ndeyken, burada başka ne yapabiliriz bakalım. Örneğin, > Yazı Tipi boyut.
Ayrıca, tıklayabilirsiniz > Etkileri düğmesine basın ve > Büyük simgeler kullanın seçenek.
Sonunda geri > Ekran Özellikleri, tıkla > Gelişmiş düğme ve bakmak > Öğeler burada düzenleyebilirsiniz. Örneğin, menülerdeki font boyutunu veya başlık düğmelerinin boyutunu veya mesaj kutularındaki metin boyutunu artırabilirsiniz. Yazı tipi stilleri ve renkleri de kontrolünüz altında.

Ekran Ayarlarından ayrılmadan önce, size bir tavsiye daha vereyim. Tüm bu ayarları tema olarak kaydedebilirsiniz. Bu şekilde kolayca geri yükleyebilir veya paylaşabilirsiniz. İçinde > Ekran Ayarları penceresine geçmek için > Temalar sekme ve tıklayın > Farklı Kaydet. Gerisini çözebileceğine eminim..
4. Başlat menüsü düğmeleri
Başlat menüsünden sık kullanılan veya standart programlara hızlıca gidebilirsiniz. Büyük simgeleri görüntülemek için başlat menüsünü özelleştirebilirsiniz..
Üzerine sağ tıklayın > görev çubuğu, seçmek > Özellikler. Geçiş Yap > Başlat Menüsü sekme tıklayın > Özelleştir ve seç > Büyük simgeler programlar için. Buradan varsayılan İnternet ve E-Posta programlarınızı da değiştirebilirsiniz..
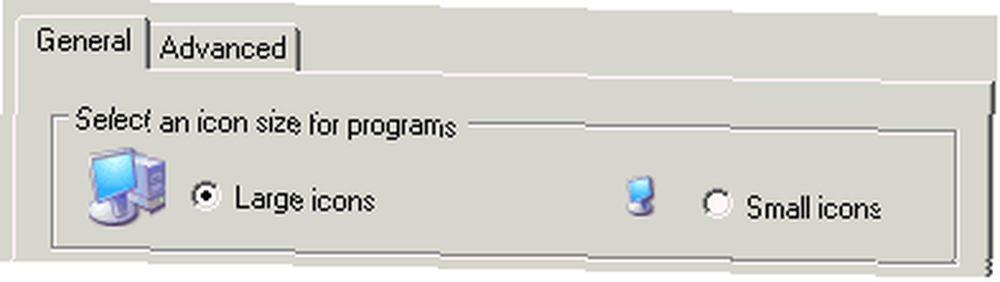
5. Büyüteç
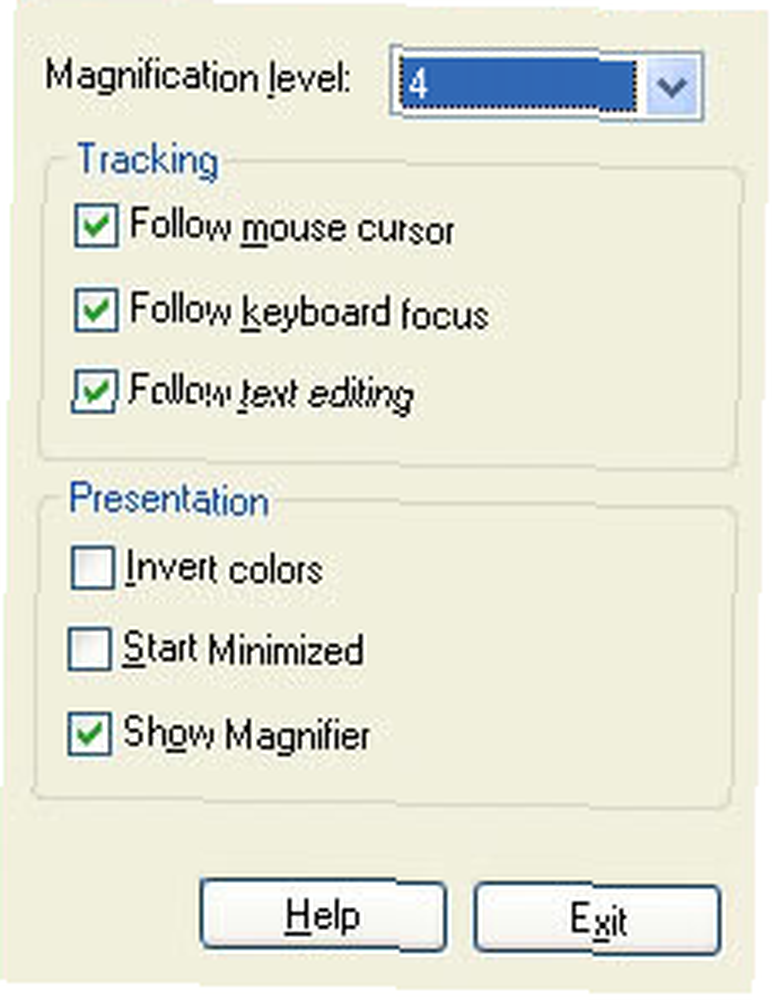 Windows, tüm ayarlarınıza rağmen göremediğiniz şeyleri büyütmenize izin veren bir araçla birlikte gelir.
Windows, tüm ayarlarınıza rağmen göremediğiniz şeyleri büyütmenize izin veren bir araçla birlikte gelir.
Aracı aşağıda bulabilirsiniz. > Başlat> Tüm Programlar> Aksesuarlar> Erişilebilirlik klasörü> Büyüteç. Aynı klasörde bir Erişilebilirlik Sihirbazı, bir Anlatıcı ve Ekran Klavyesi de bulabilirsiniz..
Büyüteç, tepede bir miktar ekran ayıracak ve > Büyüteç Ayarlar penceresi.
Ayarlar sayesinde büyütme seviyesini yükseltebilir, izleme ve sunumunuzu değiştirebilirsiniz. Ters renkler kontrast ve okunabilirliği artırabilir.
Büyütme penceresinin kendisi ekranın etrafında hareket ettirilebilir ve boyutunu değiştirebilirsiniz. Açıldığında pencerelerinizi uzatacak olduğundan, seçmek isteyebilirsiniz. > Küçültülmüş Başlat bir dahaki sefere ihtiyacın olursa.
6. Tuş vuruşları
Sağ tuşlara veya birkaç tuşa aynı anda basılması, parmaklar sert olduğunda bir sorun olabilir. Windows biraz rahatlama sağlar.
Git > Başlat> Denetim Masası (klasik görünüm)> Erişilebilirlik Seçenekleri ve > Klavye sekmesi. Burada gördüğünüz seçenekler > Yapışkan Tuşlar,> Filtre Tuşları, ve > Geçiş Tuşları.
Ne zaman > StickyKeys Kullan [SHIFT], [CTRL], [ALT] ve [WINDOWS] tuşlarına bir kez basıldığında sıkıştı- rılır ve her seferinde bir tuşa basmanıza izin verilir. Örneğin büyük harf A üretmek için [SHIFT] tuşuna basıp tuşu bırakıp ardından [A] tuşuna basabilirsiniz..
Tıklama > FilterKeys Kullan daha az duyarlı bir klavyeyle sonuçlanır. Kısa veya hızla tekrarlanan tuş vuruşları basitçe göz ardı edilir. Bu, hata miktarını azaltmalıdır. Bununla birlikte, dokunmatik yazıcılar için kötü bir seçimdir.
Kontrol > ToggleKeys Kullan [CAPS LOCK], [NUM LOCK] ve [SCROLL LOCK] tuşlarına sesli olarak basıldığının bildirilmesi.
İlgili > Ayarlar düğmeleri, klavyenizdeki davranışlarda ince ayar yapmak için daha da fazla seçenek sunar.
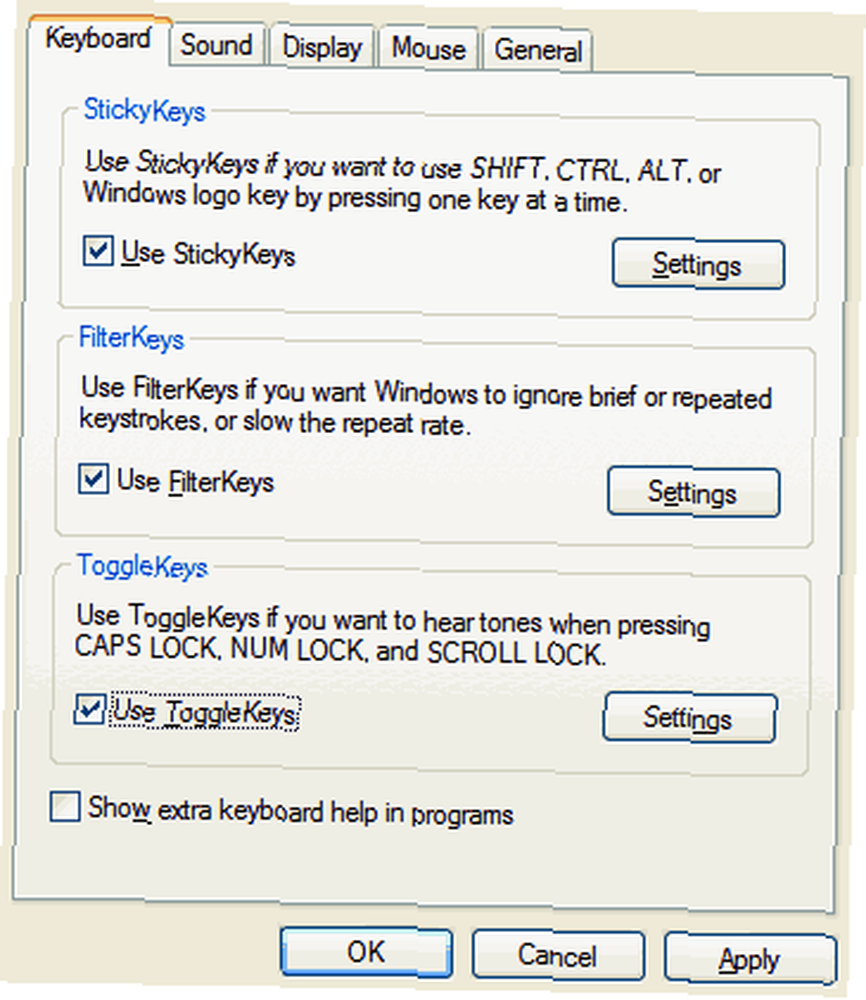
içinde Erişilebilirlik Seçenekleri diğer birçok ayarı değiştirebilirsiniz; örneğin, sistem seslerini görsel uyarılara çevirme, ekran kontrastını ve imleç yanıp sönme hızını ve genişliğini arttırma vb..
7. Fare
Fare, göz önünde bulundurulması gereken önemli bir unsur.
Aç > Fare Özellikleri vasitasiyla > Başlat> Denetim Masası (klasik görünüm)> Fare ve > İşaretçiler sekmesi. Düzeni değiştirmek ve büyük bir işaretçi seçmek onun görünürlüğünü artıracaktır. İçinde > İşaretçi Seçenekleri sekmesi görünürlük ve hızını daha da uyarlayabilirsiniz. Ayar kaydırma işlemini fareyle> unutma.
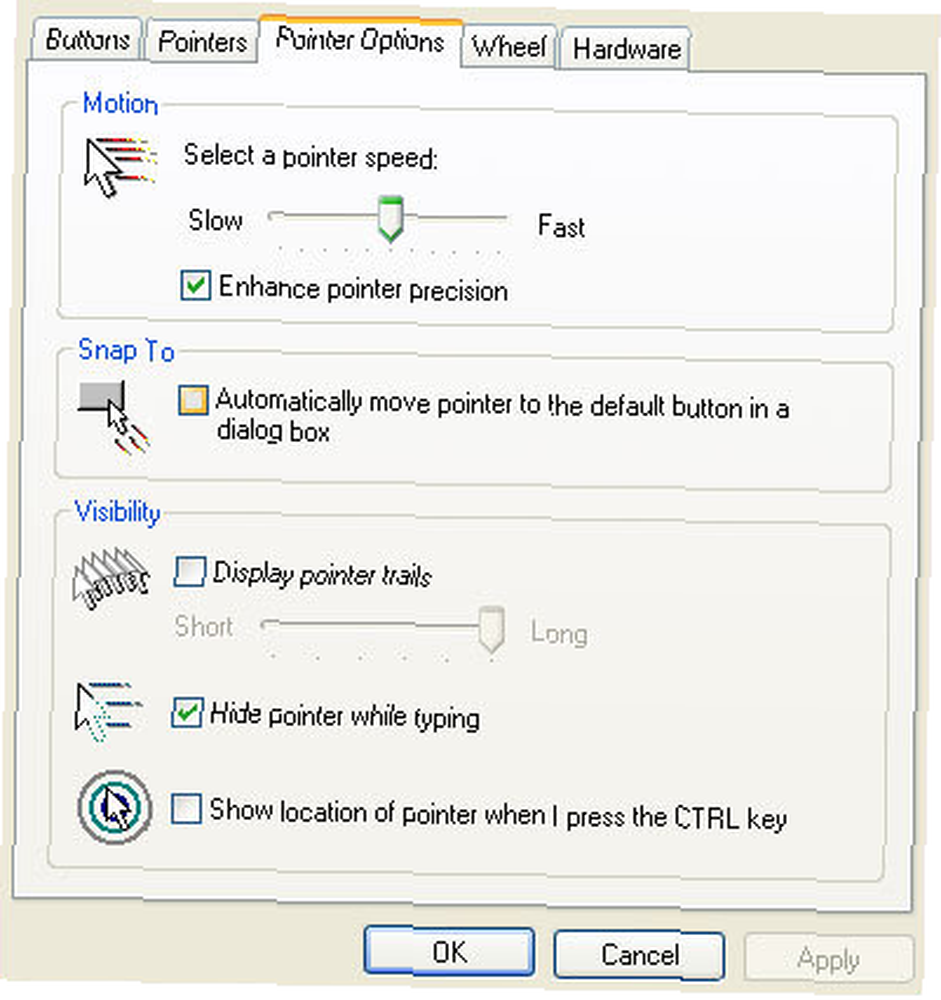
Bu varsayılan Windows seçenekleriyle, bilgisayarları yaşlı veya engelli kişilerin erişimine uygun hale getirmek için çok şey yapabilirsiniz. Bilgisayar kullanırken tanıdığınız en yaşlı kişi hangisidir? Büyükannen çevrimiçi mi? Bence zamanla ilgili!
Resim kredisi: Brybs











