
Michael Cain
0
3836
1041
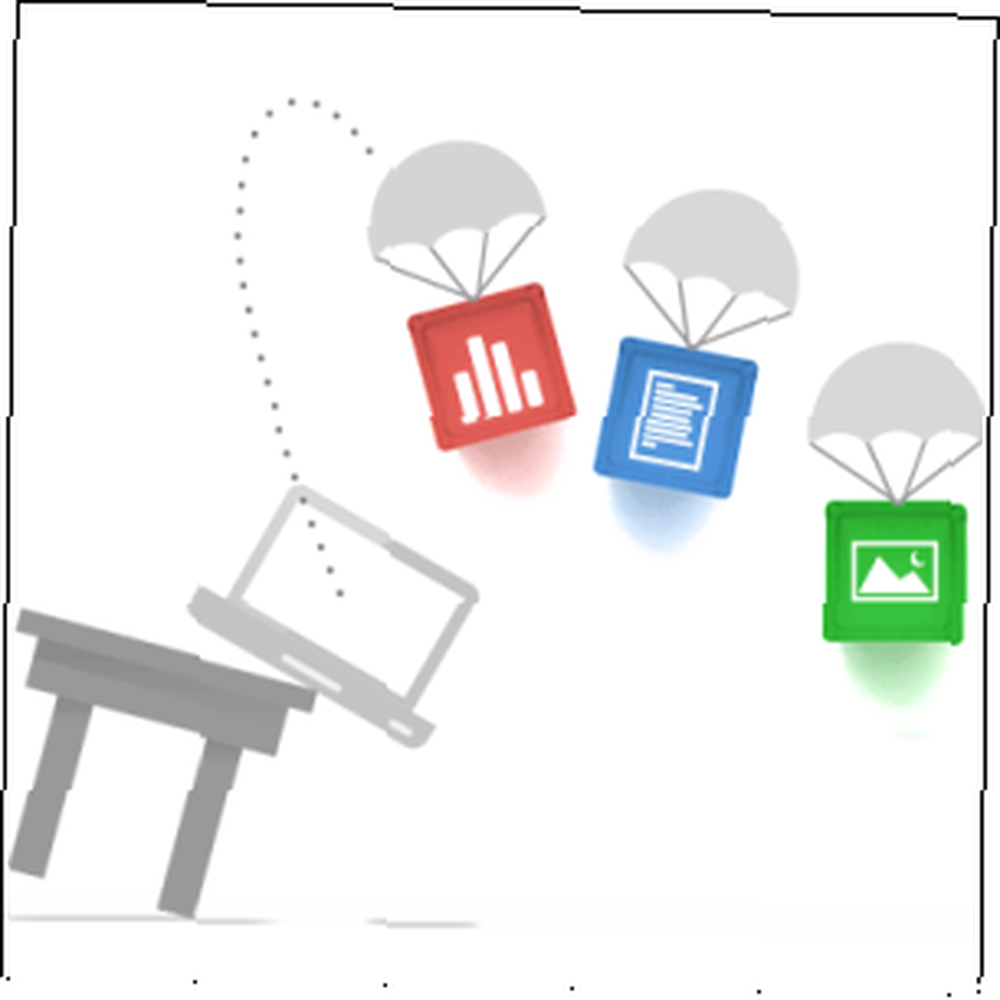
Google Drive harika bir hizmettir, ancak uygulamayı yüklemek ve bazı dosyaları senkronize etmek sadece ilk adımdır. Bu püf noktaları hem masaüstünde hem de web’de Google Drive’dan yararlanmanıza yardımcı olacaktır - diğer klasörleri Drive’ınızla kolayca senkronize etmek veya sadece web sitesinde bulunan özelliklerden yararlanmak.
Bu püf noktalarının çoğu, Dropbox, Microsoft SkyDrive ve dosyalarınızı Internet üzerinden otomatik olarak senkronize eden sihirli bir klasör sağlayan diğer hizmetlerle de çalışacaktır. Google’ın üçüncü taraf web uygulamalarıyla Drive entegrasyonu benzersiz bir özellik olsa da.
Menüye Gönder'i kullanın
Windows Send menüsüne Google Drive'ı ekleyebilirsiniz "Send To" Gönderin Özelleştirin Windows Menüsünü Sağ Tıklayın "Send To Kişiselleştirin" Windows Menüsünü Sağ Tıklayın ve bilgisayarınızdaki herhangi bir yerden kolayca diskinize dosya gönderin.
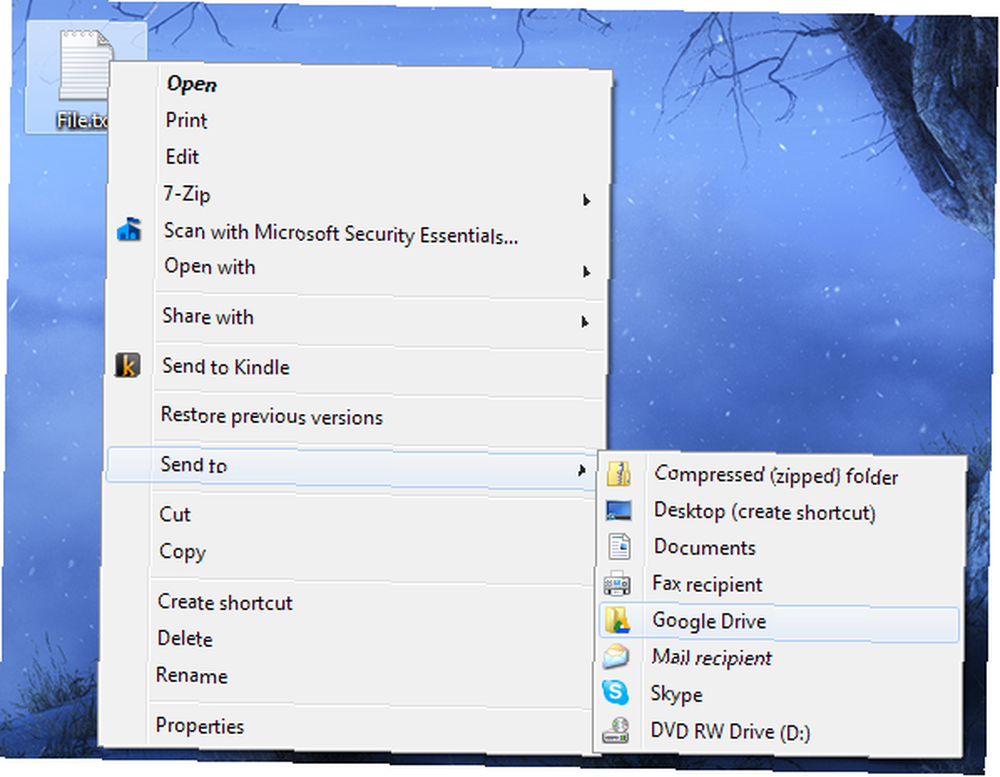
Gönder menüsü aslında özel bir klasörün içeriğini gösterir ve kendi kısayollarınızı ekleyebilirsiniz. Klasörü açmak için, Windows Gezgini'ni başlatın, aşağıdaki metni kopyalayın ve adres çubuğuna yapıştırın:
% APPDATA% / Microsoft / Windows / SendTo
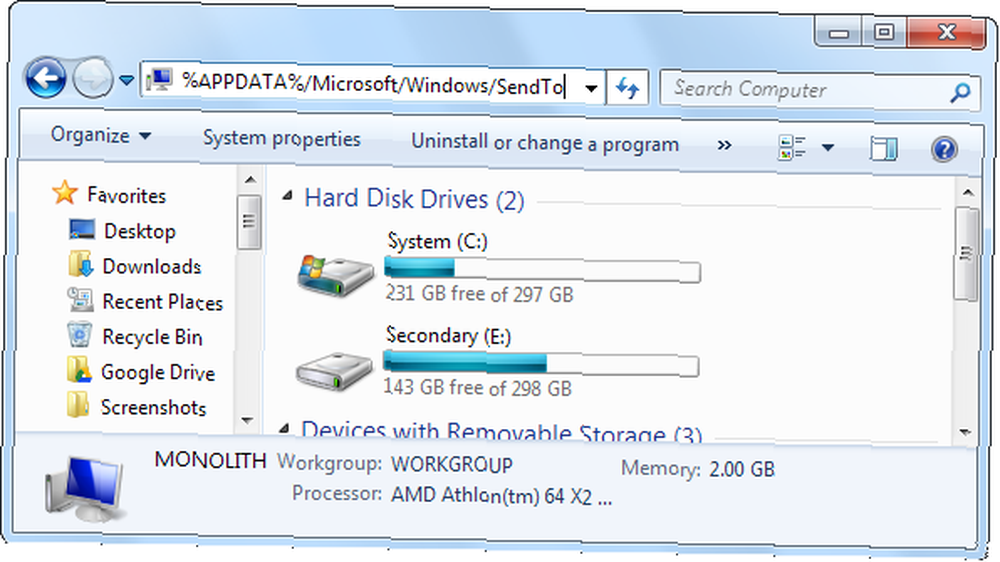
Sık kullanılanlarınızdaki Google Drive klasörünü sağ tıklayın, farenin sağ tuşunu basılı tutun ve Gönder klasörüne sürükleyip bırakın. Bir menü göründüğünde, “Burayı kopyala.”
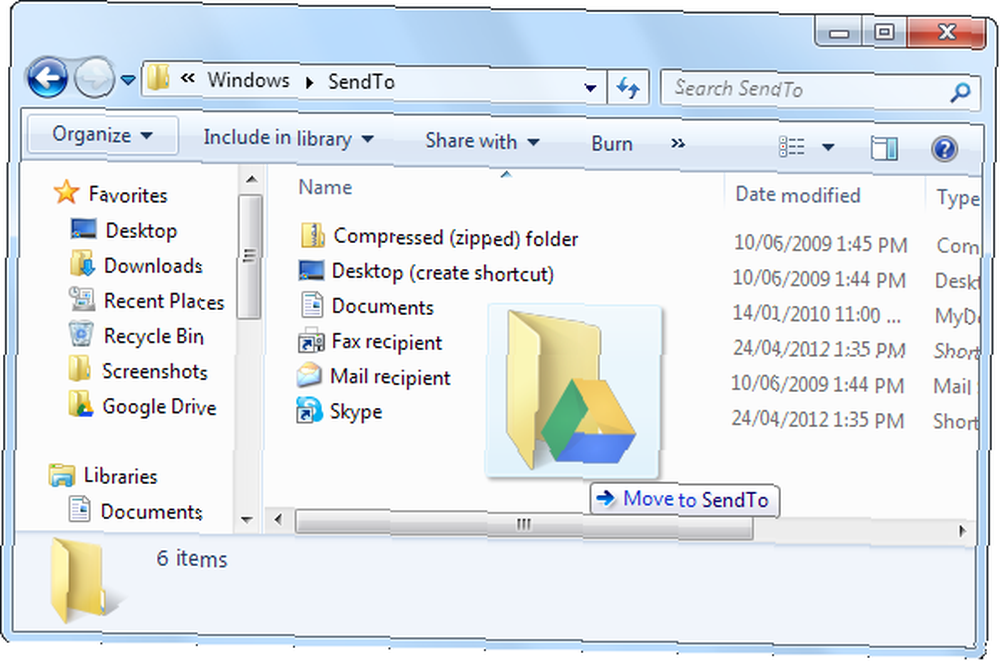
Sol fare düğmesiyle tıklayıp sürüklerseniz, Windows kısayolu kopyalamak yerine favorilerinizden taşıyacak.
Hassas Dosyaları Şifrele
Google Drive gibi bulut depolama hizmetleri, eviniz yanıyorsa veya tüm donanımınız arızalansa bile, önemli belgelerin kopyalarını saklamanın mükemmel bir yoludur. Yine de, bu hassas verileri başkasının kontrolünün altına almak endişe verici olabilir. Önemli belgeleri yüklemeden önce, onları bir şifre ile şifrelemeyi düşünün. Hesabınız tehlikeye girerse, hiç kimse dosyaları şifreniz olmadan göremez - Google’ın kendisi şifreli verileri bile görüntüleyemez.
Dosyaları şifrelemenin çeşitli yollarını ele aldık. Dosyaları E-postayla Göndermeden Önce Kolayca ve Hızlı Bir Şekilde Şifrelenmenin En İyi 5 Yolu [Windows] Dosyaları E-posta Göndermeden Önce Kolay ve Hızlı Bir şekilde Şifrelemenin En İyi 5 Yolu [Windows] Bu yılın başlarında, karşılaştım Çin'de yurtdışında benim için çalışan bir yazara sahip olduğum bir durumla, her ikimizin de e-posta iletişimlerimizin izlendiğinden emin olduğumuz bir durumdaydı. Ben… ama en kolaylarından biri şifreli bir arşiv oluşturmak. Güçlü şifreleme desteği olan bir program kullandığınızdan emin olun. 7-Zip 7Zip: Yaygın Arşiv Biçimlerini Açmak İçin Ücretsiz Bir Program 7Zip: Yaygın Arşiv Biçimlerini Açmak için Ücretsiz bir Program iyi bir ücretsiz seçenektir - arşivinizi oluştururken, bir .7z dosyası oluşturun (sadece bir ZIP dosyası gibi) AES- 256 şifreleme.
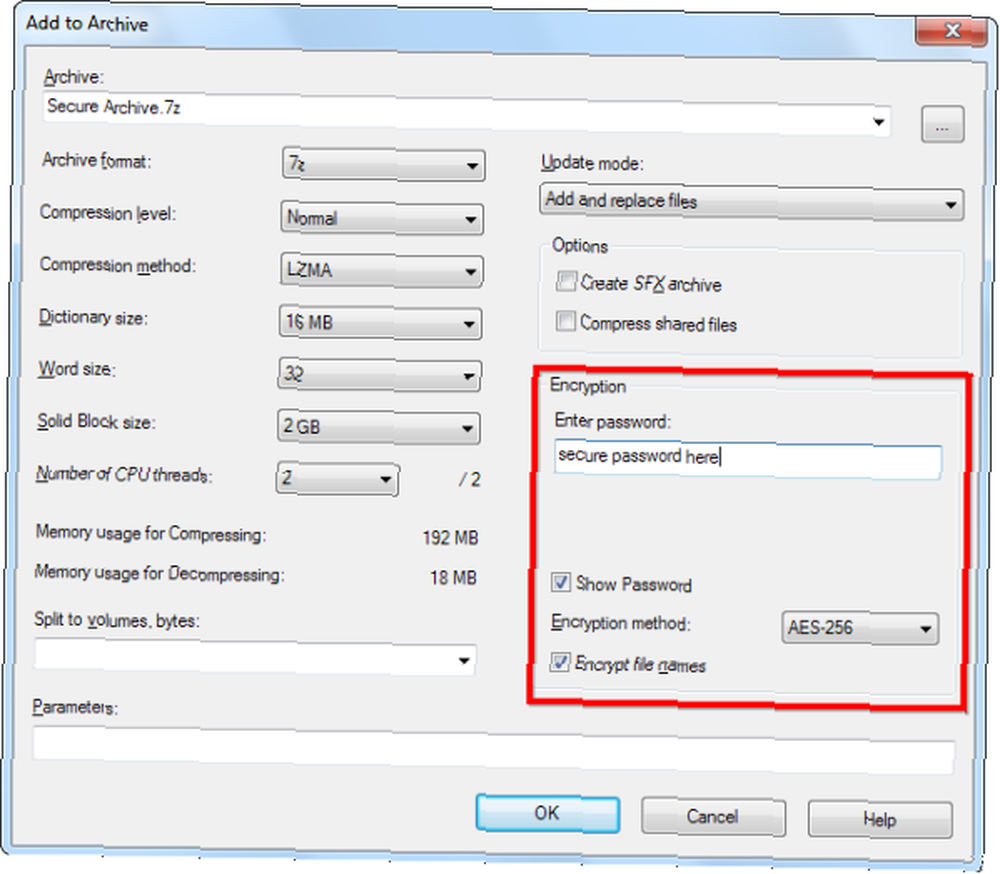
Hatırlayabileceğiniz güçlü bir şifre seçtiğinizden emin olun - şifreyi unutursanız dosyalarınıza erişemezsiniz.
BoxCryptor Dropbox Dosyalarınızı BoxCryptor ile Şifreleyin BoxCryptor Dropbox Dosyalarınızı Şifreleyin BoxCryptor Dropbox harika bir hizmettir, ancak güvenlik kayıtlarının gurur duyduğu hiçbir şey yoktur. Daha önce Dropbox'a şifrelenmiş alternatifler hakkında yazmıştık, ancak dürüst olalım - Dropbox bulut depolama arasında öne çıkıyor… Google Drive'ı da destekliyor. Dosyaları bırakabileceğiniz güvenli, şifreli bir sürücü harfi oluşturacaktır. Dosyalar Google Drive üzerinden senkronize edilir, ancak erişmek için BoxCryptor ve şifreniz gerekir.
İki adımlı kimlik doğrulaması ayarlama Google, Hesabınızı Korumak için 2 Adımlık İşlem Öneriyor [Haberler] Google, Hesabınızı Korumak için 2 Adımlık İşlem Öneriyor [Haberler] En anlayışlı İnternet kullanıcılarının büyük olasılıkla en az bir Google hesabına sahip oldukları - özellikle de Google iyi ya da kötü, diğer birçok web sitesiyle yolları geçiyor… kullanmamaktan kaçınması zor… Drive'ınız da dahil olmak üzere tüm Google hesabınızın güvenliğini artırmak için başka bir iyi yol.
Kullanıcı Klasörlerini Taşı
Kullanıcı veri klasörlerinizi taşıyabilirsiniz. Belgelerim Klasörünü Farklı Bir Sürücüye Taşımak Belgelerim, Resimler, Müzik, Videolar ve İndirilenler klasörleri dahil olmak üzere sağ tıklayıp seçenekleri kullanarak Belgelerim Klasörünü Farklı Bir Sürücüye Taşımak Konum sekmesinde. Bir klasörü bilgisayarlarınız arasında senkronize etmek için çevrimiçi sürücünüze taşıyın.
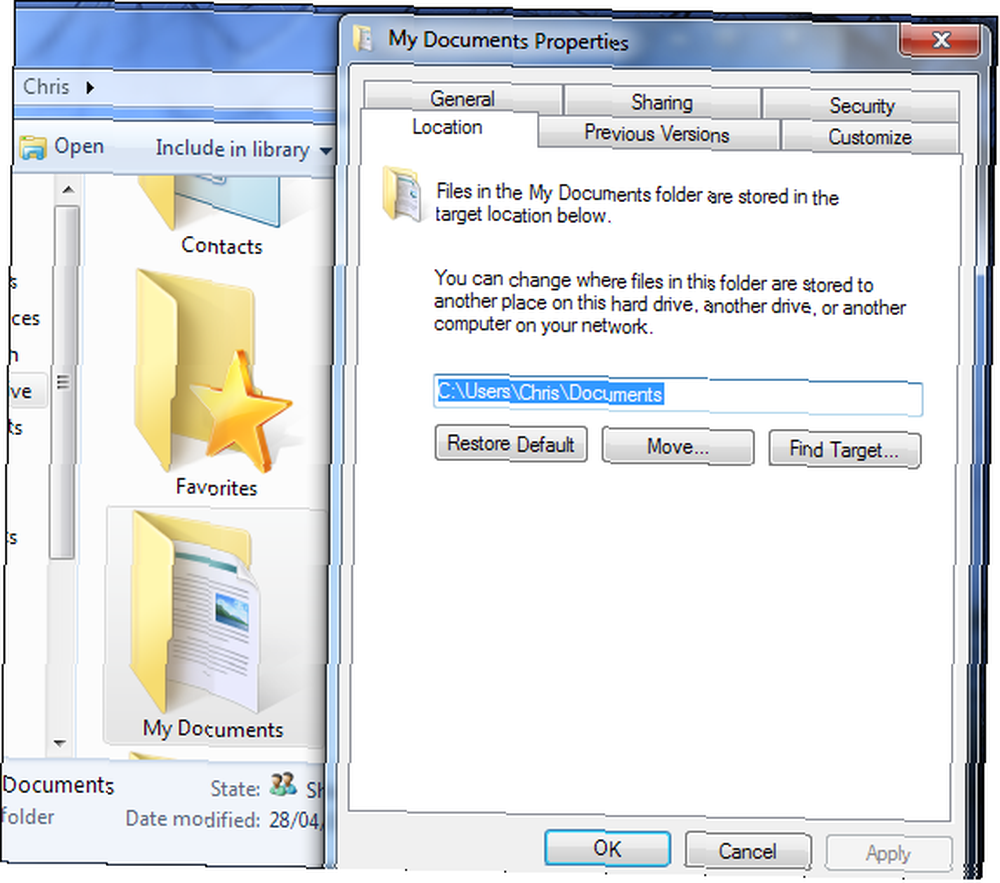
Bunu, kullandığınız her bilgisayarda yapın; Belgelerinizde, Yüklemelerinizde ve tüm klasörlerdeki diğer klasörlerde aynı dosyalara sahip olacaksınız..
Windows Kütüphanelerini Özelleştirme
Dosyaları kolayca çevrimiçi sürücünüze kaydetmek için klasörleri taşımak zorunda değilsiniz - bunun yerine Windows kitaplıkları klasörlerini kullanın. Bir kütüphane klasöründen, “konumları” pencerenin üstündeki bağlantı.
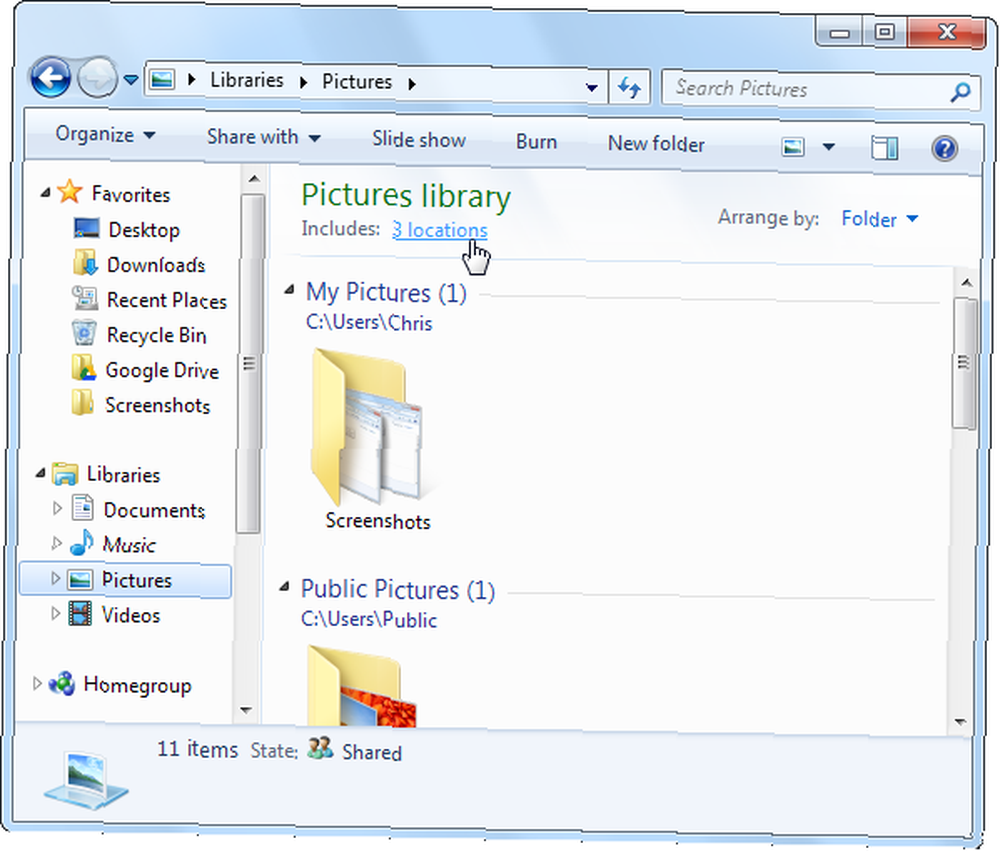
Google Drive'dan bir kütüphaneye klasörler ekleyebilir ve hatta varsayılan kaydetme konumunuz olarak ayarlayabilirsiniz. Kitaplığı Windows Gezgini'nde açtığınızda, içerilen tüm klasörlerin dosyalarını göreceksiniz. Bir dosyayı kütüphaneye taşıdığınızda veya kaydettiğinizde, Windows dosyayı varsayılan kaydetme konumuna yerleştirir.
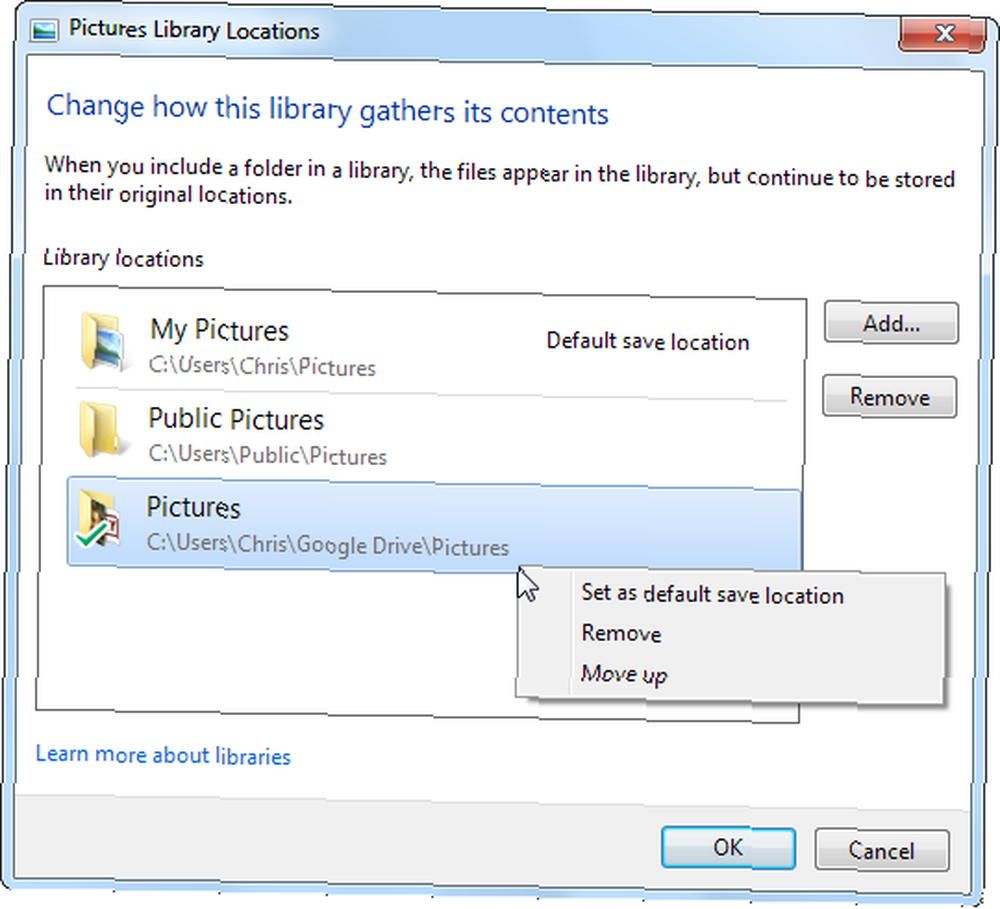
Boş çöp
Çöp kutusundaki dosyalar (ve önceki dosya sürümleri) depolama alanı kaplar. Dosyaları sildikten sonra, depolama alanınızı geri kazanmak için çevrimiçi sürücü çöp kutusunu boşaltmanız gerekir..
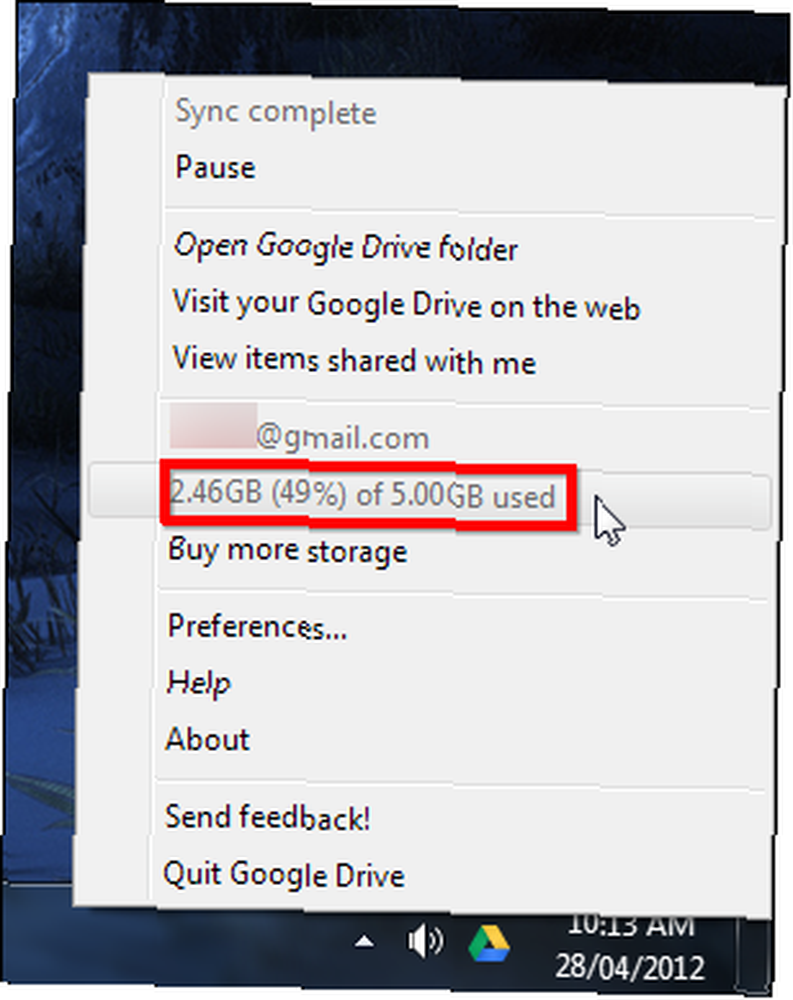
Çöp kutusunu yalnızca Google Drive web sayfasından temizleyebilirsiniz. Biraz gizli - tıklayın “Daha” kenar çubuğundaki bağlantıyı tıkladığınızda Çöp Kutusu seçeneğini göreceksiniz..
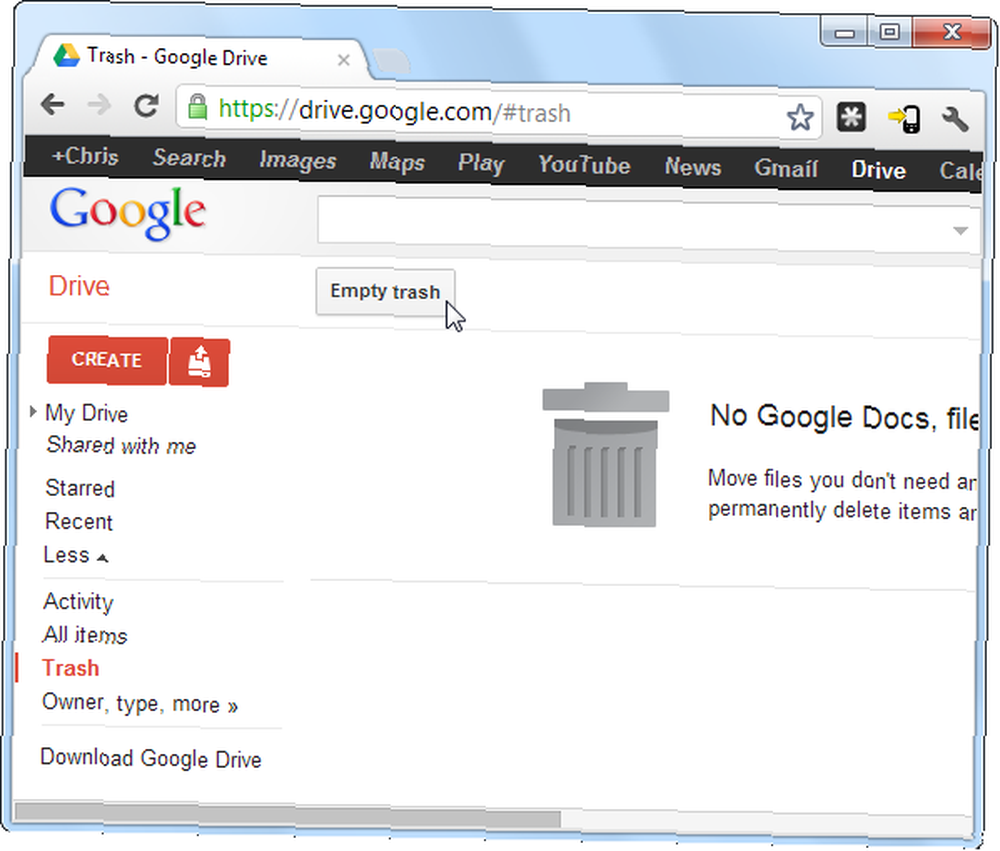
Önceki Sürümleri Geri Yükle
Google Drive, önceki dosya sürümlerini 30 gün veya 100 revizyon için (hangisi önce gelirse) saklar. Bunları masaüstünüzden göremezsiniz - web sitesini ziyaret etmeniz, bir dosyayı sağ tıklatmanız ve seçmeniz gerekir. “Düzeltmeleri Yönet.”
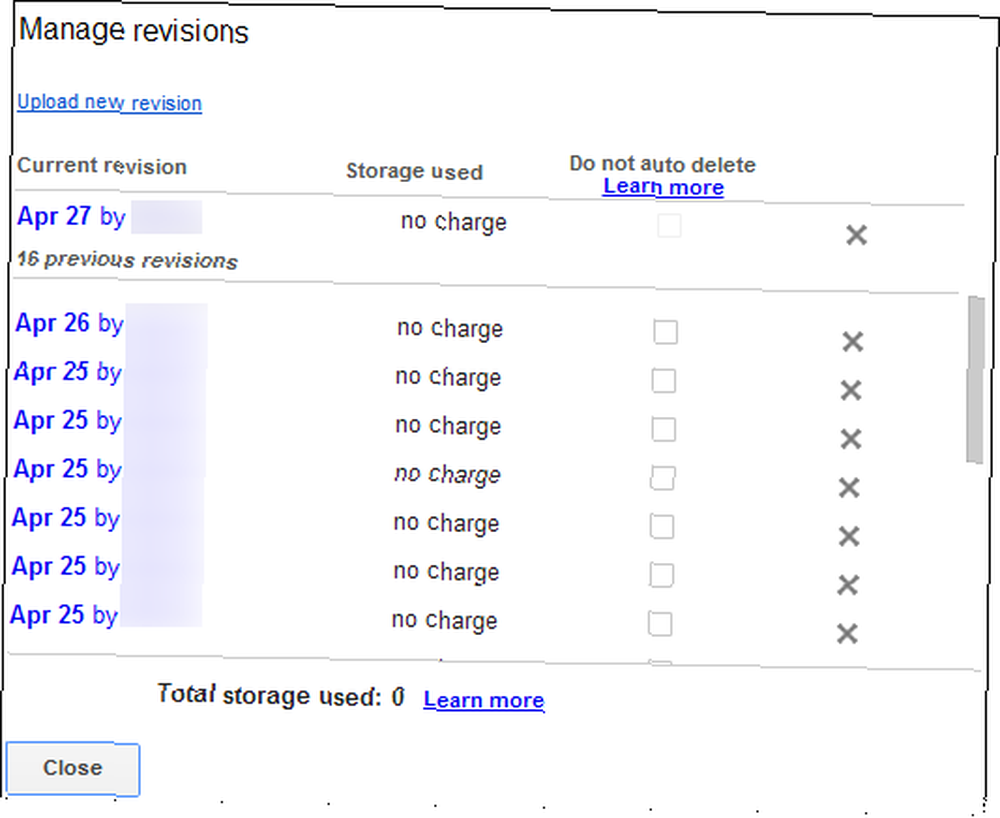
Bu önceki revizyonlar, tıpkı Çöp Kutusu'ndaki dosyalar gibi depolama alanı kaplar; çok fazla alan kaplıyorsa önceki sürümleri buradan silebilirsiniz..
Uygulamalar yükleniyor
Google Drive yalnızca bilgisayarlarınız arasında senkronize edilen bir klasör değildir - Google, web uygulamaları için web tabanlı bir sabit sürücü olduğunu açıkça öngörmektedir. Chrome Web Mağazası, Google Drive uygulamaları için bir kategori içeriyor.
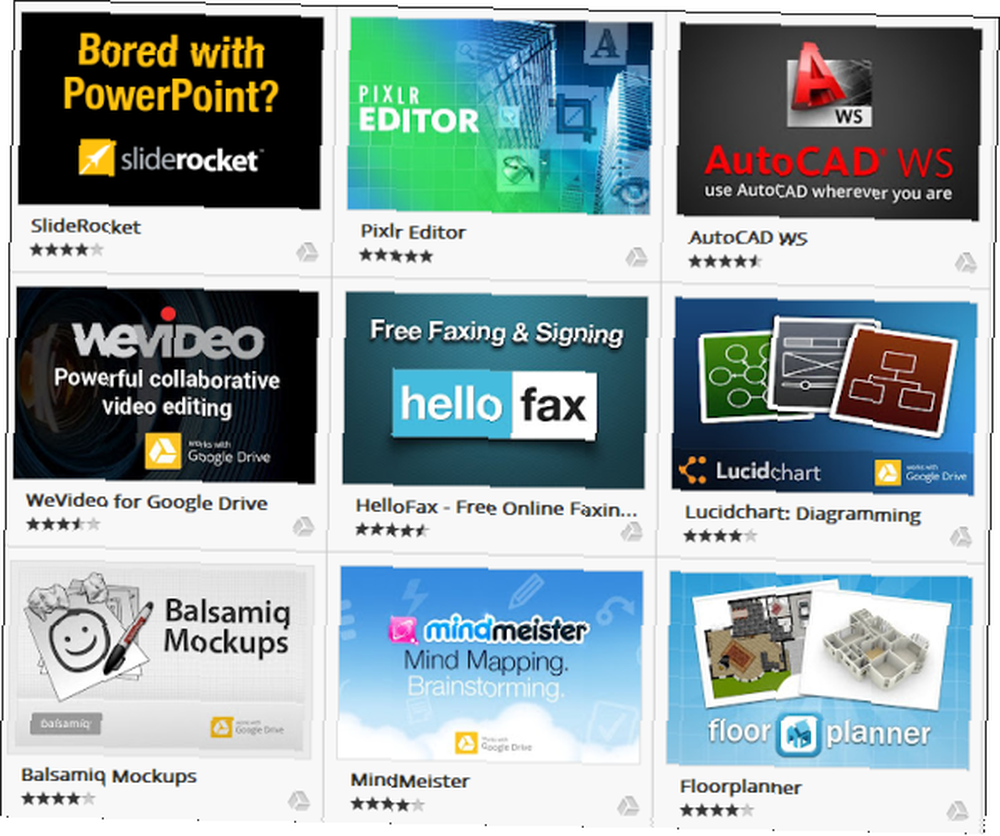
Web uygulamalarındaki dosyaları doğrudan Google Drive'dan başlatabilirsiniz. Web uygulaması, dosyaları doğrudan sürücünüze de kaydedebilir. Hizmet, dosyalarınızı birden fazla web uygulamasına saçmak yerine saklayabileceğiniz çok ihtiyaç duyulan bir konum sağlar..
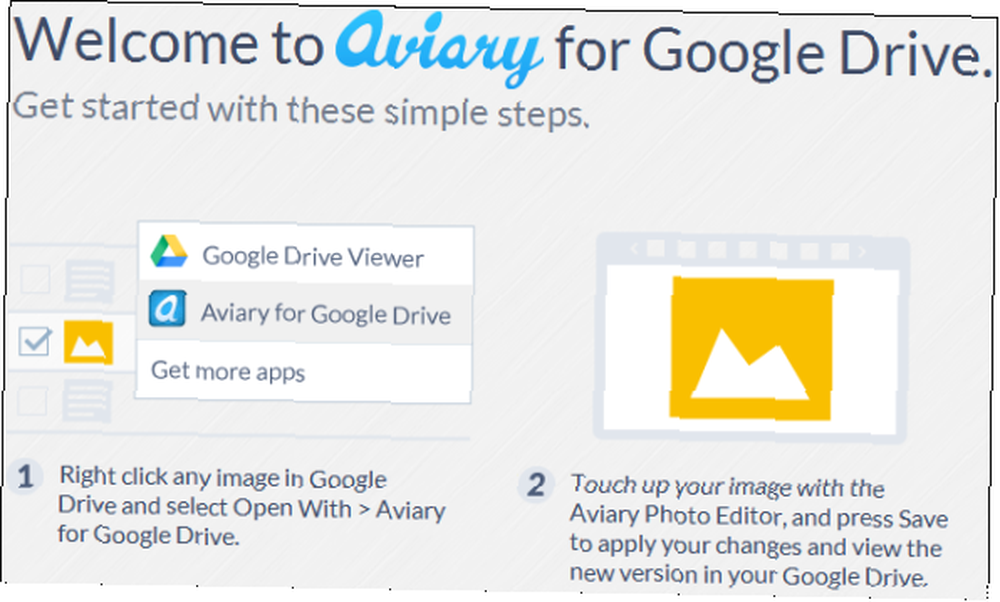
Paylaşacak başka numaraların var mı? Yorum bıraktığınızdan ve bize bunları bildirdiğinizden emin olun..











