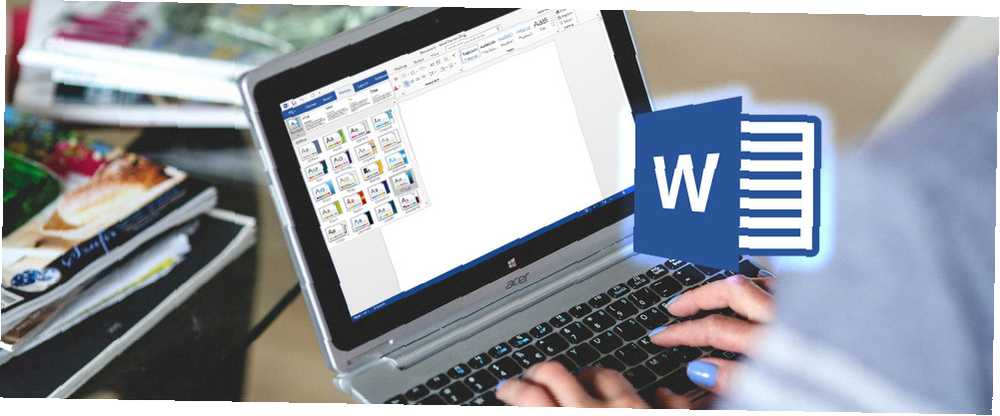
Peter Holmes
0
1654
355
Microsoft Word kullanıcısı olarak, harika özelliklerinin çoğunu biliyor ve kullanıyorsunuzdur. Bununla birlikte, bu canlı uygulama çoğu zaman kullanılmayan birçok araç ve seçeneğe sahiptir. İşte bu ortak özelliklerden yedi tanesi, bunların nasıl kullanılacağı ve bunların sizin için çalışmasını sağlayan.
1. Hızlı Tablolara Bakın
Sıfırdan veriler için tablolar oluşturmak çok zaman alabilir. Neyse ki, Word Hızlı Tablolar adı verilen bir dizi seçenek sunar. Bu kullanışlı araçlar doğrudan belgenize yerleştirilebilir, zaten stillerle biçimlendirilmiş ve daha da düzenlenebilir veya özelleştirilebilir.
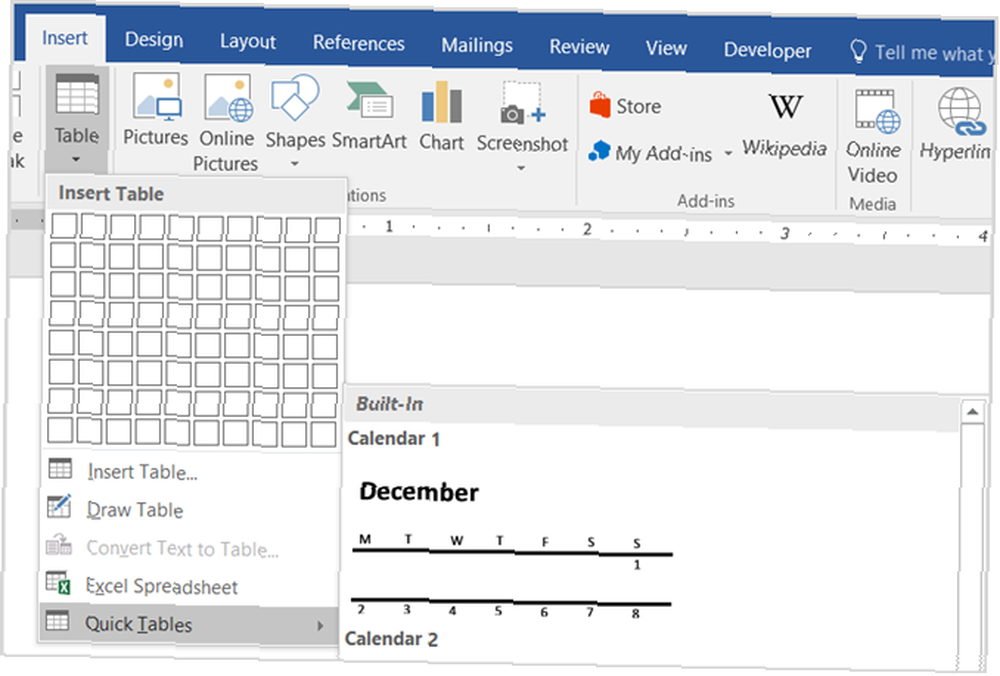
Seçin Ekle sekmesini ve altındaki oku tıklayın. tablo buton. Aşağıya taşı Hızlı Tablolar ve kayan menü birkaç uygun seçenek gösterecektir. Dört farklı takvim tablosu, bir matris, bir tablo listesi ve veri için iki tablo arasından seçim yapabilirsiniz..
Kullanmak istediğiniz Hızlı Tablo'yu seçtikten sonra, ihtiyaç duyduğunuz verileri girebilir ve yolda olabilirsiniz. Ancak, bu tabloları Microsoft Word'deki Mükemmel Tablolar için Word 8 Biçimlendirme İpuçları'na eklenen diğer tüm tablolar gibi kişiselleştirme seçeneklerine sahipsiniz 8 Microsoft Word'deki Mükemmel Tablolar İçin İpuçları Biçimlendirme Microsoft Word tabloları temel biçimlendirme araçlarıdır. Nasıl bir masa yapılacağını ve bu basit ipuçlarıyla mükemmel bir biçimde nasıl biçimlendirileceğini öğrenin. .
Renkleri, yazı tipi boyutlarını veya sayı stillerini değiştirmek istediğiniz alanı seçip değişikliklerinizi uygulayarak değiştirin. Ayrıca satır veya sütun sayısını da ayarlayabilir, hizalamayı veya boyutu değiştirebilir ve hücre niteliklerini tek bir noktada değiştirebilirsiniz. Bunu yapmak için, tabloyu seçin, üzerine sağ tıklayın ve seçin Tablo Özellikleri bağlam menüsünden.
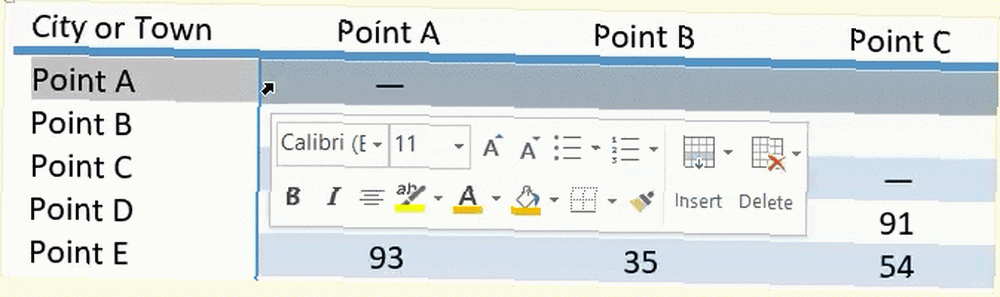
2. Temalar ve Stiller ile Ladin
Belgenizin görünümünü ve dokunuşunu değiştirmek için, Word'ün hem Temaları hem de Stilleri vardır. Temalar içinden erişilebilir dizayn sekme ve stiller üzerinde oturmak Ev sekmesi. Bu iki biçimlendirme aracı, güzel ve tutarlı bir görünüm oluşturmak için birlikte çalışır.
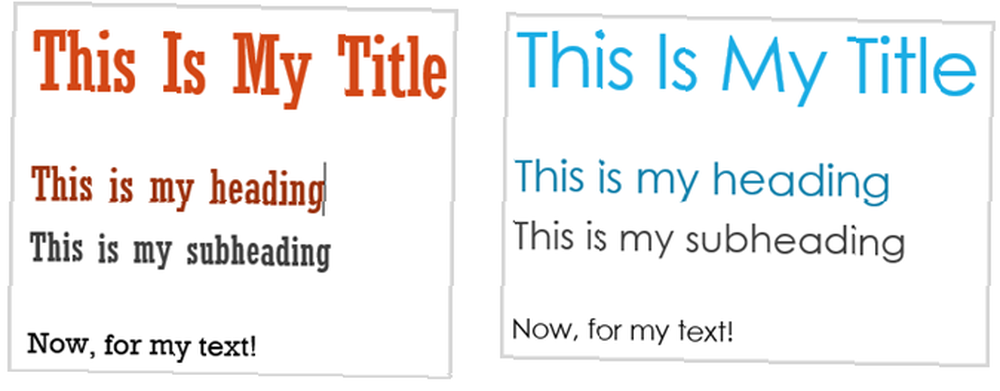
Temalar renkler, yazı tipi stilleri ve belgenize uygulanan efektleri içerir. Ne zaman dizayn sekmesinde, altındaki oku seçin. Temalar seçeneklerinizi görüntülemek için Küçük bir önizleme ile hoş bir seçim göreceksiniz, böylece istediğiniz birini kolayca seçebilirsiniz. Bunları hafifçe veya tamamen ayarlamak isterseniz, bu seçenekler aynı sekmede, sağ tarafta Renkler ve Yazı düğmeleri.
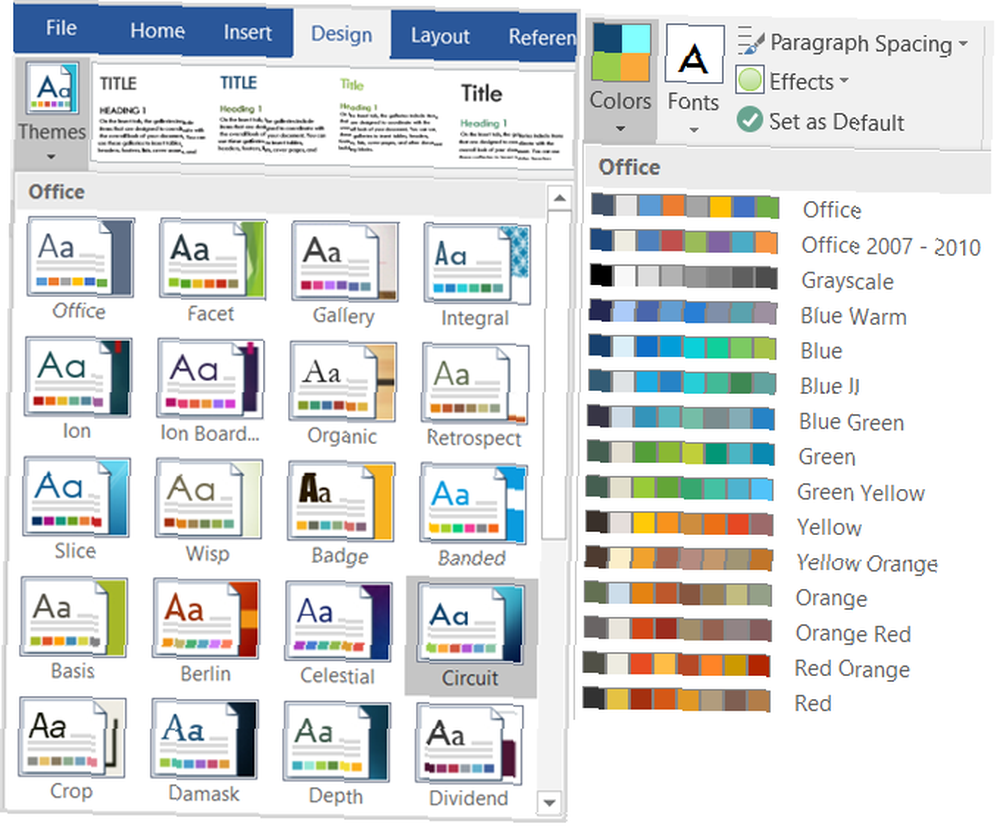
Başlıklar, alt yazılar, başlıklar ve paragraflarınızı tutarlı hale getirmek için stiller tek başına kullanılabilir. Ancak, bunlar seçtiğiniz görünümü uygulamak için Temalarla birlikte de kullanılır. Örneğin, Devre gibi bir Tema seçtiğinizde, belgenizin öğelerinin stili uygulayabilmesi için etiketlenmesi gerekir. Başlığınızı ve stiller tıkla Başlık tarzı. Ardından, başlıklarınızı seçin ve aynısını yapın. Stiller uygulandıktan sonra seçtiğiniz Temayı anında göreceksiniz.
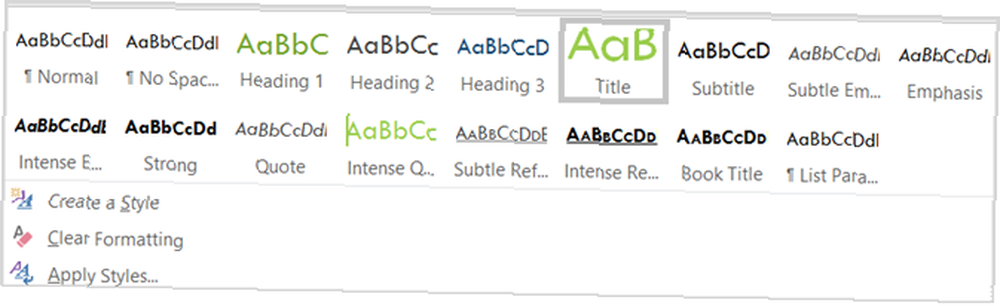
Belge öğelerinizi başlıklar, başlıklar ve metinler için etiketli olduğunuzda, isterseniz farklı Temaları inceleyebilirsiniz. Geri dön dizayn sekmesini açın. Tema seçenekler ve farenizi her birinin üzerine getirdiğinizde, dokümanınızın değiştiğini göreceksiniz. İsterseniz başka bir Tema seçmeyi çok kolaylaştırır.
3. Yazı Tipleriyle Eğlenin
Belki de belgenizi çeki düzen vermek istersiniz, ancak bir tema ya da stille bir araya gelmek istemezsiniz. Word, metninizi gerçekten öne çıkaran yazı tipleri için harika seçenekler sunar. Ayrıca, kendi stilinizi yaratmanıza izin veren özelleştirme seçenekleriniz de vardır..
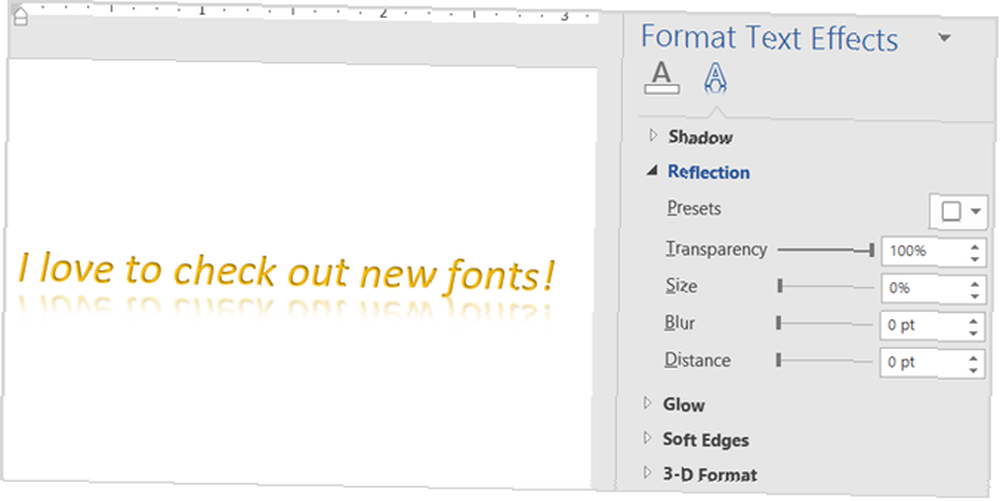
Yazı tipi seçimlerine kolayca erişebilirsiniz. Ev sekmesi. Yazı tipi türünü ve boyutunu değiştirmenin yanı sıra vurgulama ve italik gibi hızlı stilleri uygulayabilirsiniz. Ancak, yazı tipleriyle yapabileceğiniz çok daha fazlası vardır. Metninizi Öne Çıkarmak İçin Microsoft Word'deki Yazı Tiplerine Nasıl Stil Verilirsiniz Yazılarınızı Öne Çıkan Biçimlendirmek İçin Microsoft Word'de Yazı Tiplerine Nasıl Stil Verilir? Belgenizin içinden akış. Bu son dokunuşun Microsoft Word'de nasıl ekleneceğini gösteriyoruz. . Harika bir görünüm için gölgeler, yansımalar ve parlayan metinler uygulayabilirsiniz.
İçin oku seçin Metin Efektleri ve Tipografi -den Yazı tipi Seçeneklerinizi görüntülemek için Beğendiğiniz birini seçebilir veya görünümünü daha da özelleştirerek Gölge Seçenekleri, Yansıtma Seçenekleri, veya Glow Seçenekleri Kayar menüden Kenar çubuğunuz açılır ve yumuşak yazı kenarları ve 3B efektlerin yanı sıra bu yazı tipi stillerinin her birini ayarlamanıza izin verir.
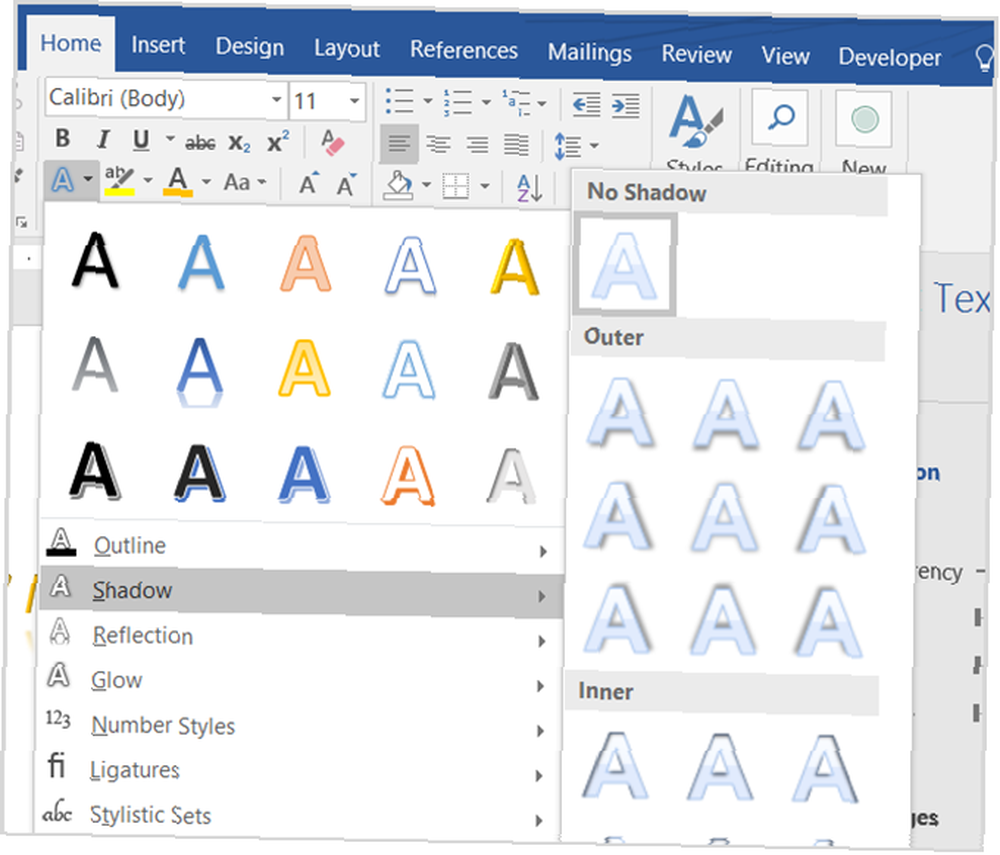
Ve nasıl göründüğünü görmek için bir efekt seçmek zorunda olmadığınızı unutmayın. Belgenizdeki metni seçmeniz yeterlidir; farenizi farklı seçeneklerin üzerine getirdiğinizde nasıl görüneceğini görebilirsiniz. Bu sadece doğru olanı için çeşitli görünümleri incelemek için harika. Aynı menüden bitiş harflerini, sayı stillerini ve stilistik kümeleri de kullanabilir veya ayarlayabilirsiniz.
4. İçindekiler'i kullanın
Word'de uzun belgeler için mevcut en iyi referanslardan biri İçindekiler. Mevcut birçok şablonla birlikte Microsoft Word için En İyi İçindekiler Şablonu Örnekleri Microsoft Word için en iyi İçindekiler Şablonu Örnekleri İyi görünümlü bir içindekiler şablonu belgelerinize profesyonel bir görünüm verecektir. Etrafımızdaki en iyi örneklere sahibiz. , belgenize harika bir görünüm verebilirsiniz. Ancak, yalnızca basit bir tabloya ihtiyacınız varsa, Word yerleşik seçeneklerle kaplanmıştır. İçindekiler bölümünün anahtarı, belge öğelerinizin tıpkı Temalardaki gibi etiketlenmesi gerektiğidir..
Tıkla Referanslar sekmesini ve ardından altındaki oku İçindekiler buton. Daha sonra hem manuel hem de otomatik seçenekleri içeren İçindekiler Seçenekleri'ni göreceksiniz. Otomatik tablolar, öğelerinizi doğru şekilde etiketlediğiniz sürece belgenizi oluşturmayı çok daha kolaylaştırır. Kulağa zor gelebilir veya zaman alıcı olsa da, gerçekten değildir.
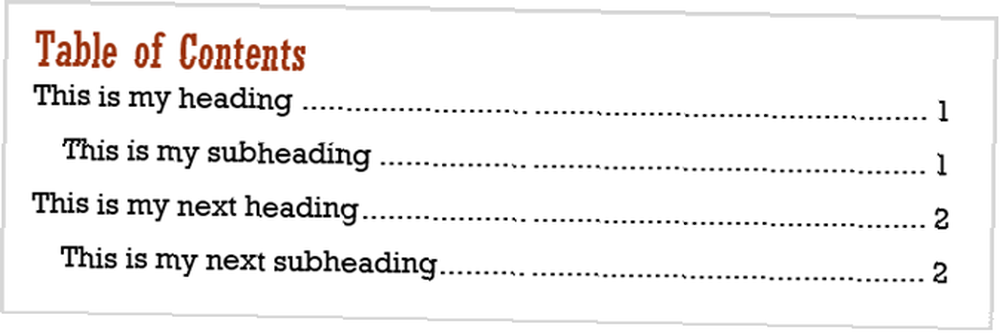
Belgenize bir Tema uyguladıysanız, öğeleriniz doğru Stillerle zaten etiketlendi. Dolayısıyla, bir İçindekiler otomatik eklediğinizde, hemen sizin için oluşturulacak ve biçimlendirilecektir..
Belgenize bir Tema uygulamadıysanız, öğelerinizi Stiller kullanarak etiketlemeniz gerekir. Başlığı, başlığı veya alt başlığı seçmeniz yeterlidir. stil üzerinde Ev çıkıntı.
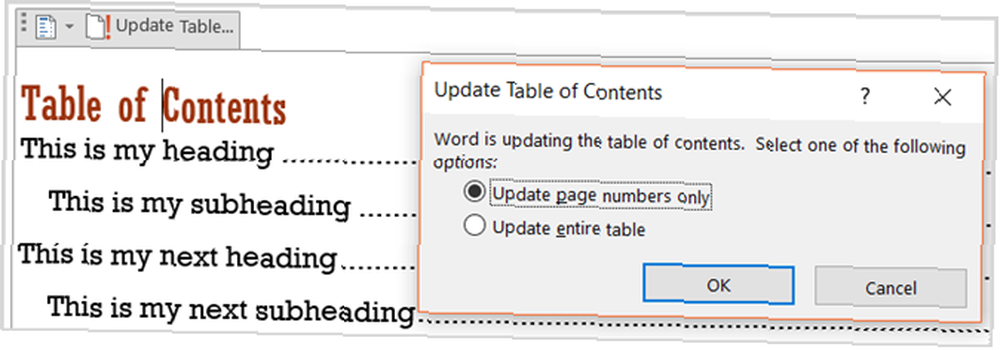
İçindekiler bölümüne geri döndüğünüzde, onu seçin ve tıklayın. Tabloyu Güncelle. Öğeleri dolaştırıyorsanız, yalnızca kullanışlı olan sayfa numaralarını güncelleme seçenekleriniz vardır. Veya tüm tabloyu güncellemeyi seçebilirsiniz. Daha sonra başlıklarınızı göreceksiniz ve uygun sayfa numaralarıyla birlikte masaya pop başlasın.
5. Format Ressamı Alın
Belgenizin bölümlerini diğer bölümlerdeki gibi hızla biçimlendirmek için Biçim boyacısı üzerinde Ev sekmesi. Sadece taşımak istediğiniz formatı seçin, tıklayın Biçim boyacısı, ve sonra istediğiniz bölgeye uygulayın.
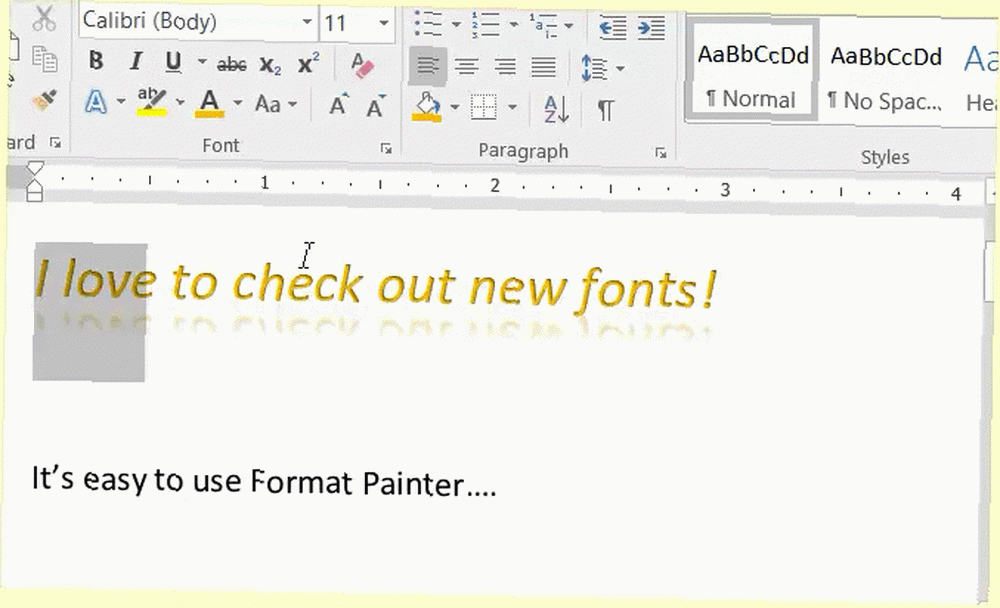
Biçimlendirmeyi birkaç bölüme uygulamanız gerekirse, simgesine çift tıklayın. Biçim boyacısı düğmesine basın ve birden çok alana uygulanmaya devam edin. İşiniz bittiğinde, Biçim boyacısı Devre dışı bırakmak için bir kez daha düğme.
6. Bul ve Değiştir ile Kendinizi Koruyun
Word'deki Bul ve Değiştir aracı, birkaç yerde bir hata yaptıysanız veya belgeniz boyunca bir sözcüğü veya ifadeyi değiştirmek istiyorsanız oldukça kullanışlı olur. İtibaren Ev sekmesinde, yanındaki oku seçin. bulmak düğmesine basın ve sonra seçin Gelişmiş Bul.
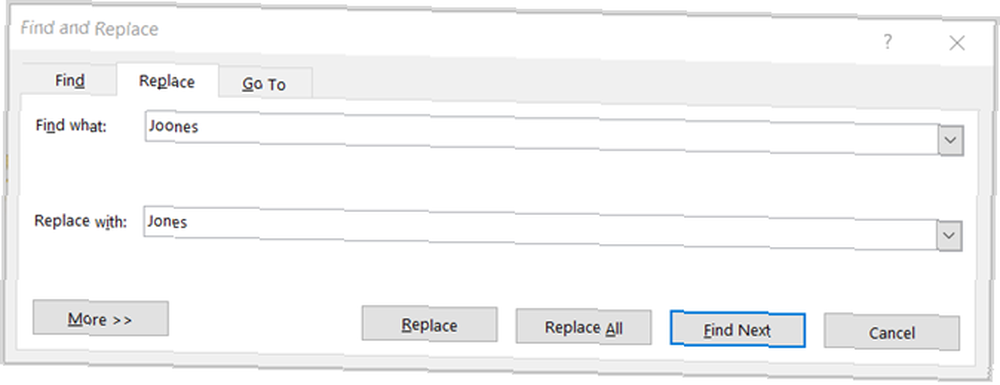
Pencere açıldığında, değiştirmek sekmesi. Ardından belgenizde bulmak istediğinizi ve neyi değiştirmek istediğinizi girin. Örneğin, müşterinizin adının belge boyunca yanlış yazıldığını keşfettiğinizi söyleyin. Yanlış yazım ve altına doğru olanı girin. Daha sonra vurabilirsiniz Hepsini değiştir tüm hataların otomatik olarak düzeltilmesi için düğmeye.
7. Bibliyografya Zamanı
Eğer lisede ya da kolejdeyseniz, muhtemelen ödev ve kompozisyonlarla doluyorsunuz. Ayrıca makaleyi yazmak için harcadığınız zamanın ana odak noktanız olması gerektiğini biliyorsunuz, sonunda bibliyografyası değil Bibliyografya ve Dipnot Atıfları Oluşturma Mac için Bookends İle Daha Kolay. sizin için araştırma ve atıf biçimlendirme görevleri. . Word'deki uygun Kaynakça özelliğinin bu kadar kullanışlı olmasının nedeni budur..
İlk önce Referanslar sekmesini ve ardından yanındaki oku tıklayın. Kaynakça buton. Daha sonra açılan menüden bu tablonun başlığını seçebilirsiniz. Makalenizi APA, MLA veya başka bir stil kullanarak biçimlendirmeniz gerekiyorsa Microsoft Word'de Chicago Stil Dipnotları Nasıl Eklenir? Microsoft Word Dipnotlarında Chicago Stil Dipnotları Nasıl Eklenir? Microsoft'a dipnot eklemek ve Turabian, MLA, APA veya Chicago gibi stilleri kullanmak çok kolaydır. Size dipnotlar hakkında bilmeniz gerekenleri gösteririz. , bunun için de seçim yapmak için uygun bir açılır kutu var.
Tablo stilinizi seçtikten sonra, tüm kaynaklarınızı kolayca ekleyebilirsiniz. seçmek Kaynakları Yönet -den Kaynakça menüden ve ardından Yeni. Kitap veya dergi makalesi gibi kaynak türünü seçin, ardından ayrıntıları aşağıdaki bölüme girin.
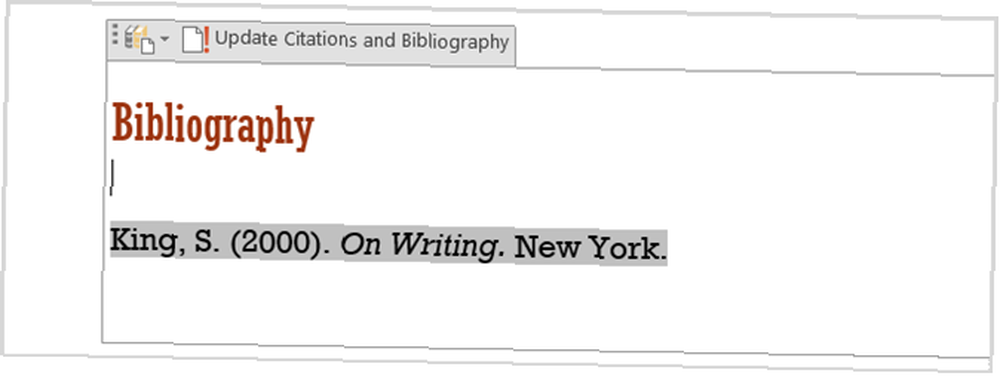
Kaynaklarınızı bir kerede eklemek yalnızca tablonun doldurulmasına izin vermekle kalmaz, aynı zamanda gerektiğinde doğrudan dokümanınıza alıntılar eklemenizi de sağlar. Alıntı Yap Menüdeki düğmesine basın. Seçildikten sonra, kaynaklarınızın bir listesini göreceksiniz ve sadece gerekli olanı eklemek için tıklayın.
Başka Hangi Kelime Özelliklerinin Kullanılmadığı?
Microsoft Word'ün ek özelliklerini biliyor musunuz? Hayatınızı Kolaylaştıracak 10 Microsoft Word'ün Gizli Özellikleri Hayatınızı Kolaylaştıracak 10 Microsoft Microsoft'un Gizli Özellikleri Microsoft Word, üretken özellikleri olmadan kullanılamaz. Her gün size yardımcı olabilecek bazı özellikler. Bu yaygın olarak kullanılmaz, ancak kullanılmalı? Belki iş arkadaşlarına her zaman belirli bir araçla yardım ediyorsun veya arkadaşlarına nasıl kullanışlı bir özellik kullanacağını gösteriyorsun..
Eğer öyleyse, lütfen düşüncelerinizi aşağıdaki yorumlarda paylaşın!











