
Michael Fisher
0
4283
563
Google Chrome'un piyasaya sunulmasından bu yana birkaç hafta geçti. Muhtemelen çoğunuz bunu duymuş, indirmiş ve şimdiye kadar kullanmış olacaksınız. Chroming deneyimini seviyorsanız ve bundan daha fazlasını elde etmek istiyorsanız, işte daha az belirgin olan, ancak Google Chrome'unuza girebileceğiniz ve Chroming deneyiminizi artırabileceğiniz kullanışlı özellikler..
1. Birden fazla profil oluşturma ve yedekleme
Çok amaçlı adres çubuğuna yazdığınızda, Google Chrome geçmişinizi kazma yeteneğine sahiptir ve aramanıza en yakın önerilerin listesini gösterir. Şimdi, eğer 'yaramaz' sitelere sıkça benzemek isteyenler iseniz, birileri (umarım karınız değil) bir arama terimi yazıp tüm 'yaramazlık' eylemleriniz anında iyi organize edilmiş bir listede gösteriliyorsa ne olur? Bunun olmasını istediğin son şey olduğuna eminim.
Geçmek yerine tebdili kıyafet her zaman modu, kolay bir çıkış tarayıcı kullanan herkes için birden fazla profil oluşturmaktır. Bu gibi durumlarda, tüm eşyalarınızı (ve belki de mahremiyetinizi) kişisel tutabilir ve bu utanç verici anlardan kaçınabilirsiniz..
Google Chrome Yedekleme, birkaç fare tıklamasıyla kolayca birden çok profil oluşturmanıza olanak sağlayan küçük bir uygulamadır.
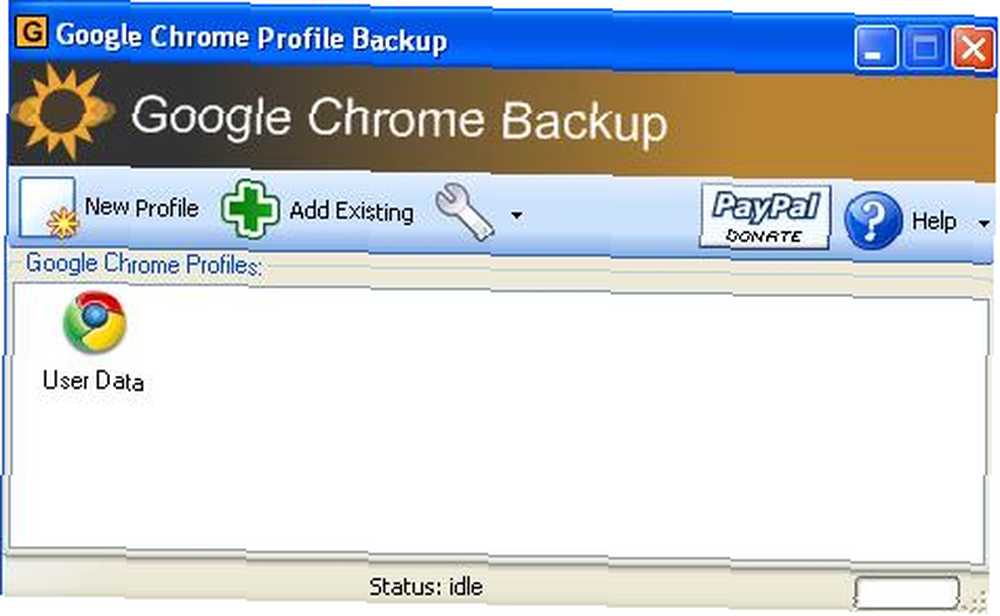
Yeni bir profil oluşturmak, 'Yeni Profil' düğmesine basmak kadar kolaydır, profil adını girin ve yeni profili kaydedeceğiniz yeri belirtin.
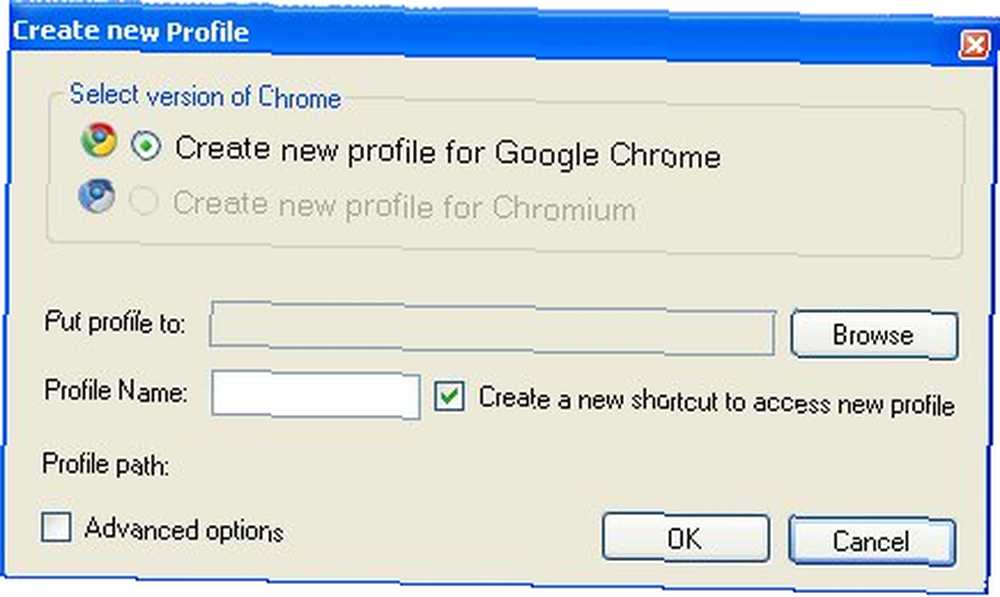
Profilinizi yedeklemek için, profile sağ tıklayın ve “Yedekleme Profili”. Sisteminizin çökmesi durumunda, orijinal ayarınıza geri yükleyebilirsiniz..
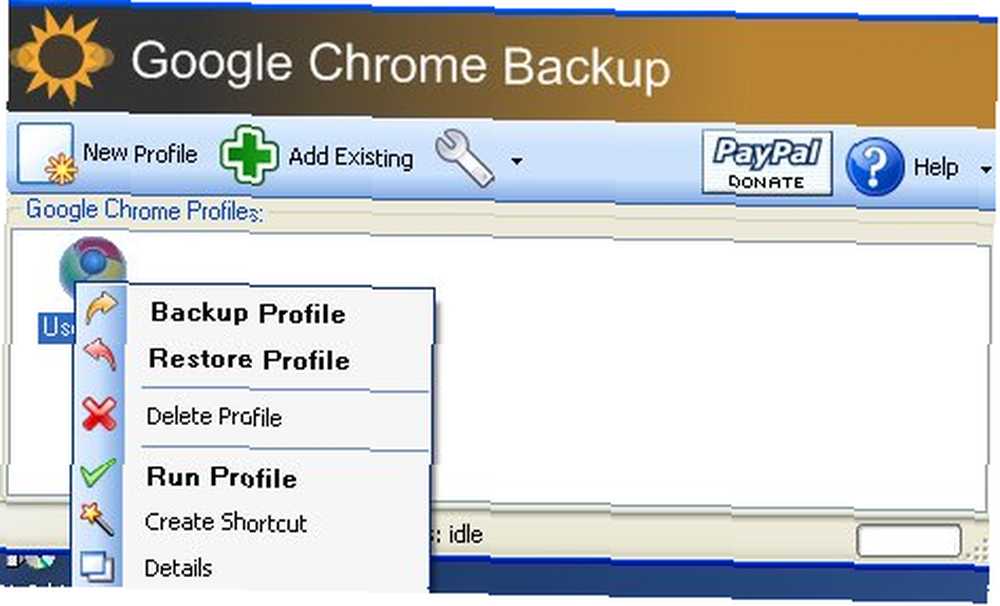
2. Greasemonkey'i yükleyin
Firefox kullanıcıları, Greasemonkey Greasemonkey'in Firefox'u Rakipsiz Yaptığını bilir. Greasemonkey, Firefox'u Rakipsiz Yapar. İşin iyi yanı, basit bir ayar ile Greasemonkey’in Google Chrome’da çalışmasını sağlayabilirsiniz..
Google Chrome'unuzda Ctrl + B yer imi çubuğunu göstermek için (gizlenmişse). Bu Monkey yer imini yer imi çubuğuna sürükleyin.

Şimdi Userscripts.org adresine gidin ve kurmak istediğiniz komut dosyalarını seçin. Kurulum sayfasında (düğmeli sayfa “Komut dosyasını yükle”), Monkey bookmarklet'ine tıklayın. Bu, komut dosyasını Chrome uyumlu komut dosyasına dönüştürür. Şimdi sürükle “Komut dosyasını yükle” Chrome yer işareti çubuğunuza Bu kadar! (Bu numara yalnızca belirli komut dosyalarında olacaktır. Önceden doldurma yorumları, yeniden yükleme sayfası vb. Gibi belirli işlevleri içeren komut dosyaları çalışmaz.)
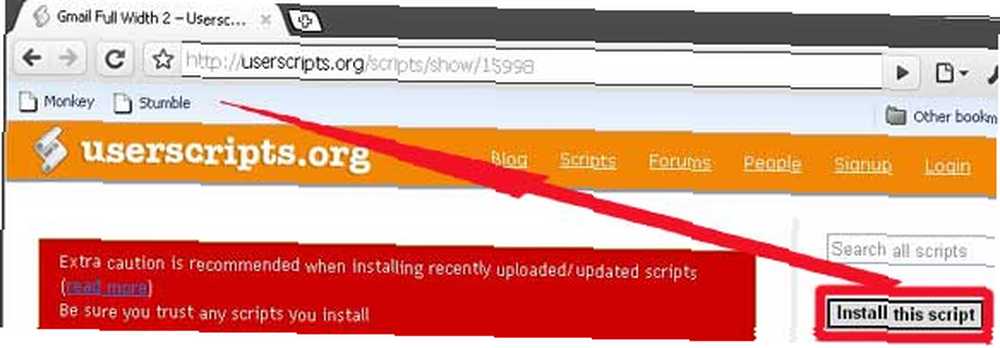
Greasemonkey’in Chrome’da çalışmasını sağlamanın bir başka yolu, Chrome için bir usercript çalışma zamanı olan Greasemetal’ı yüklemektir. Greasemonkey scriptlerinin çalışabilmesi için scriptleri indirip kaydetmeniz gerekir. “UserJS” klasördeki “Benim dökümanlarım” ve Chrome'u Greasemetal ile çalıştırın.
Her nasılsa, Monkey bookmarklet yönteminin Greasemetal yönteminden daha kullanıcı dostu olduğunu buldum. İkisini de deneyebilir ve hangisini tercih ettiğinizi bana bildirin.
3. Omnibox Önerilerinin Sayısını Artırın
Varsayılan olarak, çok amaçlı adres çubuğuna yazdığınızda, Chrome 5 URL önerisi gösterir. Daha fazla / daha az öneri göstermesini istiyorsanız, “Çok amaçlı adres çubuğu-açılır-sayısı =” komut satırı anahtarı.
Windows'ta Chrome kısayol simgesine sağ tıklayın ve Properties (Özellikler) seçeneğini seçin. Hedef alanına komut satırı anahtarını ekleyin “-Çok amaçlı adres çubuğu-açılır-sayısı = 10” (alıntı olmadan) komutun sonuna kadar. Numarayı, Chrome'un göstermesini istediğiniz tercih edilen öneri sayısı olarak değiştirin..
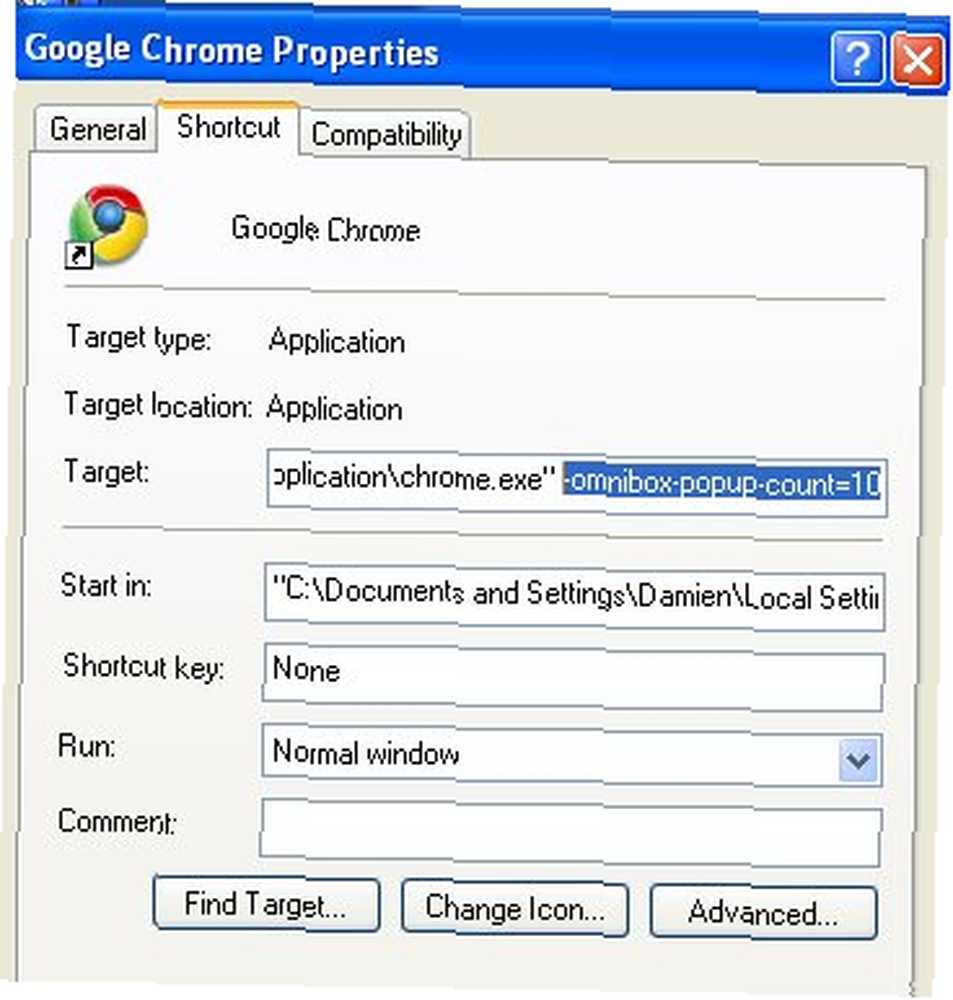
4. Temayı Değiştir
Yani Chrome'unuzu giyinmek istediniz ancak temayı değiştirecek düğmeyi bulamadınız mı? Google Chrome temayı varsayılan olarak değiştirmenize izin vermiyor, ancak basit bir ayar işlemi bu işlemi kolayca gerçekleştirmeli.
Beğendiğiniz bir Chrome temasını indirin.
Ayıklayın “default.dll” dosya.
Chrome kurulum dizininize gidin (Vista için: C: \ Users \ AppData \ Local \ Google \ Chrome \ Kullanıcı Verileri, XP için: C: \ Belgeler ve Ayarlar \ Yerel Ayarlar \ Uygulama Verileri \ Google \ Chrome \ Kullanıcı Verileri Ve git / Uygulama / Chrome sürümü / Temalar Klasör. “Chrome sürümü” Klasör 0.2.149.29 şeklinde olacaktır (Numara, kurduğunuz Chrome sürümüne göre değişecektir). Değiştirin “default.dll” klasördeki dosyayı kullanarak “default.dll” az önce indirdiğiniz dosya.
Chrome'unuzu yeniden başlatın. Şimdi yeni temada giyiniyor olmalısın..
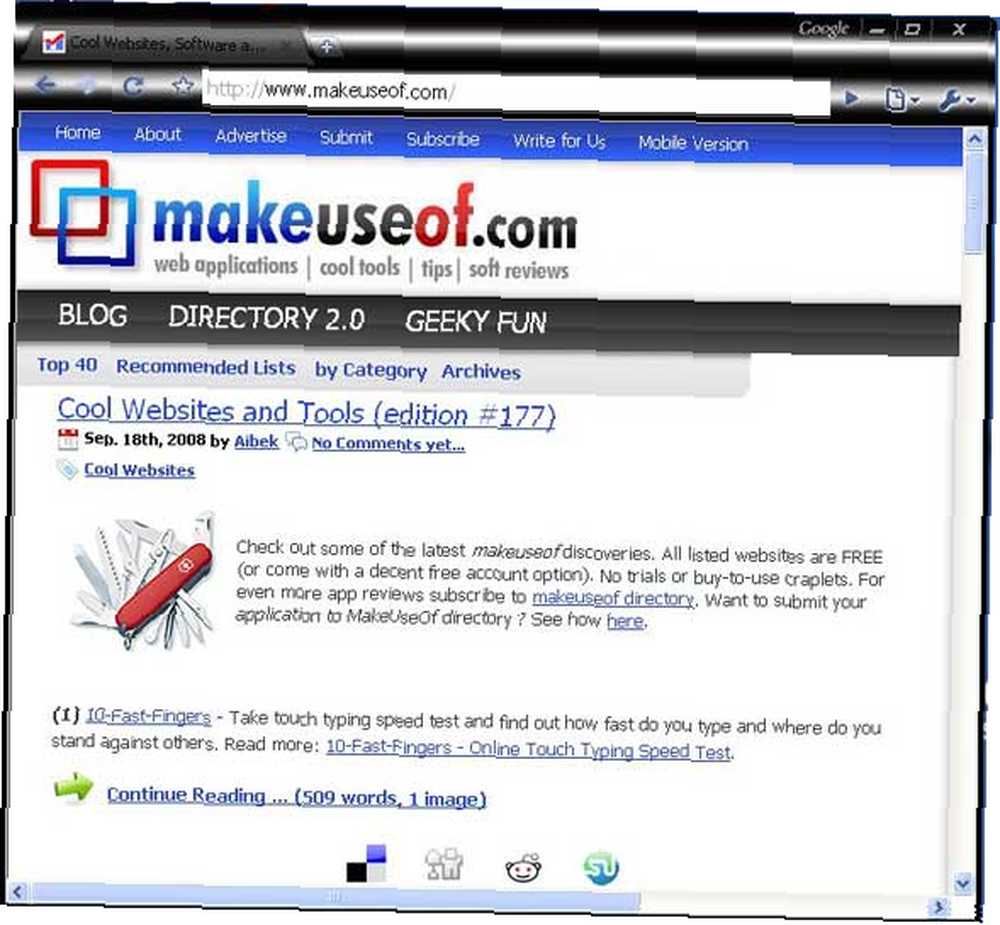
(Yukarıdaki adımları çok karmaşık bulursanız veya temalarınızı yönetmek için bir uygulamaya ihtiyacınız varsa, XChrome uygulamasını indirebilir ve temayı hoş bir şekilde tasarlanmış bir GUI'den değiştirebilirsiniz.)
5. Araç Çubuğu olmadan Stumbleupon
Firefox'ta, Stumbleupon'u yeni makale fikirleri almak ve kendimi ilginç şeyler hakkında bilgilendirmek için kullandım. Bu basit ayar ile Stumbleupon'un Chrome'da da çalışmasını sağlayabilirsiniz..
Yer imi çubuğuna sağ tıklayın ve “Sayfa ekle”.
Yeni yer imini adlandır Yanılmak! ve aşağıdaki kodu URL alanına yerleştirin:
javascript: window.location.href = 'http://www.stumbleupon.com/demo/#url';
Şimdi, bir siteye rastlamak istediğinizde, sadece Yanılmak! yer imi ve Stumbleupon araç çubuğu görünecektir.
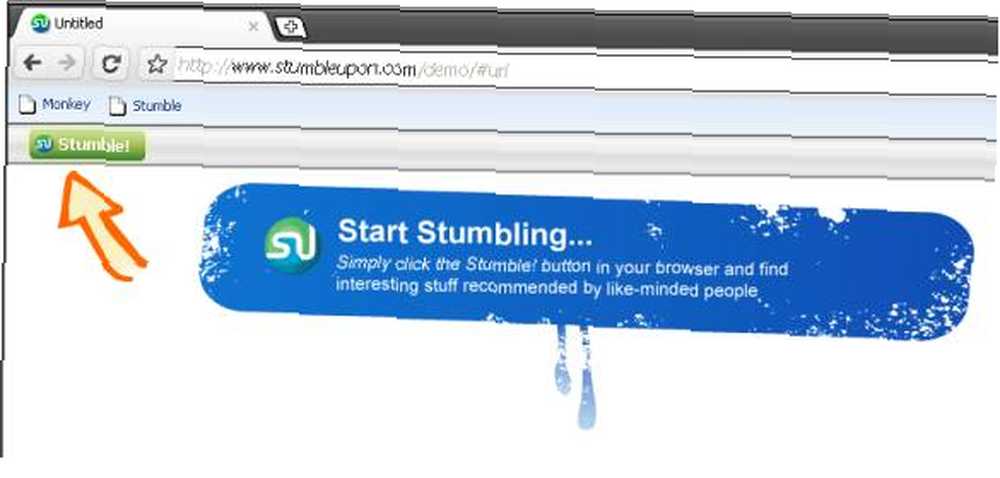
Stumbleupon'a bir inceleme göndermek için, başka bir yer imi oluşturun ve adlandırın “Stumble için bir daha gözden geçirme“. URL alanına, aşağıdaki kodu kopyalayıp yapıştırın:
javascript: window.location.href = 'http://www.stumbleupon.com/submit?url=' + document.location;
Bir sayfaya rastladığınızda ve Stumbleupon'a bir inceleme göndermek istediğinizde, sadece “Stumble için bir daha gözden geçirme” yer imi ve sizi SU inceleme sayfasına getirecektir.
6. Google Chrome'da RSS yayınını önizleyin
Google Chrome'daki pek çok kişi tarafından çok özlenen bir özellik, bir RSS akışını önizleme ve abone olma yeteneğidir. Bu sorunu çözmek için RAMisp.org, bir sitenin Google Chrome'daki bir RSS beslemesini önizlemenizi ve abone olmanızı sağlayan bir komut dosyası yazdı.
- Chrome'unuzda http://feeds.ramisp.org adresine gidin.
- Sürükleyin “RSS'yi Otomatik Algıla” yer imi çubuğuna bağla.
Şimdi, ne zaman bir site RSS beslemesi önizlemek istediğinizde, “RSS otomatik olarak algıla” yer imi ile RAMisp sitesindeki feed'in önizlemesini göreceksiniz. Özet akışına Google, Yahoo veya Netibes üzerinden de abone olabilirsiniz..
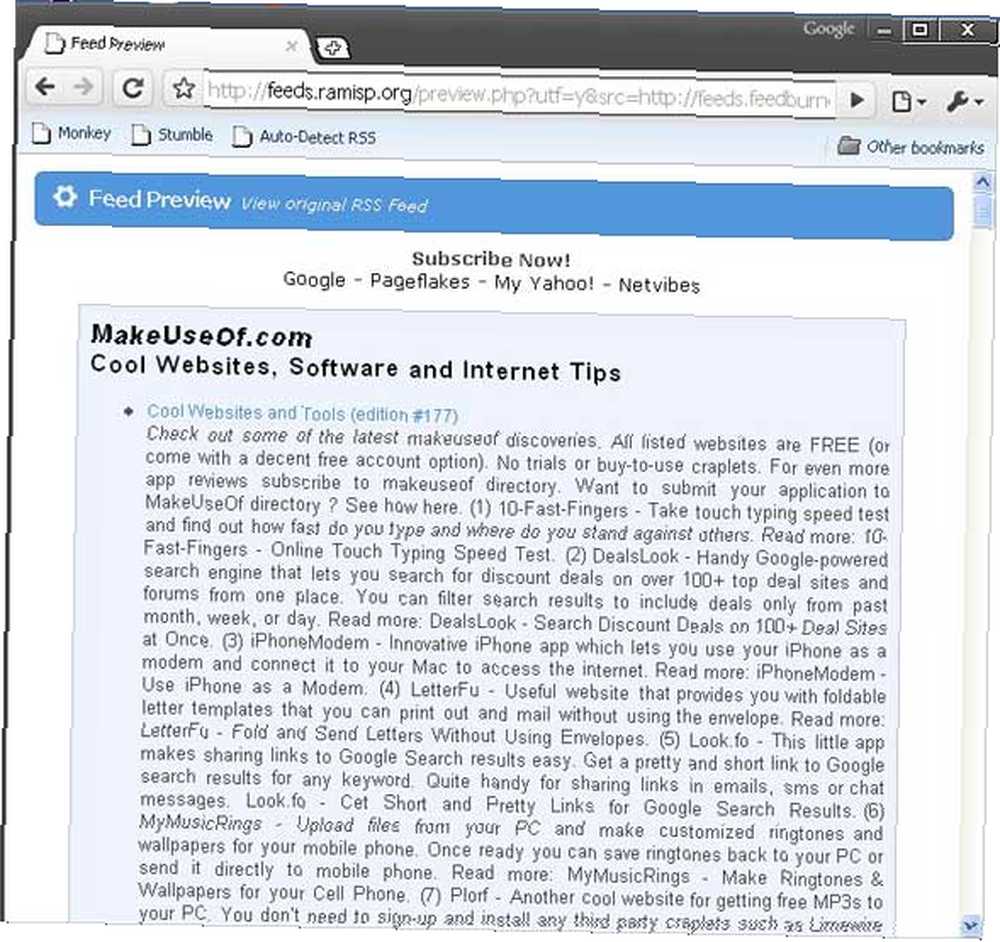
7. Kendi Kısayol Tuşlarınızı Özelleştirin
Google Chrome, bir dizi kullanışlı kısayol tuşuyla birlikte gelir, ancak daha fazlasını istiyorsanız, kendi kısayol tuşlarınızı oluşturmak için Otomatik Tuş tuşunu kullanabilirsiniz..
Autohotkey'i http://www.autohotkey.com/download/ adresinden indirin.
Windows'unuza yükleyin.
Chrome için hazır kısayol tuş komutları için Nasıl Yapılır bölümüne bakın..
Kaydet “.ahk” sisteminize komut dosyaları. Çift tıklayın “.ahk” kısayol tuşlarını etkinleştirmek için komut dosyaları.
Chrome'unuzu açın, artık Chrome'da özel kısayol tuşlarınızı kullanabilmelisiniz.
Bulunan hazır kısayol tuş komutlarından bazıları “Nasıl Yapılır?” Dahil etmek:
- Win + Bir veya F1 Önceki sekmeye geç
- Win + s veya F2 Bir sonraki sekmeye geç
- Kazan + z Geri dön
- Win + X İleri git
- Win + c veya F4 Geçerli sekmeyi kapat
- Win + v Yapıştır ve git
- Win + Alt + v Yapıştır ve yeni bir sekmeye gir
- Ctrl + z veya F12 Son sekmeyi geri al
- CAPS Chrome'a geçin ve yeni bir sekme oluşturun (Chrome zaten çalışmıyorsa, önce Chrome'u açar)
- Sekme çubuğunda fare tekerleğini kaydırın önceki ve sonraki sekmelere geçer
- Ctrl + Shift + T Twitter'da yayınlamak için (geçerli sayfayı otomatik olarak küçültür)
- Ctrl + Shift + D veya Ctrl + Üst + B Delicious'a favorilere ekleme yapmak için
En sevdiğin hack hangisi? Google Chrome hacklerinden herhangi birini biliyor musunuz? Yorumlarda bize bildirin.











