
Gabriel Brooks
0
2867
155
Cortana, üretkenliğinizi artırmanıza yardımcı olan Microsoft'un sanal asistanıdır. İnterneti veya bilgisayarınızı araştırmak, soruların cevaplarını bulmak, kendinize hatırlatıcı ayarlamak ve görevlerinizi yönetmek gibi birçok amaç için kullanabilirsiniz..
Cortana hayatınızı organize edebilir Nasıl Cortana Hayatınızı Organize Etme Cortana Hayatınızı Organize Etme Hayatınız o kadar karmaşık ki, kişisel bir asistanı hak ediyorsunuz. Sanal asistanınız Cortana ile, dilinizin ucunda hizmet vermeye hazır. Görevleri Cortana'ya nasıl etkin bir şekilde devredeceğinizi göstereceğiz. ve her türlü şeyi sorabilirsin Hey, Cortana? Sormak İstediğiniz Her Şey ve Daha Fazlası Hey, Cortana? Sormayı Bilmediğiniz Her Şey ve Daha Fazlası Cortana düşündüğünüzden çok daha fazlasını yapabilir. Bu temel ve çok açık olmayan komutların ana listesi, sanal asistanınızı tanımanıza ve verimliliğinizi artırmanıza yardımcı olacaktır. . Cortana'nın görünüşünü ve davranışını da kişiselleştirebilirsiniz. Bugün size bunu yapmanın yedi yolunu göstereceğiz..
Windows Kayıt Defterini Düzenleyin ve Yedekleyin
Bu özelleştirmelerin birçoğu için, kayıt defterinde anahtar ve değer ekleyerek ve değiştirerek kayıt defterinde değişiklikler yapmanız gerekir..
Ayrıca kayıt defterini yedeklemelisiniz. Windows Kayıt Defteri Nasıl Yedeklenir ve Geri Yüklenir Windows Kayıt Defteri Nasıl Yedeklenir ve Geri Yüklenir Kayıt Defterinin Düzenlenmesi, bazı şık ayarların kilidini açar, ancak tehlikeli olabilir. İşte değişiklik yapmadan önce Kayıt Defterini nasıl yedekleyeceğinizi, böylece kolayca geri alabileceklerini burada bulabilirsiniz. değişiklik yapmadan önce.
Windows kayıt defterinde yaptığınız değişiklikleri geri almak için, kayıt defterini varsayılan değerlere sıfırlayabilirsiniz Windows Kayıt Defteri'ni Varsayılan Olarak Sıfırlama Windows Kayıt Defteri'ni Varsayılan Olarak Sıfırlama Windows Kayıt Defteri'ni bozduysanız, umarım bir yedeğiniz vardır . Değilse, sorunu çözmek için kısa bir seçenek listesine sahipsiniz.. .
Explorer.exe İşlemini Yeniden Başlatın
Burada bahsettiğimiz kayıt defterinde değişiklik yaptıktan sonra, Windows Gezgini'ni yeniden başlatmanız gerekir. Bunu yapmak için Ctrl + ÜstKrkt + Esc Görev Yöneticisi'ni açmak için.
Dosya Gezgini penceresi şu anda açıksa, Windows Gezgini altında Uygulamalar üzerinde Süreçler sekmesi. Değilse, Windows işlemleri listedeki Süreçler sekme ve seçme Windows Gezgini Orada.
Ardından, tıklayın Tekrar başlat.
1. Cortana Arama Kutusunda Gönder Düğmesini Ekleme veya Kaldırma
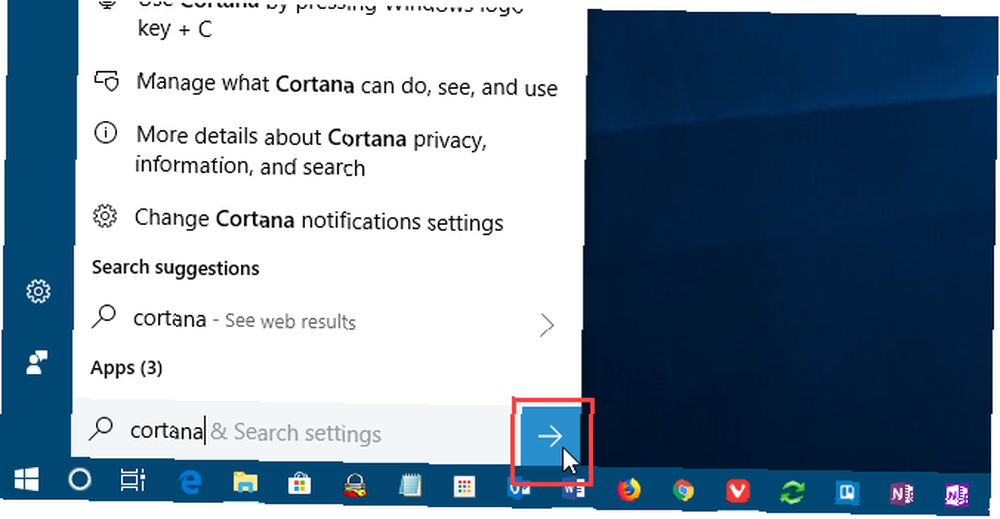
Cortana'yı kullanırken, sorunuzu veya arama teriminizi girip tuşuna basın. Girmek sonuç almak için. Ancak fareyi kullanmayı tercih ederseniz, bir Gönder Cortana arama kutusunun sağ tarafındaki düğmesine basın ve sonuç almak için tıklayın.
Kayıt Defteri Düzenleyicisi'ni açın, aşağıdaki anahtara gidin ve reklam yayını.
HKEY_CURRENT_USER \ Software \ Microsoft \ Windows \ CurrentVersion Arama \ Flighting \
Sağ tarafta iki değer göreceksiniz, şimdiki ve RotateFlight. Her ikisinin de ayarlandığından emin olun 0 içinde Veri kolon.
Sonra, adlı bir anahtar arayın. ShowSubmitButtonRightOfSearchBox sol bölmede aşağıdaki anahtarın altında. Orada değilse, oluştur.
HKCU \ Software \ Microsoft \ Windows \ CurrentVersion Arama \ \ 0 yayını \
Ardından yeni bir tane oluşturun DWORD (32 bit) Değeri adlı değer. Set değer için 1 eklemek için Gönder Cortana arama kutusu düğmesi.
Kayıt Defteri Düzenleyicisi'ni kapatın ve Windows Gezgini'ni yeniden başlatın.
Düğmesini kaldırmak için değer için ShowSubmitButtonRightOfSearchBox anahtarı 0.
2. Cortana Arama Kutusu Metnini Değiştirme veya Kaldırma
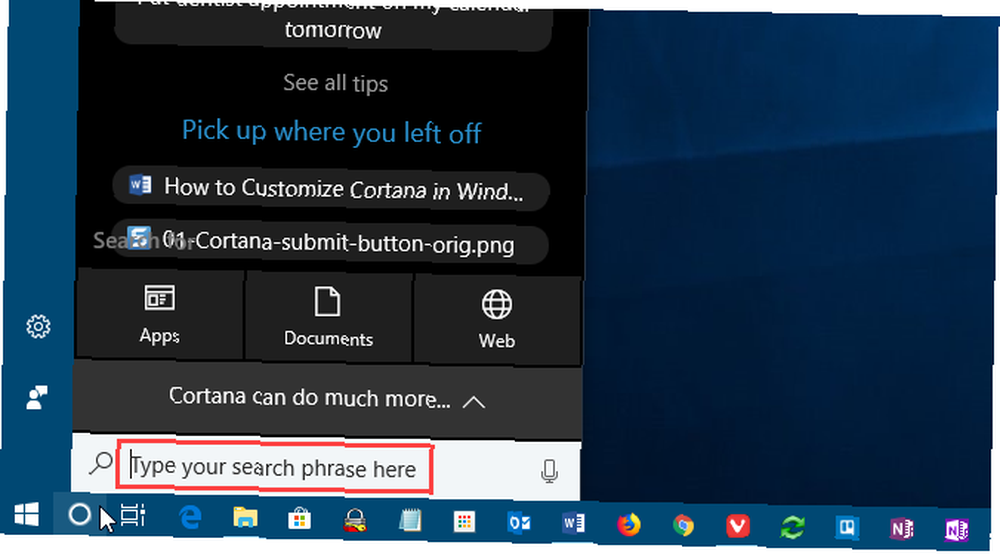
Cortana, arama kutusunda bazı varsayılan metinler gösterir. Öyleydi “Bana istediğini sor” bir noktada. Şimdi o “Aramak için buraya yazınız”. Boş bir arama kutusu görmek isterseniz bu metni değiştirebilir veya kaldırabilirsiniz..
Kayıt Defteri Düzenleyicisi'ni açın, aşağıdaki anahtara gidin ve SearchBoxText.
HKEY_CURRENT_USER \ Software \ Microsoft \ Windows \ CurrentVersion Arama \ \ 0 \ SearchBoxText yayını \
Değerini değiştirin değer sağ bölmeyi, arama kutusunda görmek istediğiniz metne girin. Metni arama kutusundan kaldırmak için değer sadece bir alana.
Kayıt Defteri Düzenleyicisi'ni kapatın ve Windows Gezgini'ni yeniden başlatın.
3. Cortana Arama Kutusu Arka Plan Şeffaflığını Değiştirme
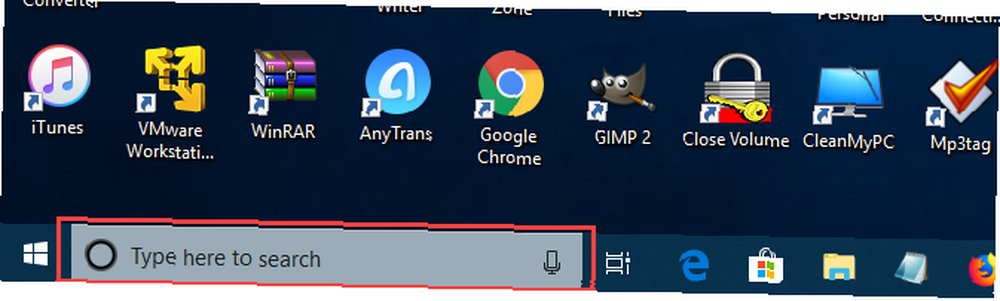
Varsayılan olarak, Cortana arama kutusunun arka planı yarı saydamdır. Bunu opak (beyaz) veya tamamen saydam olarak değiştirebilirsiniz. Arama kutusu tamamen saydam olduğunda, Görev Çubuğunun rengini gösterir.
Kayıt Defteri Düzenleyicisi'ni açın, aşağıdaki anahtarlara gidin. Eğer yoksalar, SearchBoxTransparencyBackground anahtarı altında 0 anahtar ve 1 anahtarı altında reklam yayını anahtar.
HKEY_CURRENT_USER \ Yazılım \ Microsoft \ Windows \ CurrentVersion \ Search \ Flighting \ 0 \ SearchBoxTransparencyBackground HKEY_CURRENT_USER \ Yazılım \ Microsoft \ Windows \ CurrentVersion \ Search \ Flighting \ 1 \ Arama Kutusu
Ardından yeni bir tane oluşturun DWORD (32 bit) Değeri adlı değer. Set değer Aşağıdaki değerlerden birine Seçtiğinizden emin olun Ondalık olarak baz üzerinde DWORD (32-bit) Değerini Düzenle değeri girmeden önce iletişim kutusu.
- 0 = Şeffaf
- 60 = Yarı saydam (varsayılan)
- 100 = Opak (düz beyaz)
Veya arasına başka bir değer girin 0 ve 100 veya özel bir şeffaflık seviyesi.
Kayıt Defteri Düzenleyicisi'ni kapatın ve Windows Gezgini'ni yeniden başlatın.
Yarı saydamın varsayılan durumuna dönmek için değer için SearchBoxTransparencyBackground anahtarı 60 veya sil SearchBoxTransparencyBackground Her ikisi de altında eklediğiniz 0 anahtar ve 1 anahtarı altında reklam yayını anahtar.
4. Cortana Arama Kutusunu Değiştirin Saydamlığı Vurgula
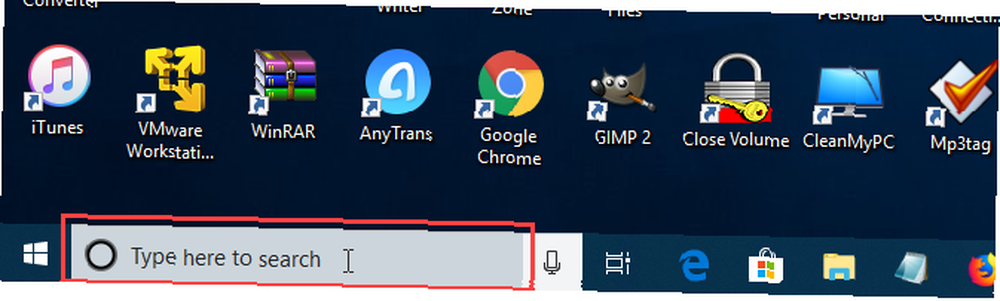
Farenizi Cortana arama kutusunun üzerine getirdiğinizde, kutu üzerinde yarı saydam bir vurgu görüntülenir. Görev çubuğunun renginin gösterdiği şekilde bu vurguyu opak (beyaz) veya tamamen saydam olacak şekilde değiştirebilirsiniz.
Kayıt Defteri Düzenleyicisi'ni açın, aşağıdaki anahtarlara gidin. Eğer yoklarsa, SearchBoxTransparencyHighlight anahtarı altında 0 anahtar ve 1 anahtarı altında reklam yayını anahtar.
HKEY_CURRENT_USER \ Yazılım \ Microsoft \ Windows \ CurrentVersion \ Search \ Flighting \ 0 \ SearchBoxTransparencyHighlight HKEY_CURRENT_USER \ Yazılım \ Microsoft \ Windows \ CurrentVersion \ Search \ Flighting \ 1 \ SearchBox
Ardından yeni bir tane oluşturun DWORD (32 bit) Değeri adlı değer. Set değer Aşağıdaki değerlerden birine Seçtiğinizden emin olun Ondalık olarak baz üzerinde DWORD (32-bit) Değerini Düzenle değeri girmeden önce iletişim kutusu.
- 0 = Şeffaf
- 80 = Yarı saydam (varsayılan)
- 100 = Opak (düz beyaz)
Veya arasına başka bir değer girin 0 ve 100 veya özel bir şeffaflık seviyesi.
Kayıt Defteri Düzenleyicisi'ni kapatın ve Windows Gezgini'ni yeniden başlatın.
Yarı saydamın varsayılan vurgulama rengine dönmek için değer için SearchBoxTransparencyHighlight anahtarı 80 veya sil SearchBoxTransparencyHighlight Her ikisi de altında eklediğiniz 0 anahtar ve 1 anahtarı altında reklam yayını anahtar.
5. Cortana Arama Kutusu Metin Şeffaflığını Değiştirme
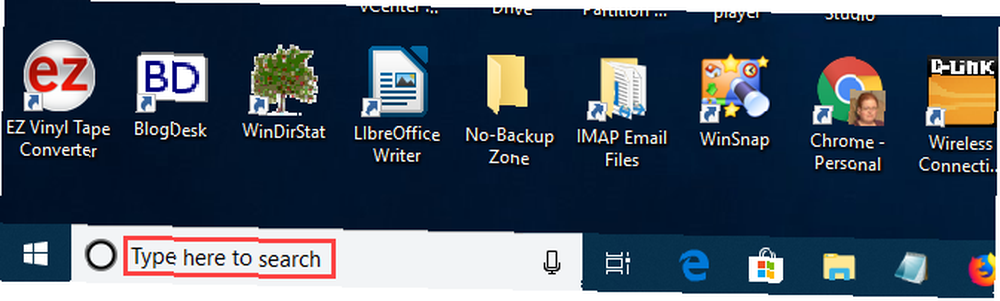
Cortana arama kutusundaki varsayılan metin yarı saydamdır. Bunu opak (beyaz) veya tamamen saydam olarak değiştirebilirsiniz. Metni tamamen saydam yaparsanız, gizli görünür..
Kayıt Defteri Düzenleyicisi'ni açın, aşağıdaki anahtarlara gidin. Eğer yoksalar, SearchBoxTransparencyForeground anahtarı altında 0 anahtar ve 1 anahtarı altında reklam yayını anahtar.
HKEY_CURRENT_USER \ Yazılım \ Microsoft \ Windows \ CurrentVersion \ Search \ Flighting \ 0 \ SearchBoxTransparencyForeground HKEY_CURRENT_USER \ Yazılım \ Microsoft \ Windows \ CurrentVersion \ Search \ Flighting \ 1 \ Arama Kutusu
Ardından yeni bir tane oluşturun DWORD (32 bit) Değeri adlı değer. Set değer Aşağıdaki değerlerden birine Seçtiğinizden emin olun Ondalık olarak baz üzerinde DWORD (32-bit) Değerini Düzenle değeri girmeden önce iletişim kutusu.
- 0 = Şeffaf
- 30 = Yarı saydam (varsayılan)
- 100 = Opak (düz beyaz)
Veya arasına başka bir değer girin 0 ve 100 veya özel bir şeffaflık seviyesi.
Kayıt Defteri Düzenleyicisi'ni kapatın ve Windows Gezgini'ni yeniden başlatın.
Yarı saydamın varsayılan vurgulama rengine dönmek için değer için SearchBoxTransparencyForeground anahtarı 30 veya sil SearchBoxTransparencyHighlight Her ikisi de altında eklediğiniz 0 anahtar ve 1 anahtarı altında reklam yayını anahtar.
6. Cortana Güvenli Arama Ayarını değiştirin
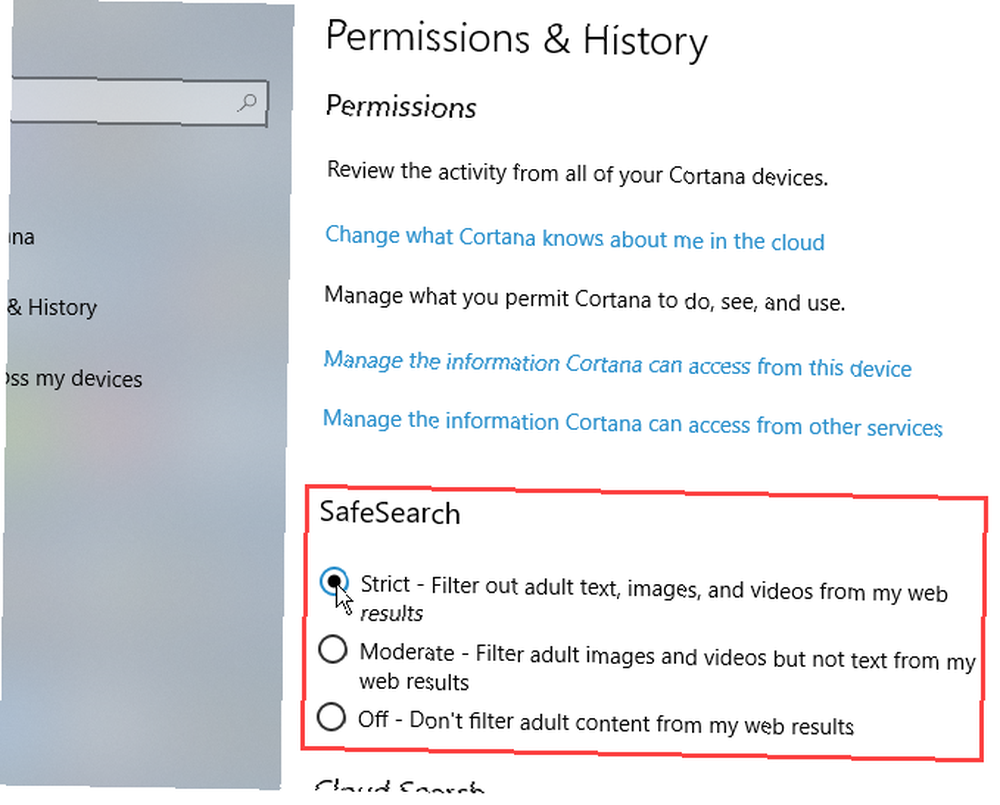
Google, Bing ve Yahoo gibi arama motorları, çocuklarınızın çevrimiçi güvende olmalarını sağlamak için ayarlayabileceğiniz ayarlara sahiptir. Çocukları Çevrimiçi Bir Dünyada Güvende Tutmanın 8 Yolu: Çocuk Dostu Arama Yapmanın Çocukları Çevrimiçi Bir Dünyada Güvende Tutmanın: 8 Yolu Çocuk Dostu Arama İnternet kirli bir yer olabilir ve çevrimiçi güvende kalmak için adımlar atmanız gerekir, ancak çocukların yaratıcılıklarının ve hayal güçlerinin serbest kalmasına izin verebilecekleri harika bir dünya olabilir…. Cortana ayrıca bir Güvenli Arama özelliğine de sahiptir..
Varsayılan olarak, Güvenli Arama, ılımlı seviyesi. Bu ayarı değiştirmek için, Başlat menüsünü açın ve Tamam PC ayarları.
Ardından, tıklayın Cortana, veya Cortana ve Arama Windows 10 Insider Preview Build 17623 veya üstünü kullanıyorsanız.
Sol bölmede, tıklayın İzinler ve Tarihçe. Sağ tarafta sıkı, ılımlı, veya kapalı altında Güvenli arama.
7. Microsoft Edge veya Internet Explorer'da Cortana Web Araması Sonuçlarını Göster

Cortana'da bir arama yaptığınızda ve bir web sonuçları seçeneğine tıkladığınızda, bu Bing arama sonuçları varsayılan olarak Kenar'da görüntülenir. Bir ekran okuyucu kullanıyorsanız, sonuçların ekran okuyucuları için optimize edildiği Cortana'dan web arama sonuçlarını Internet Explorer'da açmak isteyebilirsiniz..
Cortana web arama sonuçlarının Internet Explorer’da açık olması için Microsoft Edge’i açın..
Ardından, pencerenin sağ üst köşesindeki menü düğmesine (üç yatay nokta) ve ardından Tamam düğmesine tıklayın. Ayarlar.
Aşağıya doğru kaydırın Ayarlar böl ve tıkla Gelişmiş ayarları görüntüle altında Gelişmiş Ayarlar.
Tıkla Ekran okuyucular için görev çubuğu web araması sonuçlarını optimize edin açmak için kaydırıcıyı üzerinde.
Microsoft Edge'i kapatın. Cortana’daki web arama sonuçlarına bir daha tıkladığınızda, Internet Explorer’da Bing kullanarak açılacaklar.
Ayrıca Cortana’yı Google ve Chrome kullanmaya zorlayabilirsiniz. Cortana’yı Windows 10’da Chrome ve Google’ı Kullanmaya Zorlayın Cortana’yı Windows 10’da Chrome ve Google’ı Kullanmaya Zorlayın Microsoft, Edge tarayıcısını ve Bing arama motorunu Cortana arama sonuçları için özel bir seçenek haline getirdi . Cortana'yı varsayılan tarayıcınızı ve tercih edilen arama motorunu nasıl kullanabileceğinizi göstereceğiz. , Bing ve Edge veya Internet Explorer’dan hoşlanmıyorsanız.
Cortana'yı Ayarlarla Daha da Özelleştirin
Cortana ile çalışmaya devam edin, iş akışınızın bir parçası olacaktır. Artık Cortana'yı istediğiniz şekilde özelleştirdiğinize göre, bazı harika Cortana komutlarını deneyin Her Yeni Cortana Komutanlığı ve Her Yeni Cortana Komutunu Ayarlamanız ve Ayarlamanız Gereken Her büyük Windows 10 yükseltmesiyle, Cortana yeni komutlar ve ayarlar alır. Microsoft'un sanal asistanındaki yenilikleri özetledik. , hatta kendi özel Cortana becerilerinizi bile oluşturabilirsiniz Windows 10'da Özel Cortana Komutları Nasıl Oluşturulur Windows 10'da Özel Cortana Komutları Nasıl Oluşturulur Cortana, Windows 10'da çok şey yapabilir, ancak özel komutlar yazdığınızda daha da kullanışlı hale gelir. .











