
Brian Curtis
0
2695
122
Linux yazılımı sorunlara neden olmadan çalışacak kadar sağlamdır, ancak bazen en iyi uygulamalar bile askıda kalabilir. Kilitlenmelerini beklemek yerine, bu yanıt vermeyen programları öldürebilirsiniz. Aslında, Linux programlarını öldürmenin, seçim yapmakta zorlandığınızı bulabileceğiniz çok fazla yol var.!
Linux'ta bir uygulamayla ilgili sorun yaşıyorsanız, Linux'ta bir programı öldürmenin birkaç yolu.
1. tıklatarak bir Linux programını öldürmek “X”
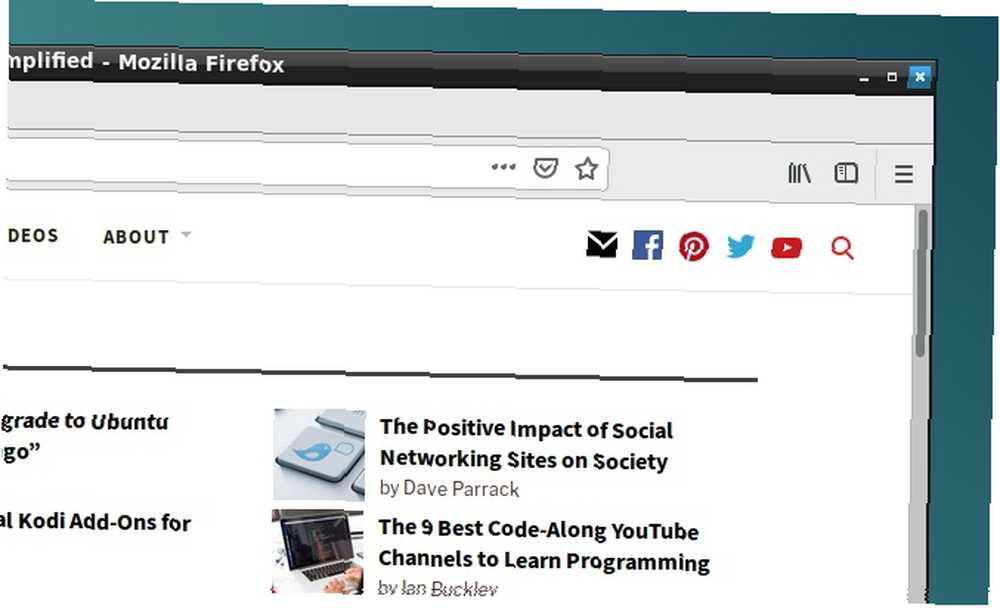
Muhtemelen çoktan uzaklaşıp sıcak bir içecek yapmayı denemişsindir. Uygulamanın hala asılı olduğunu bulmak için PC'nize döndüyseniz, muhtemelen tekrar çalışmaya başlamak için yeterli zamanı olmuştur. Yanıt vermeyen bir uygulamada genellikle gri renkte düğmeler veya işe yaramayan seçenekler bulunur. Ayrıca uygulama penceresini ekranın etrafında hareket ettiremeyebilirsiniz..
Öyleyse çözüm nedir? Tıkla X üst köşedeki düğme (Linux işletim sisteminize bağlı olarak sol veya sağ). Bu, programın izini sürdüğü yerde durdurmalıdır. Sizden isteyen bir iletişim kutusu görebilirsiniz. Bekleyin veya Zorla ayrılma şimdi bitirmek.
Her şey plana çıkarsa, bazı dağıtımlar sizden bir hata raporu göndermenizi ister.
2. Bir Linux Süreci Öldürmek için Sistem Monitörü Kullanın
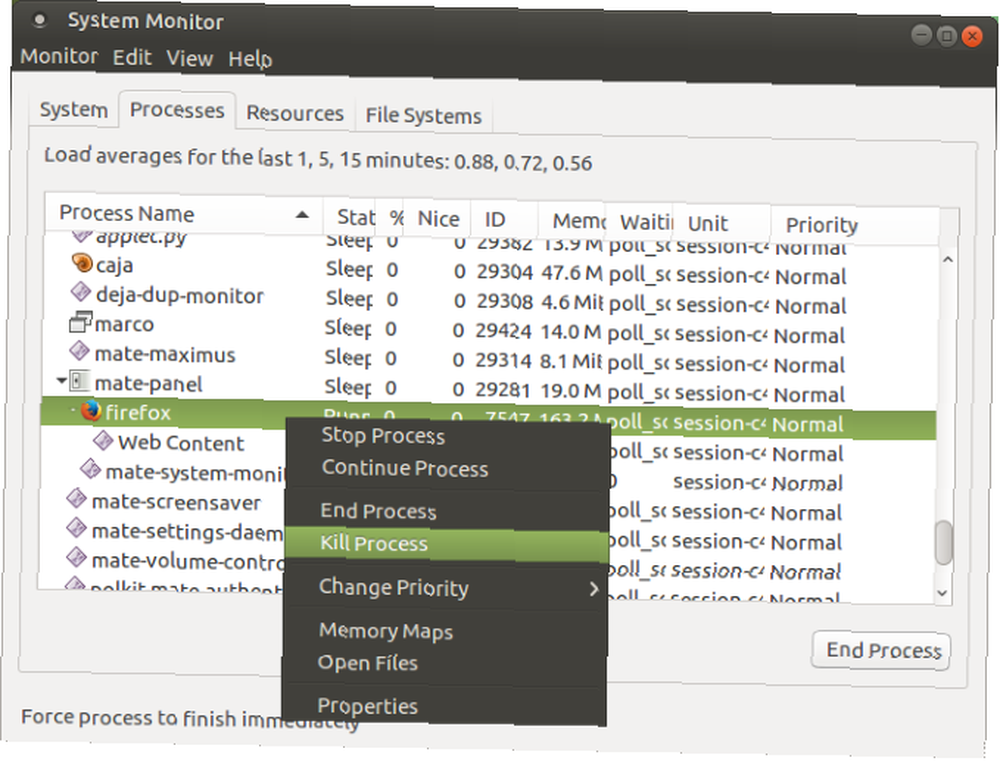
Bir sonraki seçenek Linux işletim sisteminizin Sistem Monitörü yardımcı programını açmaktır. Bu genellikle içinde bulunur. Sistem Araçları menü ve altında çalışan işlemlerin bir listesini görüntüler. Süreçler çıkıntı.
Yanıt vermeyen bir uygulamayı burada kapatmak için, uygulamayı seçip sağ tıklayın. Daha sonra üç seçeneğiniz var:
- İşlemi Durdur: Bu işlemi daha sonra devam etmenize izin vererek duraklatır. Çoğu durumda işe yaramaz.
- Son İşlem: Bir işlemi kapatmanın doğru yolu, bu, geçici dosyaları yolda temizleyerek uygulamayı güvenli bir şekilde sonlandırır.
- Öldürme Süreci: Bu aşırı seçenektir ve yalnızca Son İşlem başarısız olursa kullanılmalıdır.
Bunları sırayla kullanmak en iyisidir. Ancak, uygulama düzenli olarak askıda kalıyorsa, çalıştığını bildiğiniz bir komutu kullanmayı tercih edebilirsiniz..
3. Linux İşlemlerini Öldürmeye Zorlayın “Xkill”
Kullanabileceğiniz bir başka seçenek de xkill. Bu, Ubuntu'da önceden kurulmuş bir zorla öldürme aracıdır, ancak gerekirse Terminal üzerinden diğer dağıtımlara da yükleyebilirsiniz. Çağrıldığında, xkill herhangi bir masaüstü işlemini kapatmanıza olanak sağlar. Aşağıdaki komutla yükleyin:
sudo apt yükleme xorg-xkillBu yapıldıktan sonra, sadece yazarak xkill komutunu çalıştırın.
XkillFare işaretçiniz daha sonra bir çarpı (veya bir kafatası) görüntüler. Kapatmak için rahatsız edici uygulamaya sol tıklayın
Yanıt vermeyen uygulamanızı masaüstü odaklı yöntemlerden herhangi biriyle kapatmanız mümkün değilse, çözüm komut satırı olabilir…
4. kullanın “öldürmek” komuta
Uygulamanız yanıt vermiyorsa ve yukarıdaki öneriler işe yaramazsa (GUI yanıt vermiyor olabilir), Ctrl + Alt + T Terminali açmak için.
Uygulamanızı kapatmanıza yardımcı olacak çeşitli komut satırı seçenekleri bulunmaktadır. Daha da iyisi, bunlar bilgisayarınızda veya SSH üzerinden başka bir cihazdan bağlanarak kullanılabilir..
Kill komutu burada kullanılabilir, ancak önce bir işlem kimliği gerektirir. Bunu işlem kimliği için uygulamayı sorgulayan bir komut çalıştırarak bulabilirsiniz:
ps aux | grep [işlem adı]Sonuç işlem kimliğini görüntüler. Bu daha sonra aşağıdaki gibi kullanılabilir:
öldür [işlem kimliği]Komutu sudo ile eklemeniz gerekebilir..

5. kullanımı “pgrep” ve “pkill”
İşlem kimliğini bilmiyorsanız veya bulamıyorsanız ne olur? Pkill komutunun geldiği yer burasıdır. Bir işlem kimliği yerine, sadece işlem adı ile birlikte pkill kullanın:
pkill [işlem adı]Alternatif olarak, işlem kimliğini bulmak için pgrep komutunu kullanabilirsiniz:
pgrep [işlem adı]… Ve bunu takiben pkill'i proses ID ile kullanın..
pkill [işlem kimliği]
Kill komutunda olduğu gibi, bu işlemi yaklaşık 5 saniye içinde kapatmalıdır..
6. ile Tüm Örnekleri öldür “hepsini öldür”
Öldürme veya pkill ile şans yok mu? Nükleer seçeneği kullanma zamanı: killall.
Neyse ki, olabileceği kadar yıkıcı değil. Killall komutu, belirli bir programın tüm örneklerini sonlandırır. Dolayısıyla, bir Firefox penceresini öldürmek yerine, aşağıdaki komut hepsini sona erdirir:
Killall firefoxİhtiyacınız olan tek şey işlem adı ve killall komutu (kurulumunuz tarafından istenirse muhtemelen sudo ile)..
killall [işlem adı]Doğal olarak, bu komutu yalnızca gerektiğinde kullanmanız gerekir. Yanıt vermeyen program durumlarının çoğu için uygun değildir.
7. Force-Kill Klavye Kısayolu Oluşturun
Yanıt vermeyen yazılımı kapatarak zaman kazanmak mı istiyorsunuz? En iyi seçenek bir klavye kısayolu oluşturmaktır. Bu size bir uygulamayı kapatmanız için hemen seçenek sunacaktır, ancak bunun çalışması için xkill gerekir.
Ubuntu'da aç Ayarlar> Klavye ve tıklayın Kısayollar. seçmek Özel Kısayollar, sonra + yeni bir kısayol oluşturmak için Giriş “Xkill” her ikisi için de isim ve komuta, sonra Uygulamak. Bu, sizi kısayollar listesine geri döndürecek kısayolu seçin, ardından aramak için kullanacağınız gerekli klavye kombinasyonuna basın..

Bir dahaki sefere bir uygulamayı kapatmak gerekirse, sadece klavye kısayolunu kullanın. Fare işaretçisi bir X olacaktır ve kapatmak istediğiniz uygulamanın herhangi bir yerine tıklayabilirsiniz.
Tepki Vermeyen Yazılımlardan Kaçının: Donanımınızı Yükseltme
Yanıt vermeyen uygulamalar düzenli olarak soruna neden oluyor mu? Linux bilgisayarınızda bazı değişiklikler yapmaktan muhtemelen yararlanabilirsiniz..
Ek RAM takma, bilgisayarınıza daha fazla güç vermenin bir numaralı yoludur ve bu geçici uygulamaların gelecekte tepkisiz kalmasını önlemek için gereken tek şey olabilir.
Bu nedenle, bir sonraki Linux uygulaması veya yardımcı programı kilitlenip yanıt vermediğinde, tek yapmanız gereken şu çözümlerden birini uygulamaktır:
- Köşedeki X işaretine tıklayın.
- Sistem Monitörü'nü kullanın.
- Xkill uygulamasını kullanın.
- Kill komutunu çalıştır.
- Uygulamaları pkill ile kapat.
- Yazılımı kapatmak için killall kullanın.
- Klavye kısayolu oluştur.
Bu çözümlerden hiçbiri işe yaramazsa ve düzenli olarak yanıt vermeyen Linux uygulamaları yaşıyorsanız, hafif bir Linux işletim sistemine geçmeyi düşünün. 13 Eski PC'nize Yeni Bir Yaşam Kiralaması Vermek İçin 13 Hafif Linux Dağıtımları 13 Eski PC'nize Yeni Bir Kira Vermek için 13 Hafif Linux Dağıtımları of Life Linux'un bu lezzetleri CPU ve RAM'e dayanıyor, yani daha eski ve daha zayıf cihazlarda çok iyi çalışıyorlar.! .











