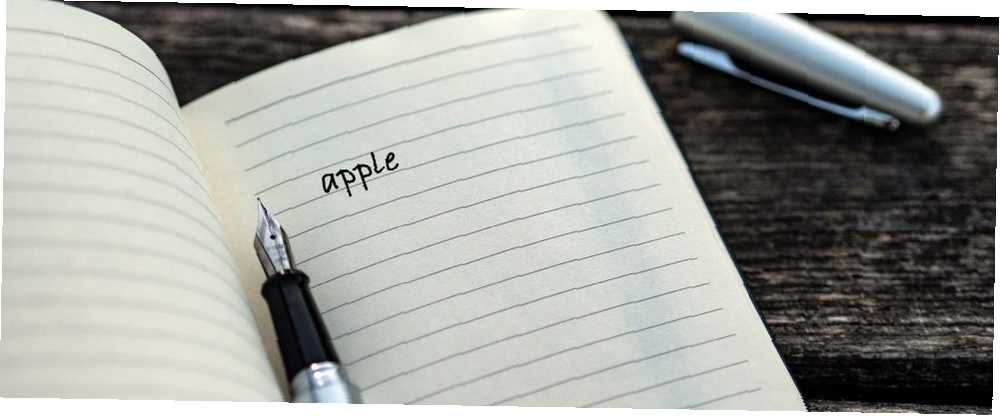
Michael Cain
0
4972
810
Apple Notes sıradan bir not tutma uygulamasından daha fazlasıdır. İOS 9 ve OS X El Capitan'da başlayan işlevsel bir makyaj ve yeni özellikler kazandı. Apple Notes'u kullanmaya yeni başladıysanız veya Evernote'tan geçiş yapmak istiyorsanız, özelliklerinden ve günlük kullanım iş akışlarından en iyi şekilde yararlanmak istersiniz..
Apple Notes'un basitliği ve düzenli arayüzü, en iyi özelliklerini ve organizasyon yeteneklerini gizler. Çalışmanızı daha hızlı yapabilmeniz için Apple Notes'un nasıl düzenleneceğini ve yerleşik özelliklerden nasıl yararlanacağınızı size göstereceğiz..
1. Klasörlerde Notları Düzenleme
Apple Notes, notlarınızı kolayca gezinmek için klasörler halinde düzenlemenizi sağlar. Yeni bir klasör oluşturmak için Dosya> Yeni Klasör, veya tıklayın Yeni dosya soldaki listenin altında. Klasörün ismini yazıp tuşuna basın. Dönüş. Sonra notlarınızı klasöre sürükleyin..
Eğer tutarsan seçenek Bir notu sürüklerken, orijinalini taşımak yerine, bir kopyasını yeni klasörde oluşturacaksınız. Ayrıca bir klasör içinde yeni bir not da oluşturabilirsiniz. Bunu yapmak için önce klasörün adını tıklayın ve notunuzu yazın. Herhangi bir klasörün adını tıklamazsanız, oluşturduğunuz not varsayılan ayarlara gider. notlar Klasör.
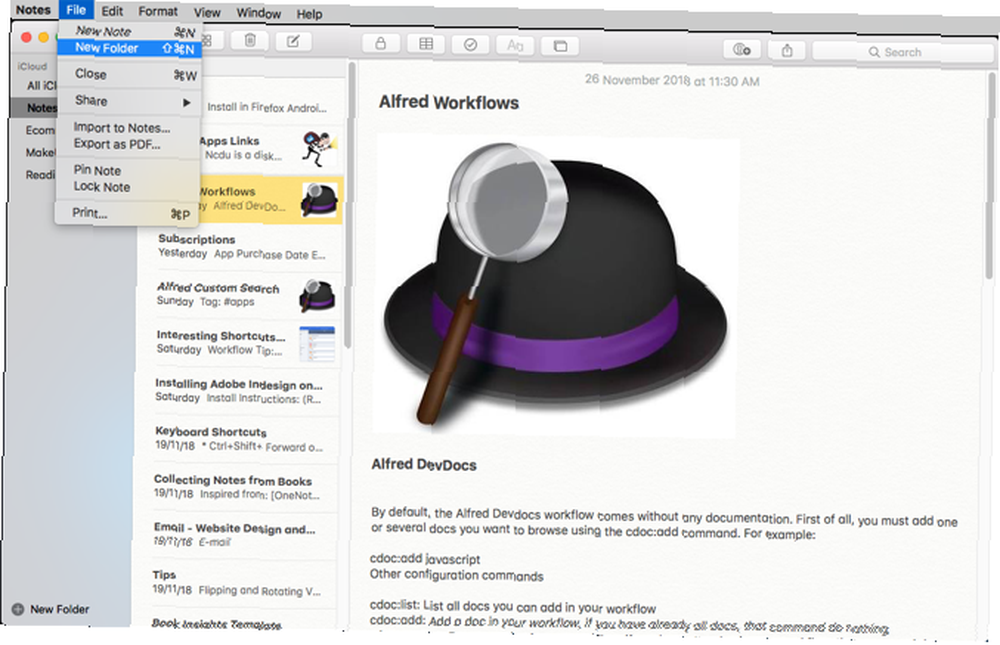
İOS'ta, üzerine dokunun. Yeni dosya -den Klasörler ekran. Klasörünüzü adlandırın ve daha sonra Kayıt etmek. Notlar listesinde simgesine dokunun. Düzenle.
Taşımak istediğiniz nota veya notlara dokunun ve ardından Taşınmak ve bir klasör seçin veya yeni bir tane oluşturun. Mac'inizde oluşturduğunuz hesapların ve klasörlerin listesi iOS cihazınızda da gösterilir.
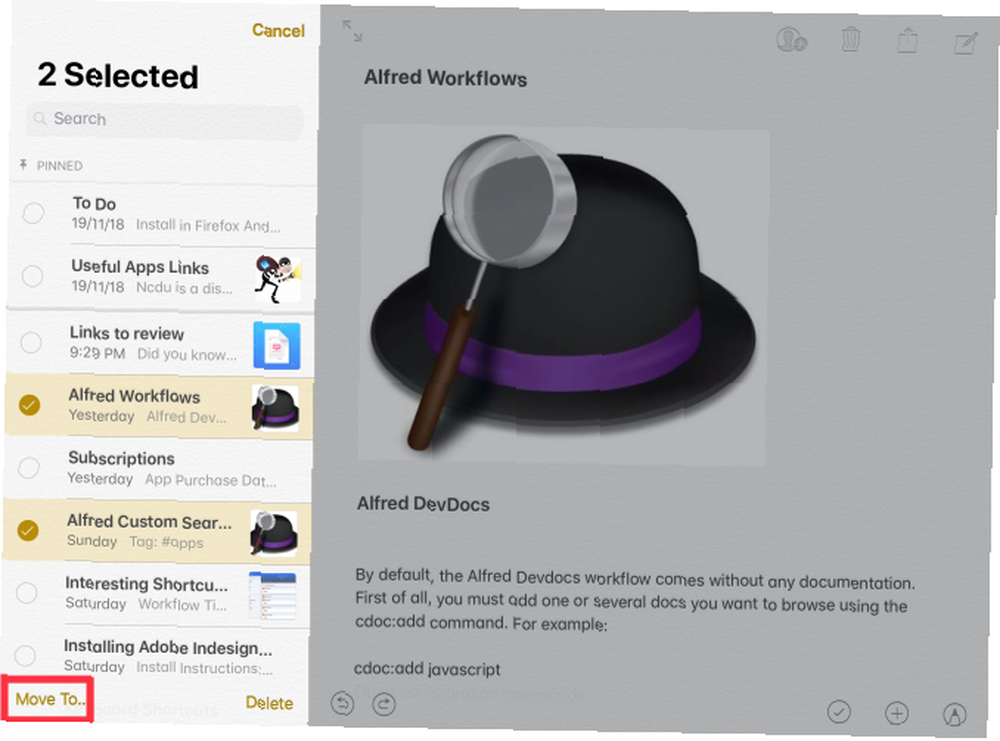
2. Notları Düzenlemek için Diğerlerinin İçine Klasörler Yerleştirin
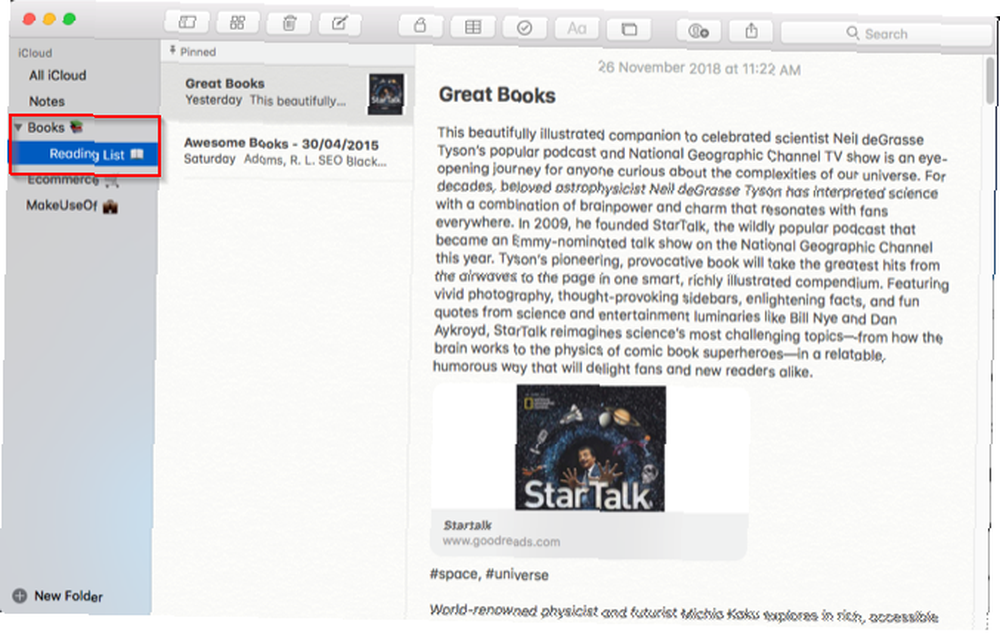
Apple Notları ayrıca klasörleri ve notlarını daha da düzenlemek için alt klasörler oluşturmanıza izin verir. Mac'te, bir klasörü diğerinin üzerine sürükleyip bırakın. Klasörün yanına bir açıklama üçgeni ekler ve taşınan klasörü diğerine yerleştirir.
İOS'ta, bir klasörü içeriden başka birine yerleştiremezsiniz. Ancak, iOS ile ilgili notlar, Mac'inizde oluşturduğunuz alt klasörleri senkronize eder.
3. Dosyaları düzenlemek için Ekler Tarayıcısını kullanın
Ek Tarayıcı Tek bir ekranda kategorilere göre düzenlenmiş, notlara eklediğiniz dosyaları araştırmanın görsel bir yolunu sunar. Fotoğraflar, videolar, ses, web bağlantıları, taramalar ve belgeler içerir. OneNote ve Evernote dahil olmak üzere başka hiçbir popüler not alma uygulaması içeriğe göz atmanıza izin vermek için bu yaklaşımı benimsemelidir..
Mac'inizde, Ek Tarayıcı (dört kareli ızgara) araç çubuğundaki düğmesine basın veya Cmd + 1. Bu tür ekleri görmek için bir kategoriye tıklayın.
İOS’te Ek Tarayıcı düğmesi sol alt köşesinde bulunur. notlar liste.
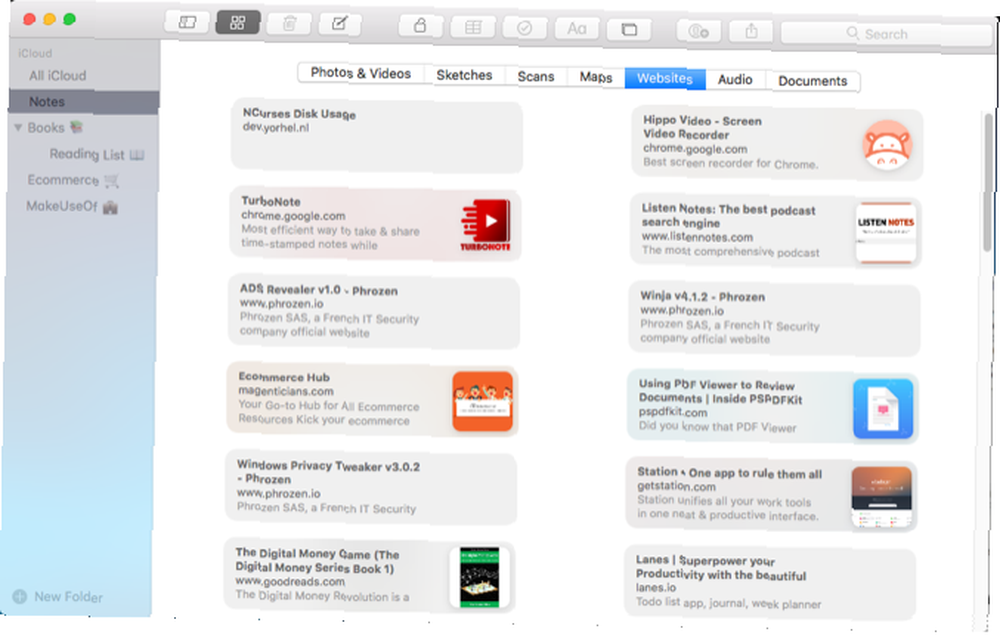
Bu özellik sayesinde, notları ve eklerini düzenleyebilirsiniz. Bunu yapmak için, telefondaki bir eki sağ tıklayın. Ek Tarayıcı ve Seç Notta Göster bağlamsal menüden. Şimdi, içeriği başka bir nota sürükleyip bırakın veya silin.
Neden bir ek eklediğinizi unutursanız, Hızlı Bak özelliği ile hızlı bir göz atabilirsiniz. Eke sağ tıklayın ve Hızlı Görünüm Eklentisi bağlam menüsünden. Quick Look ile onlarca notu açmadan önizleyebilirsiniz..
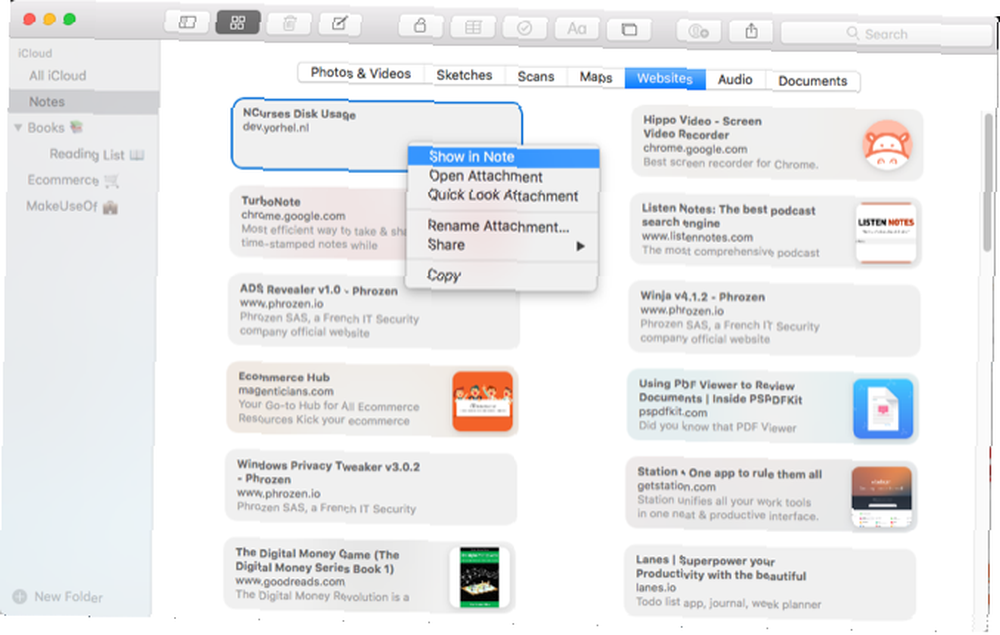
4. Klasör Adlarında Emojiyi Kullanın
Çok fazla klasör olması bir sorun çünkü Notes klasör adlarını özelleştirmenize izin vermiyor. Bir arka plan seçemez, renkli etiket atayamaz veya etiket ayarlayamazsınız. Görsel farklılaşması olmayan, donuk klasör listelerine neden olur ve bu da tanımlanmasını zorlaştırır..
Ancak, klasör adından önce veya sonra bir emoji koyabilirsiniz. Adın önüne bir emoji koyarsanız, Notes alfabetik olarak listenin en üstüne emojiyi olanları sıralar. En üst seviyenin altındaki bir klasörle sona ereceksin notlar Klasör.
Bir klasör adının sonuna bir emoji yerleştirdiğinizde, sadece vurgulanırlar.
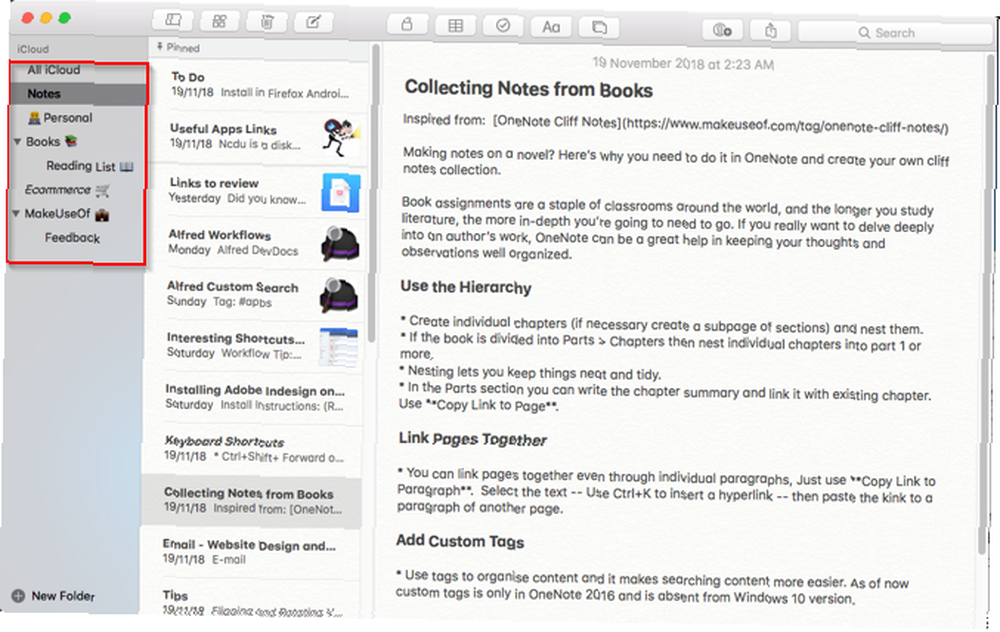
Mac'te emoji'leri yazmak için birden çok yönteminiz vardır. Ancak yerleşik emoji toplayıcı yavaş. Bazen araştırması, belirli bir bağlam için emojiyi ortaya çıkarmaz ve seçiciyi gezinmek zaman alır. Daha iyi bir yolla, Alfred'in işlemi hızlandırması için bu emoji seçici iş akışını kullanın.
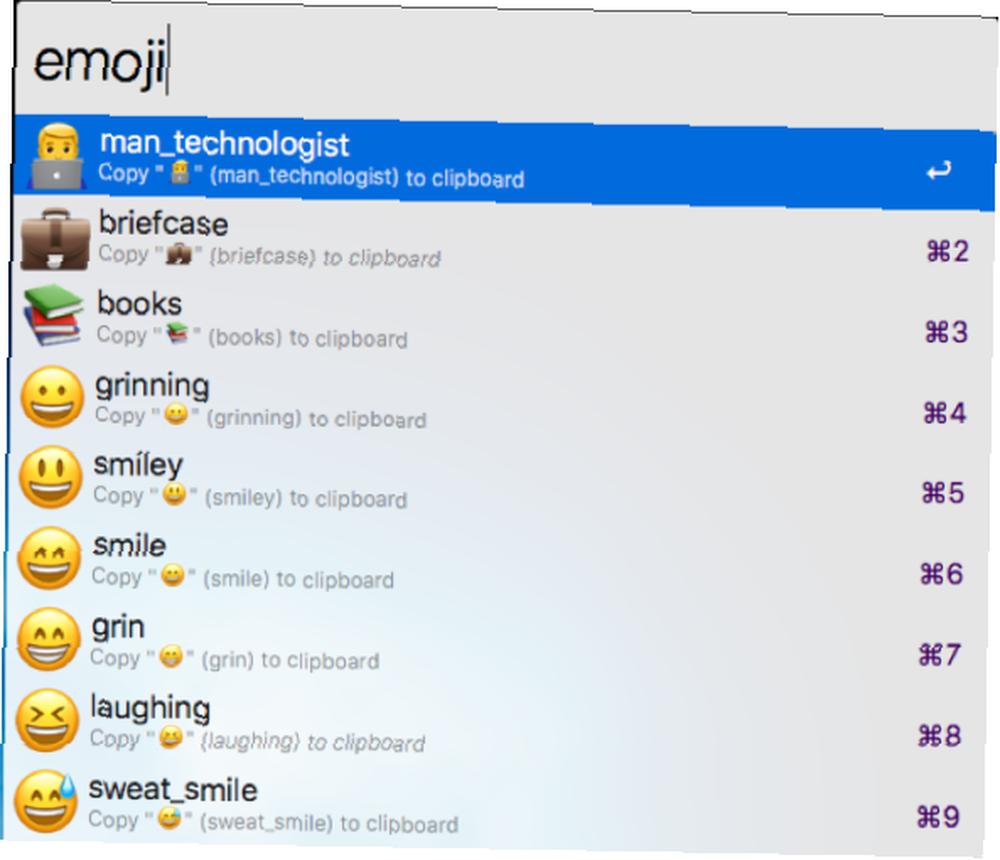
İOS'ta emoji klavyesini etkinleştirmeniz gerekir. Bir klasör adına bir emoji eklemek için, metin giriş alanına dokunun. Klasör adını yazdıktan sonra, 123 ve Dikte bir anahtar taşı Gülen yüz üstünde.
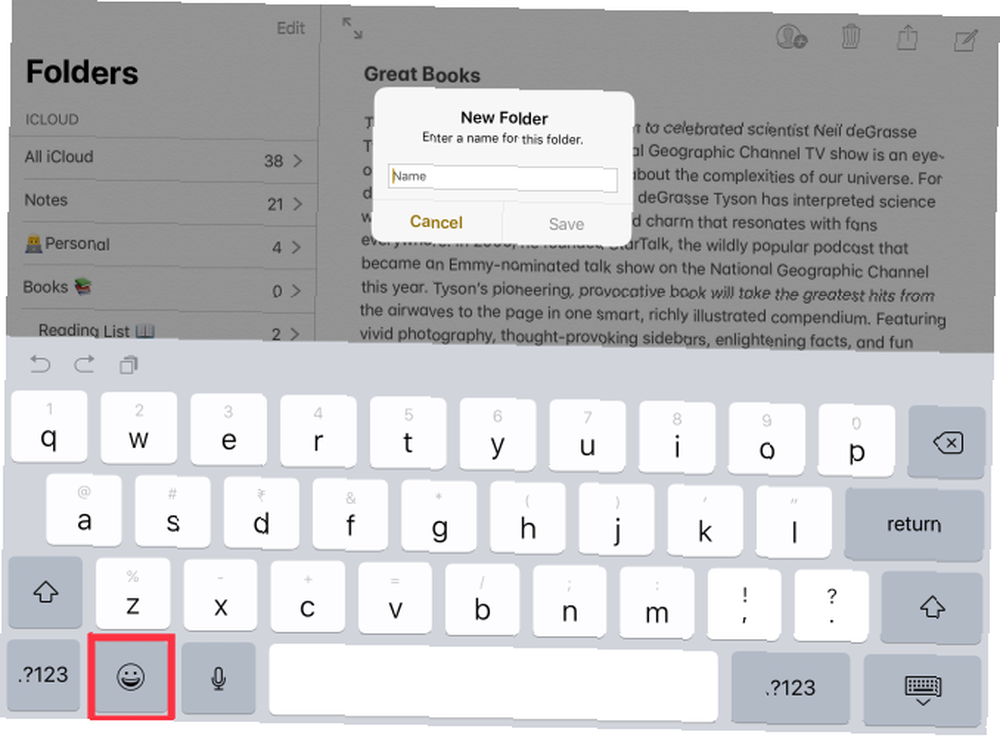
5. Notları Farklılaştırmak için Özel Resimler Kullanma
Görüntüler güçlü görsel ipuçlarıdır. Her nota veya yalnızca önemli olanlar için bir resim ekleyebilirsiniz. Bu basit numara ile doğru notları daha hızlı bulabilir ve ayrıca hafızanızın farklı klasörlerdeki notları düzenlemesine yardımcı olabilirsiniz..
İmleci, not başlığının hemen altına getirin. Öyleyse seç Pencere> Fotoğraf Tarayıcı ve fotoğrafı tarayıcıdan imleç konumuna sürükleyin. Resme sağ tıklayın ve seçin Küçük Resim Olarak Görüntüle bağlam menüsünden.
Resim yerine, isterseniz logo veya simge de yapıştırabilirsiniz..
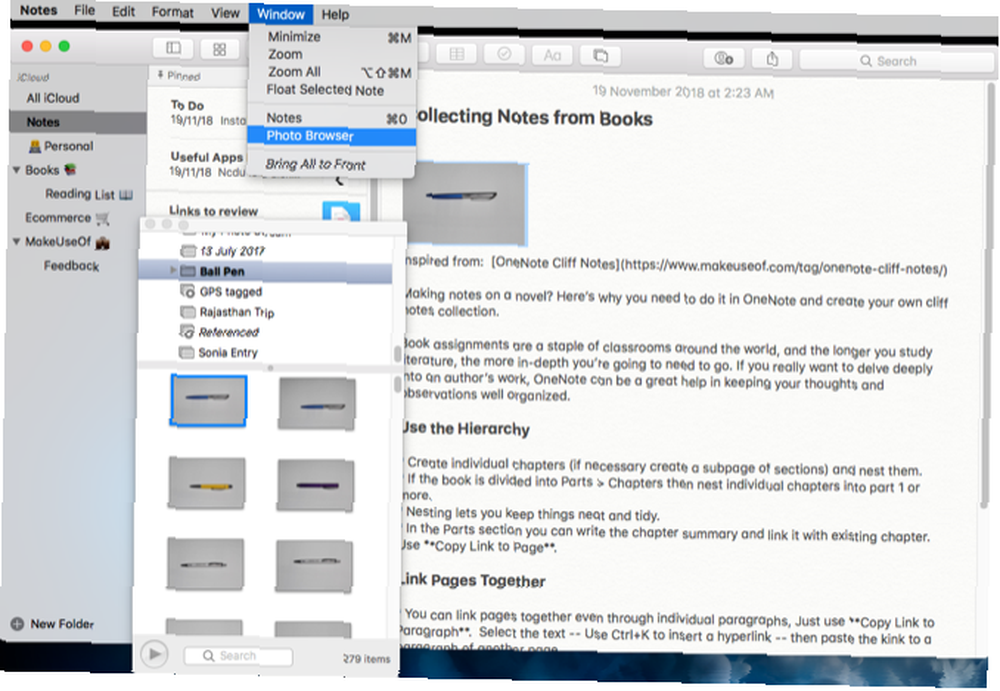
6. Notları Hızlıca Aramak için Hashtag'leri Kullanma
Apple Notes'un sahip olmadığı bir özellik etiketlerdir. Ancak notlarınızı düzenlemek için etiketlere ihtiyacınız varsa, bu özelliği Notlar'da küçük bir kesimle kullanmak mümkündür..
Notunuzu yazdıktan sonra notun başına veya sonuna bir etiket koyun. Basın Cmd + Boşluk Spotlight'ı başlatmak için Sonra bir notta kullandığınız kelimeyle birlikte bir etiket ekleyin. Spotlight bu notu karma etiketten alır, ancak etiketleri bir nottaki asıl konumlarına göre belirlemez.
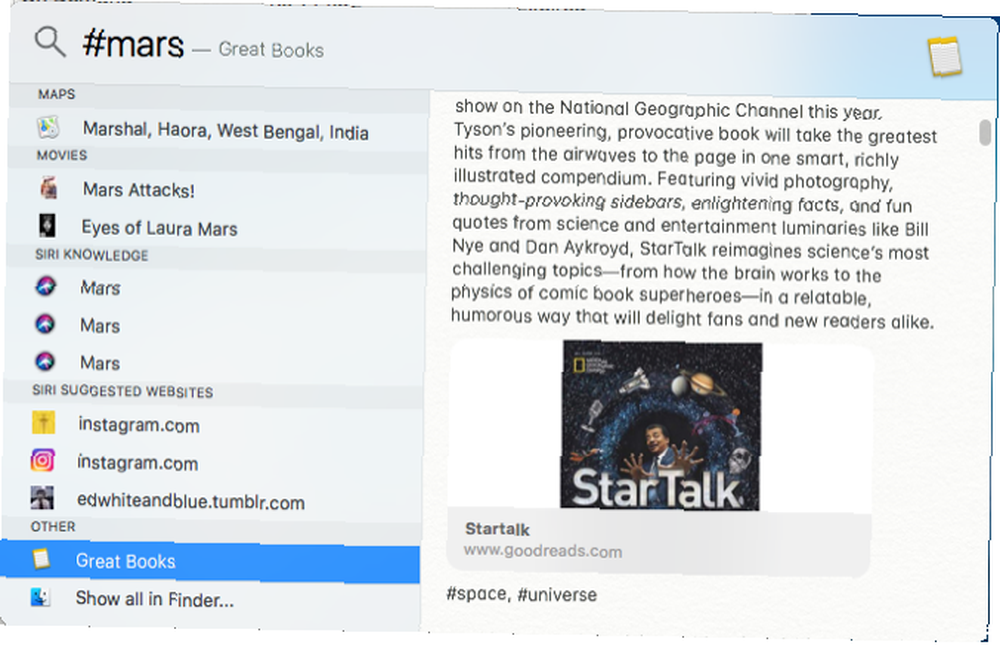
İOS'ta, hashtag sistemi benzer şekilde çalışır. Arama teriminizi yazabileceğiniz bir arama alanı açmak için Giriş ekranının ortasından aşağı doğru kaydırın. Spotlight notlarınızı arar ve etiketleri bir nottaki asıl konumlarına göre belirler..
Bu hashtag sisteminin birden fazla etiketle iyi çalışmadığını unutmayın..
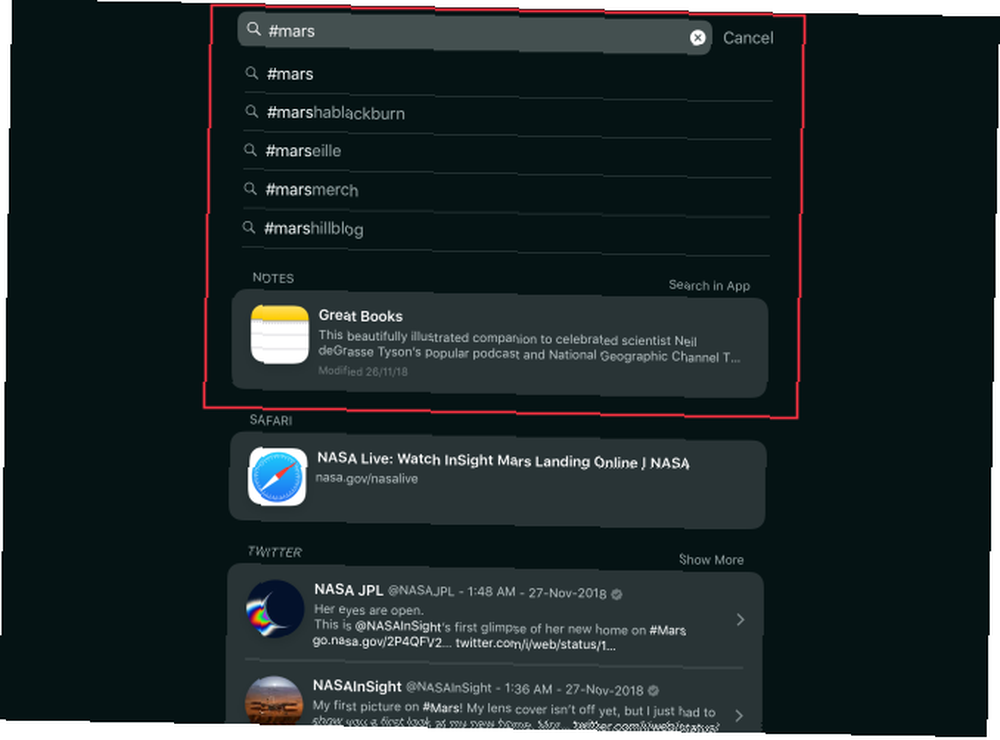
7. Takvim ve Hatırlatma Uygulamaları ile Entegrasyon
Yerleşik uygulamalar Takvim ve Hatırlatıcılar, başında belirgin olmasa da Notes ile mükemmel çalışır. Notes'tan bir hatırlatıcı oluşturmak için, bir metin pasajı seçin ve Paylaş> Hatırlatıcılar bağlam menüsünden.
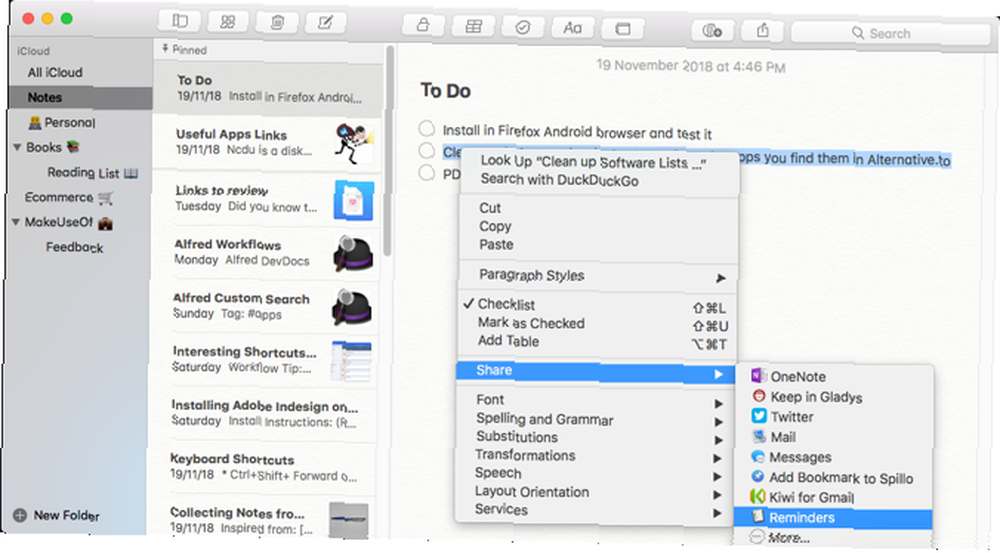
Görüntülenen iletişim kutusunda, varsayılan metni saklayın (bu durumda, seçtiğiniz metin pasajı) veya kendiniz yazın. Tıkla Bilgi Bir hatırlatıcıya zamana dayalı alarm eklemek için.
Seçin Bir günde onay kutusunu işaretleyin, tarihi değiştirin ve Tamam Eklemek. Hatırlatıcılar uygulamasında minik resmi tıklayın notlar Bağlantılı notları doğrudan Apple Notes'ta açmak için.
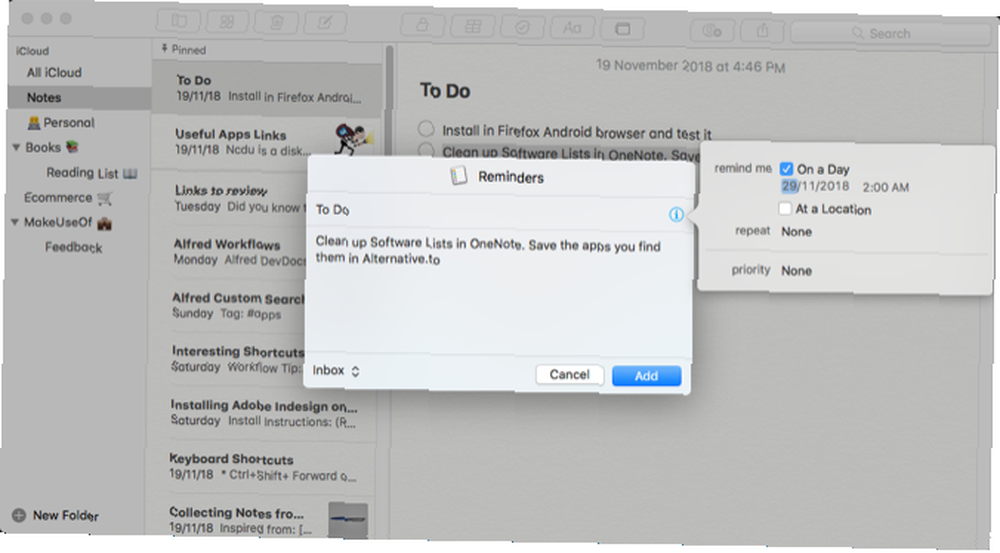
İOS'ta, hakkında bir hatırlatıcı istediğiniz notu açın, sonra Siri'yi başlatın ve Bana bunu hatırlat. Siri, notun içeriğini bir hatırlatıcıya kopyalar ve ona bağlar.
Siri'yi halka açık yerlerde kullanmanın garip olduğunu düşünüyorsanız, o zaman Ayarlar> Genel> Erişilebilirlik. musluk Siri ve geçiş Siri'ye yazın. Sonra klavyeden komut girebilirsiniz..
Notes'tan bir takvim etkinliği oluşturmak için farenizi popover menüsü görünene kadar bir tarihin üzerine getirin. Öyleyse seç Hızlı Bakış Etkinliği bağlam menüsünden.
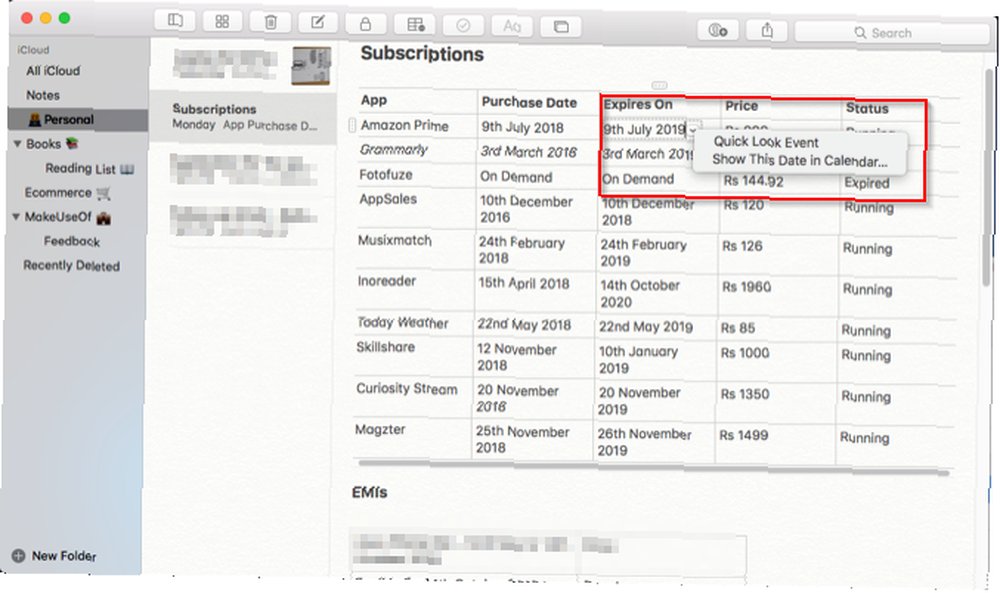
Tıkla ayrıntılar düğmesine basın, başlığı yazın ve etkinliğe not veya bir URL ekleyin. Son olarak, tıklayın Takvime ekle.
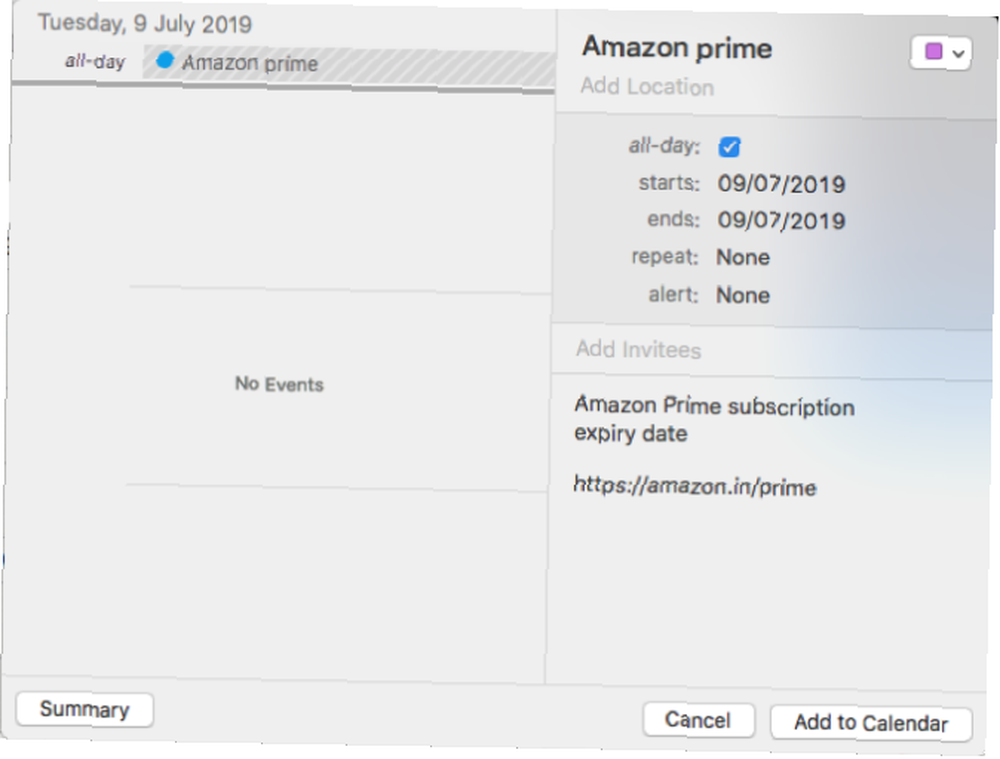
Örneğin, çevrimiçi abonelikleri izlemek için bu özelliği kullanabilirsiniz. Bir tablo oluşturun ve tüm aboneliklerinizi listeleyin. İçin iki sütun yap Satınalma tarihi ve Son kullanma tarihi. Ardından etkinliğin ayrıntılarını ekleyin ve kaydedin.
Uyarıyı bir hafta önceden ayarlamak isteyebilir, böylece aboneliğe devam etmek veya zamanında iptal etmek için gerekli adımları atabilirsiniz..
Daha Hızlı Not Alma için İpuçları
Apple Notes bazı özelliklerden yoksundur, ancak bu eksiklikler uygulamanın kullanışlılığından zarar görmez. Gelecekte, Apple bu özellikleri keşfetmeyi kolaylaştırmalıdır. Bu arada, notlarınızı daha iyi düzenlemeye başlamak için bu ipuçlarını kullanabilirsiniz..
Not tutma sürecinin tüm sürecini bulursanız ne olur? Sistematik bir iş akışı geliştirmek zaman ve pratik gerektirir. Sizinkini geliştirmek için, notları daha hızlı almak için zaman kazandıran harika kısayollara göz atın Not almak İçin Çok Lazy? Not almak için fazla tembel yerine bu daha hızlı not alma ipuçlarını deneyin? Bu Daha Hızlı Not Alma İpuçlarını Yerine Getirmeyi Deneyin Derslerden toplantı dakikalarına ve yapılacaklar listelerine kadar her şeyi yakalamak için alabileceğiniz birkaç kısayol vardır. Daha hızlı not almak için bu ipuçlarıyla bugün bu ipuçlarını keşfedelim. .











