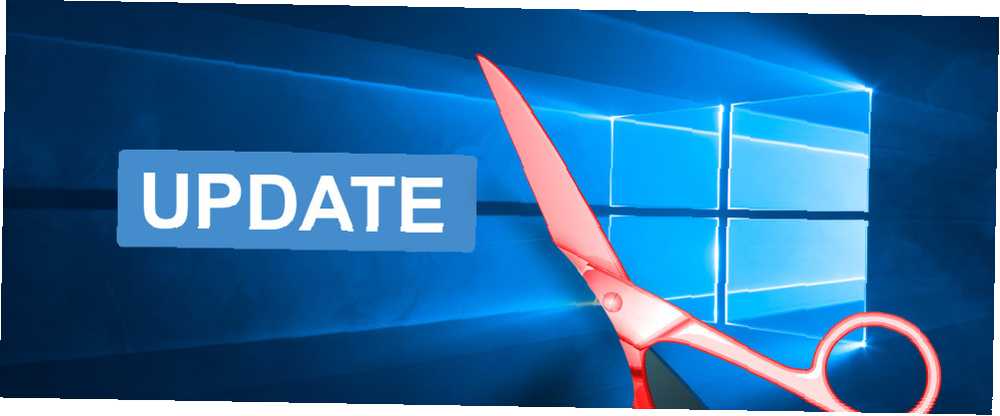
Joseph Goodman
0
1661
115
Windows Update, sisteminizi güvenlik güncelleştirmeleriyle birlikte yamalı ve güvende tutar.
Ancak Windows 10'da, Microsoft ayda bir kez küçük kaliteli güncellemeler ve yılda iki kez ana özellik güncellemelerini dağıtmak için Windows Update'i kullanır. Bu, sınırlı sayıda İnternet bağlantısını aşırı yükleyebilir, çünkü Windows Update gigabayt veri yükleyecektir. Güncellemeler otomatik olarak uygulandığından, yeniden başlatmalar uygun olmayan zamanlarda da grev yapabilir.
Windows Update'i yönetmeyi öğrenme Windows 10'da Windows Update'i yönetme Windows 10'da Windows Update'i yönetme Kontrol düşkünleri için, Windows Update bir kabustur. Arka planda çalışır ve sisteminizin güvenli ve sorunsuz çalışmasını sağlar. Size nasıl çalıştığını ve neleri özelleştirebileceğinizi gösteriyoruz. güncellemelerinizin kontrolünü size vereceğim. Burada, kesintileri ve Windows Update'in neden olduğu şaşırtıcı değişiklikleri beklemenize yardımcı olabilecek tüm gizli ayarları ve ince ayarları derledik..
Pro İpucu: Windows 10 Pro'ya Güncelleyin
Aşağıdaki ipuçlarından bazıları Windows 10 Home kullanıcıları tarafından kullanılamaz. Mümkünse, Windows 10 Pro'ya yükseltme Windows 10 Home'dan Professional Edition'a Yükseltme Windows 10 Home'dan Professional Edition'a Yükseltme Windows 10 Home kullanıcıları birkaç ince özelliğe sahip değildir. Örneğin profesyonel kullanıcılar, Windows güncellemelerini geçici olarak erteleyebilirler. Windows üzerindeki kontrolünüzü yeniden kazanmak için Pro sürümüne nasıl yükseltme yapabileceğinizi gösteriyoruz… çünkü Windows Update'i kontrol etmek için ek özellikler sunuyor. Güncellemeyi satın alabilir veya mevcut bir Windows 7 veya 8 Pro ürün anahtarını mevcut Windows 10 Home kurulumunuza uygulayabilirsiniz. Ne yazık ki, Windows 10 Pro ücretsiz bir yükseltme değildir.
Aracı bir adım olarak, Home'dan Pro sürümüne geçmek için Microsoft'un ücretsiz ürün anahtarını Windows 10 Pro'ya yükseltmek için kullanabilirsiniz. Bununla birlikte, bu hala uygun bir aktivasyon gerektirir, örneğin bir Windows 7 Pro anahtarı ile.
Bunu denemek isterseniz, işte Microsoft’un Windows 10 Pro anahtarı:
VK7JG-NPHTM-C97JM-9MPGT-3V66T
Yönelmek Ayarlar (Windows tuşu + I) > Güncelleme ve güvenlik> Etkinleştirme> Ürün anahtarını değiştir ve yukarıdaki anahtarı girin.
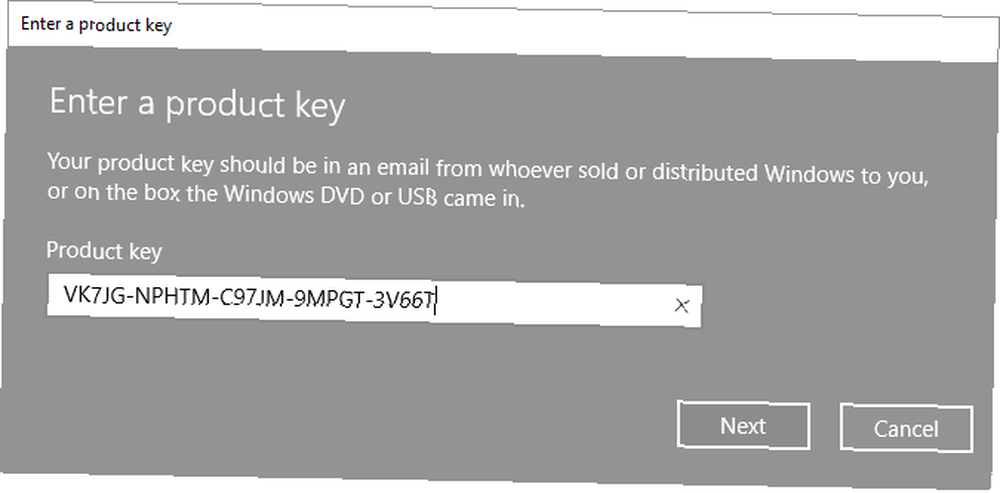
Ürün anahtarını girin ve ardından Tamam Sonraki. Windows 10 daha sonra, değişiklikleri uygulamak için yeniden başlamadan önce çalışmanızı kaydetmenizi ve uygulamalarınızı kapatmanızı isteyecektir. Bu, ayarları değiştirebilecek başka bir özellik yükseltmesi gibidir, ancak verilerinizi veya yüklü programlarınızı ve uygulamalarınızı kaybetmezsiniz.
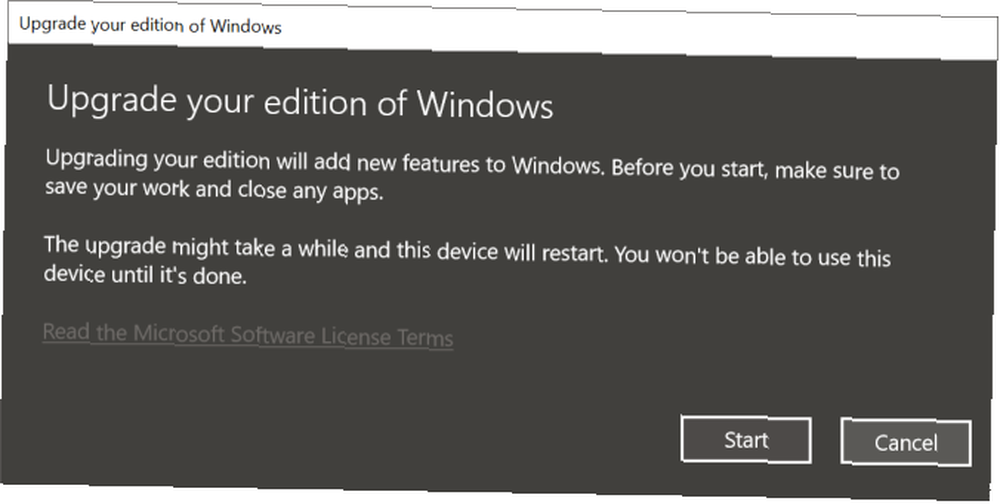
Kurulum tamamlandıktan sonra, bir Windows 7 veya Windows 8.1 Pro anahtarı ile etkinleştirmeniz gerekir..
Windows Güncellemesini Kontrol Altında Tut
1. Ölçülü Bağlantılarda Bant Genişliğini Kaydetme
Sınırlı bir bağlantıda, Windows kritik güncellemeleri indirmeye devam etse de özellik güncellemelerini indirmiyor.
“ölçülü bağlantı” seçenek sürekli olarak çoğu güncellemeyi engellemek için en kolay yöntemdir. Windows 10 Home dahil tüm Windows 10 sürümlerinde bulunur. Eski Windows sürümlerinde, bu ince ayar bir Ethernet kablosuna bağlandıysanız işe yaramadı. Bununla birlikte, Windows 10 Oluşturucu Güncelleştirmesi'ni (1703) veya daha yenisini kullanıyorsanız, hem Wi-Fi hem de Ethernet bağlantısını ölçülen şekilde ayarlayabilirsiniz Wi-Fi ve Ethernet Bağlantınızı Windows 10'da Ölçüldüğü gibi Ayarla Wi-Fi ve Ethernet Bağlantınız Windows 10'da Ölçülen Olarak Windows 10'da, Wi-Fi veya Ethernet bağlantınızı ölçülen şekilde ayarlayabilirsiniz. Bu veri tüketimini Windows Update ve diğer arka plan uygulamaları ile sınırlayacaktır. İşte nasıl ayarlayacağınız. .
Not: Ayarı yalnızca ilgili şebekeye bağlıyken uygulayabilirsiniz..
İnternet bağlantınızı ölçülen olarak işaretlemek için Ayarlar> Ağ ve İnternet> Wi-Fi, şu anda bağlı olduğunuz ve altındaki şebekeyi seçin. Ölçülü bağlantı> Ölçülü bağlantı olarak ayarla anahtarı çevir üzerinde.
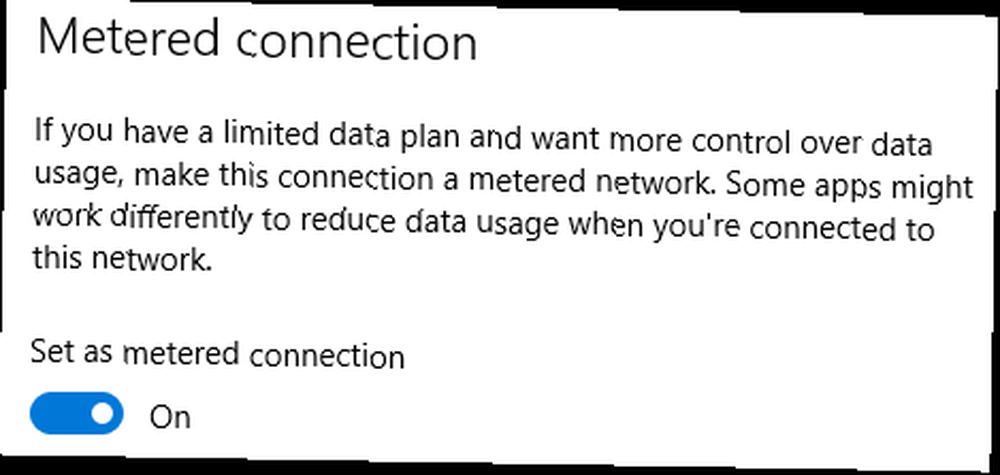
Not: Her zaman Windows Update'e gidebilir, indirme ve yükleme işlemini manuel olarak başlatabilirsiniz. Ya da gidebilirsin Ayarlar> Güncelleme ve Güvenlik> Windows Güncelleme> Gelişmiş seçenekler ve Windows izin ver ölçülü veri bağlantılarında bile güncellemeleri otomatik olarak indir (ücrete tabi olabilir).
2. Güncellemeleri Yedi Güne Kadar Duraklat
Microsoft, güncellemeleri geçici olarak duraklatmak için bir seçenek ekledi. Bu ayar, yalnızca kaynak yoğun güncelleştirmelerden hızlı bir şekilde vazgeçmeniz gerektiğinde veya Windows'un önceden indirdiği bir güncelleştirmeyi yüklemeye devam etmesini istemediğinizde idealdir. Bu seçenek Windows 10 Home kullanıcıları tarafından kullanılamaz.
Windows Update'i duraklatmak için, Ayarlar> Güncelleme ve Güvenlik> Windows Güncelleme> Gelişmiş seçenekler ve altında Güncellemeleri Duraklat kaydırıcıyı üzerinde. Artık güncellemeler yedi güne kadar veya seçeneği kapatana kadar kurulmayacak.
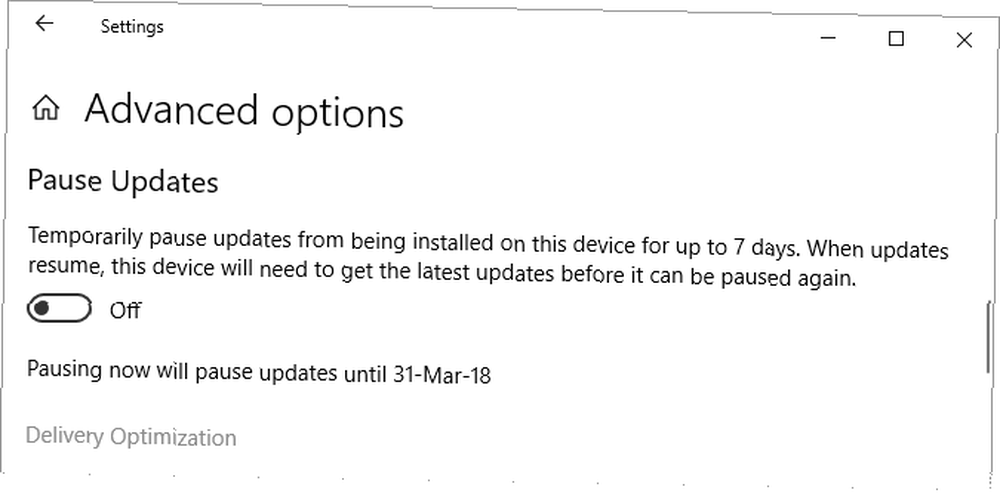
Bu ayarı uygularken, yeniden başlatma için bekleyen bir güncellemeniz varsa, Windows Update ekranınız şimdi Güncellemeleri sürdür buton. Bu düğmeye tıklamak güncellemeleri duraklatır.
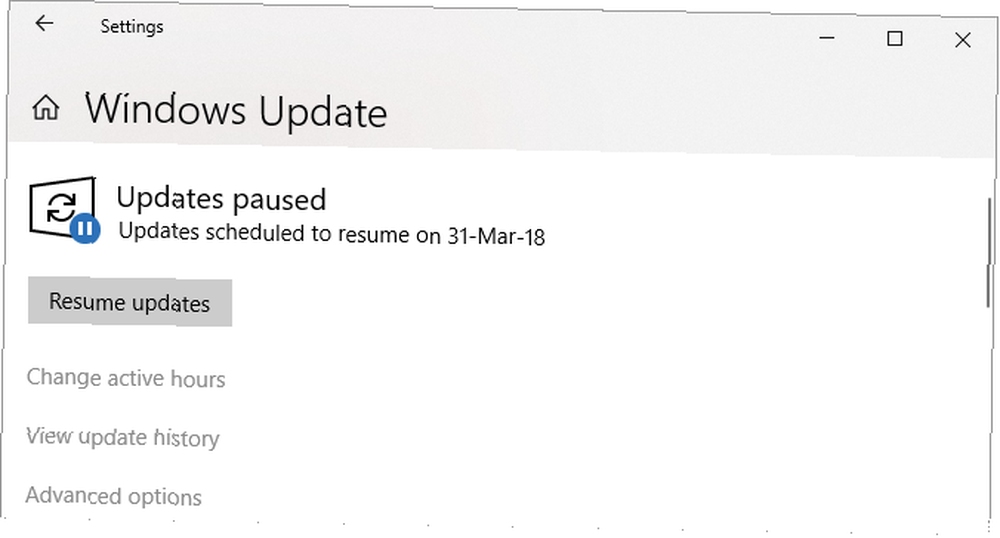
Yedi gün geçtikten sonra, Windows Update'i tekrar duraklatabilmeniz için bekleyen güncellemeleri yüklemeniz gerekecektir..
3. Güncellemeler İndirilmeden Önce Haberdar Olun
Güncelleştirmeler hazır olduğunda Windows 10'un sizi bilgilendirmesini ve indirme işlemini manuel olarak tetiklemesini sağlayabilirsiniz. Bu, düşük bant genişliği veya sınırlı internet bağlantısı olan kullanıcılara yardımcı olur. Ne yazık ki, bu numara yalnızca Grup İlkesi Düzenleyicisine erişiminiz varsa çalışır, Grup İlkesi Düzenleyicisine Nasıl Erişilir, Windows Ana Sayfasında ve Ayarlarında Nasıl Yapılır? Gelişmiş sistem ayarlarına erişmenizi sağlayan bir elektrikli el aleti. Size nasıl erişeceğinizi ya da Windows Home'da ve 5 + güçlü Grup İlkeleri'nde önyükleme yapmak üzere nasıl ayarlanacağını göstereceğiz. , Ev kullanıcıları hariç.
Basın başla düğme, tür Grup İlkesini Düzenle, ve ilgili sonucu açın. Şimdi git Bilgisayar Yapılandırması> Yönetim Şablonları> Windows Bileşenleri> Windows Update ve aç Otomatik Güncelleştirmeleri Yapılandır. etkinleştirme ayar ve altında Otomatik güncellemeyi yapılandır, seçmek 2 - İndirmek ve bildirmek için bildir.

Gelecek sefer güncellemeler mevcut olduğunda, Eylem Merkezinde bir bildirim göreceksiniz. Bazı güncellemelere ihtiyacınız var. Mesajın seçilmesi, sizi Windows Update'e götürecektir; İndir güncelleme işlemini başlatmak için buton.
Not: Bu ayarın etkinleştirilmesi, Ayarlar uygulamasındaki Windows Update altındaki bazı seçenekleri, örneğin İndirmek için bildir (aşağıda belirtilen).
Bu yöntem, aslen The Windows Club'dan Anand tarafından rapor edildi..
4. Güvende Kadar Güncellemeleri Geciktirin
Yalnızca geçici olarak kalite veya özellik güncellemelerini devre dışı bırakmak istiyorsanız, aşağıdaki seçenekler mükemmeldir. Gecikmeli güncellemeler size zaman kazandırabilir ve böceklerin sizi etkilemeyeceğinden emin olabilir. Yetkisiz kullanım süresi geçtikten sonra ertelenen güncellemeler otomatik olarak dağıtılır. Bununla birlikte, bu zamana kadar, Microsoft, ilk sunum sırasında tespit edilen sorunları çözmüş olmalıydı. Bu seçenek, Home edition kullanıcıları tarafından kullanılamaz..
Not: Erteleme yükseltmeleri, Ayarlar uygulamasında oturmak için kullanılır. Ancak en yeni özellik güncellemelerinde, Microsoft tamamen Grup İlkesi Düzenleyicisi'ne taşındı..
365 Güne Kadar Özellik Güncellemelerini Erteleme
Grup İlkesi Düzenleyicisi'nde (yukarıdaki talimatlara bakın), Bilgisayar Yapılandırması> Yönetim Şablonları> Windows Bileşenleri> Windows Güncelleme> İşletmeler için Windows Güncelleme ve ayarı aç Yapıları Önizle ve Özellik Güncellemelerinin ne zaman alınacağını seçin.

Bu politikayı olarak ayarla Etkin, seninkini seç Windows hazırlık düzeyi (yukarıdaki ekran görüntüsünde, Windows 10 Insider Preview için seçeneklerdir; seçenekleriniz farklı olabilir) ve Preview Build veya Özellik Güncellemesini ertelemek istediğiniz gün sayısını (maksimum 365 gün) girin. Ek olarak, erteleme için bir başlangıç tarihi belirleyebilirsiniz..
30 Güne Kadar Kalitesiz Güncellemeler Nasıl Ertelenir
Bilgisayar Yapılandırması> Yönetim Şablonları> Windows Bileşenleri> Windows Güncelleme> İşletmeler için Windows Güncelleme ve ayarı aç Kalite Güncellemelerinin ne zaman alınacağını seçin.

Bu ayarı dileğiyle Etkin, 30 güne kadar kalite güncellemeleri almayı erteleyebilirsiniz. Ayrıca kalite güncellemelerinin başlamasını duraklat seçtiğiniz bir tarihte, onları 35 güne kadar duraklatacak, yani ertelemekten 5 gün daha.
5. Aktif Saatlerde Güncellemeleri Engelle
Geçerli bir Windows 10 sürümü çalıştıran kullanıcılar, Windows Update'in cihazı yeniden başlatmasının engelleneceği aktif saatleri ayarlayabilir. Seçenek altında kullanılabilir Windows Update> Aktif saatleri değiştirin.
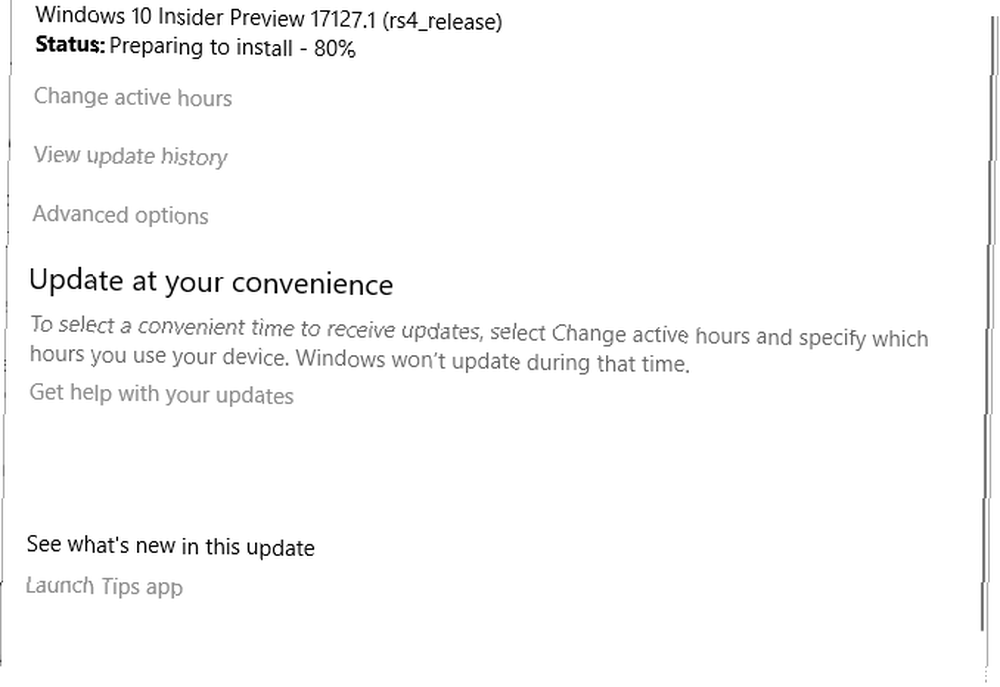
Not: 18 saat aralığı ile sınırlıdır.
6. İndirilen Güncellemelerin Kurulumu Zamanı
Windows Update yeni bir malzeme indirdikten sonra, Windows'u yeniden başlatmanız ve güncellemeleri uygulamanıza izin vermeniz saatlerce sürer. Beklemede olan güncellemeleriniz olduğunda, yeniden başlatma.
Git Windows güncelleme ve yanında “şimdi yeniden başlat” düğmesini seçin yeniden başlatmayı zamanla. Seçeneğini ayarladıktan sonra üzerinde, Gelecekte altı güne kadar bir zaman ve tarih seçebilirsiniz.
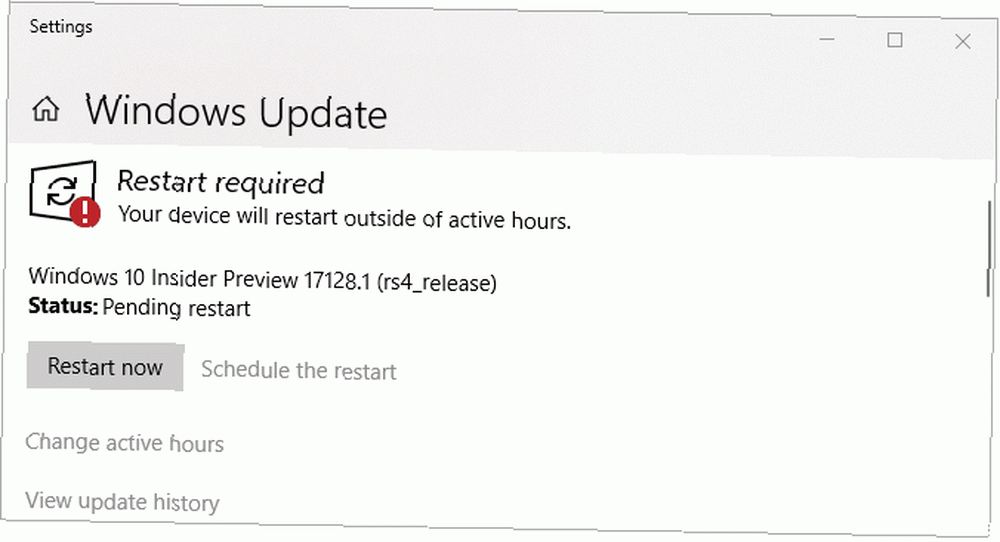
Gelişmiş'i seçmenizi önemle tavsiye ederiz. Yeniden başlatacağımız zaman bir hatırlatıcı göstereceğiz (eski “Yeniden başlatmayı zamanlamak için bildir”) seçeneği altında Windows Update> Gelişmiş seçenekler Böylece, Windows kendiliğinden yeniden başlatmanın en iyi zamanını belirlemeye çalışmaz. Aksi takdirde, öğle yemeği molasından döndüğünüzde, Windows'un sonsuz bir güncelleme döngüsü gibi göründüğü şekilde yakalanmış olduğunu görebilirsiniz..
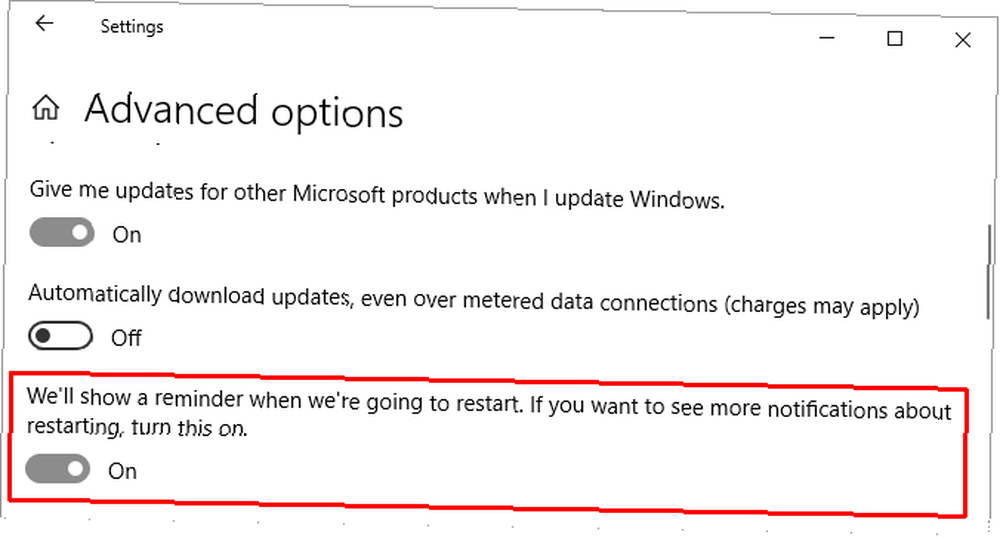
7. Güncellemeleri Tamamen Devre Dışı Bırak
Son çare olarak, tamamen veya tamamen bilgisayarınızı yeniden başlatana kadar güncellemeleri gerçekten kapatan bir yöntem var. Windows 10'un tüm sürümlerinde kullanılabilir.
Git başla, tip Yönetim araçları, ve eşleşen sonucu açın. Açık Hizmetler> Windows Güncelleme. Altında Servis durumu, tık durdurmak yeniden başlatılıncaya kadar Windows Update'i kapatmak için. Altında Başlangıç tipi, seçebilirsiniz engelli Windows ile önyüklemesini önlemek için.
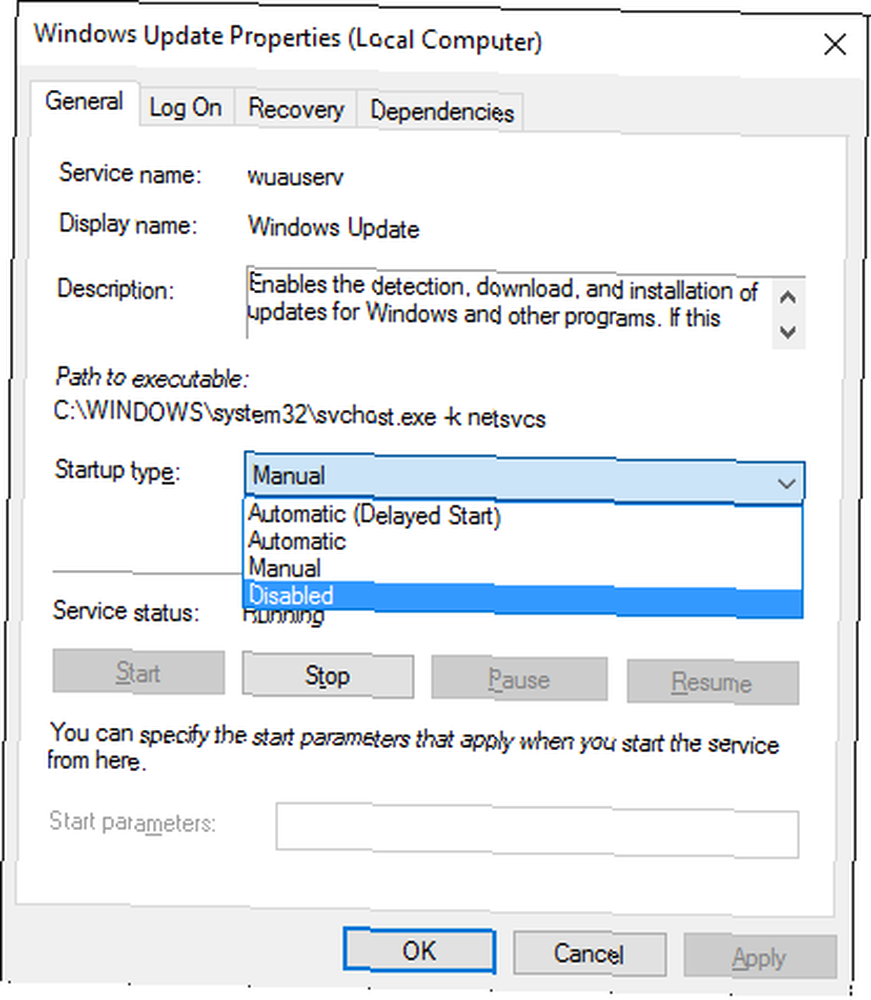
Güncelleştirmeleri en kısa sürede tekrar açmayı veya güvenlik güncellemelerini manuel olarak yüklemeye devam etmeyi unutmayın.
Sorunlu Sürücü Güncellemelerini Engelleyin
Windows 10 ile başlayan Windows Update ayrıca sürücü güncellemelerini de yürütür. Microsoft, yalnızca standart sürücüleri dağıttığı için bu güncelleştirmeler özellikle kırılgan olabilir. Üretici sürümünün kusursuz çalışmasına rağmen, bu sürücüler kişisel ayarlarınızı bozabilir veya sorunlara neden olabilir.
Microsoft'un Güncelleştirmeleri Göster veya Gizle Sorun Gidericisini (doğrudan indirme) kullanarak sorunlu hale gelen sürücü güncellemelerini giderebilir ve engelleyebilirsiniz..
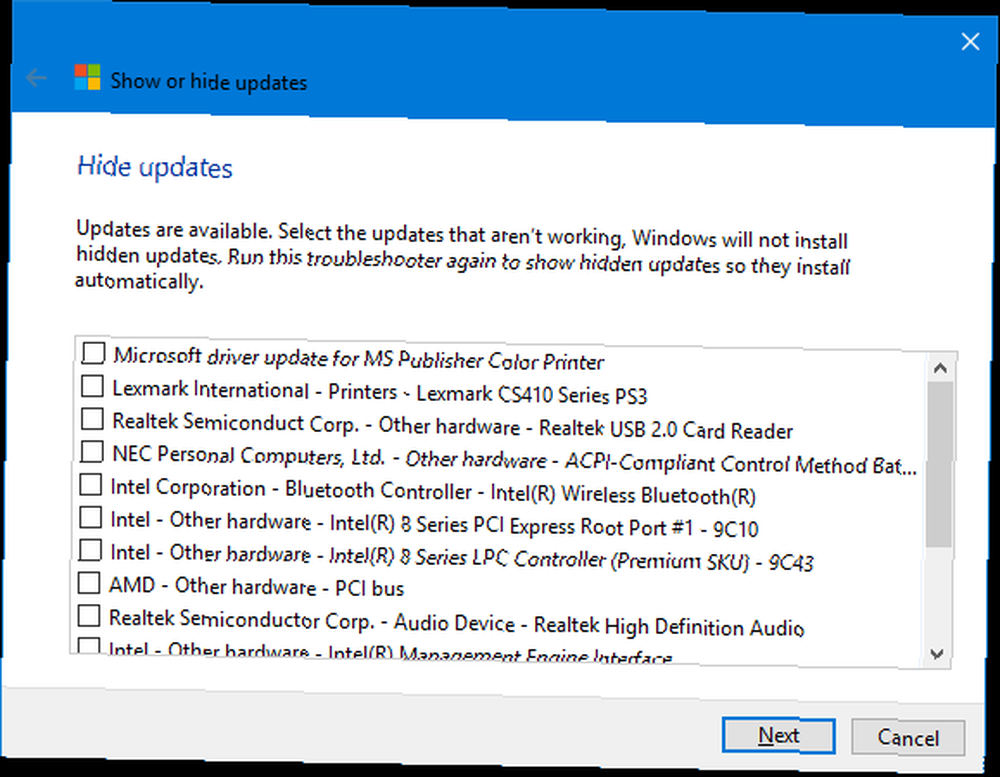
Ayrıca, Windows 10 sürücü güncelleme kılavuzumuzda ayrıntılı olarak anlattığımız gibi, zarar verici sürücü güncellemelerini manuel olarak geri alabilir, yeni sürücüler yükleyebilir ve gelecekteki sürücü güncellemelerini engelleyebilirsiniz. Windows 10'daki Sürücü Güncellemelerini Geri Al Windows 10 Kötü bir Windows sürücüsü gününüzü mahvedebilir. Windows 10'da, Windows Update donanım sürücülerini otomatik olarak günceller. Sonuçlara katlanırsanız, sürücünüzü nasıl geri alacağınızı ve geleceği nasıl engelleyeceğinizi gösterelim… .
Otomatik Microsoft Mağazası Uygulama Güncellemelerini Devre Dışı Bırak
Çok uzun zaman önce, Windows Mağazası uygulamaları için otomatik güncelleştirmelerin nasıl devre dışı bırakılacağı ile ilgili uzun bir kılavuz yayınladık. Windows 10'da Otomatik Uygulama Güncellemelerini Kapatma Windows 10'da Otomatik Uygulama Güncellemelerini Kapatma Sistem güncellemelerini devre dışı bırakmanız önerilmez. Ancak, gerekirse, Windows 10'da nasıl yaptığınız. Kısa bir süre sonra, Microsoft bu seçeneği Windows 10'un Pro sürümünün kullanıcıları için süper basitleştirdi (yükseltme ipuçları için yukarıya bakın); makaleyi güncelledik.
Kısaca, Windows 10 Pro kullanıcıları olarak, Microsoft Mağazası, üç noktalı menü simgesine tıklayın (Daha fazla gör) profil resminizin yanında Ayarlar, ve dön Uygulamaları otomatik olarak güncelle kapalı.
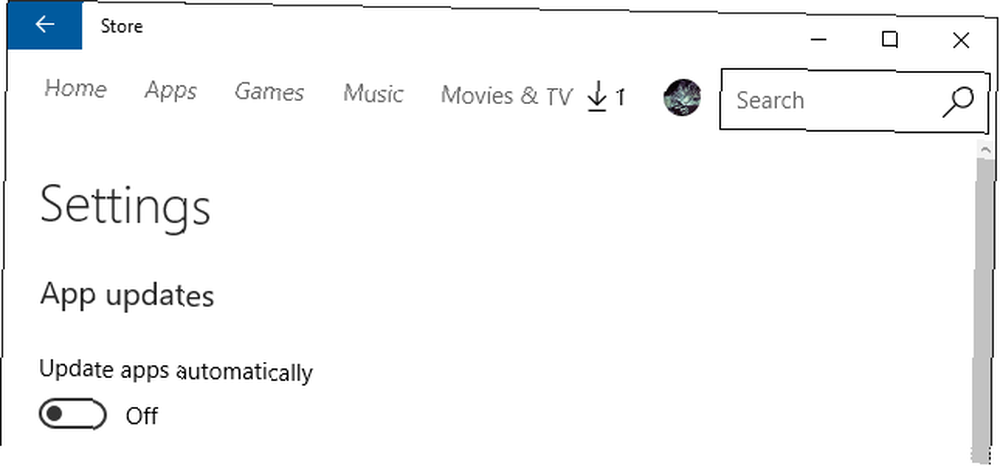
Güncelleştirmeleri el ile tetiklemek için, Daha fazlasını gör> İndirme ve güncellemeler, basın Güncellemeleri al (Önceden “Güncellemeleri kontrol et”) düğmesine basın ve tarama tamamlandıktan sonra Tümünü güncelle veya tek tek uygulamaları güncelleyerek oku indir çok sağa.
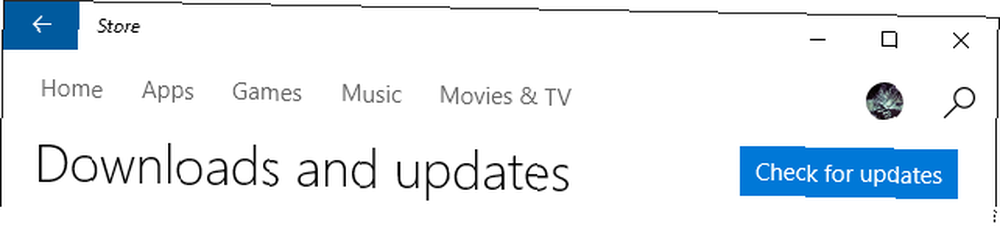
Microsoft Mağazası uygulamalarını güncellememeyi seçmek, bu uygulamaların bir sanal alanda çalıştırılmasından dolayı herhangi bir güvenlik uygulamasına sahip değildir. Bu Windows Programlarını Güvenle Test Etmek İçin En İyi Sandbox Araçları Windows Programlarını Güvenle Test Etmek İçin En İyi Sandbox Araçları Yeni bir programı test ederken, sisteminizi zararlı yazılımlardan korumak. Bu, işletim sisteminin geri kalanıyla etkileşimi kısıtlar. Bununla birlikte, eski bir sürüme sadık kalarak, düzeltmeleri ya da yeni özellikleri kaçırabilirsiniz.
Yeni Bir Windows Güncellemesi Yakında
Windows 10 güncelleme mania bir lanet olduğu kadar bir nimettir. Bir yandan, Microsoft, işletim sistemini sürekli olarak iyileştirebilir ve kullanıcıları, oynayabilecekleri yeni seçenek ve özelliklerle kutsayabilir. Öte yandan, güncellemeler de istenmeyen sonuçlara yol açabilir. 7 Varsayılan Windows 10 Hemen Kontrol Etmeniz Gereken Ayarlar 7 Varsayılan Windows 10 Hemen Kontrol Etmeniz Gereken Ayarlar Microsoft, Windows 10'da bazı şüpheli kararlar aldı. Varsayılan ayarlarından bazıları yalnız bırakılmamalıdır. Size gizliliği nasıl geliştireceğinizi, bant genişliğini nasıl koruyacağınızı, dikkat dağınıklığını azaltacağınızı ve daha fazlasını nasıl yapacağınızı gösteriyoruz. veya eski yazılımları ve özellikleri kaldırın Windows 10 İsteğinize Karşı Yazılımı Otomatik Olarak Kaldırabilir mi Windows 10, İsteğinize Karşı Yazılımı Otomatik Olarak Kaldırabilir mi Windows 10 uyumlu olduğunu düşünmeyen yazılımı kaldırıyor. Etkilendin mi Hangi uygulamaları kaybedebileceğinizi ve nedenini size gösteriyoruz. takdir ettin.
Peki, bir sonraki Windows Update için hazır mısınız? Şimdiye kadarki en sıkıntılı Windows Update deneyiminiz neydi? Sorunlarla karşılaşırsanız, sıkışmış bir Windows Update'i çözmenin yolları olduğunu unutmayın 5 Kolay Adımda Windows Update Sorunlarını Çözme 5 Kolay Adımda Windows Update Sorunları Nasıl Çözülür Windows Update sizin sorununuzu çözdü mü? Belki de indirme işlemi kilitlendi veya güncelleme yüklenmeyi reddetti. Windows 10'da Windows Update ile ilgili en sık karşılaşılan sorunları nasıl çözeceğinizi göstereceğiz.. .











