
Michael Fisher
0
1701
503
Wi-Fi ağınıza bağlanıyor ve unutuyorsanız, yanlış yaptınız. Windows 10'da Wi-Fi'inizle çok şey yapabilirsiniz. Sizin için en iyi ipuçlarını ve püf noktalarını topladık.
Wi-Fi'nizi belirli bir süre boyunca devre dışı bırakıyor, veri kullanımınızı izliyor veya belirli ağların görünmesini engelliyor olsanız da, aşağıdakilerin sizin için yararlı olacağından eminiz.
Paylaşacak kendi Windows 10 Wi-Fi ipucunuz varsa, lütfen yorumlarınızı bize bildirin..
1. Ayarlanan Bir Süreden Sonra Wi-Fi'yi Yeniden Açın
Wi-Fi'nizi her zaman istemeyebilirsiniz. Belki de pil ömrünü korumanız gerekir Pil ömrü için Windows 10 Nasıl Optimize Edilir Pil ömrü için Windows 10 Nasıl Optimize Edilir Pil ömrü mobil cihazlar için oldukça önemli bir faktördür. Windows 10, güç ayarlarını yönetmek için yeni özellikler sunarken, varsayılan değerlerin mutlaka en iyi pil ömrüne katkıda bulunmasına gerek yoktur. Bunu değiştirme zamanı. ya da dikkat dağıtıcı şeylerle uğraşmak istemiyorum. Durum ne olursa olsun, tekrar açmayı hatırlamanıza gerek yok. Bunun yerine, bir süre geçtikten sonra Windows'un Wi-Fi'nizi otomatik olarak açmasını sağlayabilirsiniz.
Bunu yapmak için Windows tuşu + I Ayarlar’ı açmak için Click Ağ ve İnternet> Wi-Fi. Wi-Fi bağlantısını kapalı.
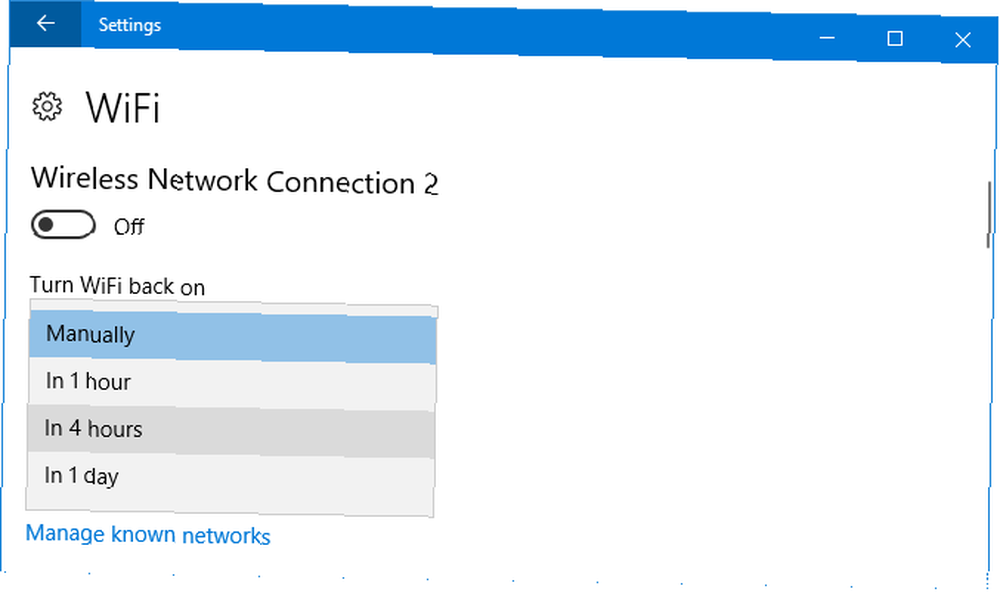
Bir açılır pencere WiFi'yi tekrar aç sonra tekrar görünecek. Varsayılan olarak bu, el ile, ama arasından seçim yapabilirsin 1 saat içinde, 4 saat içinde, ve 1 gün içinde.
Wi-Fi'nizi Görev Çubuğu simgesiyle devre dışı bırakırsanız, aynı seçenekleri göreceksiniz.
2. Ağ Hızlarını Kontrol Edin
Ağ bağdaştırıcısı, sisteminizin bir ağ arasında arabirim oluşturmak için kullandığı bir donanımdır. PCI-e Kablosuz Ağ Adaptörleri ve USB Kablosuz Çözümlerinin Artıları ve Eksileri PCI-e Kablosuz Ağ Adaptörleri ve USB Kablosuz Çözümlerinin Artıları ve Eksileri İhtiyaçları bilgisayarınıza kablosuz ağ eklemek için? İki seçeneğiniz var: PCI-e ağ bağdaştırıcıları veya USB kablosuz çözümler. Her birinin avantaj ve dezavantajlarına bir göz atalım. . Ağ bağdaştırıcısının maksimum alma ve gönderme hızını öğrenmek istiyorsanız, bu.
İlk önce Windows tuşu + X ve tıklayın Komut istemi. Sonra aşağıdaki komutu kopyalayıp yapıştırın:
netsh wlan arayüzleri göster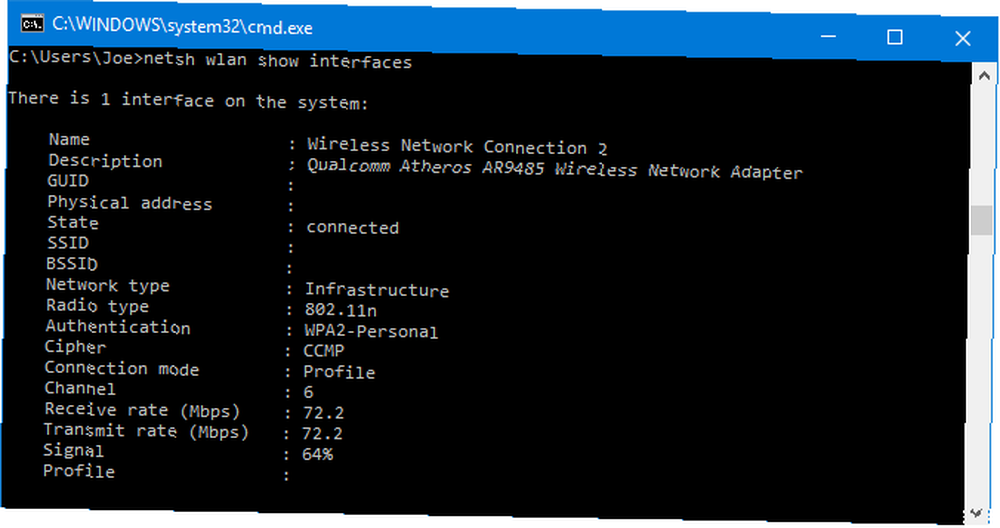
Bu, sisteminizdeki tüm ağ adaptörlerini ve bunların ayrıntılarını listeler. Çizgiyi kontrol et Alma hızı (Mbps) ve Aktarım hızı (Mbps) ağ bağdaştırıcınızın sınırları için. Unutmayın, bu sadece donanımın idare edebileceği şeydir, İnternet sağlayıcınıza ne için ödeme yaptığınızı değil.
Ağınızın gerçekte ne yaptığını görmek için Microsoft'un ücretsiz Ağ Hızı Testi uygulamasını edinin..
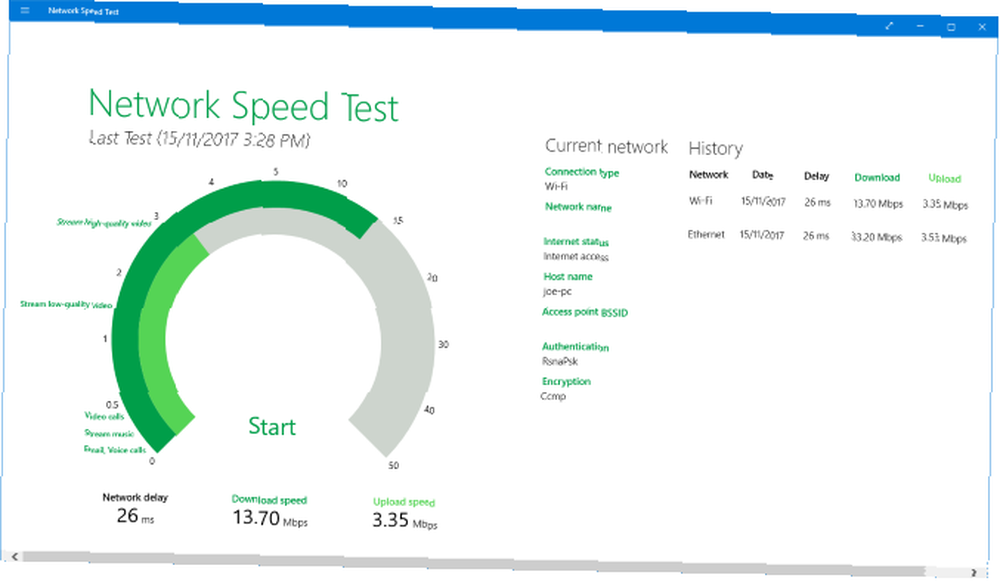
Tek yapmanız gereken uygulamayı başlatmak. başla, ve tamamlanması için yarım dakikadan az bekleyin. Sonra görüşürüz İndirme hızı ve Yükleme hızı.
3. Mobil Hotspot Oluşturma
Bilgisayarınızda bir Ethernet bağlantınız varsa, bunu bir mobil bağlantı noktası oluşturmak için kullanabilirsiniz. Basitçe söylemek gerekirse, bu, bağlantınızı Wi-Fi aracılığıyla bağlanmaları için diğer cihazlarla paylaşmanıza olanak tanır.
Başlamak için Windows tuşu + I Ayarlar’ı açmak için Şu yöne rotayı ayarla Ağ ve İnternet> Mobil erişim noktası.
Burada bir kez, Ethernet bağlantınızın seçili olduğundan emin olun. İnternet bağlantımı paylaş yıkılmak. Aksi takdirde işe yaramaz.
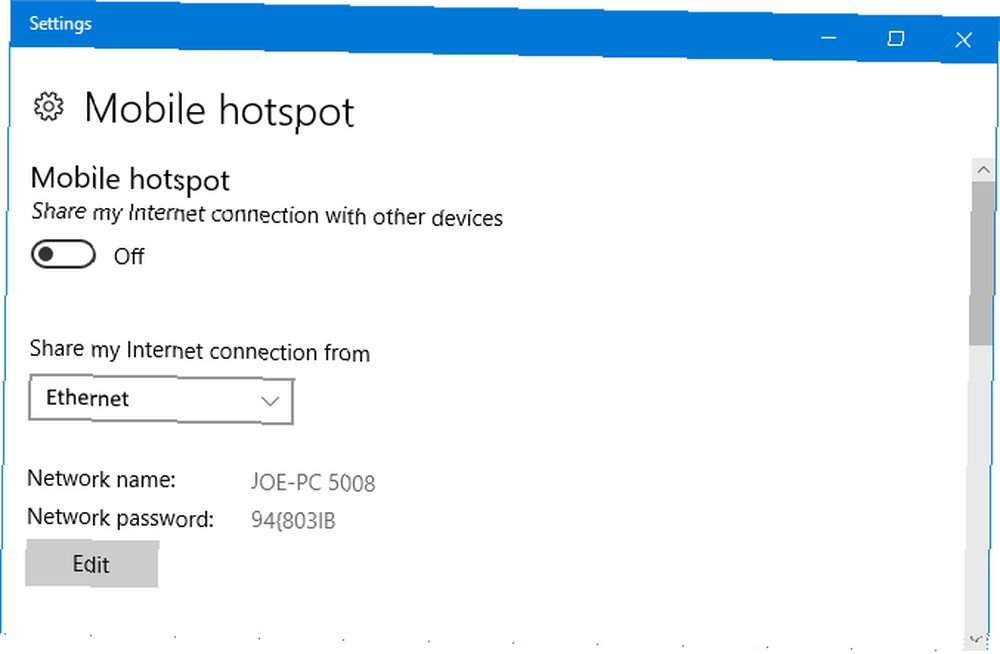
Windows'un size otomatik olarak bir Ağ adı ve Ağ şifresi. Bunlar, sizinle bağlantı kuran cihazların kullanması gereken detaylardır. Click Düzenle İsterseniz bunları değiştirmek için.
Diğer cihazların mobil etkin noktanızı etkinleştirmeden açmasını istemiyorsanız, Uzaktan aç için kapalı.
Hazır olduğunuzda, kaydırın Mobil etkin nokta için üzerinde. Bir seferde en fazla sekiz cihaz bağlanabilir.
4. Klavye Kısayollarıyla Wi-Fi arasında geçiş yap
Wi-Fi bağlantınızı hızlı bir şekilde etkinleştirmek ve devre dışı bırakmak istiyorsanız, bunu yapmanın en iyi yolu klavye kısayollarıyla Windows Klavye Kısayolları 101: En İyi Rehber Windows Klavye Kısayolları 101: En İyi Rehber Klavye kısayolları saatlerce zaman kazandırabilir. Çalışmanızı hızlandırmak için evrensel Windows klavye kısayollarına, belirli programlara yönelik klavye numaralarına ve diğer bazı ipuçlarına hakim olun. . Klavyenizin zaten bir dizüstü bilgisayarda bir işlev tuşu olduğunu zaten bulabilirsiniz, ancak okumaya devam etmeyin..
Sağ tık masaüstünüze gidin ve Yeni> Kısayol. Aşağıdakileri girin:
netsh arabirimi arabirim adı ayarla = "CHANGEME" admin = devre dışıKapatmanız gerekecek BENİ DEĞİŞTİR Wi-Fi bağlantınızın adı için Bunun ne olduğunu bilmiyorsanız, Wi-Fi simgesine tıklayın kullanılabilir tüm bağlantıların listesini görmek için Görev çubuğunuzda.
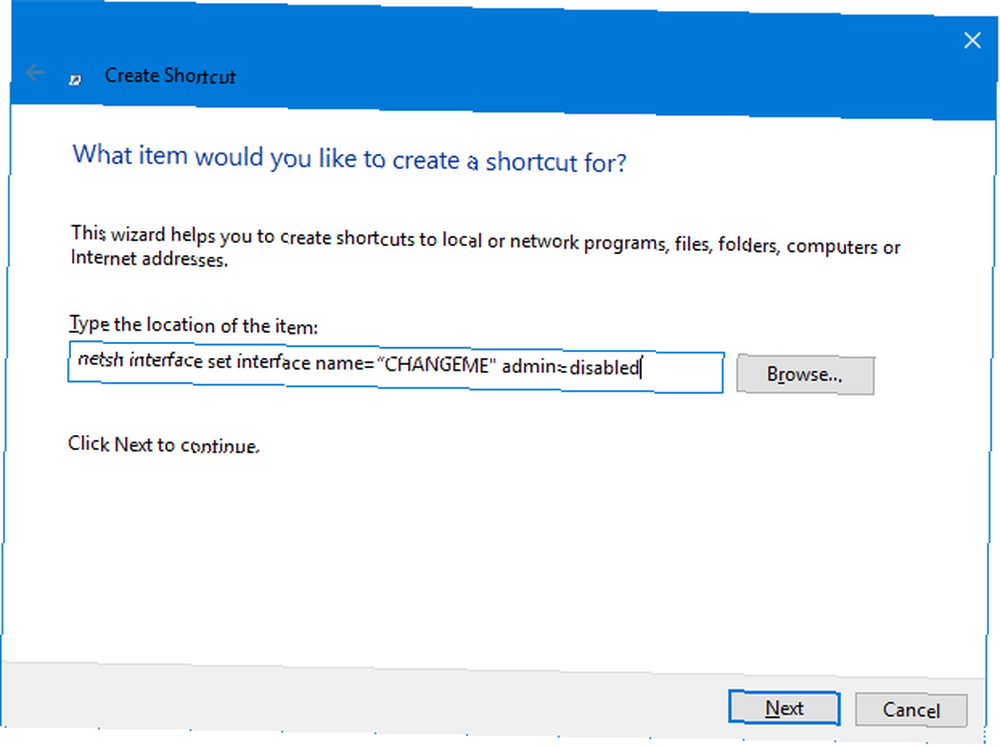
Click Sonraki. Bu, Wi-Fi'yi devre dışı bırakmak için bir kısayol olacaktır, bu nedenle uygun bir ad verin. Click Bitiş.
Wi-Fi'yi etkinleştirmek için bir kısayol oluşturmak için yukarıdakiyle aynı işlem yapılır, ancak bunun yerine aşağıdakileri girin:
netsh arabirimi arabirim adı ayarla = "CHANGEME" admin = etkinYine, çıkmayı unutma BENİ DEĞİŞTİR Wi-Fi adınızla.
Bir kez yapıldığında, her iki kısayolun da yönetici olarak çalışması için ayarlanması gerekir.. Sağ tık Her kısayol Özellikler> Gelişmiş…> Yönetici olarak çalıştır> Tamam.
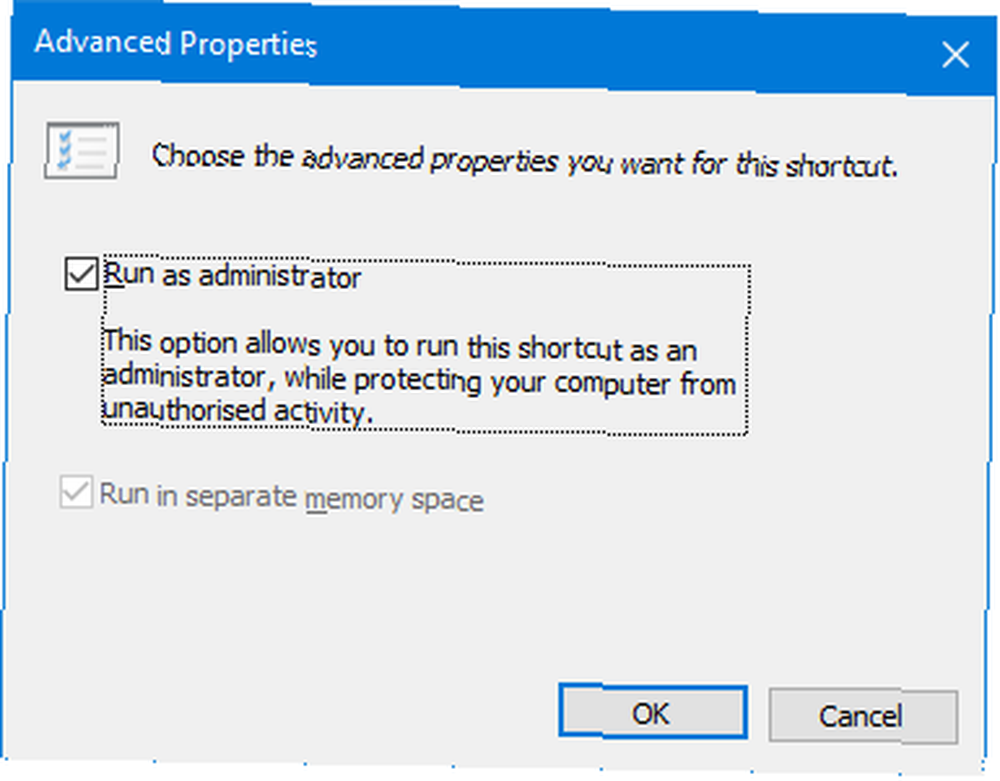
Özellikler’deyken, içinde Kısayol tuşu. Bu kısayolu etkinleştirmek için kullanmak istediğiniz tuş kombinasyonuna basın. Bittiğinde, tıklayın tamam.
5. Ölçülü Bağlantı Kullan
Wi-Fi bağlantınızı ölçülen olarak ayarlayabilirsiniz Wi-Fi ve Ethernet Bağlantınızı Windows 10'da Ölçülen Olarak Ayarlama Wi-Fi ve Ethernet Bağlantınızı Windows 10'da Ölçülen Olarak Ayarlama Windows 10'da, Wi - Fi ayarlarınızı Ölçülen Fi veya Ethernet bağlantısı. Bu veri tüketimini Windows Update ve diğer arka plan uygulamaları ile sınırlayacaktır. İşte nasıl ayarlayacağınız. . Bu, ihtiyaç duymadığınız veya istemediğiniz şeylerle verilerinizin boşa harcanmasına engel olur.
Örneğin, güncellemeleri otomatik olarak indirmez, Başlangıç döşemelerini yeniler veya OneDrive verilerini senkronize etmez.
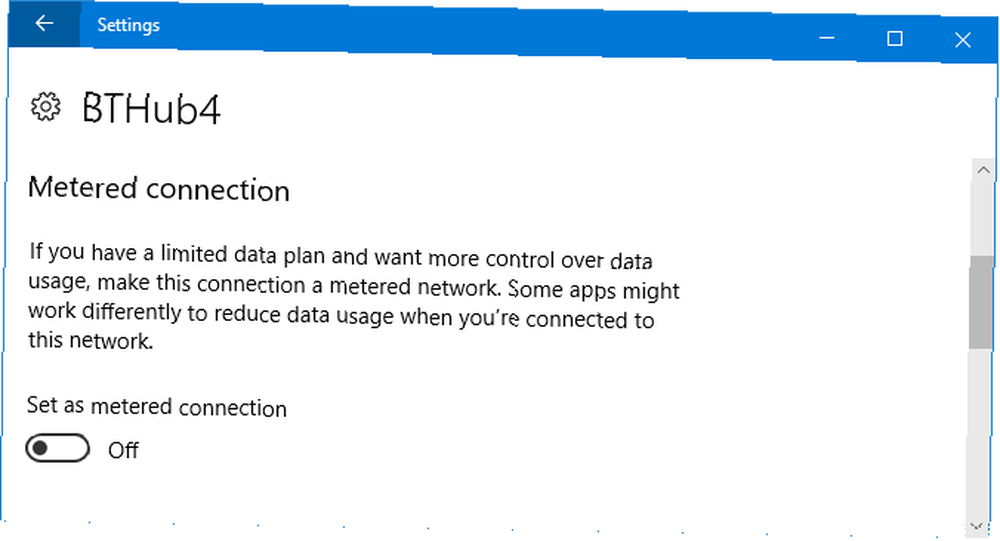
Bunu etkinleştirmek için Windows tuşu + I Ayarlar’ı açmak için Git Ağ ve İnternet> WiFi> Bilinen ağları yönet.
Burada bir kez listeden Wi-Fi bağlantınızı seçin ve Tamam Özellikleri. Sonunda, slayt Ölçülü bağlantı olarak ayarla için üzerinde.
Verilerin korunmasına ilişkin diğer tavsiyeler için, veri kullanımını ve internet bant genişliğini sınırlama hakkındaki makalemize bakın. Windows'ta Veri Kullanımı ve İnternet Bant Genişliğini Sınırlama Windows'ta Veri Kullanımı ve İnternet Bant Genişliğini Sınırlama veri sınırı, bant genişliğinizi yönetmeniz gerekir. Windows’taki zararlı uygulamaları nasıl sınırlandıracağınızı gösteriyoruz. .
6. Bazı Wi-Fi Ağlarını Engelleyin
Belirli Wi-Fi ağlarının adlarına bağlı olarak bilgisayarınızda görünmesini engelleyebilirsiniz. Bu, kullanıcıların yalnızca onayladığınız ağlara bağlanabilmesini veya görebilmesini istediğinizde kullanışlıdır. Belki de Wi-Fi ağ adı, birinin sandığı kadar komik değildir Komşularınızı Etkilemek İçin 50 Komik Wi-Fi İsmi 50 Komşularınızı Etkilemek İçin Komik Wi-Fi İsmi İyi bir WLAN adı, kendi ağınızı bulmanızı kolaylaştırır ama çevrenizdeki herkes için eğlenceli bir Wi-Fi adı eğlenceli. .
Başlamak için Windows tuşu + X ve tıklayın Komut İstemi (Yönetici).
Yalnızca belirli ağların görünmesine izin vermek için bu komutu kopyalayıp yapıştırın:
netsh wlan süzgeç izni ekle = ssid izin ver = "CHANGEME" ağ türü = altyapıDeğiştirmek BENİ DEĞİŞTİR İzin vermek istediğiniz Wi-Fi şebekesinin adı için. Diğer ağlara izin vermek için bu komutu birçok kez çalıştırabilirsiniz..
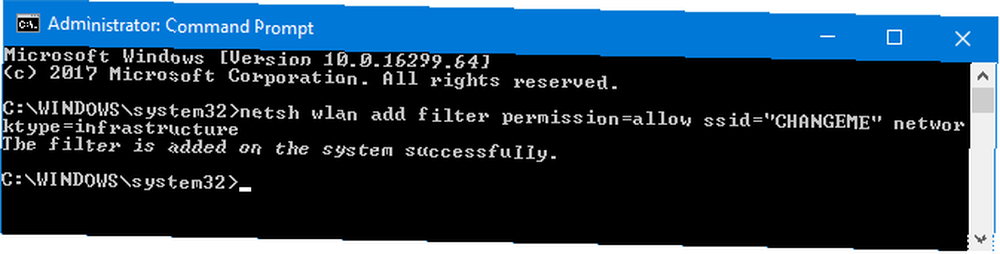
Hazır olduğunuzda, diğer tüm ağların görünmesini engellemek için bu komutu çalıştırın:
netsh wlan süzgeç izni ekle = denyall networktype = altyapıAlternatif olarak, yalnızca belirli ağları engellemek istiyorsanız, şunu kopyalayıp yapıştırın:
netsh wlan filtre ekle izin = blok ssid = "BENİ DEĞİŞTİR"networktype = altyapıdeğiştirmek BENİ DEĞİŞTİR Engellemek istediğiniz Wi-Fi şebekesinin ismiyle.
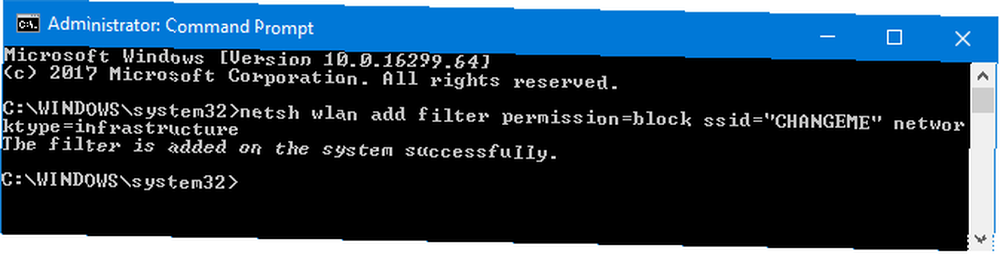
Bu komutlardan herhangi birini ters çevirmek için tekrar çalıştırın, ancak eklemek ile silmek.
Tüm etkin filtrelerinizin listesini görmek için şunu çalıştırın:
netsh wlan show filtreleri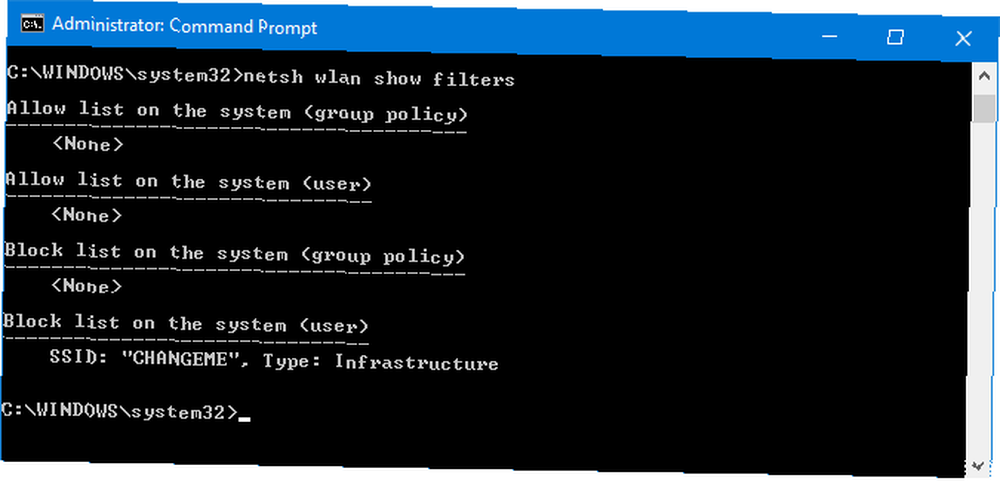
7. Veri Kullanımını İzleyin
Sisteminizdeki her uygulamanın ne kadar veri kullandığını öğrenmek istiyorsanız, bu basit. Windows 10, veri kullanımınızı son 30 gün içinde gösterecek.
Basın Windows tuşu + I Ayarlar’ı açmak için Git Ağ ve İnternet> Veri kullanımı> Kullanım ayrıntılarını görüntüleme. Kullan Kullanım alanını göster seçmek için açılır menü Kablosuz internet.

30 günlük hesaplamayı sıfırlamak istiyorsanız, Tamam Kullanım istatistiklerini sıfırla.
Ağ kullanımını gerçek zamanlı olarak görmek için tuşuna basın. CTRL + ÜstKrkt + Esc Görev Yöneticisi'ni açmak için Üzerinde Süreçler sekmesine bakın Ağ Her uygulamanın ve arka plan işleminin Megabayt / saniye kullanımını görmek için sütun.
Kablosuz, Fo, Fum
Umarım, Windows 10'da Wi-Fi bağlantınızı nasıl yöneteceğiniz konusunda yeni bir şeyler öğrendiniz. Sürekli gelişen bir işletim sistemi olduğundan, gelecekte daha da fazla özellik bulunabilmesi olasıdır..
Wi-Fi konusunda daha da fazla tavsiyeniz varsa, ağ bağlantınızı en iyi şekilde nasıl güvence altına alacağınız konusundaki makalelerimizi inceleyin. 7 Yönlendiricinizi ve Wi-Fi Ağınızı Birkaç Dakikada Güvenceye Almak İçin Basit İpuçları Dakikalar Arası Ağ Wi-Fi trafiğinizi dinleyen ve dinleyen biri, şifrelerinizi ve kredi kartı numaralarınızı çalmak mı? Birisinin olup olmadığını bile biliyor musun? Muhtemelen hayır, bu yüzden 7 basit adımda kablosuz ağınızı güvence altına alın. ve daha güçlü bir sinyal için güçlendirici nasıl kullanılır? Bir Güçlendirici veya Genişletici Kullanarak Ev Wi-Fi Güçlendirin Evinizi Güçlendirin Wi-Fi Bir Güçlendirici veya Genişletici Kullanma Wi-Fi, ulaşılması zor olana kadar başarısız Evinizin köşeleri. Bu ekstra erişimi elde etmenin iki kolay yolu vardır: genişleticiler ve güçlendiriciler. .
Bu Wi-Fi ipuçlarından hangisi sizin için en faydalı olacak? Bizimle paylaşacak kendin var mı??











