
Michael Fisher
0
3628
111
Adobe Illustrator, grafik tasarım çalışmaları için en iyi programdır; hem profesyoneller hem de amatörler için. Ancak bu kadar derinlemesine bir uygulama, basit şeyler yapmanın en hızlı yollarının her zaman net olmadığı görülüyor..
İşte sizi her zamankinden daha hızlı tasarlamanızı sağlayacak temel Adobe Illustrator ipuçları ve püf noktaları.
1. Nesneye Birden Çok Vuruş Uygula
Adobe Illustrator, konturu (anahattı) ve dolgusu (merkezi renk) olan vektör nesneleri etrafında oluşturulmuştur. Illustrator'da nispeten yeniyseniz, nesnelerin birden fazla konturu ve dolgusu olabileceğini farketmeyebilirsiniz..
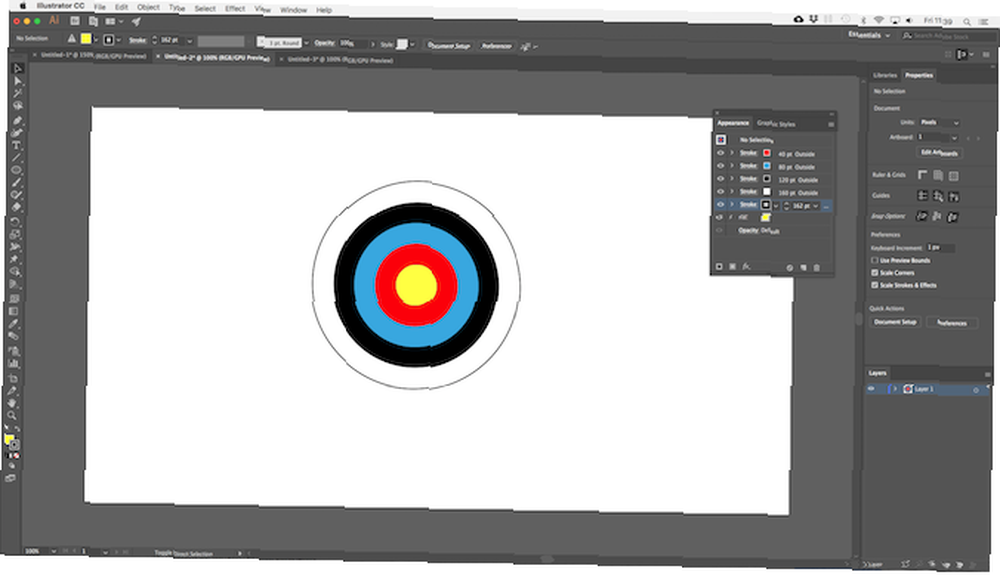
Bu hedef tahtası resmi, birleştirilmiş birçok farklı nesneden yapılmış gibi görünebilir. Aslında, bu bir nesne. Sarı dolgulu ve kırmızı, mavi, siyah, beyaz ve siyah konturlu bir daire.
İşte nasıl yapıldığı:
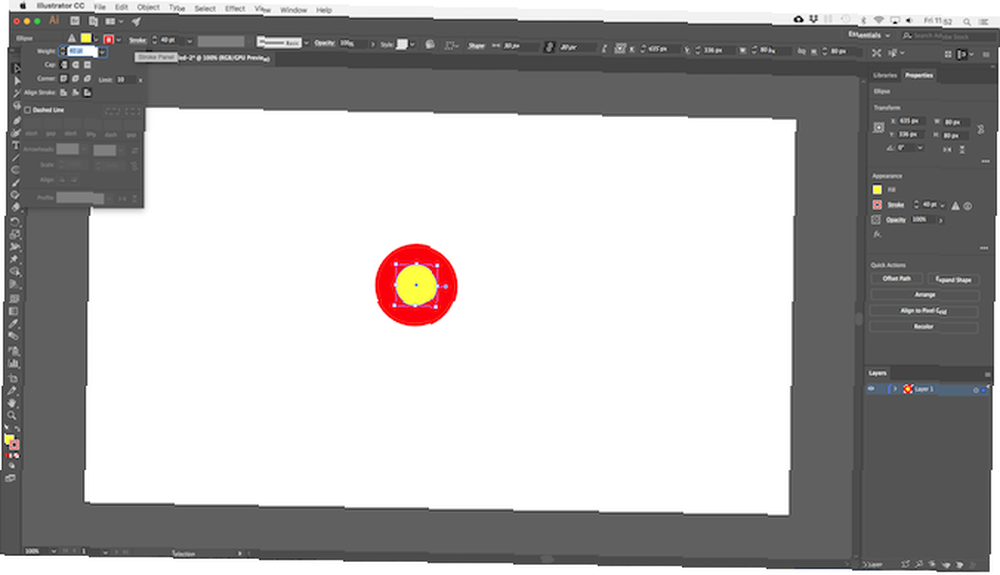
80px'lik daireyi çiziniz. Dolguyu sarı, konturu 40pt genişliğinde kırmızı olarak ayarlayın. Altındaki noktalı çizgiyi tıklayın. inme seçenek ve ayar Konturu Hizala için Konturu Dışa Hizala.
Şimdi aç Görünüm Pencere menüsünden panel Üst Karakter + F6. Konturu seçin ve tıklayın Seçili Öğeyi Çoğalt. Bu, mevcut vuruşun üzerinde bir kopya oluşturur.
Aşağıdakini seçin (orijinal vuruşun yukarıda olmasını istiyoruz) ve rengi maviye ve boyutu 80pt'ye ayarlayın. O zaman bunu çoğalt.
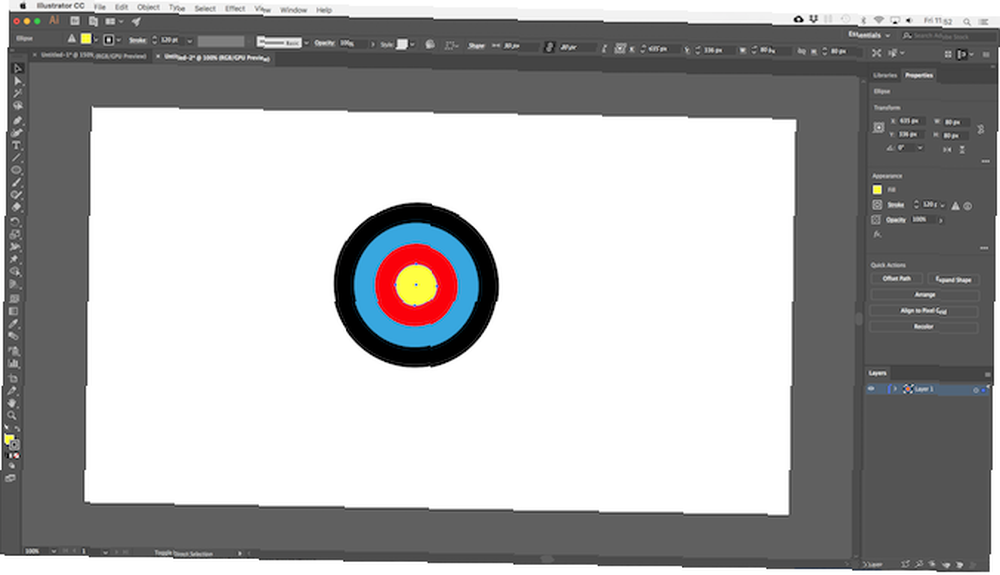
Her seferinde rengi değiştirip konturun boyutuna 40pt ekleyerek işlemi tekrarlayın. Son vuruş için, sadece 2pt ekstra ekleyin.
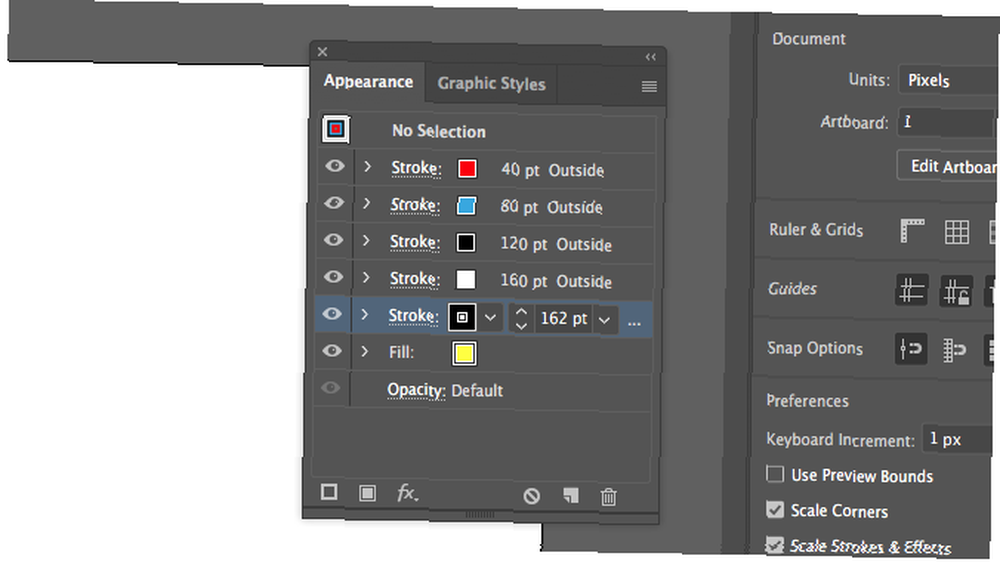
Başka birçok seçenek var. Degrade ve doku dolgularını birleştirebilir, efektler ekleyebilir, öğelerin opaklığını değiştirebilir ve daha fazlasını yapabilirsiniz. Ayrıca, efekti görmek için konturların görüntüye yerleştirilme sırasını da oynayabilirsiniz. Sadece onları sürükleyip bırakma konumuna getirin.
Özelliğe alışınca, nispeten basit nesneler oluşturmak için çok sayıda öğeyi birleştirmek yerine çok daha kolay hale gelir.
2. Desenler ve Dokular Kolay Yolu yapın
Desenler ve dokular oluşturmak, el ile yaptığınızda zaman alıcıdır. Nasıl kullanılacağını öğrenirseniz, saniyeler içinde yapabilirsiniz Karışım aracı.
İle Karışım aracı nesneleri bir kaç kez tekrarlayabilir, bir şekli diğerine dönüştürebilir veya farklı renkler arasında yumuşak gradyanlar oluşturabilirsiniz. Ve ustalaşmak gerçekten çok basit.
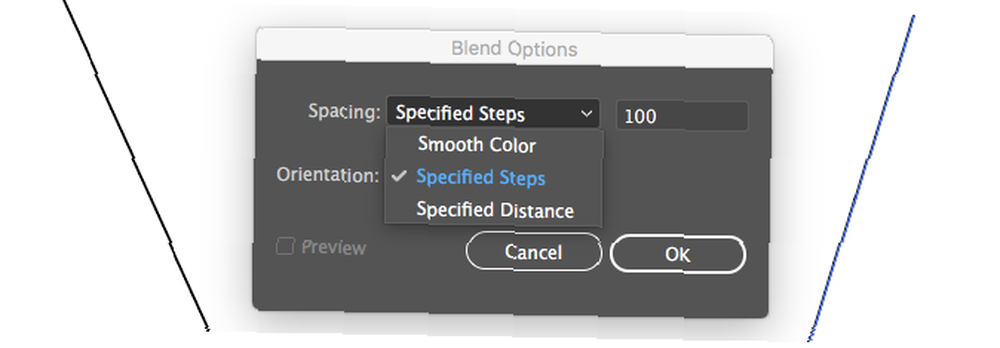
Başlamak için, tuvalinize iki nesne çizin. Şimdi çift tıklayın. Karışım aracı Seçenekler iletişim kutusunu açmak için Set aralık için Belirtilen adımlar ve nesnenin çoğaltılmasını istediğiniz sayıyı girin.
Diğer seçenekler Belirtilen mesafe, tekrarlanan her nesne arasındaki mesafeyi piksel cinsinden belirleyen ve Pürüzsüz Renk İki renk arasında sorunsuzca karıştırmak için.
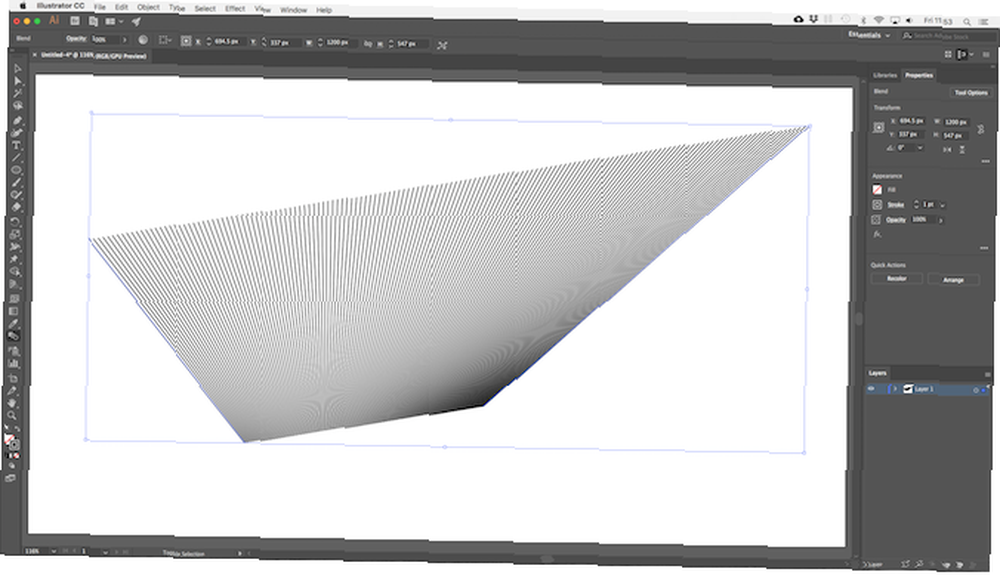
Click tamam. Sonra, Karışım aracı seçiliyse, tuvalinizde ilk nesneyi ve ardından ikincisini tıklayın. Boşluklar otomatik olarak doldurulur.
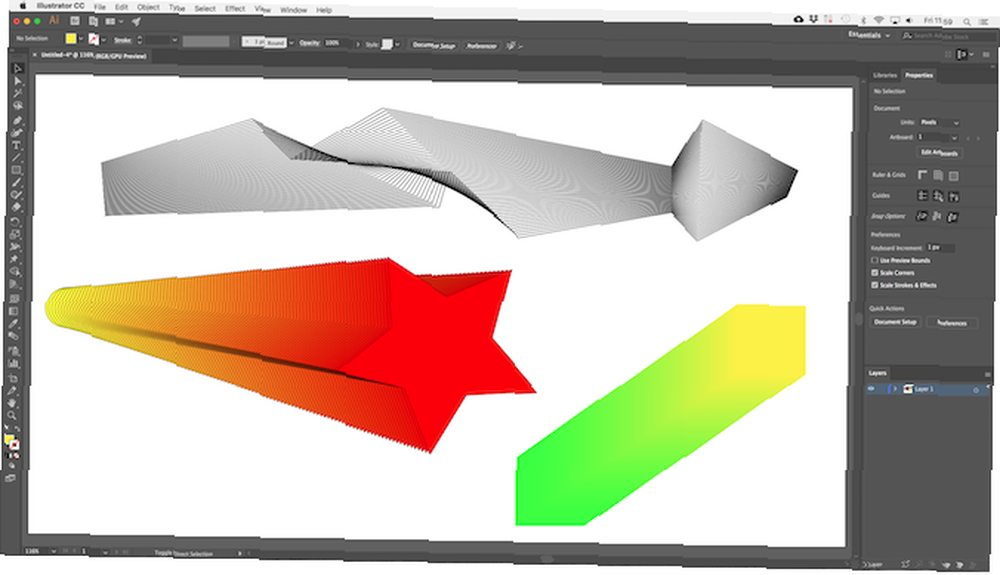
Karışım aracı sadece birkaç istisna dışında, metin dahil hemen hemen her nesne ile çalışır. Neleri başarabileceğinizi görmek için deneme deneyin.
3. Maskeli Nesnelerin Parçalarını Gizle
Öğrenebileceğiniz en iyi Illustrator ipuçlarından biri maskelerin nasıl kullanılacağıdır. Onlar büyük bir zaman tasarrufu. bir Kırpma maskesi, Illustrator'da adlandırıldığı gibi, altındaki nesneyi maskeleyen bir şekildir. Yalnızca maskenin doğrudan altına yerleştirilmiş olan içerik görünür. Her şey gizli.
Maskeler, desenleri, dokuları ve degradeleri şekillerle ve metinlerle çok hızlı ve tahribatsız bir şekilde birleştirmenize olanak sağlar.
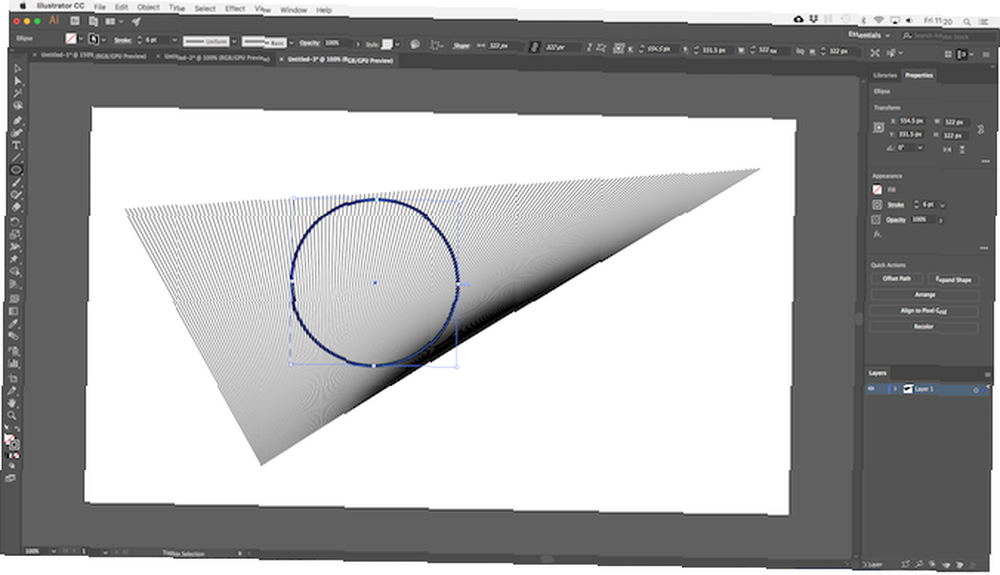
Maskelemek istediğiniz nesneyle başlayın, tuvalinizi açın. Şimdi üstüne yeni bir şekil çizin. Aynı katman üzerinde olduğundan emin olun.
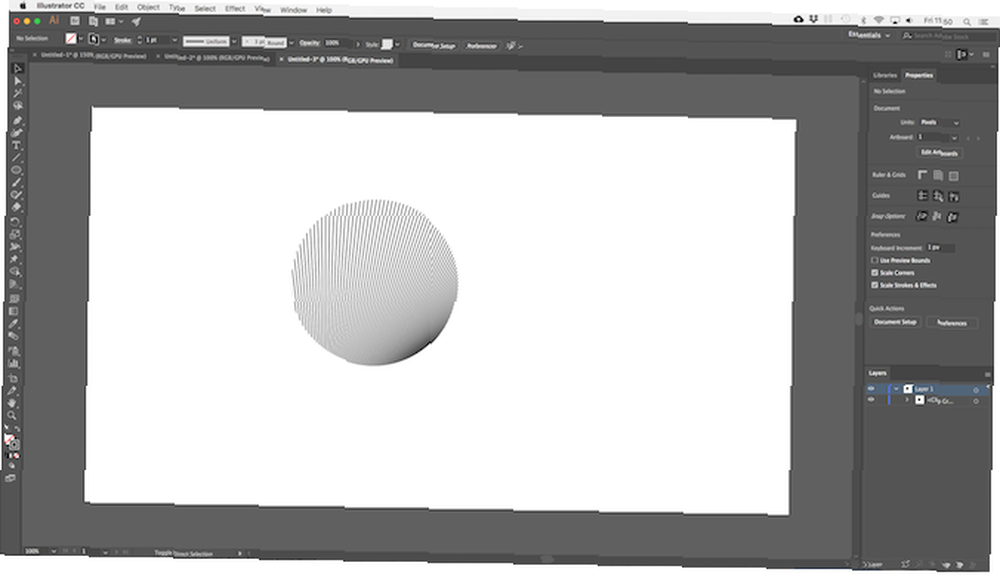
Kullan Seçim aracı Her iki nesneyi de seçmek için İçinde Hızlı İşlemler sağdaki panel, tıklayın Kırpma Maskesi Yap.
Maskeyi veya maskelenen nesneyi istediğiniz zaman yeniden konumlandırabilirsiniz..
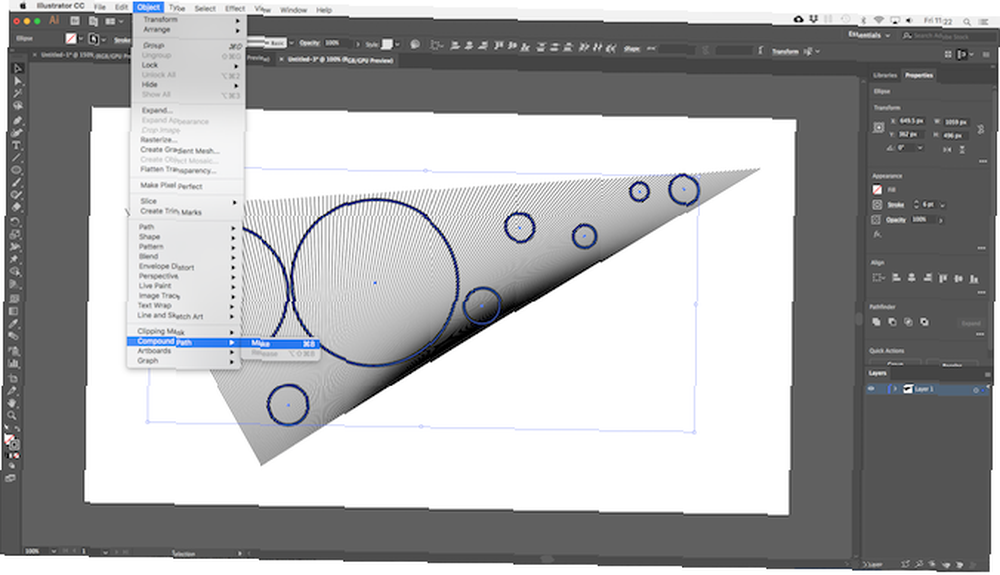
Birden fazla nesneden maske oluşturmak için önce bunları birleştirmeniz gerekir. Dahil etmek istediğiniz tüm nesneleri seçin ve ardından Git Nesne> Bileşik Yol> Yap. Bu onları tek bir şekle dönüştürür.
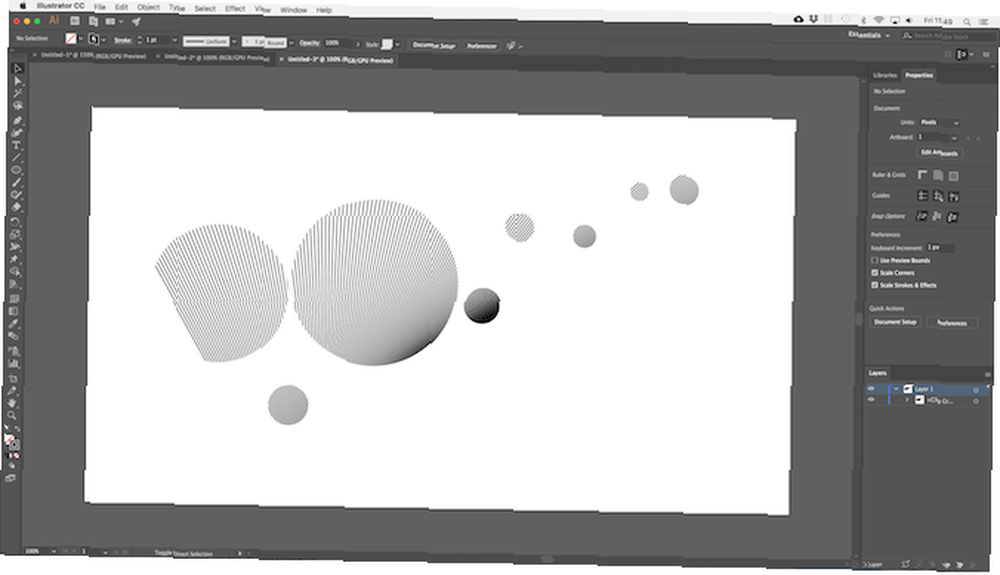
Yeni bileşik yolunuzu ve altındaki nesneyi seçin. İtibaren Hızlı İşlemler panel seçimi Kırpma Maskesi Yap işi bitirmek.
4. Karmaşık Şekiller Nasıl Oluşturulur
Şekiller Illustrator uygulamasının ayrılmaz bir parçasıdır, ancak karmaşık şekiller oluşturmak her zaman zor olmuştur. Sorun tarafından çözüldü Şekil Oluşturucu Aracı.
Şekil Oluşturucu Aracı seçili nesnelerin bir grubunu, çizgilerinin kesiştiği yerde parçalara bölerek çalışır. Yapmanız gereken tek şey, şekline hangi segmentleri dahil etmek istediğinizi ve hangilerini hariç tutmak istediğinizi seçmektir..
İşte açıklamak için basit bir örnek.
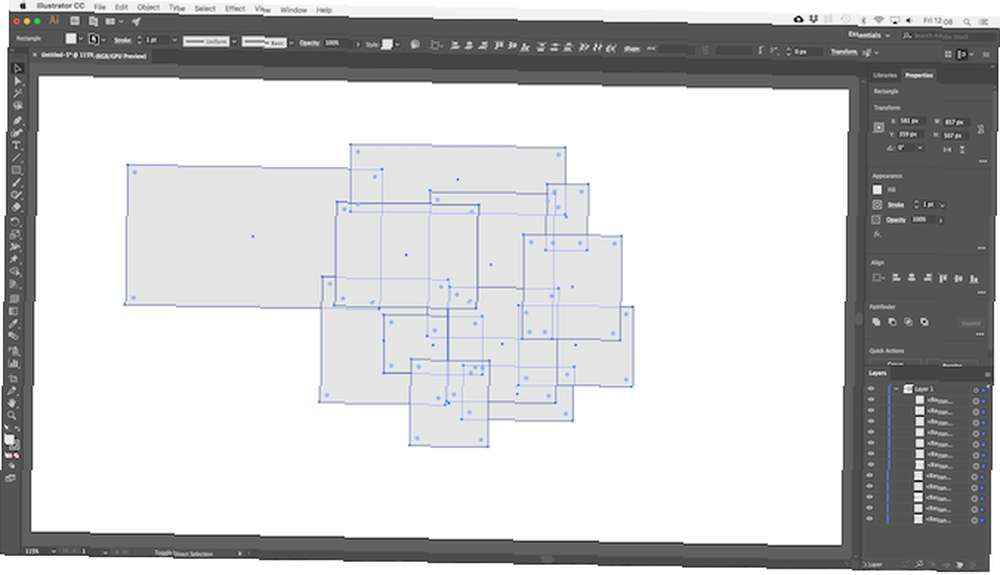
Birkaç çakışan şekiller çizin, ardından Seçim aracı hepsini seçmek için.
Şimdi tıklayın Şekil Oluşturucu Aracı.
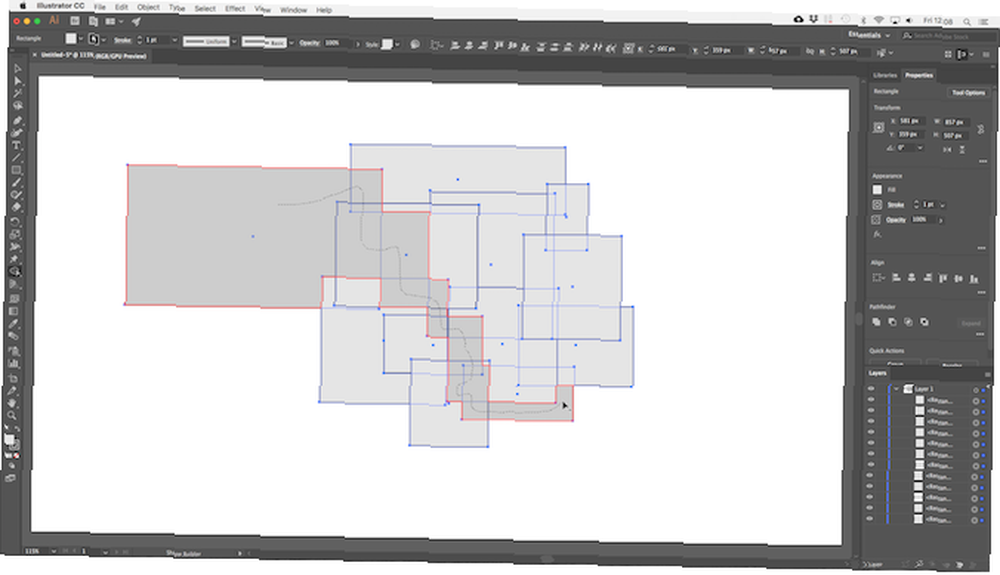
Fare işaretçinizi seçilen nesnelerin üzerine getirdiğinizde, her bir kişiyi göreceksiniz. “bölüm” gölgeli olmak. Basitçe tıklayın ve kendi şekline eklemek istediklerinize sürükleyin.
Herhangi bir gruptan birden fazla karmaşık şekil oluşturabilirsiniz. İstediğiniz sıklıkta tıklayın ve sürükleyin.
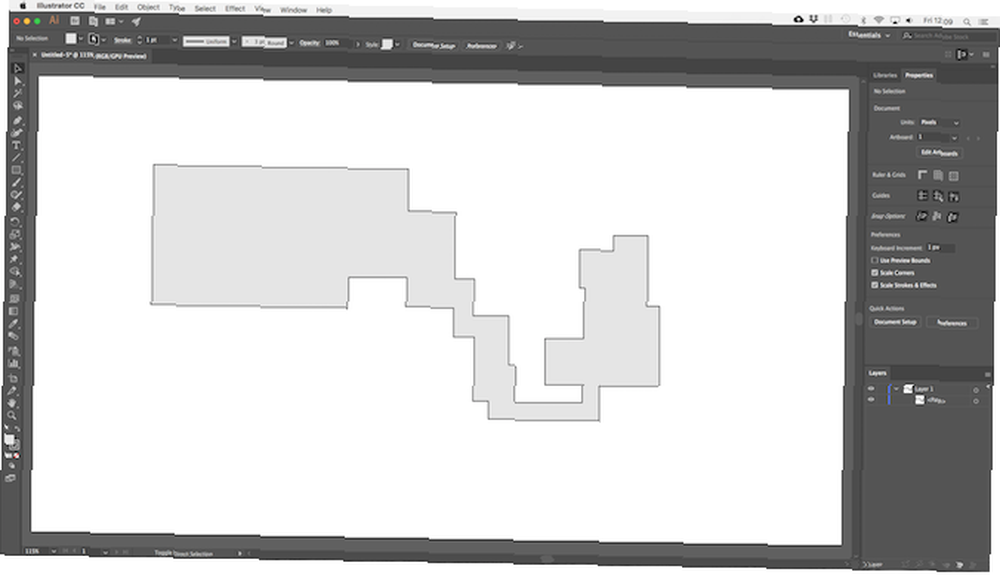
Artık gerek duymadığınız segmentleri silmek için Alt ve içlerine tıklayın.
5. Serbest Çizim Şekilleri Çizin
İşte şekiller oluşturmak için daha hızlı bir Illustrator numarası: serbest çizim yapın.
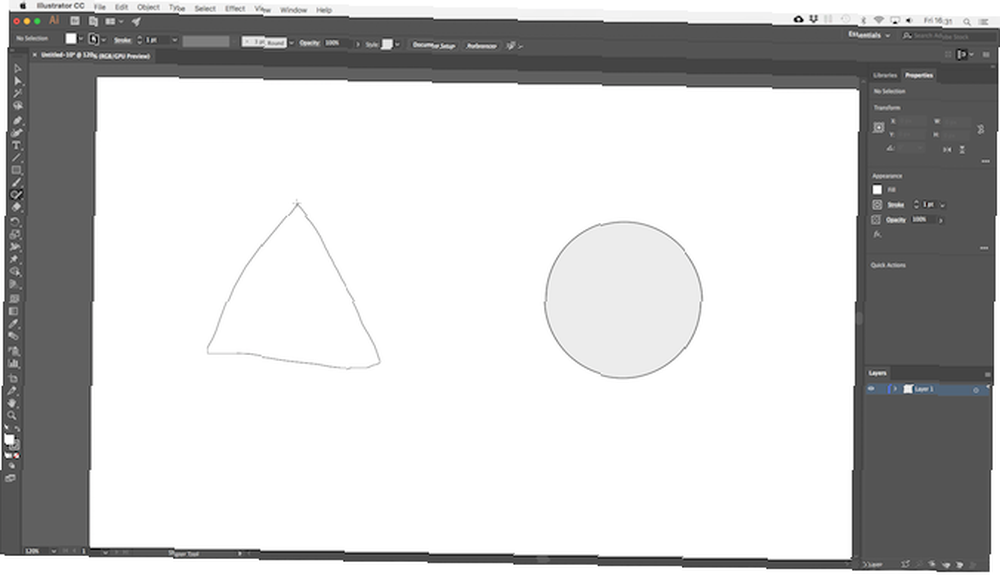
Şekillendirici Aracı Bazı hareketleri tanır. Fareniz veya kaleminizle kaba bir daire, dikdörtgen, üçgen vb. Çizin ve Illustrator bunları mükemmel şekillere dönüştürür.
Ama hepsi bu kadar değil. Kullanabilirsiniz Şekillendirici Aracı bir ek kullanarak şekilleri birleştirmek için “karalama” jest:
- Doldurmasını kaldırmak için bir şeklin içine karalama yapabilirsiniz..
- İçeriye çizik çizin, ardından şekli tamamen silmek için konturun üzerinden geçin.
- Ya da içine karalama yapın ve bunları tek bir şekilde birleştirmek için bağlı şekillerden kesintisiz bir çizgi çizin..
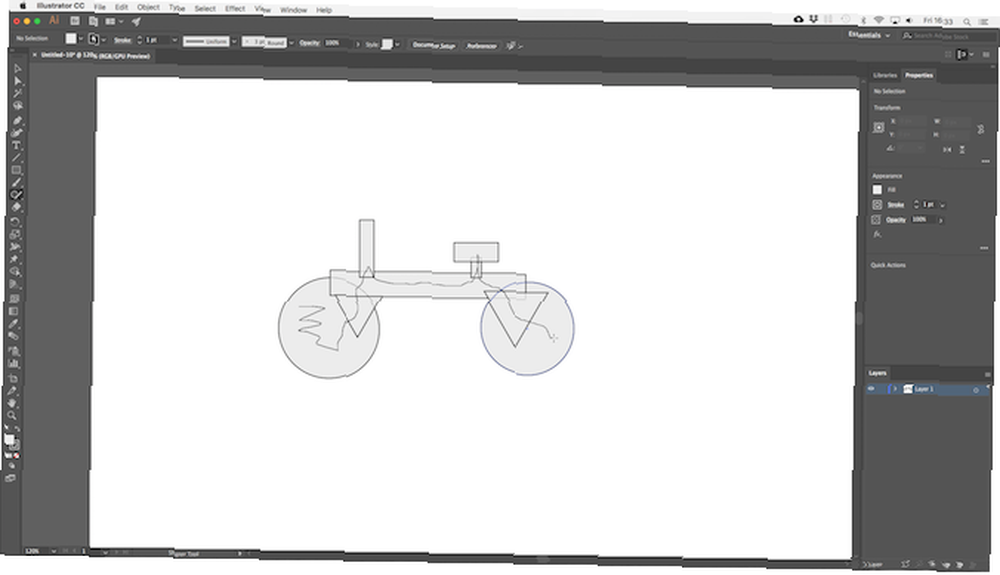
Kullanabileceğiniz diğer seçeneklerden daha az kesin olmasına rağmen, Shaper Aracı kaliteli çizimleri hızlı bir şekilde almanın etkili bir yoludur. En iyi grafik tabletlerden birini satın alırsanız çok kullanacağınız bir araçtır Dijital Tasarım için En İyi Grafik Tabletler ve Grafik Programları Dijital Tasarım için En İyi Grafik Tabletler ve Grafik Programları En iyi grafik tasarım tabletleri ve yazılımlarını tamamladık çizgi filmlere ve diğer dijital sanat türlerine girmek istiyorsanız. .
6. İç Şekilleri çizin
Illustrator uygulamasında, araçlarınızın tuval üzerinde nerede ve nasıl çizileceğini kontrol eden üç Çizim modu vardır. Ekranın sol kenarındaki araç çubuğunun altındaki küçük bir düğme ile bulunurlar.
Varsayılan ayar Normal çiz. Bu, tuval üzerinde herhangi bir yeri çizebileceğiniz anlamına gelir.
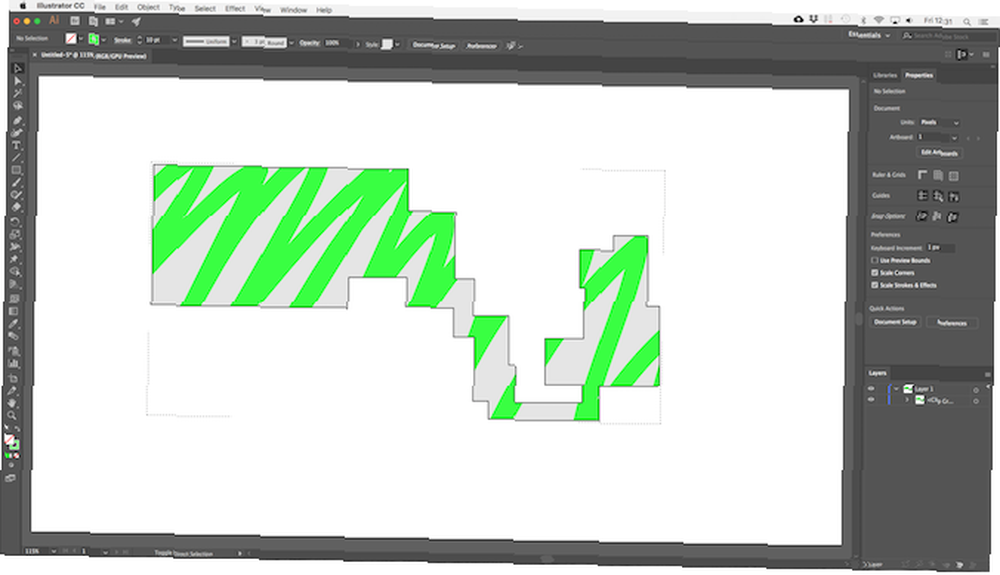
Bir nesne seçin ve Çekmek modu İçinde Çiz. Şimdi, resminize eklediğiniz herhangi bir şey yalnızca o nesnenin sınırları içindeyse görünecektir. Bu etkili bir maskeleme kısayolu ve simgeler, düğmeler veya küçük ayrıntılar üzerinde çalışırken çok kullanışlıdır..
Dışarıda Çiz seçeneğin tam tersi bir etkisi vardır ve katmanlarınızın yeniden sıralanması konusunda endişelenmenize gerek kalmadan görüntünüzün belirli kısımlarını yalıtmanıza ve korumanıza izin verir..
7. Aynı Anda Benzer Nesneleri Düzenleme
Illustrator 19, Global Düzenleme aracı. Bu, şekillerine, boyutlarına, renklerine ve benzerlerine göre benzer nesneleri seçmenize ve hepsini bir kerede düzenlemenize olanak tanır. Aynı nesneyi, simgeyi veya logoyu sayfaya birkaç kez kopyaladığınızda idealdir..
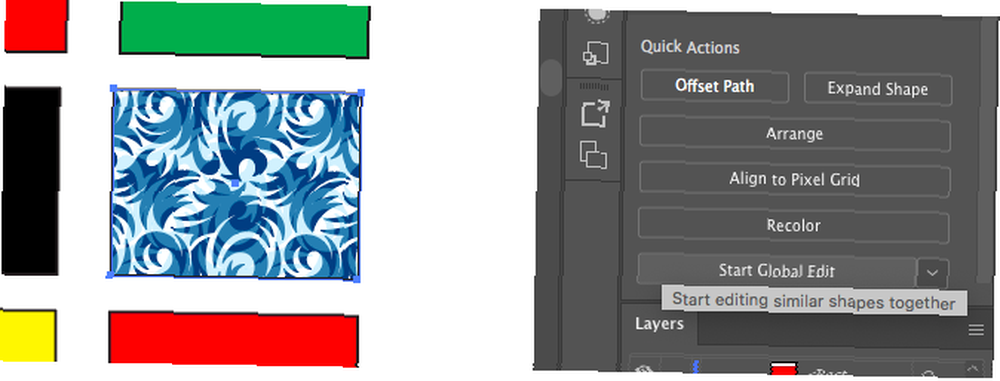
Kullanmak için düzenlemek istediğiniz nesnenin bir örneğini seçin. İçinde Özellikleri paneli seçin Global Düzenlemeye Başlayın. Aynı nesnenin tüm kopyaları da vurgulanır. Şimdi seçtiğiniz nesneyi düzenlemeye başlayın, değişiklikleriniz tüm nesnelere yansıtılacaktır..
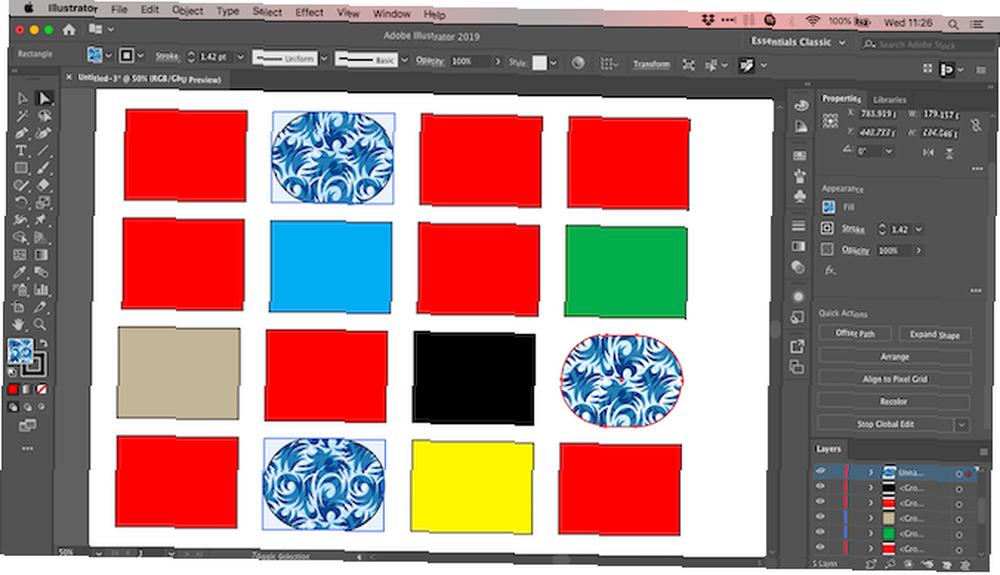
Seçimi ayarlamak için, seçimin yanındaki aşağı oku tıklayın. Global Düzenleme buton. Görünüm seçimi aynı dolgu veya kontura sahip nesnelerle sınırlar ve Boyut sadece aynı boyuttaki nesnelere.
İşiniz bittiğinde, orijinal nesnenin seçimini kaldırın veya Global Düzenlemeyi Durdur içinde Özellikleri panel.
8. Renkleri Hızla Değiştir
Renklerle veya renk şemalarıyla denemeler yaparken, görüntünüzdeki tek bir rengin tüm örneklerini değiştirmeniz gerektiğini genellikle bulacaksınız. Bunu kullanarak hızlı bir şekilde yapabilirsiniz. Resmi Yeniden Renklendir seçenek.
İlk önce rengini değiştirmek istediğiniz nesneyi seçin. Tek bir nesne olabilir. Veya, Aynı Aynı dolgu veya kontur rengini içeren tüm nesneleri seçmek için Adım 8'de belirtilen seçenek. Alternatif olarak, isabet Ctrl + A veya Cmd + A Sayfadaki her şeyi seçmek için.

Sonra, tıklayın Resmi Yeniden Renklendir düğmesi Seçenekler Çubuğu ekranın üst kısmında.
Seçtiğiniz nesnelerin rengi altında gösterilecektir. Mevcut renkler. Aşağıdaki kutuya çift tıklayın. Yeni değiştirmek üzere yeni bir renk seçmek.
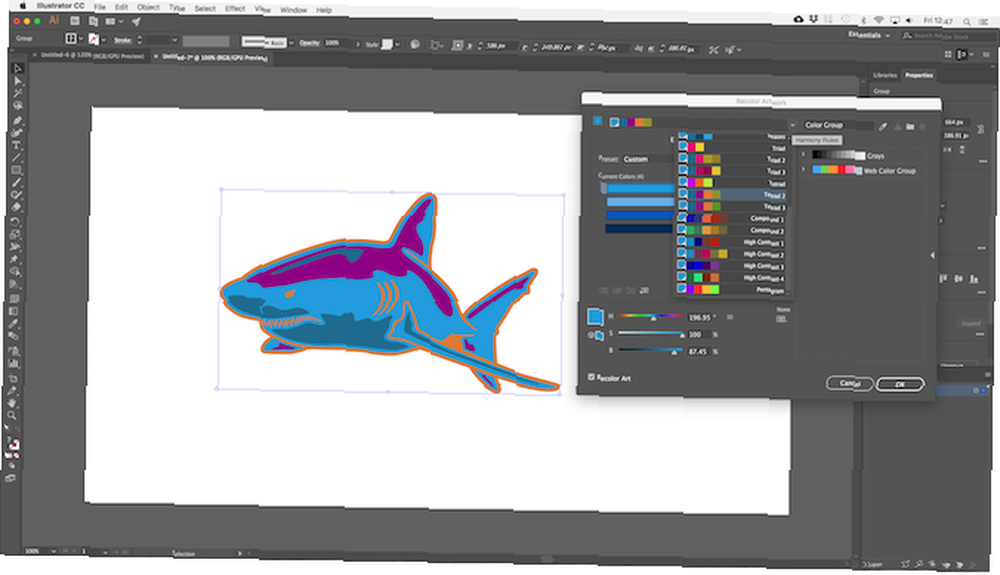
Logo, web resmi veya benzerleriyle çalışıyorsanız, Uyum Kuralları Mevcut seçeneklerinizi temel alarak önceden ayarlanmış renk şemaları görmek için pencerenin üst kısmındaki açılır menü. Renkler gerçek zamanlı olarak güncellenir, bu yüzden sevdiğiniz bir kombinasyonu bulana kadar tıklamaya devam edin.
Artık Illustrator'da Daha Hızlı Çalışabilirsiniz
Bu Adobe Illustrator ipuçları ve püf noktaları, uygulama ile daha verimli olmanıza yardımcı olmalı ve daha sonra tüm tasarım projeleriniz için kullanmaya başlayabilirsiniz. Bunun Illustrator'da bir logo tasarlayıp tasarlamadığı veya Illustrator'da bir kartvizit tasarlamadığı.
En hızlı kısayol için, işte ücretsiz Adobe Illustrator şablonları bulma kılavuzumuz 12 Ücretsiz Adobe Illustrator Şablonu Bulma Yerleri 12 Ücretsiz Adobe Illustrator Şablonu Bulma Yerleri Adobe Illustrator şablonları ile zamanın profesyonel bir görünümüne sahip olabilirsiniz! . Projenizi başlatmaya ve hiç vakit kaybetmeden harika görünmeye yardımcı olacaklar.











