
Michael Cain
2
5323
911
Photoshop'ta çalışmak zaman alabilir ancak iş akışınızı hızlandırmak için kullanabileceğiniz birkaç ipucu ve püf noktası vardır. Bu, zamanınızı yaratıcı yapmak için harcayacağınızdan emin olur, zahmetli işlerle uğraşarak zaman harcamak yerine.
1. Photoshop Katman Stillerini Klonla
Photoshop'un katmanlarını ve stillerini kullanarak tasarımınızı mükemmelleştirmek için çok zaman harcadınız. Aynı stilleri özenle yeni bir katmana veya tasarıma uygulamak yerine, “kopyala ve yapıştır” stiller.
Katman Stillerine erişmek için katmanı sağ tıklatın ve ardından Karıştırma seçenekleri. Photoshop tasarımlarınıza ana hatlar ekleyebilirsiniz Photoshop'taki Metin Anahat Nasıl Photoshop'ta Metin Anahat Nasıl Adobe Photoshop'ta öne çıkan herhangi bir metni ana hatlarıyla belirtin. En iyi yanı, bir Photoshop acemi olsa bile, öğrenmesi hızlı ve kolay. , alt gölgeler, eğim ve darbelerle birlikte.
Bir katman stilini diğerine hızlıca kopyalamak için, uygulanmış stillerin bulunduğu katmanı sağ tıklatın ve ardından Tamam Katman Stilini Kopyala.
Stilleri uygulamak istediğiniz katmanı tıklayın. Katmanı sağ tıklayın ve seçin Katman Stili Yapıştır.
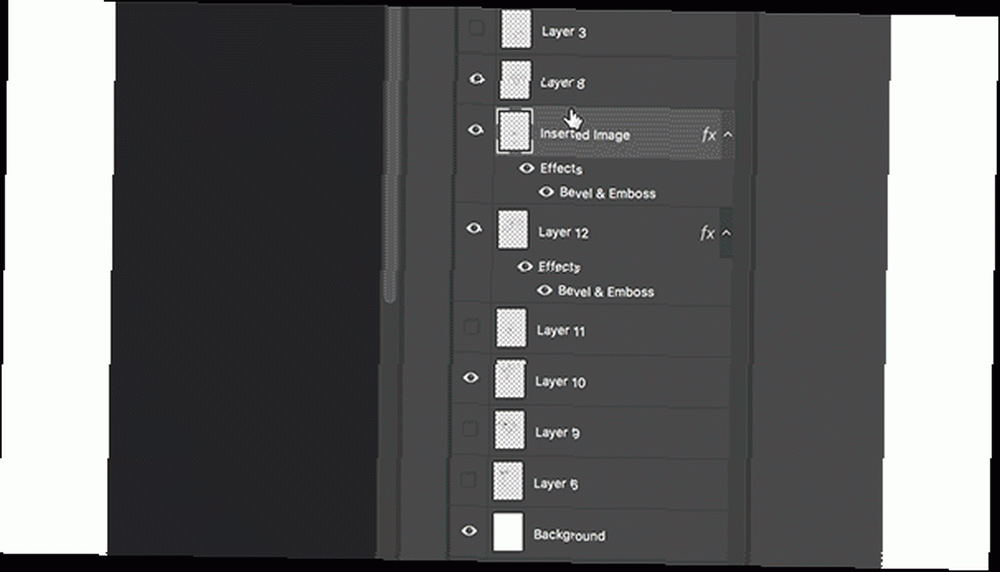
Katman stilini katmanlar panelinde de sürükleyip bırakabilirsiniz, ancak bu, orijinal katmandan kaldırır..
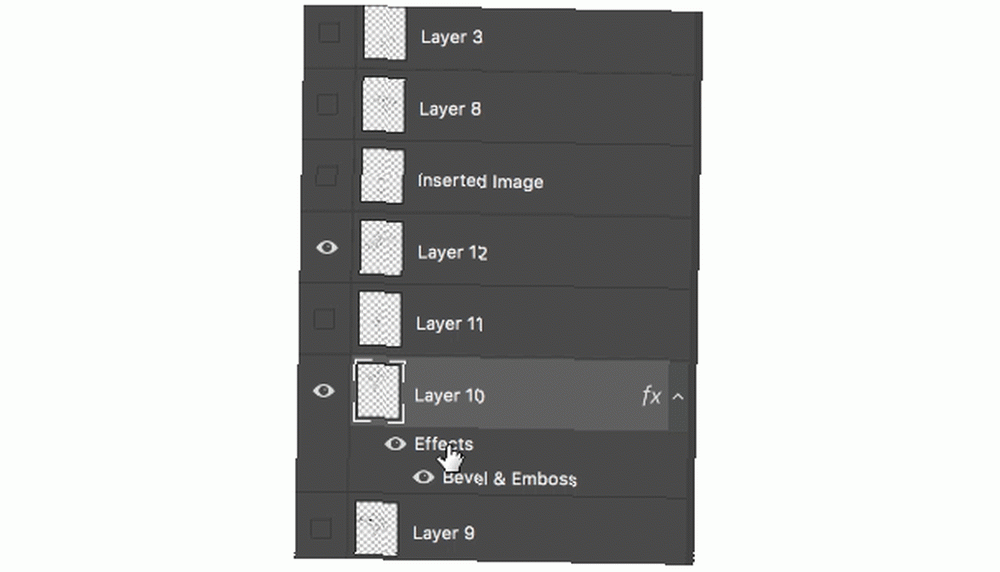
2. Toplu Görüntüleri Yeniden Boyutlandır
Photoshop'ta büyük bir fotoğraf grubunu bir komut dosyası kullanarak kolayca yeniden boyutlandırabilirsiniz. (Endişelenme, göründüğü kadar korkutucu değil.)
Git Dosya> Komut Dosyaları> Görüntü İşlemcisi, ve mevcut birkaç seçenek bulacaksınız. Komut dosyasını şu anda Photoshop'ta açmış olduğunuz görüntülerde çalıştırabilir veya daha iyisi, ayarları tüm bir görüntü klasörüne uygulayabilirsiniz..
Yeniden boyutlandırılmış görüntüleri, dosya türünü (jpeg, PSD veya TIFF) ve kalitesini kaydetmek için bilgisayarınızdaki konumu da seçebilirsiniz..
Dosya türünüzü seçtikten sonra kontrol ederek resim boyutunu seçebilirsiniz Sığacak şekilde yeniden boyutlandırmak. İhtiyaçlarınıza bağlı olarak belirli bir genişlik veya yükseklik seçebilirsiniz.
Seçimlerinizi yaptıktan sonra, Tamam'ı tıklatın. Koşmak.
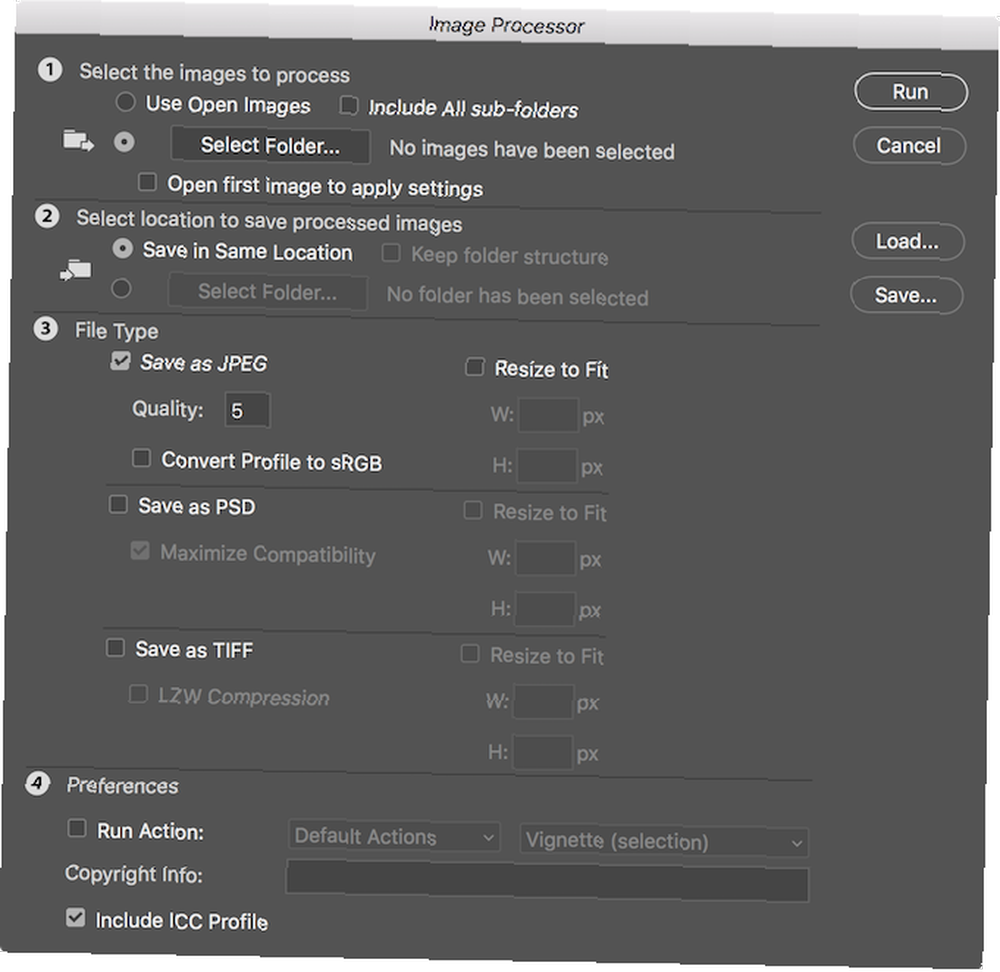
3. Hızla Photoshop Katmanı Seçme
Bir ton katmanla çalışıyorsanız, tam olarak aradığınızı bulmak için kaydırma yapmak sıkıcı olabilir..
Katmanlar paneline dokunmadan ayarlamak istediğiniz katmanlara doğrudan erişmenin birkaç daha hızlı yolu vardır.
- Seçin Hareket Araçlar menüsünden aracı seçin veya klavye kısayolunu kullanın. V
- Ekranın üstündeki menüde, Otomatik seçim kontrol edilir ve bu tabaka açılır menüden seçilir.
- Tuvalinizde seçmek istediğiniz öğeye tıklayın ve şimdi Katmanlar panelinde seçili, aktif katman olmalıdır..
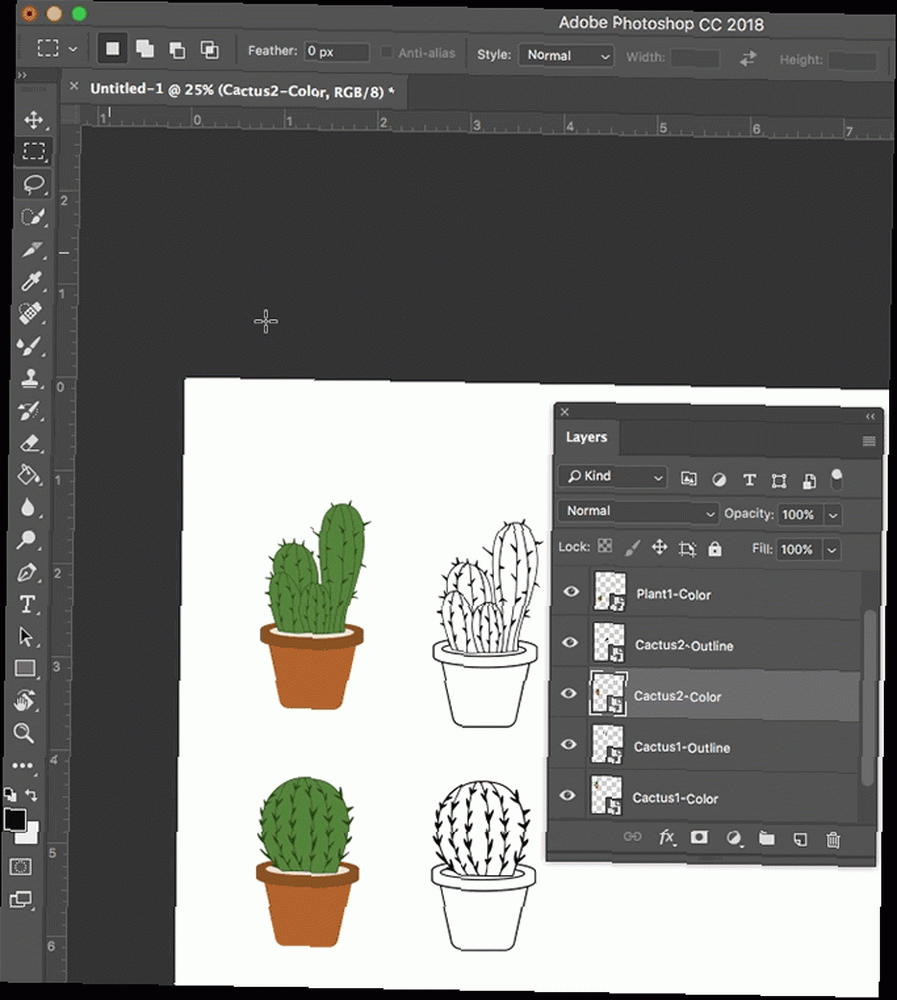
Bu özelliği, seçerek Grupları hızlıca seçmek için de kullanabilirsiniz. Gruplar Otomatik Seç açılır menüsünden.
Başka bir seçenek var. Taşıma aracı seçiliyken, Ctrl / Cmd klavyenizdeki düğmesine ve ardından seçmek istediğiniz katmanı tıklayın.
Kalabalık bir tuvaliniz varsa, aşağıdakilerle daha belirginleşebilirsiniz:
- Herhangi bir araç seçiliyken, Ctrl + Cmd + Sağ tıklama Bir menü panelini getirmek için (Seçmek istediğiniz öğenin tuval üzerinde olduğu alana tıkladığınızdan emin olun.)
- Seçmek istediğiniz katmanın adına tıklayın..
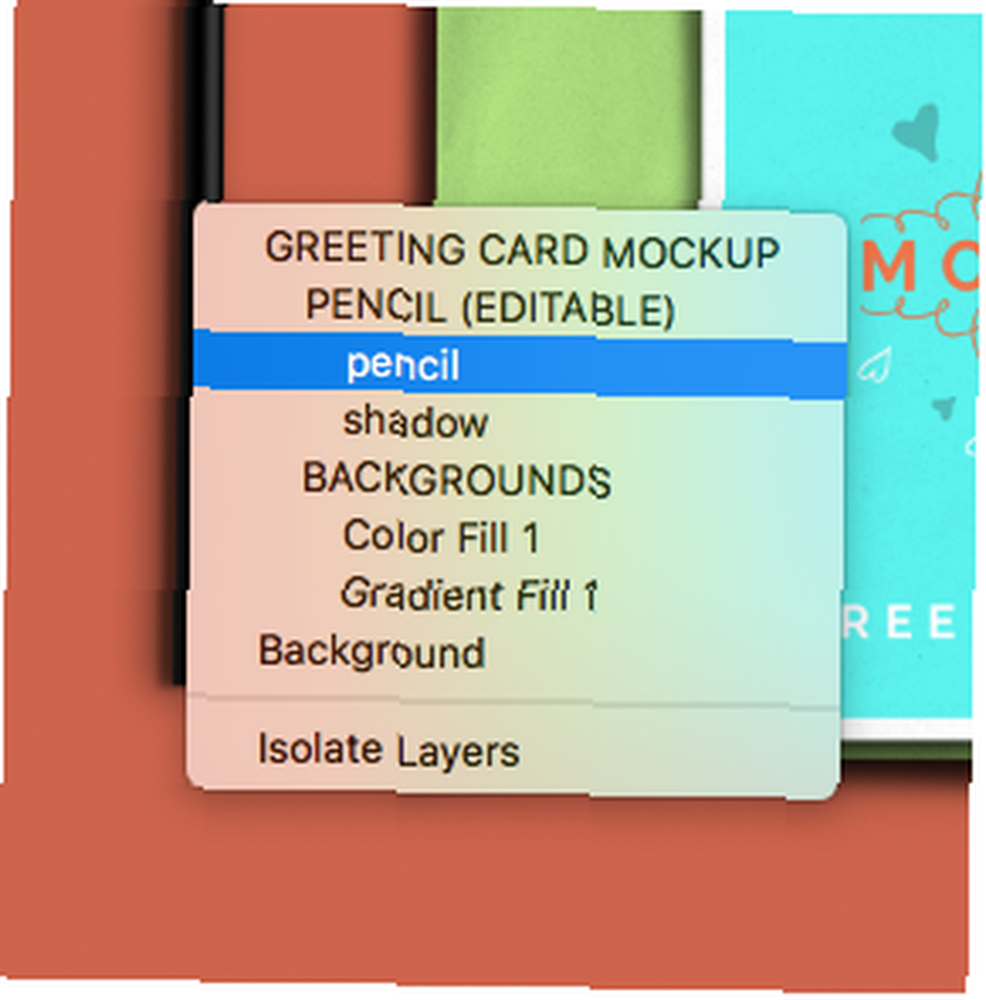
Tüm katmanları aynı anda seçmek istiyorsanız, klavye kısayolunu kullanın. Command + Option + A Mac’te veya Ctrl + Alt + A Windows’ta veya > Tüm Katmanlar'ı seçin..
4. Aynı Anda Yakınlaştırma ve Uzaklaştırma
Bir görüntü üzerinde çalışıyorsanız, bir görüntüyü tüm görüntüyle aynı anda görmek yararlı olabilir. Bu, küçük düzenlemeleri ayrıntılı görünümde yapabileceğiniz ve genel görüntüyü aynı anda nasıl etkilediklerini görebileceğiniz anlamına gelir..
Görüntünün yakınlaştırılmış ve 1: 1 sürümünü aynı anda görüntülemek için aşağıdakileri yapın:
- Git Pencere> Düzenle> [DosyaAdı.PSD] için Yeni Pencere. Bu, resminizin ikinci bir versiyonunu ikinci bir sekmede açacaktır..
- Git Pencere> Düzenle> 2'li Dikey her iki tuvali yan yana görüntülemek için.
- Seçilen tuvallerden biriyle yakınlaştırın. (Klavye kısayolunu kullanarak kolayca yakınlaştırıp uzaklaştırabilirsiniz. Cmd / Ctrl+ ve Cmd / Ctrl-.)
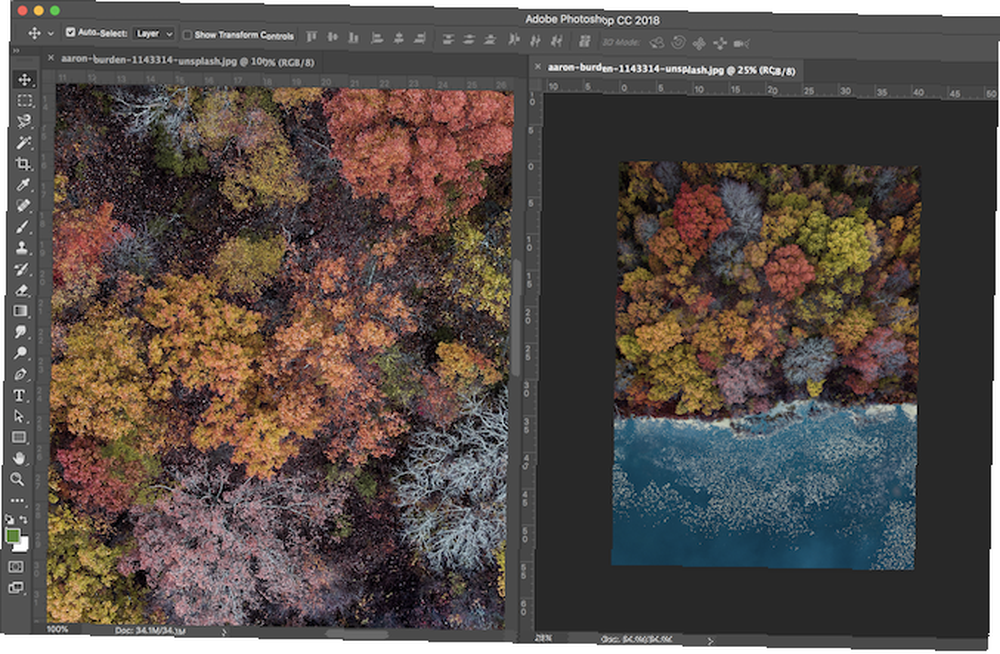
5. İşlemleri ve Komut Dosyalarını Kullanmayı Otomatikleştirme
Photoshop'taki çalışmanızı otomatikleştirmek için birçok eylem ve komut dosyası kombinasyonu içeren birçok yol vardır..
Photoshop Eylemleri düzenleme zamanınızı kısaltır 6 Düzenleme Sürenizi Kesmek için Photoshop Eylemleri (ve Bunları Nasıl Kullanılır) 6 Düzenleme Sürenizi Kesmek için Photoshop Eylemleri (ve Bunları Nasıl Kullanılır) Photoshop'u kullanmak zordur; ustalaşması yıllar alabilir. Neyse ki, Photoshop aynı zamanda herhangi bir aceminin kullanmayı öğrenebileceği faydalı araçlarla donatılmıştır. Photoshop'un "Eylem" özelliği böyle bir araçtır. aynı düzenleme tekniklerini bir düğmeye basarak fotoğraflarınıza veya resimlerinize uygulamanıza izin vererek.
Photoshop Eylemlerini indirebilir veya kişiselleştirilmiş düzenleme stiliniz için kendi İşlemlerinizi oluşturabilirsiniz. Resimlerinize filigran ekleme gibi tekrarlayan görevler için de Eylemler kullanabilirsiniz. Photoshop Kullanarak Resimler Nasıl Filigran Edilir Photoshop Kullanarak Resimler Nasıl Filigran Edilir Resimlerinizi çevrimiçi olarak filigran olarak kullanmanın birkaç yolu vardır, ancak bir web uygulamasını kullanmanın sakıncaları olabilir. Bunun yerine, filigran yapmak için Adobe Photoshop'u nasıl kullanacağınız. veya diptych ve triptych oluşturma Photoshop'ta Diptych ve Triptych'leri Kolayca ve Otomatik Olarak Oluşturma Photoshop'ta Diptych ve Triptych'leri Nasıl Kolayca ve Otomatik Olarak Oluşturma Photoshop'ta Diptych ve Triptych'leri Kolayca ve Otomatik Olarak Oluşturma Çoğumuz T-shirt'lerde “Önce” ve “Sonra” fotoğrafları gibi şeylerde gördük. , hatta ünlü sanatta bile, ancak çok azı onları tanımlamak için kullanılan çok şık olmayan bir kelimenin olduğunu fark eder. Diptychs ... .
Ve bahsettiğimiz gibi, tekrarlayan görevleri otomatikleştirmek için Photoshop Komut Dosyalarını kullanabilirsiniz Photoshop Komut Dosyalarıyla Photoshop'ı Otomatikleştirme Photoshop Komut Dosyaları ile Photoshop'ı Otomatikleştirme Photoshop Eylemlerini duymuş olabilirsiniz. Bunlar, görevleri otomatikleştirmek için basit bir yol sağlar. Bugün size Photoshop Scripts'ın nasıl kullanılacağını göstereceğiz. toplu görüntüleri yeniden boyutlandırma gibi.
Eylemler ve Komut Dosyalarına ek olarak, hızlı çalışma için Photoshop filtrelerini de kullanabilirsiniz. Örneğin, Photoshop tasarımlarınıza hızlıca gerçekçi ağaçlar eklemenizi kolaylaştırır Photoshop ile Tek Bir Tıklamayla Fotoğraflara Gerçekçi Ağaç Ekleme Photoshop ile Tek Bir Tıklamayla Fotoğraflara Gerçekçi Ağaç Ekleme Photoshop ile Bir Tıklamayla Fotoğraflara Gerçekçi Ağaç Ekleme Adobe Photoshop'un az bilinen filtrelerinden biri yardımcı olabilir kendi ağaçlarını yaratıyorsun. Bunun nasıl çalıştığını ve reklam öğesinin nasıl kullanabileceğinizi görelim.. .
6. Özel Photoshop Kısayolları Oluşturma
İş akışınıza uygun özel kısayollar ve çalışma alanları oluşturabilirsiniz.
Dördüncü ipucuda kullanılan 2-Up dikey görünümünü değiştirmek için bu makalede bir klavye kısayolu belirlemek istediğinizi varsayalım:
- Git Düzenle> Klavye Kısayolları veya klavye kısayolu kullanın Seçenek + + Cmd / Ctrl + K Shift.
- Açılan panelde, Uygulama Menüleri, Panel Menüleri ve Araçlar için mevcut klavye kısayollarını ayarlayabilir veya değiştirebilirsiniz..
- İçin açılır menüde Kısayollar seçmek Uygulama menüleri.
- Aşağı kaydır pencere ve seçimi genişletmek ve Pencere menüsünde bulabileceğiniz tüm öğeleri görmek için oku tıklayın.
- İstediğiniz menü öğesine aşağı kaydırın (bu durumda Dikey Yukarı 2) ve seçmek için tıklayın.
- Kullanmak istediğiniz klavye kısayolunu girin. Klavye kısayolu zaten başka bir özellik için kullanılıyorsa, Photoshop size bildirecektir..
- Click tamam.
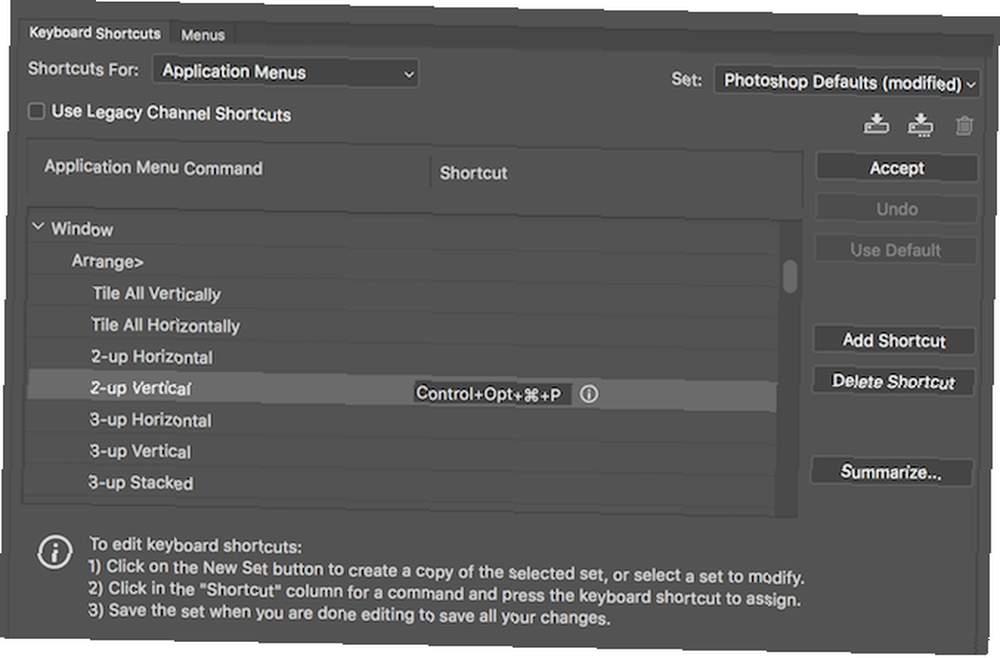
Özel bir çalışma alanı oluşturmak için sık kullandığınız tüm panelleri açın ve ardından Windows> Çalışma Alanı> Yeni Çalışma Alanı özelleştirilmiş bir arayüz oluşturmak için.
7. Biri Hariç Tüm Photoshop Katmanlarını Gizle
Photoshop, birlikte çalışmak istediğiniz katmana doğrudan erişmenin kolay yollarını göstermiş olsak da, Photoshop, bir katman dışındaki tüm katmanları gizleme seçeneği de sunar. Bunu yapmak için, Katmanlar panelini açmanız gerekir:
- Gitmek için Katmanlar panelini görmüyorsanız Windows> Katmanlar açmak için.
- Alt / Option tuşunu basılı tutun ve açık tutmak istediğiniz katmanın yanındaki görünürlük (göz) simgesini tıklayın..
- Diğer tüm katmanlar, tıkladığınız hariç hariç tutulacak.
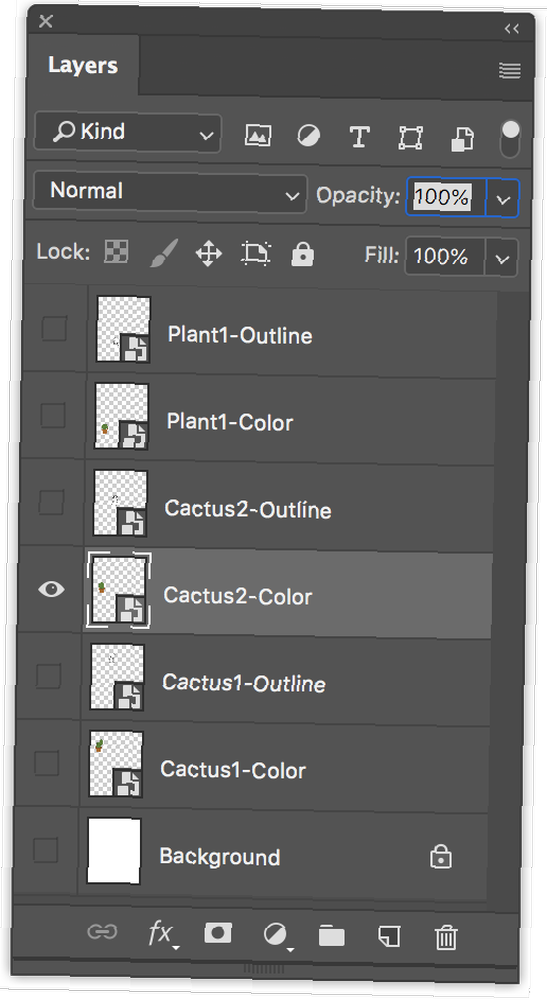
Bu yöntem aynı zamanda geçmişinizi değiştirir.
8. Photoshop Katmanlarınızı Düzenleyin
Katmanlarınızı düzenli tutmak biraz zaman alabilir ancak uzun vadede size zaman kazandırabilir.
Katmanlarınızı doğru şekilde adlandırmak, Katmanlar panelinde gezinmeyi ve katmanı nasıl hızlı bir şekilde seçeceğinizin ipuçlarını kullanarak katmanlarınızı seçmenizi kolaylaştırır.
Bir katmanı yeniden adlandırmak için Katmanlar panelini açın ve yeniden adlandırmak istediğiniz katmanı bulun ve adın metnine çift tıklayın. Daha sonra yeni adı yazabilirsiniz.
Katmanlarınızı, oluşturdukça menü öğesini kullanarak da adlandırabilirsiniz. Katman> Yeni> Katman veya klavye kısayolunu kullanın + Cmd / Ctrl + N Shift. Oluşturmadan önce katman adını yazabilirsiniz..
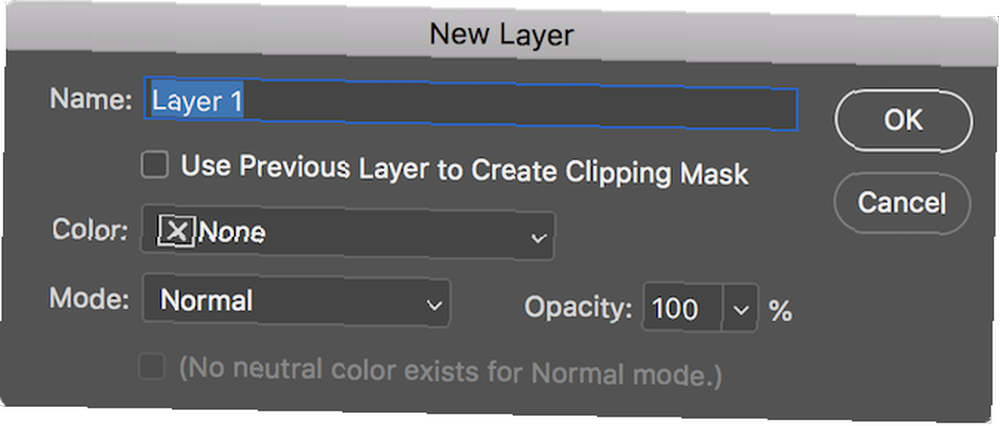
Katmanlarınızı gruplara eklemek için Katmanlar panelini açın:
- Birden çok katman seçmek için tuşunu basılı tutun. Ctrl / Cmd tuşuna basın ve seçmek istediğiniz katmanları tıklayın..
- Klavye kısayolunu kullanın Ctrl / Cmd + G veya katmanları sağ tıklayın ve tıklayın Katmanlardan Gruplama.
Katmanlarınızı düzenlemek söz konusu olduğunda, iş akışınıza en uygun yaklaşımı ne olursa olsun kullanabilirsiniz, ancak katmanlarınızı kontrol altında tutmaya nasıl başlamanız gerektiğine dair bir ipucuna ihtiyacınız olduğunda bazı ipuçları:
- Katmanlarınızı türe göre gruplayın. Örneğin, bir düğme oluşturuyorsanız, bu düğmeyi oluşturan tüm öğeleri gruplayın: tek bir klasördeki şekiller, metin vb..
- Katmanlarınızı panelde, tuvalinizde göründüğü gibi yerleştirin. Öğeleri, tasarımınızın en üstüne Katmanlar panelinizin en üstüne yerleştirin.
Katmanlar arasında hızlıca gezinmek için aşağıdaki klavye kısayollarını kullanabilirsiniz:
- Seçili katmanın altındaki katmanı seçin: Alt / Opt + [
- Seçili katmanın üstündeki katmanı seçin: Alt / Opt +]
- Katmanı bir konum aşağı taşı: Cmd / Ctrl + [
- Katmanı bir konum yukarı taşı: Cmd / Ctrl +]
Photoshop İş Akışınızı Hızlandırın
Photoshop'u ne kadar çok kullanırsanız, iş akışınızı hızlandırmak hakkında o kadar çok şey öğreneceksiniz. En sık kullandığınız özellikleri sizin için daha netleştiğinden, iş akışınızı hızlandırmak için daha fazla ipucu ve püf noktası arayabilirsiniz..
Photoshop'u hala kullanıyorsanız, bu ipuçları işe yarayacaktır, ancak öncelikle Photoshop'un temellerini öğrenmek için bilmeniz gereken her şeye bir göz attığınızdan emin olun. Photoshop'ta Fotoğraf Düzenlemeyi öğrenin: Temelleri 1'de edinin Photoshop'ta Saat Öğrenin Fotoğraf Düzenleme: 1 Saat İçinde Temelleri İndirin Photoshop, korkutucu bir programdır, ancak yalnızca bir saatte tüm temel bilgileri öğrenebilirsiniz. Düzenlemek istediğiniz bir fotoğrafı alın ve başlayalım! .











