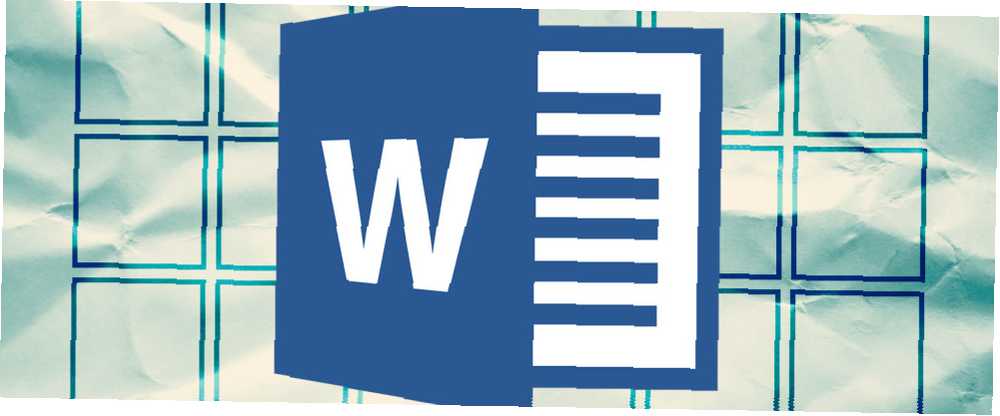
Lesley Fowler
1
2290
60
Masalarda köşeleri keserek güzel Microsoft Word belgeleri oluşturamazsınız. Microsoft Word'de, tablolar gerekli biçimlendirme araçları. Microsoft Office, Microsoft'ta temel tabloları oluşturmayı ve biçimlendirmeyi kolaylaştırdı Evet, Ücretsiz Microsoft Word'ü Alın: İşte Nasıl Evet, Ücretsiz Microsoft Word'ü Alın: İşte Nasıldır? Tam Microsoft Word deneyimi için ödeme yapmak istemez misiniz? Endişelenmeyin, işte size Microsoft Word'ü ücretsiz olarak nasıl kullanabileceğinizin bazı yolları. Word Evet, Ücretsiz Microsoft Word'ü Alın: İşte Nasıl Evet, Microsoft Word'ü Ücretsiz Alın: İşte Nasıldır? Tam Microsoft Word deneyimi için ödeme yapmak istemez misiniz? Endişelenmeyin, işte size Microsoft Word'ü ücretsiz olarak nasıl kullanabileceğinizin bazı yolları. Office 365, Word 2019, Word 2016 ve Word 2013 için.
İstediğimiz kadar masaları örtmedik. Tabloları doğru biçimlendirme konusunda soru soran insan sayısının artması gibi. Belki bu sekiz masa bahşiş meze olabilir..
1. Microsoft Word'de Tablo Nasıl Yapılır
Tabloları kullanmak ve verileri anında verilere göre değiştirmek, Word'ün Microsoft Word 2019 ve Office 365 gibi daha yeni sürümlerinde çok daha kolay hale geldi. Sezgisel biçimlendirme özellikleri, bir tablonun görünüşünü daha iyi kontrol etmenizi sağlar. Ama önce Şerit> Ekle> Tablo> Tablo Ekle ilk masanı hazırladığın için.
İlk tablonuzu oluşturmak için size beş seçenek sunar.
Başlamanın en hızlı yolu Hızlı Tablolar. Yerleşik tasarımlar, sizi tasarım becerileri eksikliğinden kurtarır. Tasarımları kendi satır ve sütunlarınızı ekleyerek veya ihtiyacınız olmayanları silerek değiştirebilirsiniz..
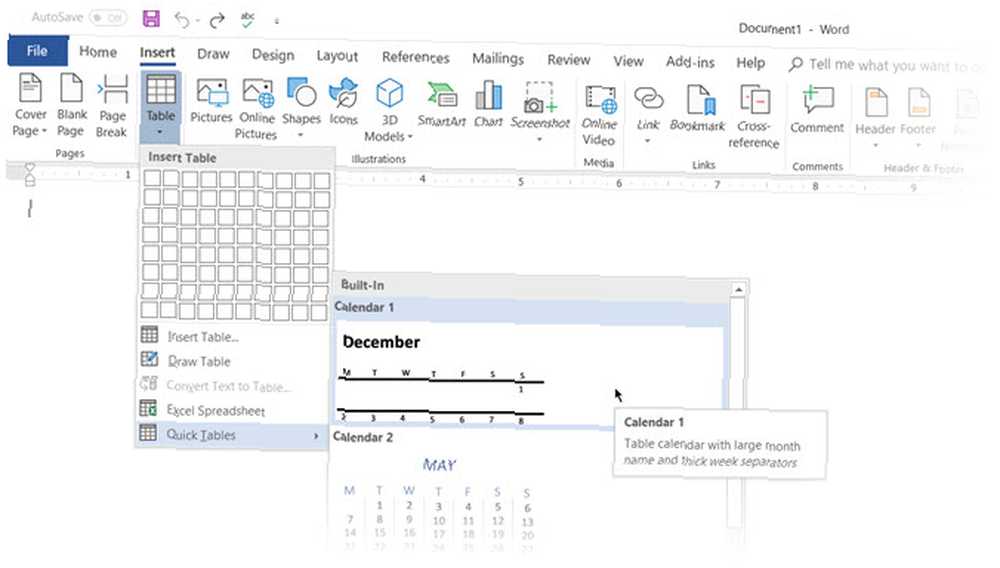
Word'de bir tablo oluşturmak için başka bir hızlı yol Denetim Ekle özellik. Tek bir tıklama ile yeni bir sütun veya satır oluşturabilirsiniz. Fareyi bir masanın üzerine getirin. Tablonun hemen dışında mevcut iki sütun veya satır arasında bir çubuk belirir. göründüğünde üzerine tıkla, ve o konuma yeni bir sütun ya da satır eklenecek.
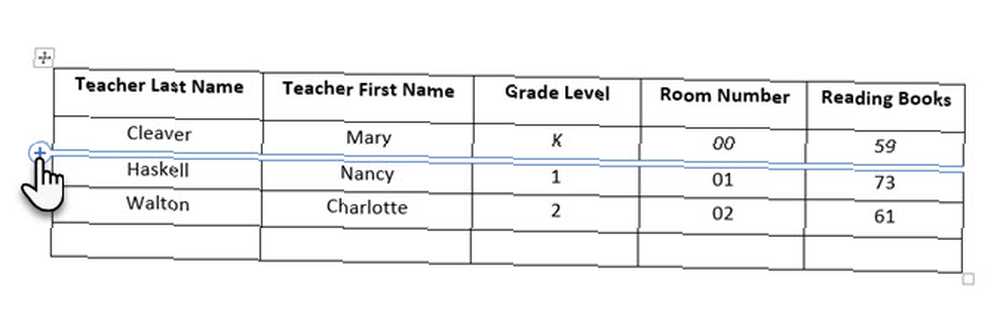 Etrafında bir satır taşımak veya sipariş etmek istediğinizde, Alt + ÜstKrkt + Yukarı Ok ve Alt + Shift + Aşağı Ok Satırı yukarı veya aşağı sıralamak için. Bitişik satırları önce hepsini seçerek taşıyın.
Etrafında bir satır taşımak veya sipariş etmek istediğinizde, Alt + ÜstKrkt + Yukarı Ok ve Alt + Shift + Aşağı Ok Satırı yukarı veya aşağı sıralamak için. Bitişik satırları önce hepsini seçerek taşıyın.
Masanızı Sayfaya Konumlandırma?
Masaya sağ tıklayın ve seçin Tablo Özellikleri bağlam menüsünden. Tablo Özellikleri iletişim kutusu, veriler ve ekranları üzerinde hassas kontrol sağlar. Tablonun boyutunu, hizalamasını ve girintisini kontrol edin.
Word, varsayılan olarak soldaki bir tabloyu hizalar. Sayfadaki bir tabloyu ortalamak istiyorsanız, tablo sekmesi. Tıklamak Hizalama> Merkez.
Soldan girinti şekil tablonun sol kenar boşluğundan mesafesini kontrol eder.
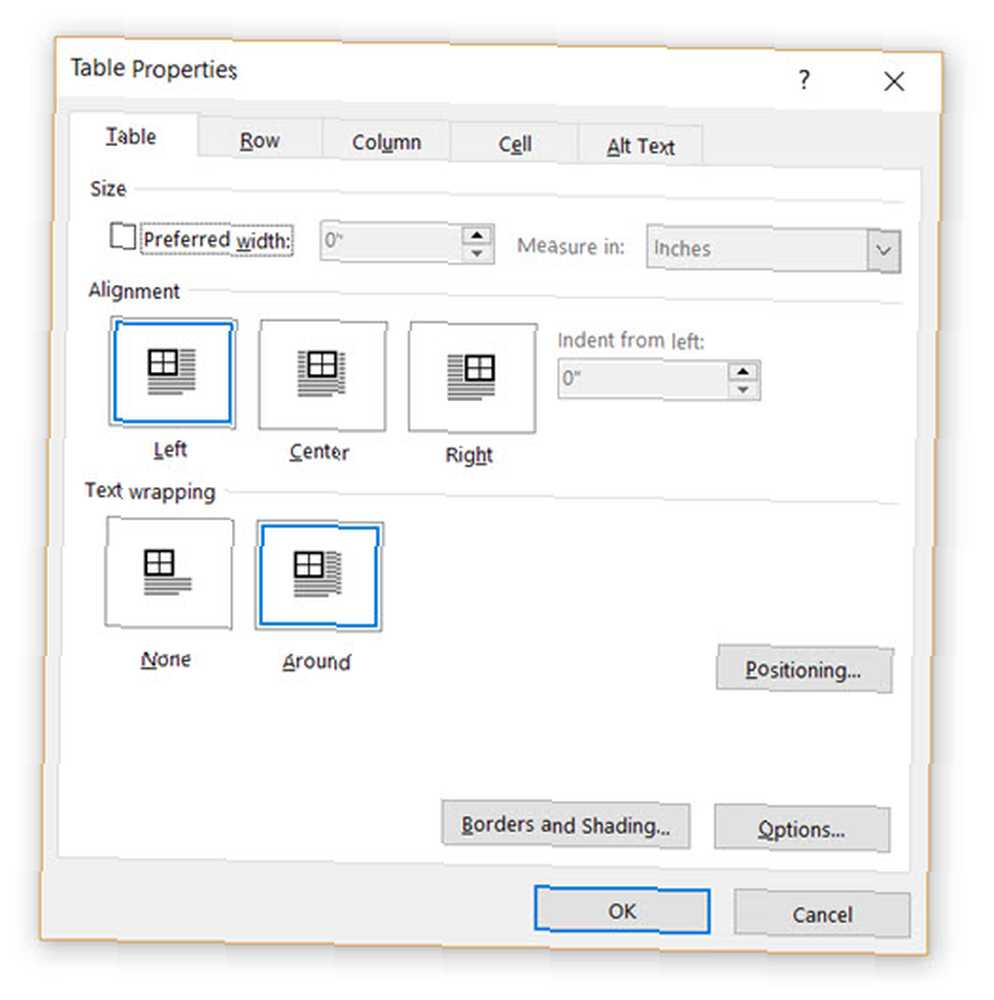
Görsel olarak estetik bir görünüm için masayı etrafındaki metne göre yerleştirin. Tutamaçtan sürükleyerek metni tabloların etrafına sarın. Metin sarma otomatik olarak Yok için Etrafında. İtibaren Tablo Konumlandırma iletişim kutusunu ayarlayabilirsiniz. Çevreleyen metinden uzaklık tablonun her bir tarafı için.
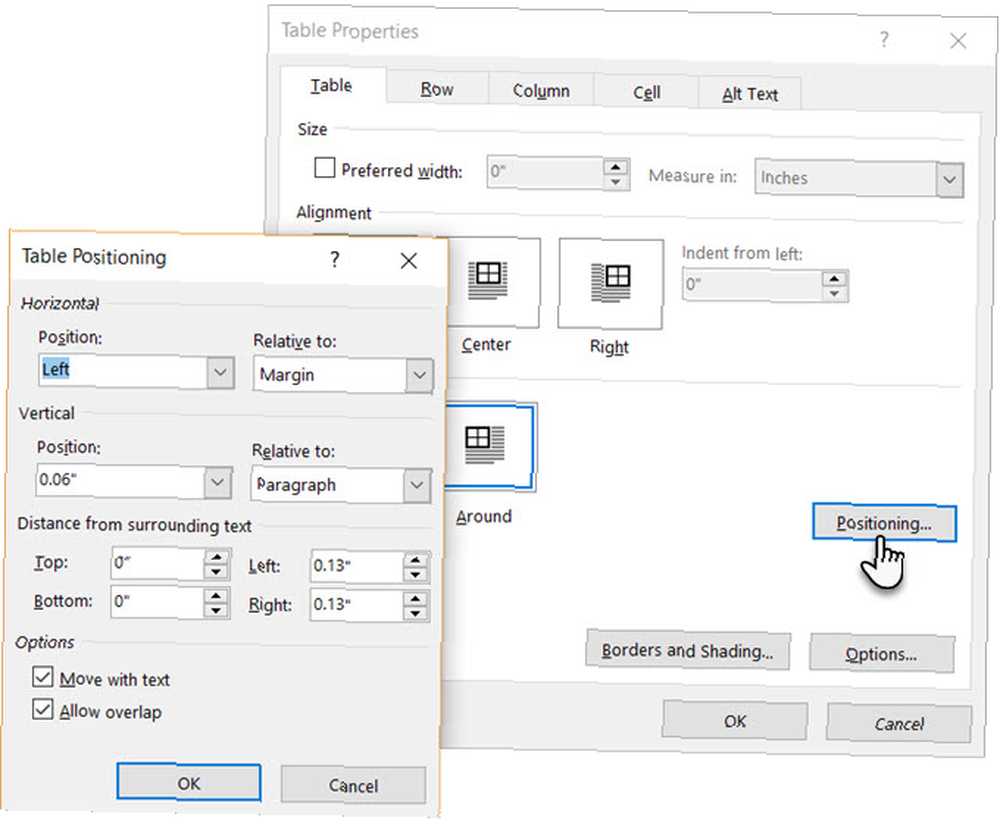
seçmek Metinle Taşı Metin doğrudan tablo verileriyle ilişkiliyse. Tablo, etrafındaki ilgili paragrafa dikey olarak hizalanır. Tablo verileri tüm belge için geçerliyse, seçeneği işaretlenmemiş halde tutabilirsiniz..
2. Cetveli kullanın
Tabloları boyutlandırmak ve doğru bir şekilde yerleştirmek başlı başına bir sanattır. Satır ve sütunlarınızı boyutlandırmak için hassas ölçümlere ihtiyacınız varsa-cetveli kullan.
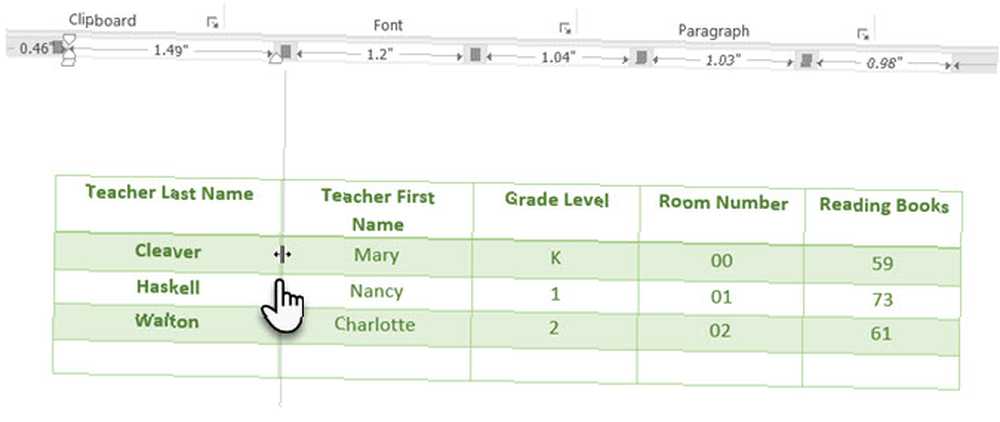
Fareyi kenarlığın üzerine getirin. Çift ok işaretçisi göründüğünde, kenarlığı tıklayın ve ALT tuşunu basılı tutun. Microsoft Word, cetvelde belirli ölçümleri gösterir. Bu İpucu Microsoft Word'de Hassas Cetvel Ölçümleri Verir Bu İpucu, Microsoft Word'de Kesin Cetvel Ölçümleri Verir. - Bu hızlı ipucunu kullanmazsan. . Ölçümlerinize uyması için satırları ve sütunları taşıyın.
3. Metni Tabloya Dönüştürün (ve Versa)
Tablo veriler veriye yapısını verir. Word'ün tablo dışı verileri işleyecek bir şeyinin olmaması sinir bozucu olurdu. Tablo Ekle komutundan verileri anında tablolara dönüştürebilirsiniz.
Metni seçin. Git Şerit> Ekle> Tablo> Tablo Ekle
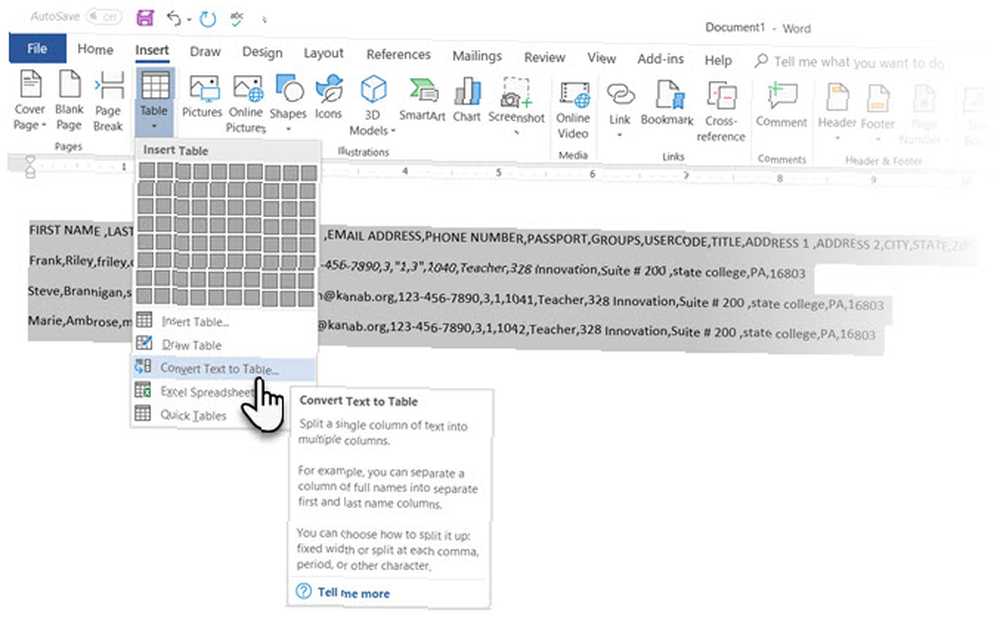
Microsoft Word, metin ayırıcıları dikkate alarak gerekli satır ve sütun sayısını belirler ve ardından içeriği otomatik olarak uyar. Metni Tabloya Dönüştür iletişim kutusu, önceki işlemin doğru sonuçlanmaması durumunda daha fazla kontrol sahibi olmanızı sağlar. Ayrıca, tablonun içeriğinin sayfaya nasıl sığdırılacağını da seçebilirsiniz..
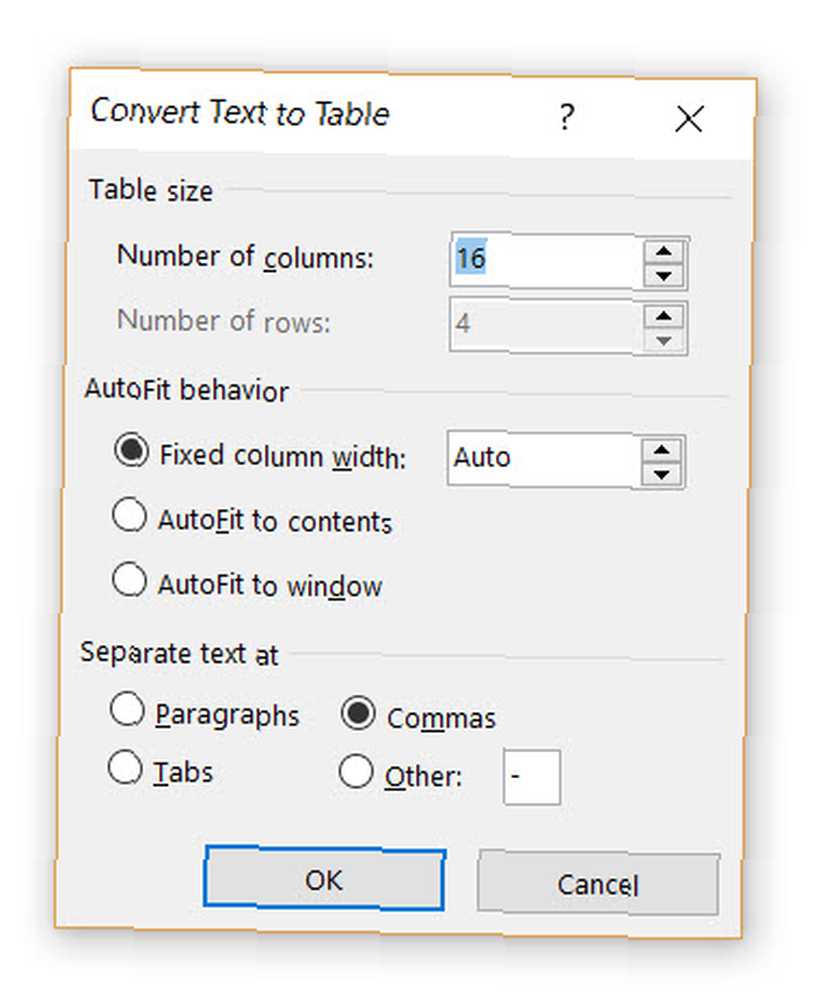
Microsoft Word'ün verileri satırlara ve sütunlara nasıl ayırması gerektiğini belirleyebilirsiniz. Paragraf, sekmeler, virgüller veya diğer sınırlayıcı karakterler. Bu, sekmesiz verileri CSV dosyalarından veya düz TXT dosyalarından kolayca içe aktarmanıza ve biçimlendirilmiş tablolara dönüştürmenize olanak tanır.
Tabloyu Metne Dönüştür
Biri sizden virgülle ayrılmış değerlere sahip dosyaları veya başka bir ayırıcıyı göndermenizi isterse, tersine işlemi yürütün. Tüm tabloyu tıklatarak seçin. “hareket” masanın üstünden gelmek.
Git Şerit> Tablo Araçları> Düzen> İçinde Veri Grubu, tık Metne Dönüştür.
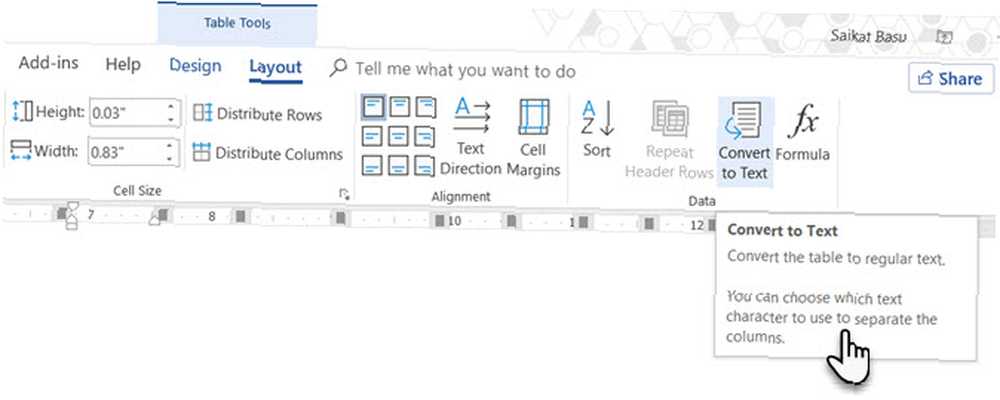
Basit metin sıkıcı olabilir. Şansınız olduğunda, Microsoft Word 10’un, kullanımınızı kolaylaştıracak gizli özellikleri Microsoft Office 10’un kullanılmayan özelliklerinden biri yerine, veri tablonuzu daha görsel bir grafiğe dönüştürün. Hayatı Kolaylaştırır Microsoft Word, üretken özellikleri olmadan kullandığı araç olmaz. Her gün size yardımcı olabilecek bazı özellikler. .
4. Sütun Numaralarını Otomatik Doldurma
Microsoft Excel, otomatik olarak bir dizi sayının otomatik olarak doldurulmasını sağlar. Microsoft Word değil ve manuel bir işe başvurmanız gerekebilir. Daha basit bir yolu var.
Varsa, seri numaraları için yeni bir sütun oluşturun. Fareyi sütunun üzerine getirerek bu sütunu seçin..
Sütun seçiliyken Ana Sayfa> Paragraf> Tıkla Numaralama numaralı bir liste eklemek için buton.
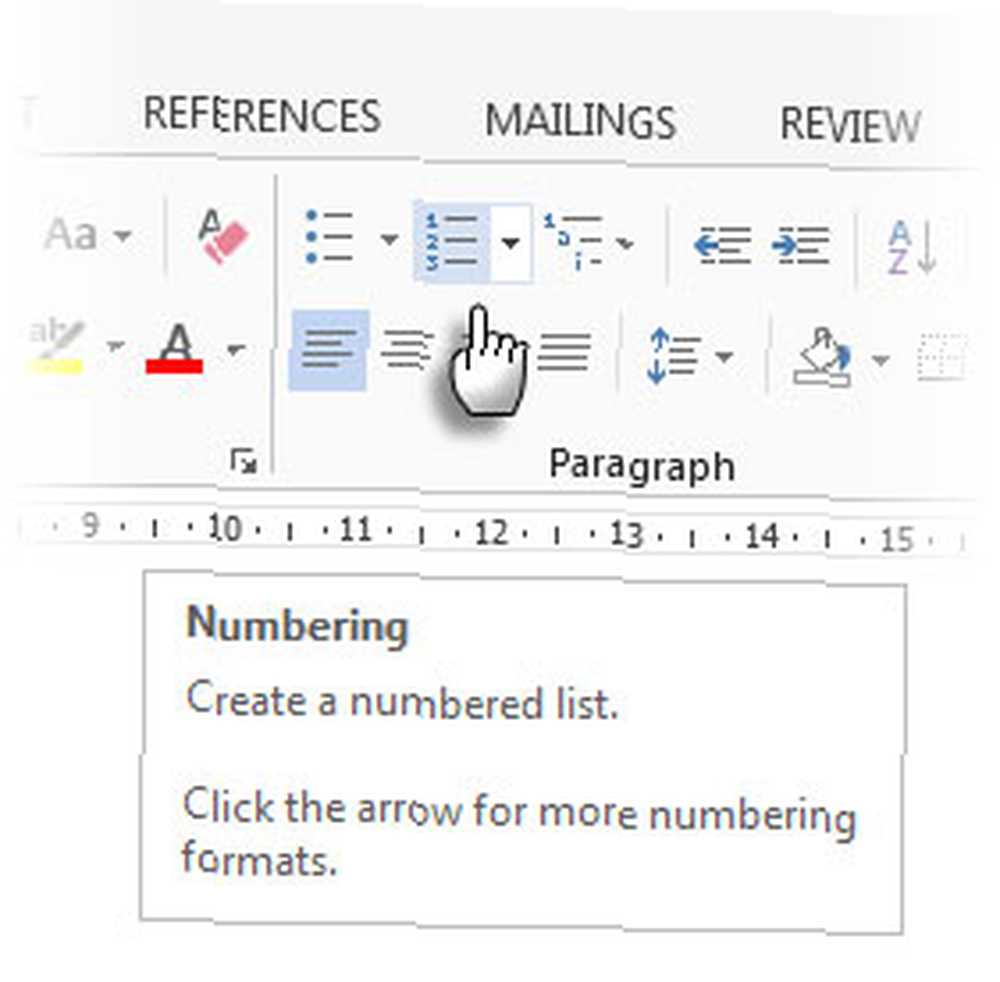
Kolona otomatik olarak bir sayı sırası eklenir.
5. Bu Tabloları Dondur!
Microsoft Word tabloları, yeni verileri içerecek şekilde boyutlarını değiştirir. Tablonun, yeni veriler eklendiğinde bile, boyutlarını hiç değiştirmesini istemediğiniz zamanlar olabilir. Yani-“donmak” hücrelerin boyutu.
İlk adım, hücreler için sabit bir boyut belirlemektir. Git Tablo Özellikleri> Satır> Alanına bir değer girin Yükseklik belirtin Kutu. İçin Satır yüksekliği seçmek Kesinlikle açılan menüden.
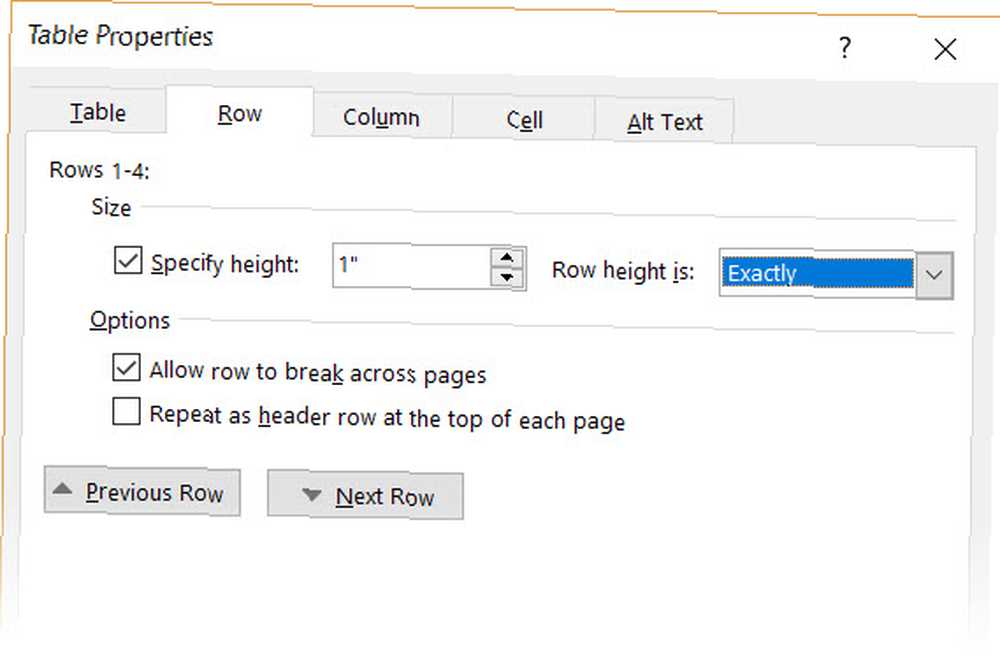
Şimdi, tablo sekme> tıklayın Seçenekler düğmesi> işaretini kaldırın İçeriği Sığdırmak İçin Otomatik Olarak Yeniden Boyutlandır onay kutusu.
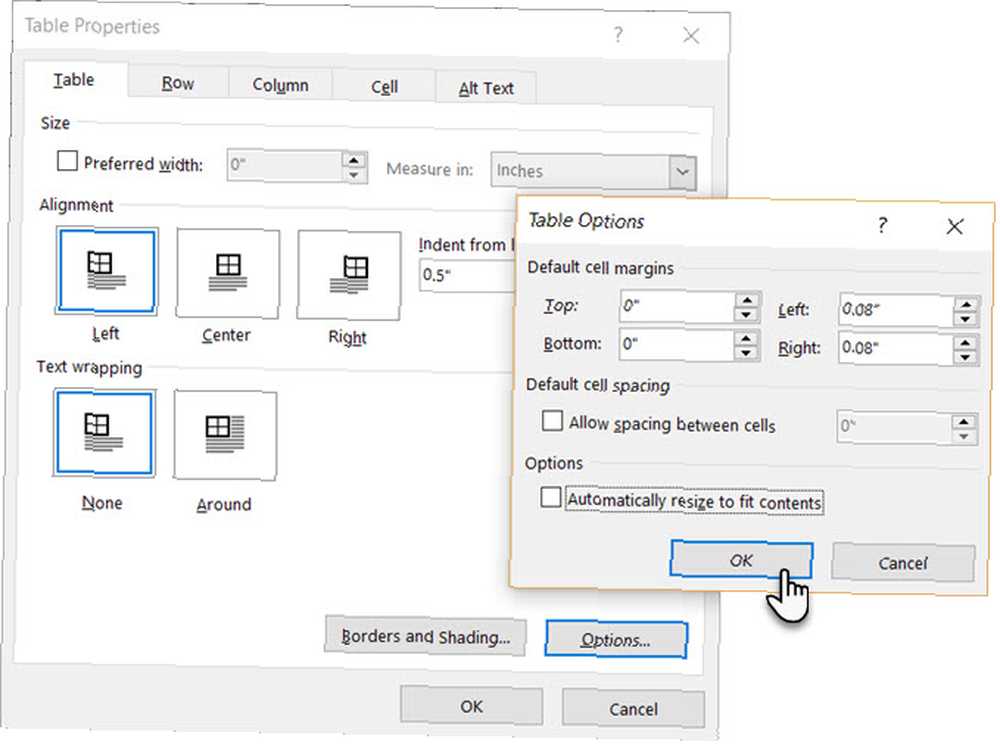
Click tamam Tablo Özellikleri iletişim kutusundan çıkmak için iki kez.
Bu aynı zamanda, bir görüntüyü hücreye yerleştirmek için hücre genişlemeden bir hücreye ekleme problemini de çözer. Görüntü hücredeki kullanılabilir alandan daha büyükse, hücrenin içine sığacak şekilde kırpılır.
6. Tablodaki Sütunlara Satırları Değiştirme
Satırları sütunlara ve sütunları satırlara dönüştürmeniz gereken durumlar vardır. Olası bir senaryo, sütun sayısının sayfa marjını aşmasıdır. Sütunları satırlara ve tam tersine çevirmek aktarma.
Kötü haber şu ki, Word bu konuyu henüz çözmek için yerleşik bir yönteme sahip değil. Microsoft, tablonuzu Microsoft Excel'e kopyalayıp yapıştırmanızı önerir ve aktarmak Komut. Aktarılan tablo şimdi tekrar Microsoft Word'e kopyalanabilir..
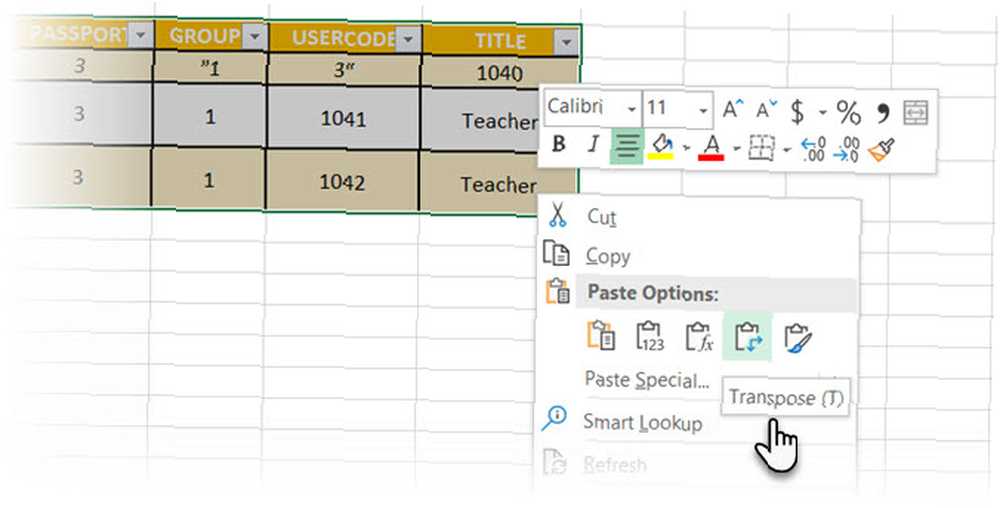
Dann Excel'de satırları sütunlara dönüştürmeyle ilgili bu kısa öğreticinin ne kadar kolay olduğunu gösterir Excel Hızlı İpuçları: Nasıl Hücreler ve Anahtarlar Satırlar veya Sütunlar Nasıl Döndürülür format, böylece Excel büyüsünü yapabilir. Hızlıca satır çevirmek, sütunları satırlara çevirmek, satırları çevirmek ve çok sayıda el emeğinden tasarruf etmek için bu stratejileri kullanın. . Ayrıca, Transpose komutunu kullanarak bir sorunla karşılaşırsanız, Microsoft Destek Sayfasından yardım alın..
7. Mükemmel Excel Tablolarını Gmail’e Yapıştırın
Bu basit geçici çözüm için bir kullanım bulacaksınız. Varsayılan olarak, Gmail, Microsoft Excel'den yapıştırdığınızda elektronik tablo biçimini korumaz. Sekmeli verileri ayrı bir ek olarak göndermeden e-postayla göndermek için Microsoft Word'ü köprü olarak kullanın.
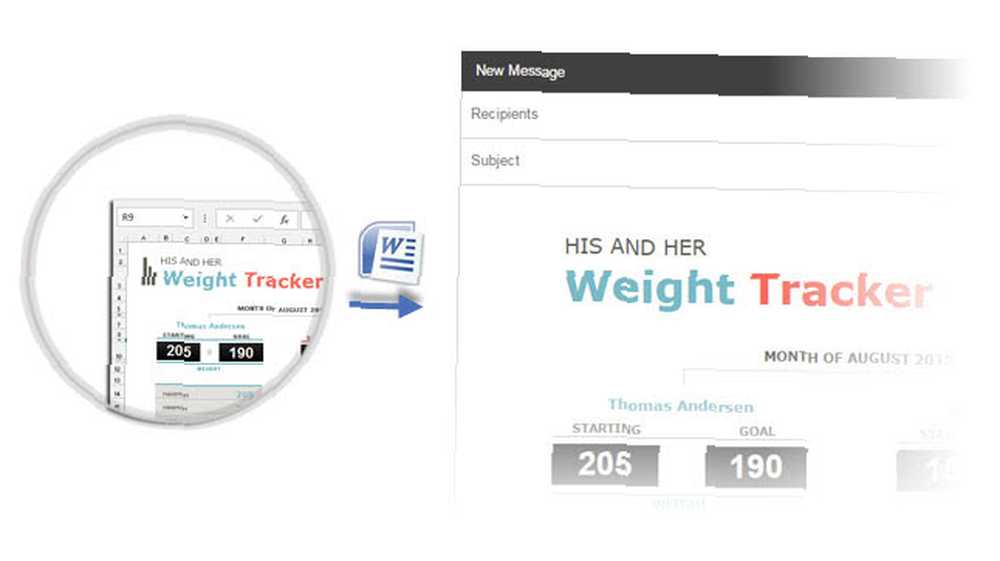
Microsoft Excel tablosunu seçip kopyalayıp kaynak biçimlendirmeli bir Microsoft Word belgesine yapıştırın. Şimdi, Microsoft Word’den Gmail’e kopyala yapıştır. Ekran görüntüsünden de görebileceğiniz gibi, sorun çözüldü. Daha ağır formatlanmış tabloları ince ayar yapmanız gerekebilir, ancak formatlama işlemlerinin çoğu korunur.
8. Zaman Kazanmak İçin Tablolarınızı Yeniden Kullanın
Profesyonel raporlar ve belgeler oluştururken tabloları yeniden kullanarak çok zaman kazanabilirsiniz Microsoft Word'de Profesyonel Raporlar ve Belgeler Nasıl Oluşturulur Microsoft Word'de Profesyonel Raporlar ve Belgeler Nasıl Oluşturulur Bu kılavuz, profesyonel bir raporun ve incelemelerin öğelerini inceler Microsoft Word'de belgenizin yapılandırılması, biçimlendirilmesi ve sonuçlandırılması. . Boş tablo formatlarını kaydedin ve gerektiğinde yeni veriler ekleyin. Bu hızlı kaydetme ile yeni veriler için mizanpajı sıfırdan yeniden yaratmanız gerekmez.
Bir masa seçin. Git Şerit> Ekle> Metin grubu> tık Hızlı Parçalar> Seçimi Hızlı Parça Galerisi'ne Kaydet.
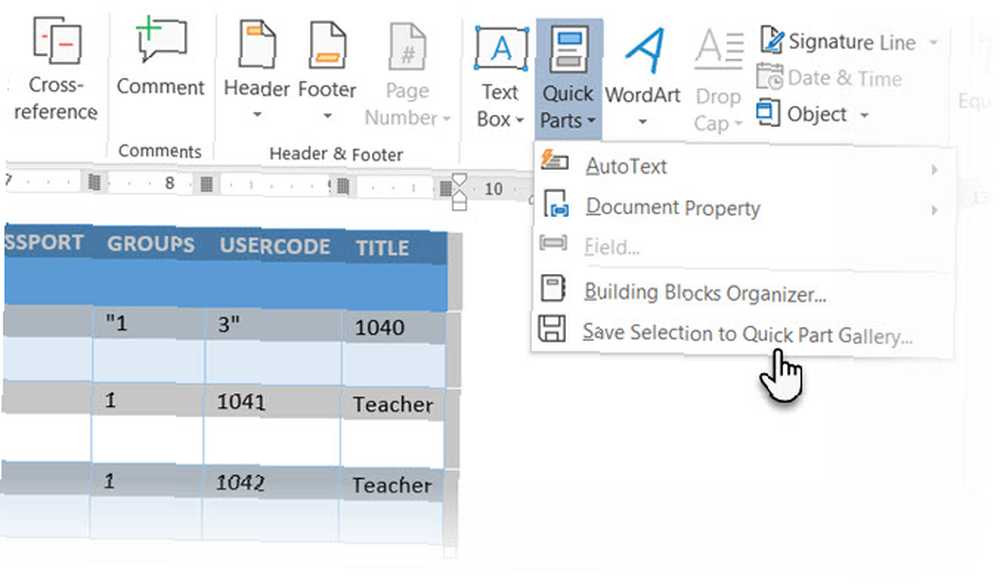
Bir seçimi Hızlı Bölüm Galerisi'ne kaydettikten sonra, üzerine tıklayarak seçimi yeniden kullanabilirsiniz. Hızlı Parçalar ve galeriden seçimi seçme.
Kullan Yapı Taşları Düzenleyicisi Oluşturduğunuz herhangi bir tabloyu önizlemek için Ayrıca özellikleri düzenleyebilir ve tabloları buradan silebilirsiniz..
Microsoft Word Tabloları Sizi Şaşırtır mı?
Bu ipuçları günlük çalışmamızdaki tabloların kapsamını kapatacak kadar değildir. Tasarım sekmesinin göz alıcı tablolar yaratmadaki rolünden bahsetmedim. Bu başlı başına bir konudur. Ancak bu sekmedeki görsel yardım sayesinde kafan karışması daha az alanlardan biri..
Tablolar, Microsoft Word ve Excel arasında ortak bir alandır. Microsoft Excel, tablo verilerini yönetme gücü içindir, ancak ikisini de iyi yapmak temel bir Microsoft Office becerisidir 5 Ofiste başarmanız gereken Microsoft Word ve Excel Becerileri 5 Ofiste başarmanız gereken Microsoft Word & Excel Becerileri " Bu raporu bana en kısa sürede ulaştır! " Temel Microsoft Excel ve Word hileleri kümesi bu görevi daha az stresli hale getirebilir ve kısa sürede şık bir rapor hazırlamanıza yardımcı olabilir. . Her fırsatta onları kullanın.











