
Edmund Richardson
0
4944
393
Android işletim sisteminin akıllı telefon versiyonu gibi, Android TV de özelleştirilebilir bir platform. Özelleştirme seçeneklerinin en belirgin olduğu alanlardan biri ana ekranda.
Oynayabileceğiniz çeşitli ayarlar var. Uygulamalarınızı görüntülemek için önerilen yolları, önerilen içerik listelerini, sonraki listeleri izlemeyi, üçüncü taraf başlatıcılarını ve daha fazlasını içerirler..
İşte Android TV ana ekranınızı nasıl özelleştireceğiniz.
1. Favori Uygulamalarınızı Seçin
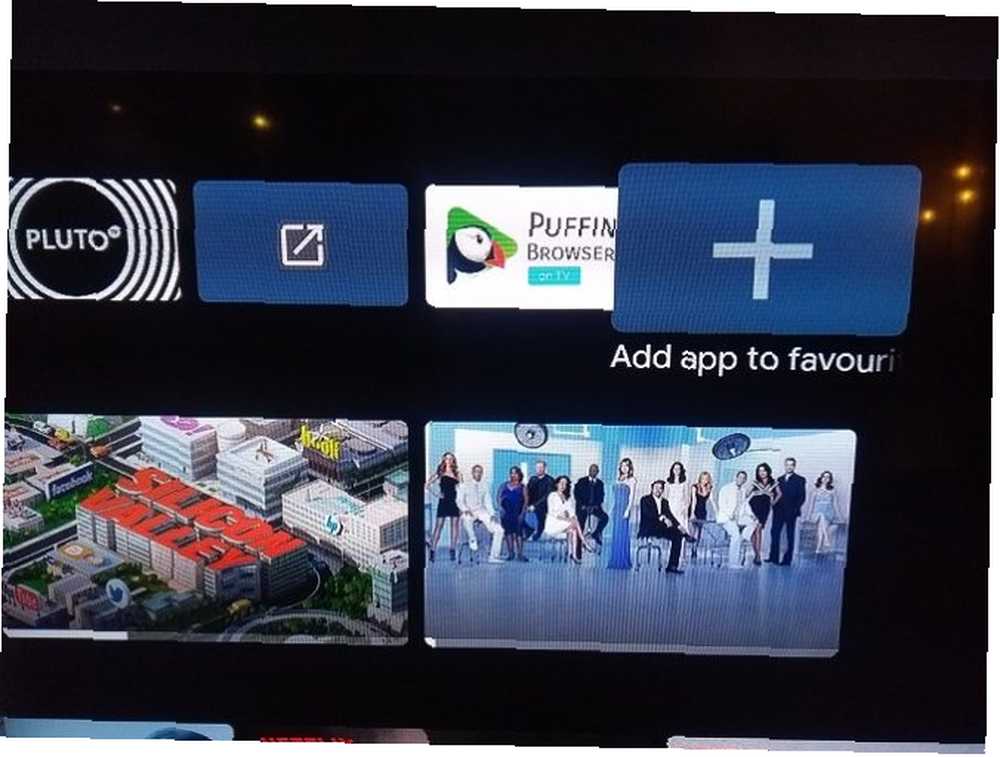
Her gün kullanmadığınız birkaç uygulama yüklemeniz gerekebilir. Örneğin, birçok kişi VLC veya MX Player'ı, kendi yerel oynatıcısına sahip olmayan uygulamalar için üçüncü taraf bir video oynatma aracı olarak tutar..
Her gün bu uygulamaları kullanmanızın mümkün olmadığı göz önüne alındığında, Android TV ana ekranınızı karıştırmalarına izin vermenin bir anlamı yok..
Neyse ki, favori uygulamalarınızı kişiselleştirmenin bir yolu var. Sık Kullanılanlar, ana ekrandaki en üst sırada görünenlerdir. Liste hem normal uygulamalar hem de oyunlar içerebilir.
Favori uygulamalarınızı seçmek için, ekranın sağ tarafına gidin. Uygulamalar satır, seçmek Artı simgesine basıp eklemek istediğiniz uygulamayı seçin..
Not: Favori uygulamalarınıza erişebilir ve Uygulamalar satırın sol ucundaki simgesi.
2. Belirli Uygulamalardan Önerilen İçerik
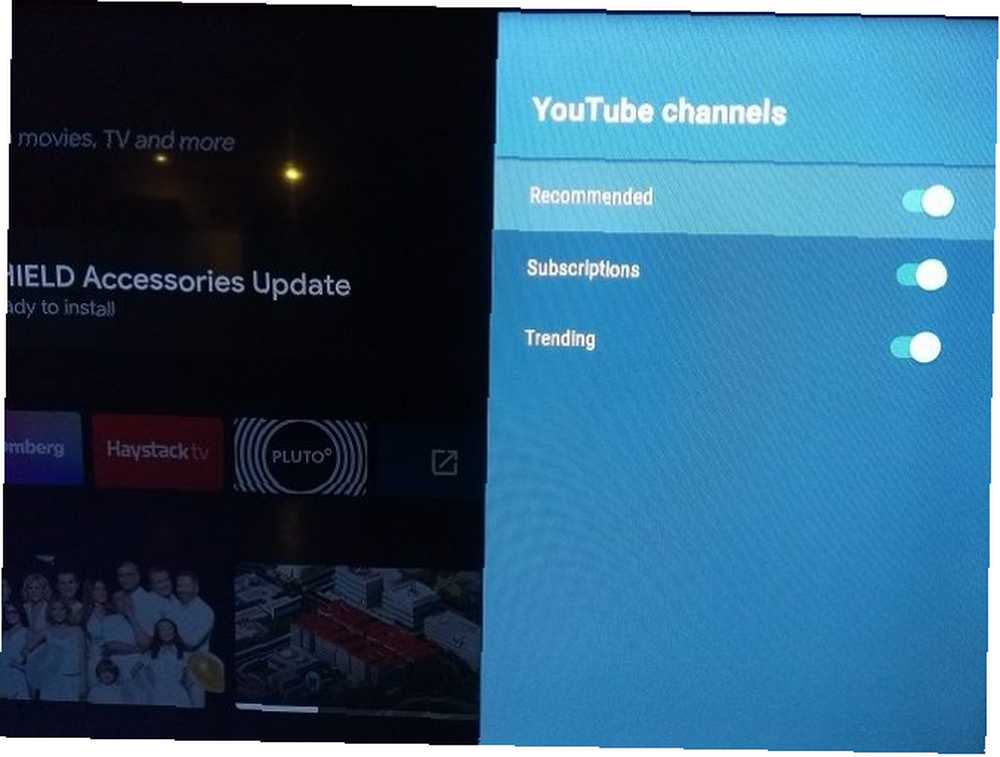
Android TV ana ekranında aşağı doğru kaydırdığınızda, yüklediğiniz uygulamalardan bazılarını ve bu uygulamalar içindeki önerilen içerikleri görürsünüz..
Netflix, Plex, YouTube ve Amazon Prime Video gibi çoğu ana video uygulaması önerilen içeriği görüntüleyebilir. Hangileri görünür, hangileri değil üzerinde tamamen kontrolünüz var..
Hatta bazı uygulamalar aynı uygulamadan önerilen birden fazla kanalı görüntülemenizi sağlar. Örneğin, bir Plex kullanıcısıysanız, hem haber önerilerini hem de normal video önerilerini ayrı satırlarda görüntüleyebilirsiniz. Benzer şekilde, YouTube Tavsiye edilen, Abonelikler, ve Trend.
Her uygulamada alakart olarak farklı kanallar seçebilirsiniz; değil “Herşey ya da hiçbirşey.”
Hangi uygulamaların ve kanalların ana ekranda önerilen içeriği göstereceğini seçmek için ekranın sonuna kadar kaydırın ve Kanalları Özelleştir ya da git Ayarlar> Tercihler> Ana Ekran> Kanallar> Kanalları Özelleştir. Etkinleştirmek istediğiniz uygulamaların / kanalların yanındaki geçişleri kaydırın.
3. Play Next Channel'ı Özelleştirin
Doğrudan altında Favoriler Ana ekranda satır İleri Oyna kanal. İzlenecek bir sonraki videoyu önermek için uygulamalarınızdaki içeriği sağlar. Örneğin, bir sonraki bölümü izlediğiniz bir TV dizisinde veya yeni izlediğiniz bir filmin devamı olarak.
Hangi uygulamaların içeriğe gönderileceğini seçebilirsiniz. İleri Oyna kanal. Bunu yapmak için, giriş ekranının en altına gidin Kanalları Özelleştir, sonra vur Play Next kanalını özelleştir. Dahil etmek istediğiniz uygulamaların yanındaki geçiş düğmelerini kaydırın.
4. Yan Yüklü Uygulamalar için Ana Ekran Kısayolları Oluşturun
Android TV işletim sistemindeki en büyük sıkıntılardan biri, yan yana yüklenen uygulamaların tüm uygulamalarınızın listesinde otomatik olarak görünmemesidir. Bu, onları favorilerinize ekleyemeyeceğiniz veya kolayca başlatamayacağınız anlamına gelir.
Android TV'de yan yüklü uygulamaları yönetmenin birkaç yolu vardır. 3 Android TV'de Sideloaded Uygulamalara Erişmenin Kolay Yolları 3 Android TV'de Sideloaded Uygulamalara Erişmenin Kolay Yolları Android TV'nizde sideloaded uygulamalarınız varsa, bunlara erişmek için iyi bir yol gerekir . , ancak yan yana yüklenen uygulamalar için kısayollar oluşturmak istiyorsanız, cihazınızdaki normal uygulamalar gibi davranırlarsa, Tv App Repo yüklemeniz gerekir..
Bu ücretsiz araç sadece birkaç tıklamayla Android TV ana ekran kısayollarını yapmanızı sağlar. App indirmek ve kullanmak tamamen ücretsizdir.
İndir: Tv App Repo (Ücretsiz)
5. Video ve Ses Önizlemelerini Etkinleştirme / Devre Dışı Bırakma
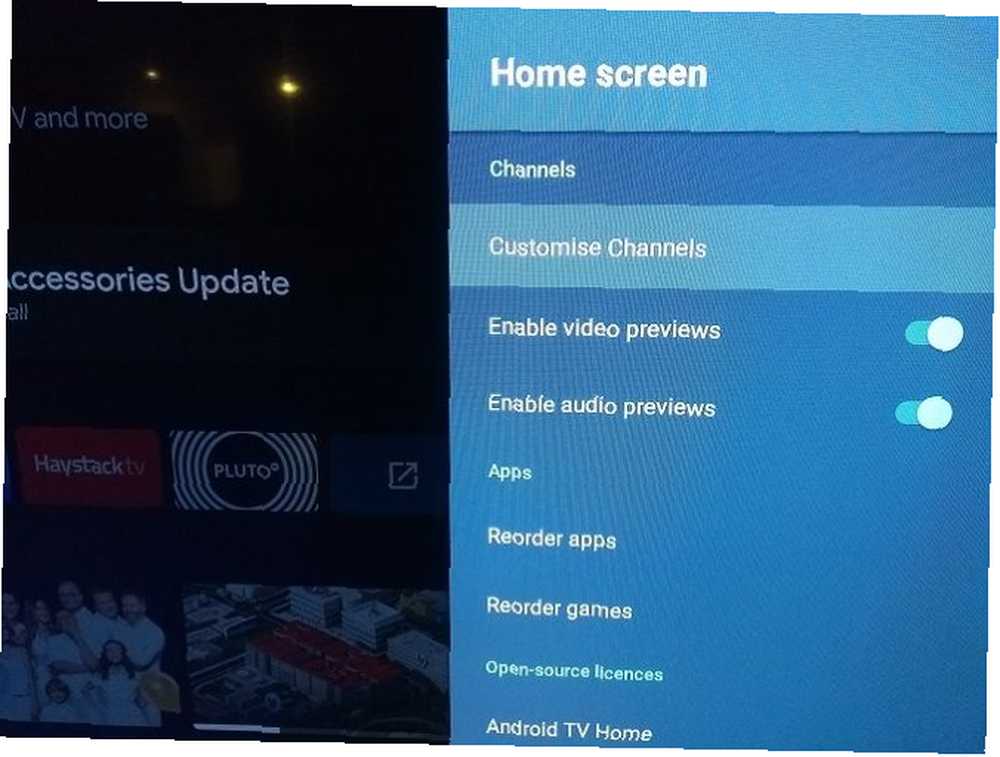
Yine, tüm uygulamalar bu özelliği desteklemez, ancak bazı Android TV uygulamaları, izlenecek bir şeye göz atarken, ana ekranda ses ve video önizlemelerini görmenizi sağlar..
Bazı insanlar bu seçeneği sevecekler; diğerleri ondan nefret edecek. Neyse ki, Android TV kişisel tercihlerinize göre ayarı kişiselleştirmenize olanak sağlar.
Video ve ses önizlemelerinin otomatik olarak oynatılıp oynatılmayacağını seçmek için Ayarlar> Tercihler> Ana Ekran> Kanallar ve yanındaki toggle'ları kaydırın. Video önizlemelerini etkinleştir ve Ses önizlemelerini etkinleştir ihyaç olduğu gibi.
6. Uygulama ve Oyun Döşemelerini Yeniden Sıralayın
İşletim sisteminizin tüm alanlarında Android TV uygulamalarınızı ve oyunlarınızı yeniden sıralayabilirsiniz. Ana Uygulamalar listenizdeki uygulamaları yeniden düzenlemek istiyorsanız, size uygun iki yönteminiz vardır..
İlk seçenek tamamen menü tabanlıdır; gitmek Ayarlar> Tercihler> Ana Ekran> Uygulamalar ve ikisinden birini seçin Uygulamaları yeniden sırala veya Oyunları yeniden sırala.
Tüm uygulamalarınızı bir ızgarada göreceksiniz. Uygulamaları taşımak için, uzaktan kumandayı kullanarak bir uygulamanın küçük resmini seçin, ardından tercih ettiğiniz konuma taşımak için uzaktan kumandanın D-pad'ini kullanın. İşiniz bittiğinde, Geri uzaktan kumandadaki düğme.
İkinci yöntem, değişiklikleri ana ekrandan yapmanızı sağlar. Seçin Uygulamalar sol tarafındaki simge Favoriler kürek çekme, daha sonra uzaktan kumandanızla bir uygulamanın simgesine uzun basın seçmek buton. Bir içerik menüsü görünecektir. seçmek Hareket ve uygulamayı tercih ettiğiniz yere sürükleyin.
Uzun basma yaklaşımı aynı zamanda uygulamaları yeniden sıralamanıza olanak tanır. Favoriler kürek çekmek. Yine, istediğiniz uygulamayı vurgulayın, tuşuna uzun basın. seçmek düğmesine basın ve seçin Hareket.
7. Ana Ekran Kanallarını Yeniden Sıralayın
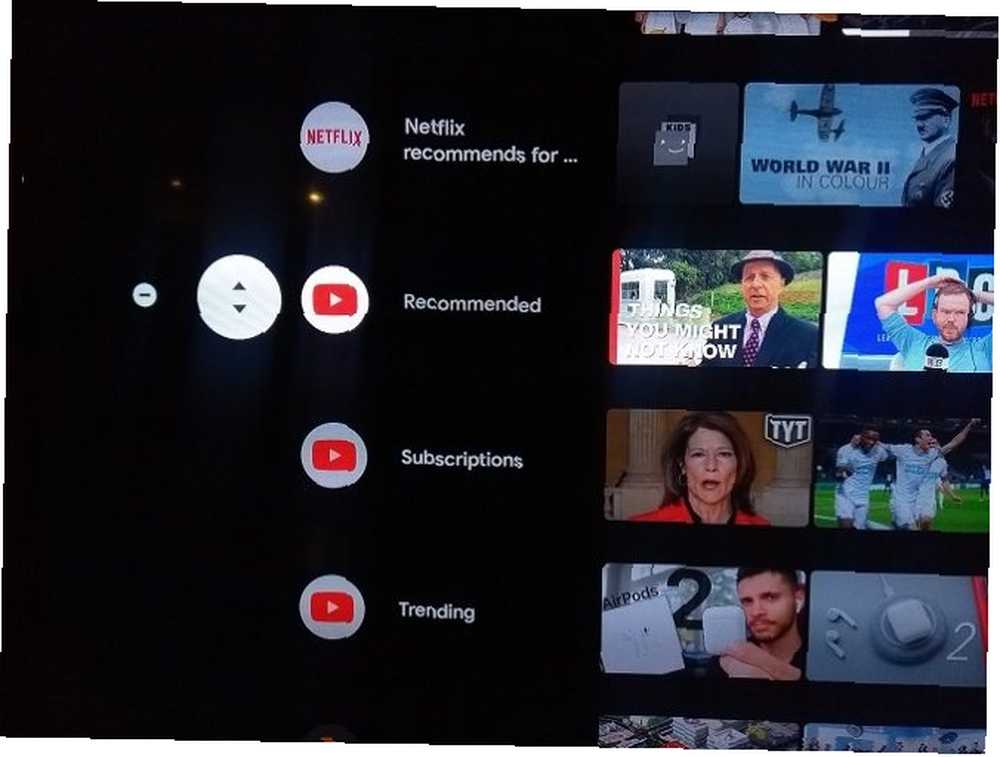
Daha önce belirli Android TV uygulamalarından önerilen içerik kanallarının nasıl ekleneceğini tartıştık. Android TV ana ekranınızda göründükleri diziyi sıralayabilirsiniz..
Kanalın konumunu değiştirmek için taşımak istediğiniz kanalı bulana kadar aşağı kaydırın, ardından ekranın sol tarafındaki uygulamanın simgesini vurgulayın ve tuşuna basın. Ayrıldı Kumandanda bir kez. Yukarı / aşağı oklarla yeni bir simge görünecektir. Kanalı istediğiniz yönde hareket ettirmek için kumandanızdaki ilgili düğmeye basın..
8. Bir Alternatif Başlatıcı Kullanın
Son olarak, tamamen yeni bir Android TV başlatıcısı kurabileceğinizi unutmayın. Ana ekranınızın görünüm şeklini tamamen değiştirecek, potansiyel olarak birçok özellik ekleyip kaldıracak.
En iyi Android TV rampalarından bazılarını ele aldık. En İyi 7 Android TV Launcher Uygulaması En İyi 7 Android TV Launcher Uygulaması Bu Android TV fırlatıcısının yerini değiştirmek kolaydır! İşte kullanmayı düşünmeniz gereken en iyi Android TV başlatıcısı uygulamaları. daha fazla öğrenmek istiyorsan.
Sizin için daha fazla Android TV İpuçları
Android TV ana ekranınızı kişiselleştirmek, Android TV cihazınızdan en iyi şekilde yararlanmanın sadece küçük bir kısmıdır.
Daha fazla bilgi edinmek için, bazı temel Android TV uygulamalarını kontrol ettiğinizden emin olun 15 Yüklemeniz Gereken Temel Android TV Uygulamaları 15 Yüklemeniz Gereken Temel Android TV Uygulamaları Bir Android TV cihazı satın aldınız. Tebrikler! Ama şimdi ne? Yüklemeniz gereken temel Android TV uygulamaları. ve yaygın Android TV soruları.











