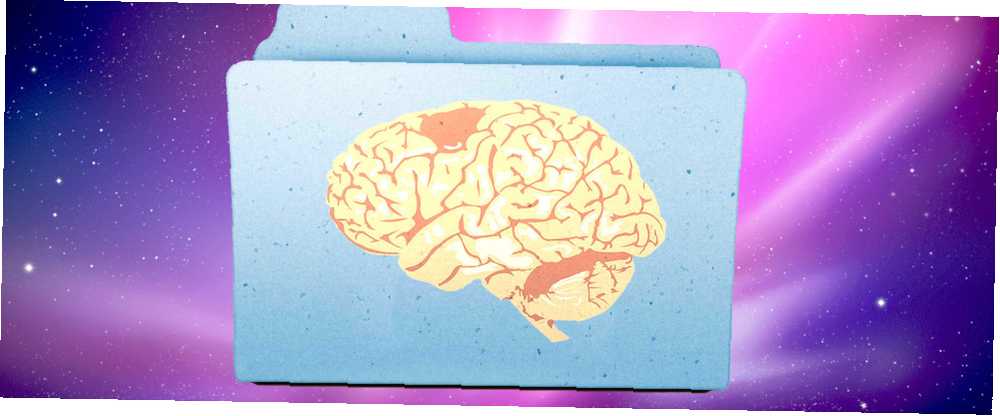
Joseph Goodman
0
3489
219
Akıllı Klasörler, macOS'un en az kullanılan özelliklerinden biridir. Çok yazık, çünkü bilgisayarınızdaki dosyaları bulmayı çok kolaylaştırıyorlar.
Size çok fazla zaman kazandırabilir ve Mac'inizi kullanma şeklinizi değiştirebilirler. Fakat onları düzgün bir şekilde kurgulamak birkaç adımda.
Mac kullanıcıları için tüm bir Akıllı Klasörler eğitimini inceleyeceğiz - ama önce Akıllı Klasörler'in gerçekte ne olduğu hakkında konuşalım.
Akıllı Klasör Nedir??
Garip bir şekilde, Mac Smart Folder aslında bir klasör değil. Bu kaydedilmiş bir arama. Ancak macOS bu kaydedilen aramaları klasörler halinde görüntüler, böylece bulmaları ve erişilmeleri daha kolay olur.
Akıllı Klasör oluşturduğunuzda, bir özellik veya bir dizi özellik seçersiniz. MacOS daha sonra tüm dosyalarınıza bakar ve dosyalarınız bilgisayarınızda nerede bulunursa bulunsun, bunlarla eşleşen her şeyi tek bir klasörde görüntüler..
İstediğiniz tüm dosyaları tek bir yerde yakalamak için Akıllı Klasörün nasıl yapıldığına bir göz atalım.
Akıllı Klasörler Nasıl Kullanılır
Bir Finder penceresi açın ve Dosya> Yeni Akıllı Klasör.
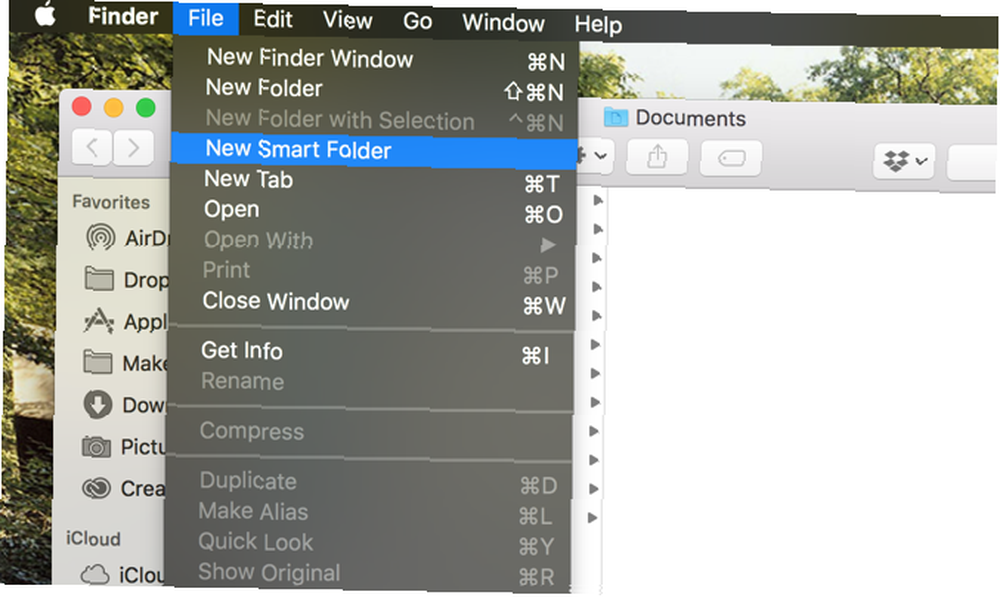
Daha önce bulunmayan bir arama çubuğuna sahip yeni bir pencere açacaksınız. Arama yapabileceğinizi göreceksiniz Bu Mac, mevcut Finder klasörünüzü veya Paylaşılan Dosyalar. (seçme Bu Mac Akıllı Klasör'ü bilgisayarınızdaki her dosyada arar.)
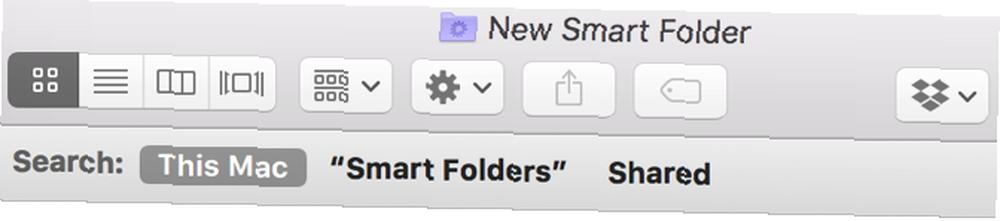
Arama kriterlerini oluşturmak için Artı simgesi pencerenin sağ tarafında:
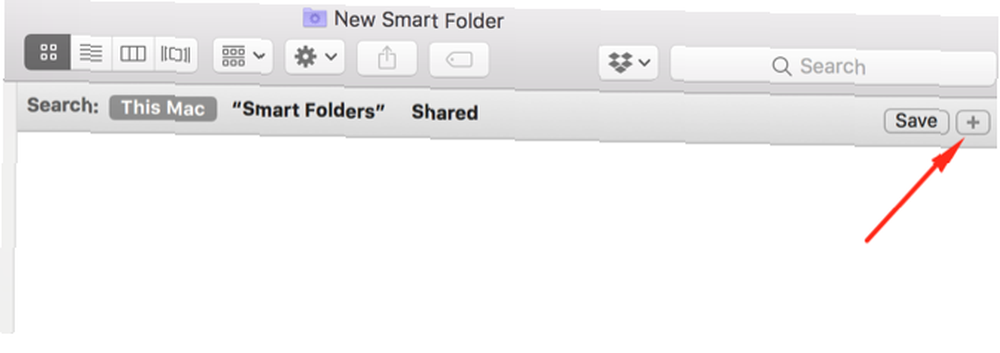
İki menü göreceksiniz; Bu durumda, onlar tür ve herhangi. Gibi başka bir açılan küme görebilirsiniz isim ve maçlar. Aşağıdaki adımlar herhangi bir kombinasyonla çalışacaktır.
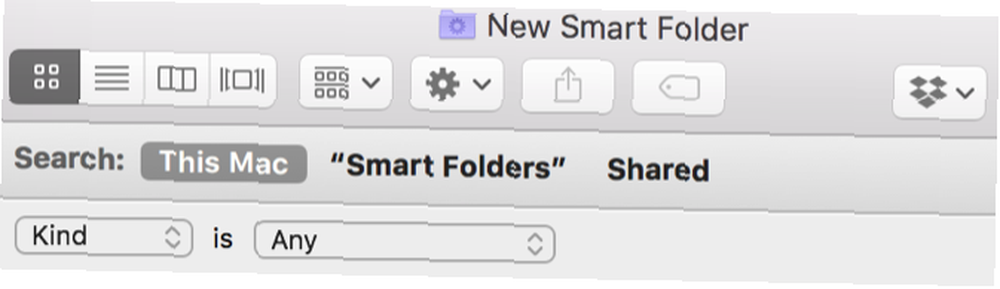
Tıklama tür bazı arama parametrelerini görüntüler. Çalıştırmak istediğiniz akıllı arama türü budur. Varsayılan seçenekler tür (dosya formatı), son açılan tarih, son değiştirilme tarihi, oluşturulan tarih, isim, ve içindekiler.
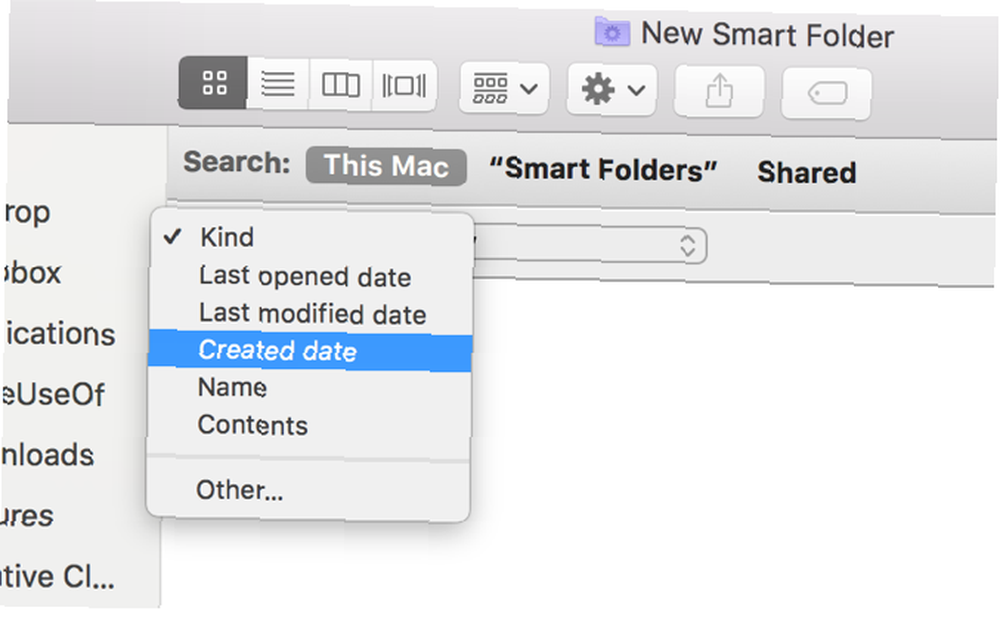
Diğer giriş çok daha fazla seçenek içeriyor, ancak birazdan bunlar hakkında konuşacağız.
İkinci menüdeki seçenekler, ilk önce ne seçtiğinize bağlıdır. Seçtiyseniz tür, Filtreleyebileceğiniz birkaç dosya türü göreceksiniz. Eğer seçtiyseniz Son değiştirilme tarihi, bazı geçici seçenekleri göreceksiniz:
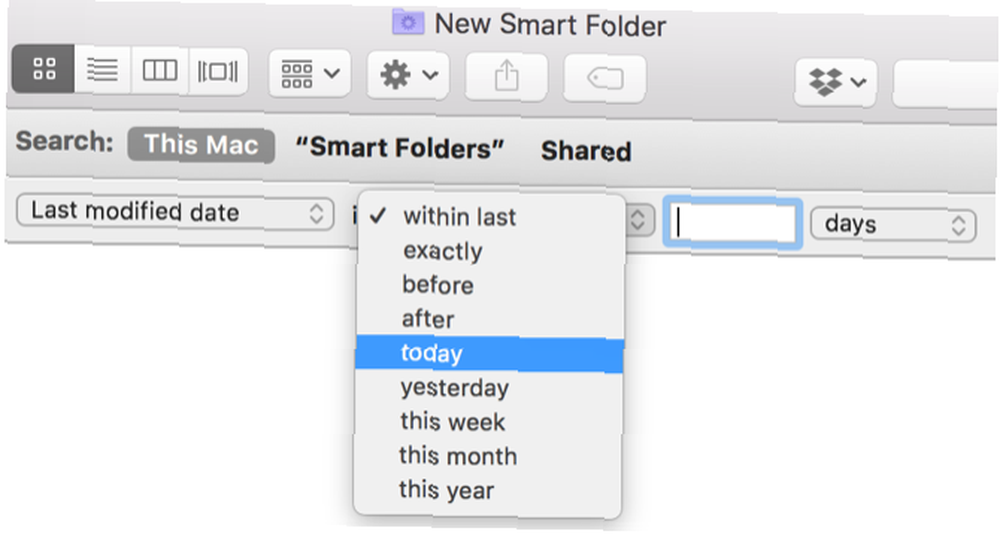
Ne zaman seçsem bugün, Bugün düzenlediğim her dosya aşağıdakileri görüntüler:
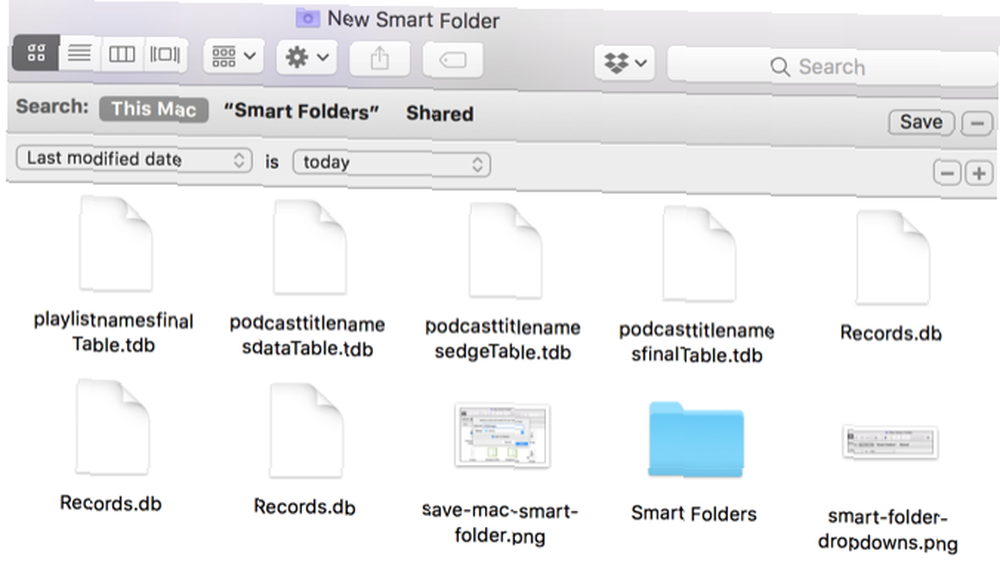
Akıllı Klasörleri Kaydetme ve Erişim
Üzerine tıklayarak aramaya ince ayar yapabilirsiniz artı Ekranın sağ tarafındaki sembolü ve daha fazla parametre ekleyerek. Mesela ben seçebilirim Tür / Resim / PNG sadece bugün düzenlenen PNG'leri görmek için.
Akıllı Klasörünüzü kaydetmek için Kayıt etmek Ekranın sağ tarafında. Varsayılan kaydetme konumu Kullanıcı> Kütüphane> Kayıtlı Aramalar Klasör:
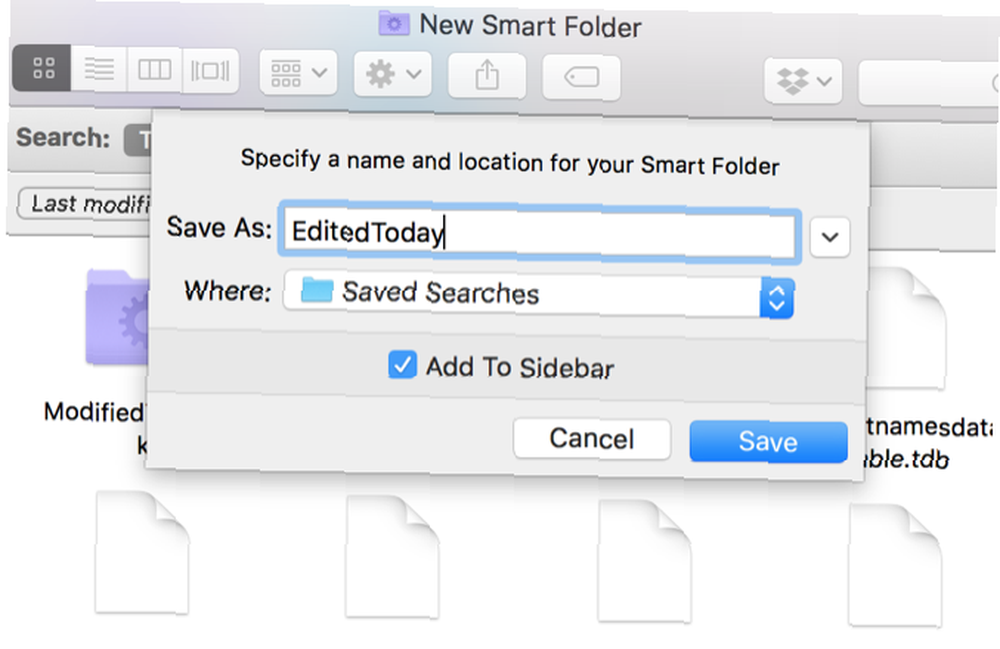
Akıllı Klasörü Bulucu kenar çubuğunuza da ekleyebilirsiniz, böylece hızlı bir şekilde erişebilirsiniz..
Akıllı Klasörü istediğiniz yere kaydedebileceğinizi unutmayın.. Kullanıcı> Kütüphane> Kayıtlı Aramalar özellikle uygun bir konum değil (Kütüphane klasörü varsayılan olarak gizlendiğinden), ancak bunların tümünü aynı yerde tutuyor.
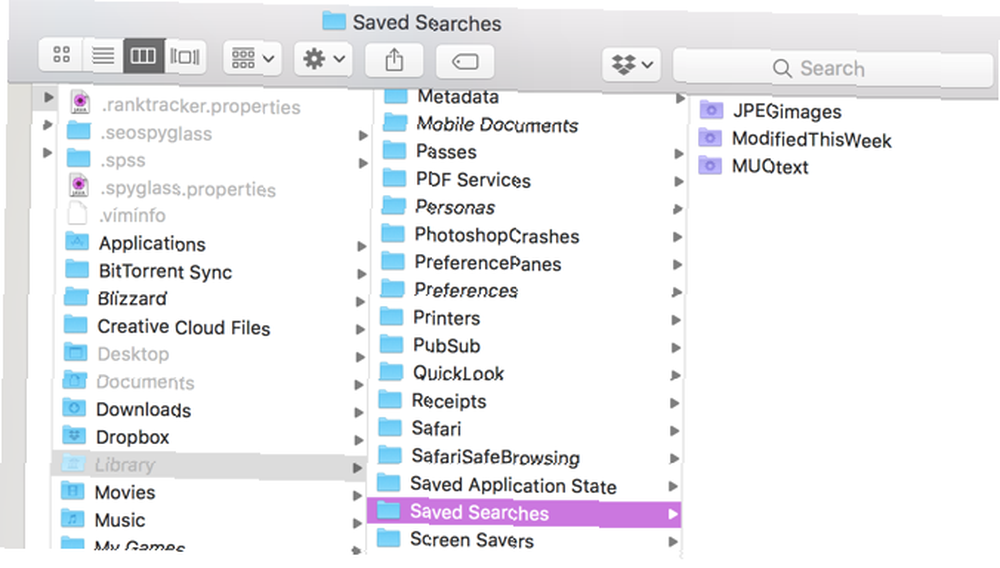
Gizli Kitaplık klasörünü göremiyorsanız, bu komutu Terminal'e yazın ve tuşuna basın. Girmek:
açık ~ / Kütüphane / Kayıtlı \ AramalarBu açılacak Kaydedilen Aramalar Klasör. Kayıtlı aramalarınızı veya Kaydedilen Aramalar Zaman kazanmak için Bulucu kenar çubuğundaki klasörü seçin..
Akıllı Klasörleri Silme
Mac'in Akıllı Klasörlerini silmek kolaydır. Sadece baş Kayıtlı Arama klasörünü (yukarıdaki Terminal komutunu veya istediğiniz başka bir yöntemi kullanarak) seçin, bir Akıllı Klasör seçin ve Çöp Kutusuna gönderin..
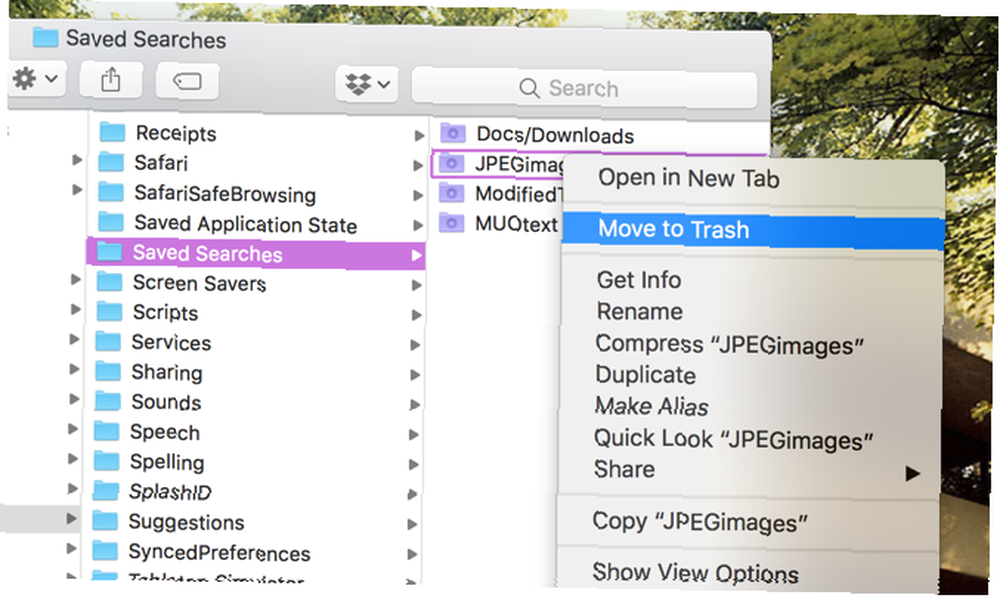
Öğeleri kenar çubuğundan silemezsiniz, bu nedenle bu yöntemi unutmayın (veya Kaydedilen Aramalar kenar çubuğundaki klasör).
Akıllı Klasörleri Düzenleme
Akıllı Klasör için arama kriterlerini sadece birkaç tıklamayla değiştirebilirsiniz. Akıllı Klasörü açın ve tıklayın. vites Menü çubuğunda seçmek Arama Kriterleri Göster:
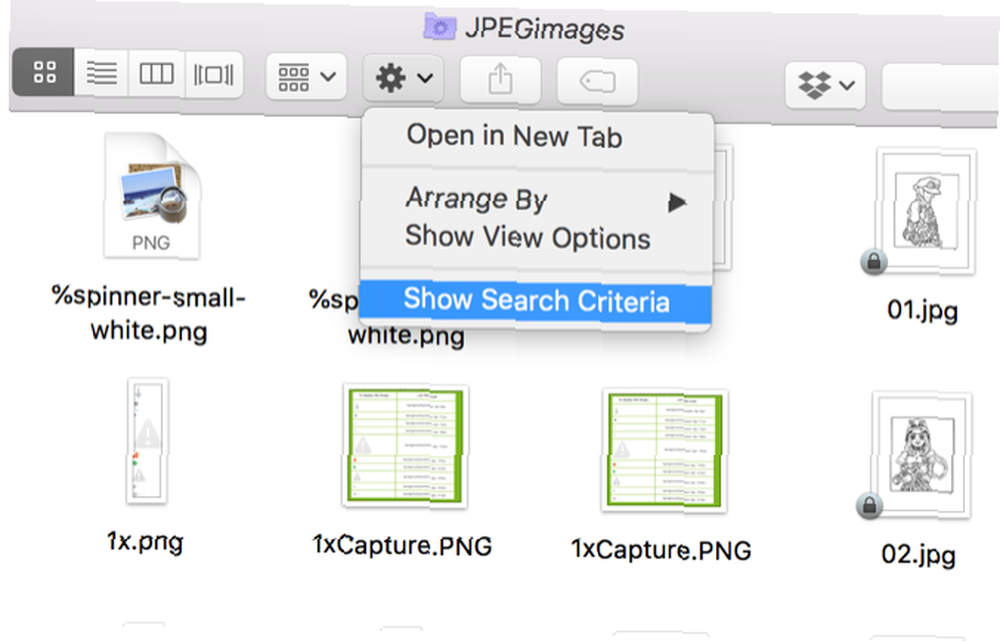
Ardından ölçütleri normalde yaptığınız gibi düzenleyin.
Ek Akıllı Klasör Arama Seçenekleri
Daha önce arama kriterlerine baktığımızda, son seçenek Diğer. Şuna daha yakından bakalım.
Bu seçeneği seçtiğinizde, çok çeşitli arama kriterleri elde edersiniz. Burada listelenecek çok fazla şey var, ancak dosyanın özel bir simgeye sahip olup olmadığı, fotoğraf pozlama süresi, müzik türü, müzik oluşturma organizasyonu ve daha fazlası gibi sohbet hizmetleri, alfa kanalları gibi özellikleri ekleyebilirsiniz.
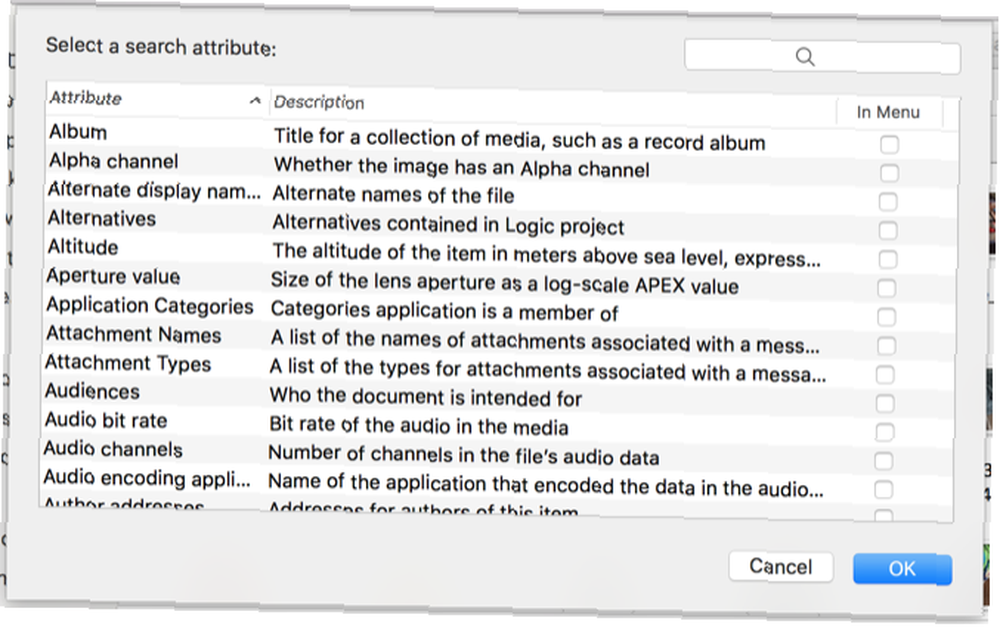
Nitelikleri hızlı bir şekilde bulmak için arama çubuğunu da kullanabilirsiniz. Bu özelliklerden birini kullanmak için seçin ve tamam (ayrıca kontrol edebilirsiniz Menüde açılan menüde görüntülenmesini sağlamak için).
Daha sonra bu özelliklerden birkaçına göz atacağız..
Kullanmanız Gereken En İyi Akıllı Klasörler
Akıllı Klasörlerden tam olarak yararlanmak ister misiniz? İşte şimdi kullanmaya başlayabileceğiniz sekiz tane.
1. 1 GB'den Büyük Dosyalar
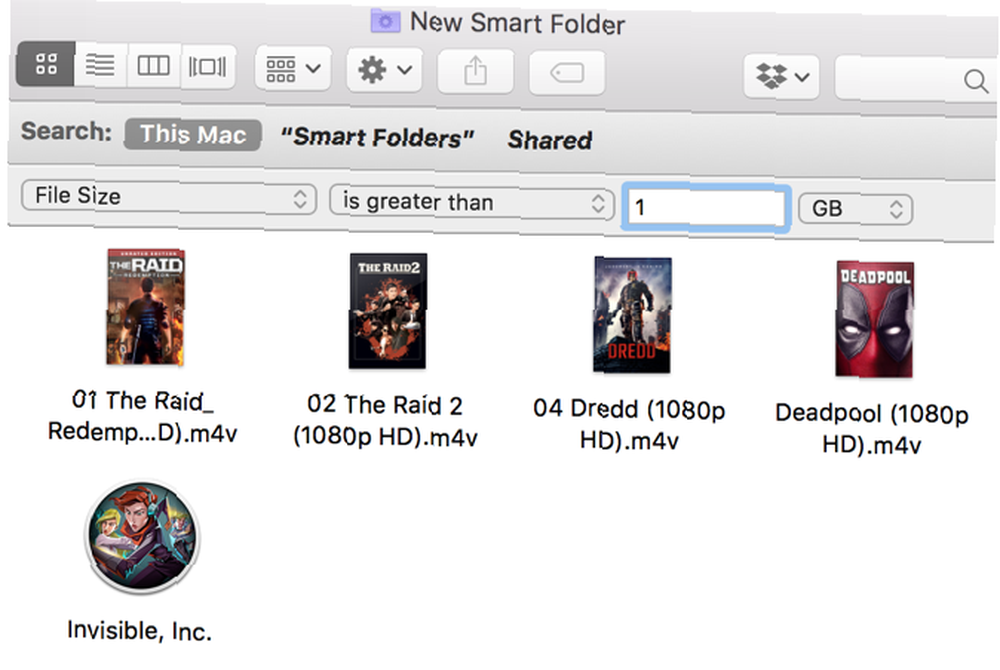
3 Mac'in sabit disk alanını analiz etmek ve incelemek için ücretsiz uygulamalar 3 Mac'in sabit disk alanını analiz etmek ve incelemek için 3 ücretsiz uygulamalar Mac'in tüm depolama alanının nereye gittiğini mi merak ediyorsunuz? Bu ücretsiz uygulamalar size bildirir. ? Sadece kullan Dosya boyutu seçeneği seçin ve boyutu 1 GB (veya istediğiniz boyutta).
2. Silinecek DMG Yükleyicileri

Çok sayıda uygulama yüklerseniz, disk görüntüleri hızla toplanabilir. Hepsini kayıtlı bir arama ile kolayca bulabilirsiniz. Dosya uzantısı / dmg.
3. Bir Süredir Açmadığınız Uygulamalar
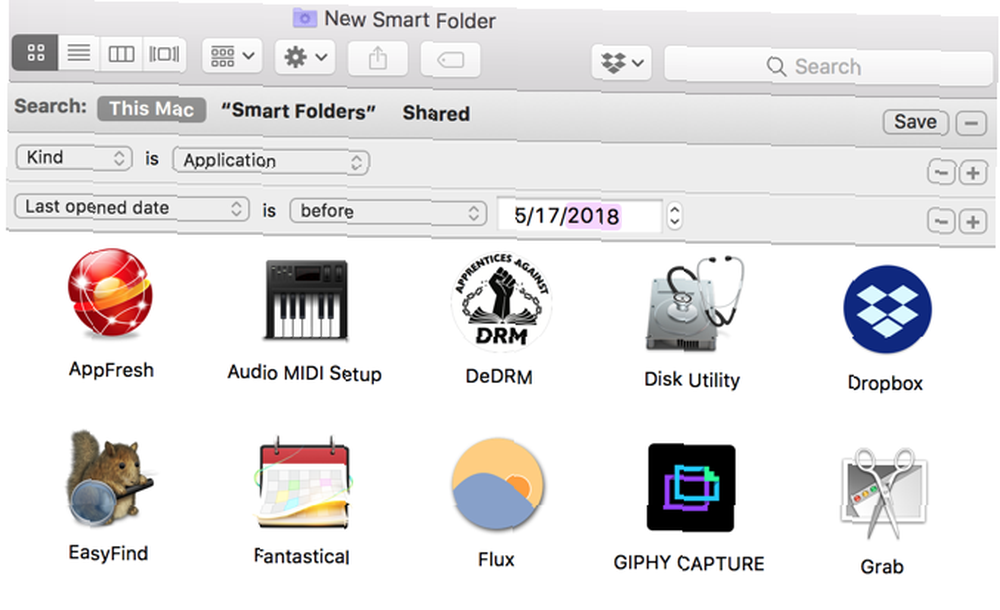
Birleştirerek Tür / Uygulama ile Son açılan tarih, İstediğiniz zaman açmamış olduğunuz uygulamalara bakabilirsiniz. Bu örnek için, birkaç aydır açmadığım uygulamaları inceliyorum.
Belki Mac'inizi temizleme zamanı Mac Masaüstünüzü Temizleme ve Verimliliği Artırma Mac Masaüstünüzü Temizleme ve Verimliliği Artırma Dağınık bir masaüstü yalnızca verimliliği azaltamaz, aynı zamanda bilişsel strese de neden olabilir. Daha iyi bir çalışma ortamı için Mac masaüstünüzü nasıl temizleyeceğiniz. !
4. iPhone'unuzda Çekilmiş Fotoğraflar
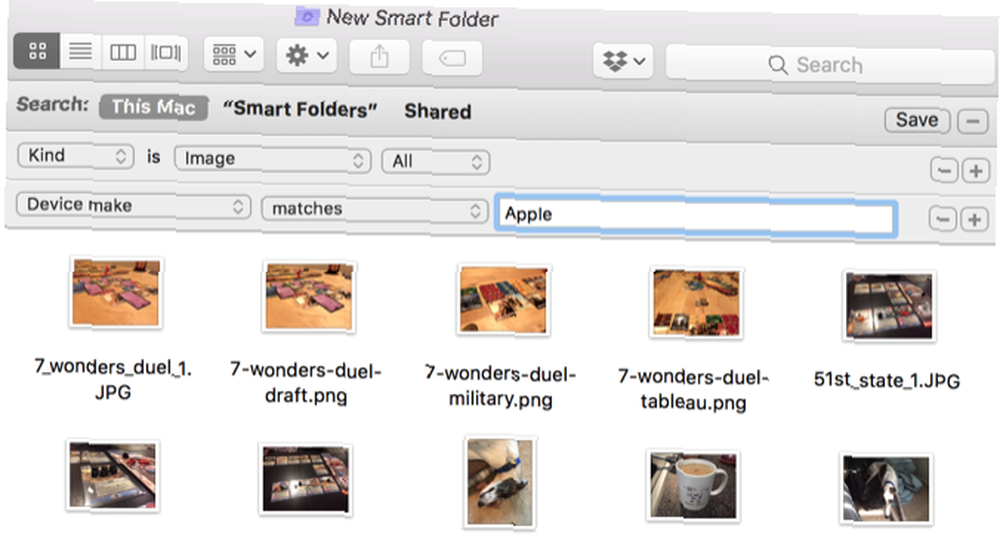
Ekleyerek Cihaz yapmak özniteliği Tür / Görüntü, Aramamı bir Apple cihazı tarafından oluşturulan resimlerle sınırlandırdım. Benim durumumda, bu neredeyse yalnızca iPhone fotoğrafları. Cihaz modellerini sınırlandırarak daha spesifik hale getirmek için ayarlara biraz daha girebilirsiniz.
5. Belirli Etiketlere Sahip Dosyalar
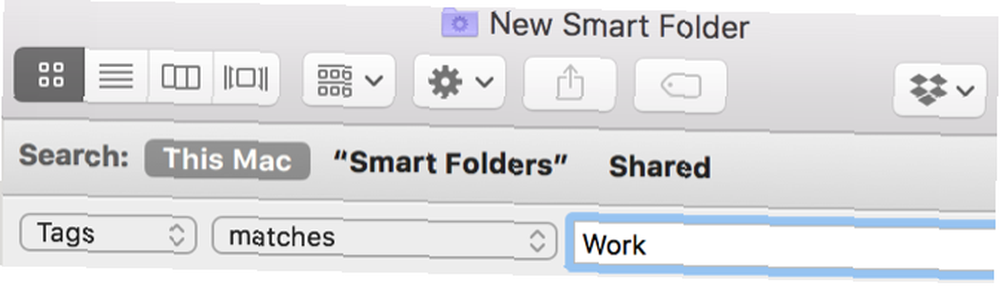
MacOS'ta dosyaları etiketleme Dosyaları Bulmak Daha Hızlı Bulun ve Bulucu Etiketleriyle Mac'inizi Düzenleyin Dosyaları Bulun . verileri düzenli tutmanın harika bir yoludur. Akıllı Klasörleri kullanarak, belirli etiket sonuçları elde edebilirsiniz. Farklı etiketleri birleştirmeyi, etiketi olan belirli dosya türlerini veya başka bir özellik birleşimini aramayı deneyin..
6. Yeni Oluşturulan Belgeler
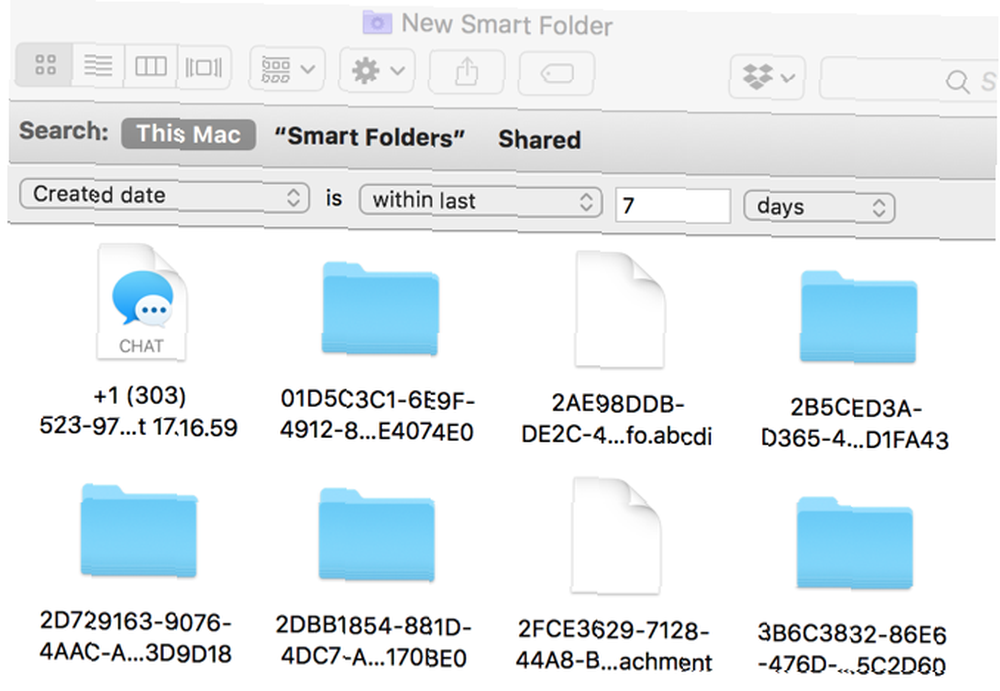
Geçen hafta veya ay içinde oluşturduğunuz tüm dosyaları görmek ister misiniz? Oluşturma tarihi öznitelik kolaylıkla bir zaman aralığı seçmenizi sağlar.
7. Tüm Medya Dosyaları
Basılı tuttuğunuzda seçenek anahtar artı Ekranın sağ tarafında üç noktaya dönüşür. Bu noktaları tıkladığınızda, bir Boolean operatörü Akıllı Klasörü alacaksınız. Birden çok akıllı aramanın sonuçlarını içeren klasörler oluşturmak için bunu kullanın..
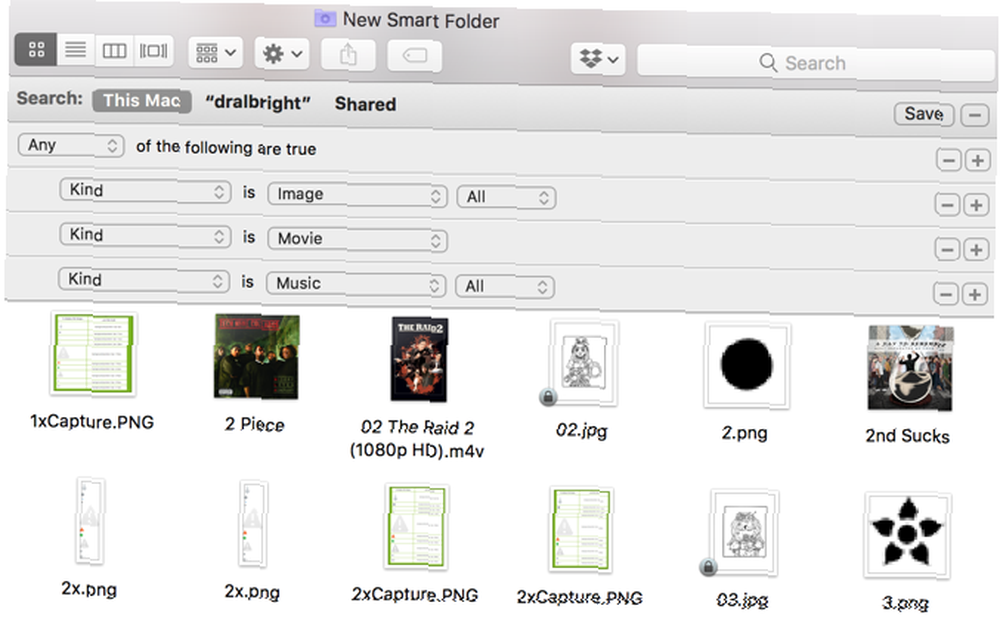
Bu örnekte, bir dosya türden ise görüntü, Film, veya Müzik, Akıllı Klasör'de gösterilir. Her türlü dosya kombinasyonunu elde etmek için bu taktiği kullanabilirsiniz..
8. Yinelenen İndirilenler
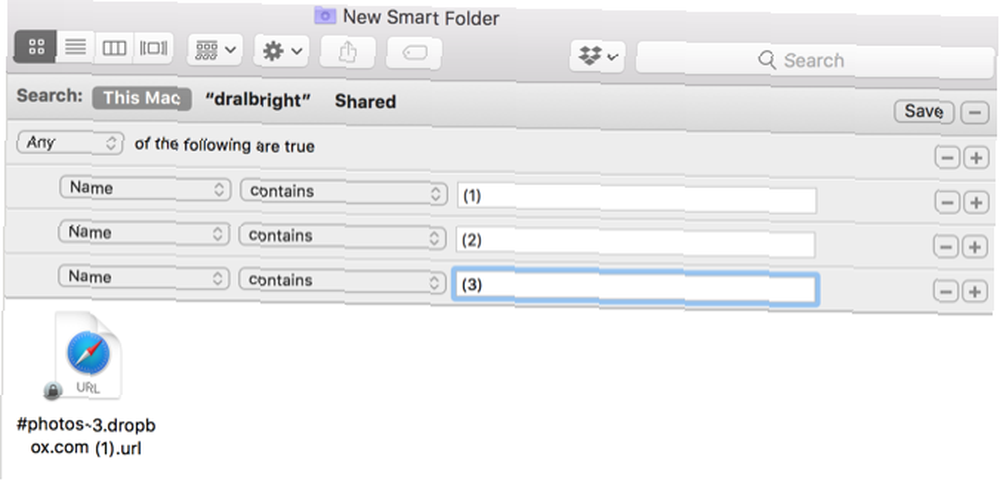
MacOS aynı dosya adına sahip dosyaları gördüğünde, parantez içinde bir sayı ekler. Dosyaları bulmak için bir Boole araması kullanmak (1), (2), veya (3) dosya adında, nerede oldukları fark etmeksizin, bu çift dosyaları bulmanıza yardımcı olacaktır..
Akıllı Gruplamaları Diğer Uygulamalarda Kullanma
Akıllı Klasörlerinizi oluşturduktan sonra, diğer uygulamalarda da macOS'un akıllı özelliklerini kullanmaya başlayabilirsiniz. Akıllı kişi listelerini, akıllı fotoğraf albümlerini ve akıllı posta kutularını nasıl yapabileceğinizi öğrenmek için akıllı grup filtreleri hakkındaki eğitimimize göz atın..
Mac rehberlerimizden hoşlanıyor musunuz? Mac için Numbers ile etkileşimli tablo ve grafiklerin nasıl oluşturulduğuna bir göz atın Mac'te Etkileşimli Grafikler ve Grafikler Oluşturma Rakamları Kullanarak Nasıl Mac'te Etkileşimli Grafikler ve Grafikler Oluşturma Rakamları Kullanarak Verilerinizi Görselleştirmek Nasıl? Mac için Numaralar, etkileşimli grafikler ve grafikler oluşturmak için bir özellik sunar ve işte bunun nasıl kullanılacağı. .











