
Peter Holmes
0
4969
980
Bu mutlu anlarda, fotoğraflarınızı yönetmek için alabileceğiniz her türlü yardıma ihtiyacınız var..
MacOS'taki Fotoğraflar'da fotoğrafları nasıl içe aktaracağınızı, düzenleyeceğinizi ve düzenleyeceğinizi gösterdik. Şimdi fotoğraf / video koleksiyonunuzu parlak ve güncel tutmak için Fotoğraflar uygulamasıyla neler yapabileceğinizi görelim.
1. Klasörleri Ayarla
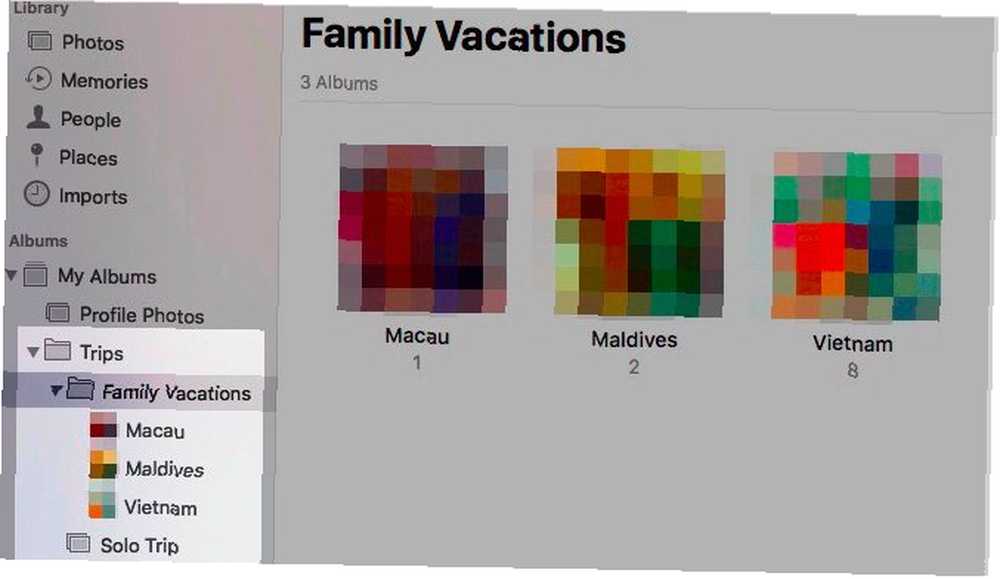
Fotoğraf koleksiyonları flaşta kontrolden çıkabilir (punto amaçlanmamıştır). Ancak klasörleri ayarlayarak onları Apple Photos'ta sıralı tutabilirsiniz. Tıklamak Dosya> Yeni Klasör başlamak.
Albümler ve klasörler değiştirilebilir. Onlar mı? Bir şey değil. Albümler fotoğraflarınızı ve videolarınızı düzenlemenizi sağlar, klasörler ise albümlerinizi düzenlemenizi sağlar.
Klasörlerin içinde klasörler olabilir ve yuvalanmış albümleri de olabilir. Ancak albümlerde alt öğeler olamaz.
Klasör yapısı belirli bir temanın etrafındaki koleksiyonların koleksiyonlarını yönetmek için kullanışlıdır. Diyelim ki ailenizle birlikte yaptığınız her yolculuk için ayrı bir albümünüz var. Sonra tüm bu albümleri, Family Vacations klasörünüz olabilecek tek bir şemsiyenin altına getirmek mantıklı geliyor..
2. İnsanları Etiketleyin
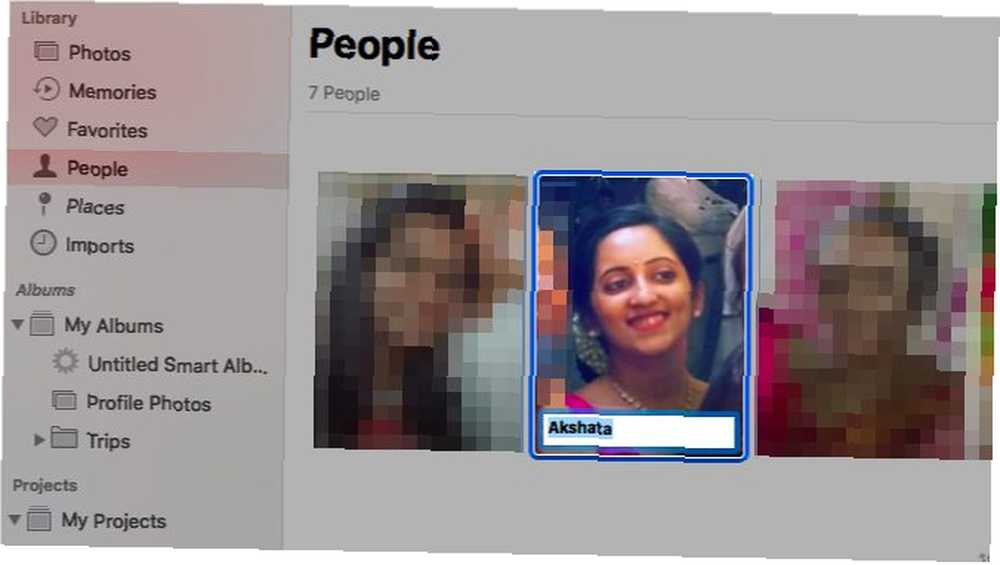
Belirli arkadaşlar veya aile üyelerinin fotoğraflarını izole edebilirseniz kullanışlıdır. Fotoğraflar bunu bilir ve fotoğraftaki insanları etiketlemenize izin vererek sizin için yolu kolaylaştırır.
Uygulama, fotoğraflarınızda görünen yüzleri otomatik olarak tarar ve bunları fotoğraflarda toplar. İnsanlar kenar çubuğunun bölümü. Bir yüze çift tıklamak, tüm albümlerde bu yüzün göründüğü fotoğrafları görüntüler.
Üzerine tıklayarak isimleri yüzlerle eşleştirebilirsiniz. isim Bir yüzün üzerine geldiğinizde görünen seçenek. İnsanları bu şekilde etiketledikten sonra, arama kutusuna adını yazarak fotoğraflarını arayabilirsiniz..
Burada bir uyarı kelimesini keseceğiz: fotoğraflardaki insanları etiketleyebilmeniz harika olsa da, yüz tanımanın gizliliğiniz üzerindeki etkisini düşünmelisiniz.
3. Konum Bilgisi Ekleme
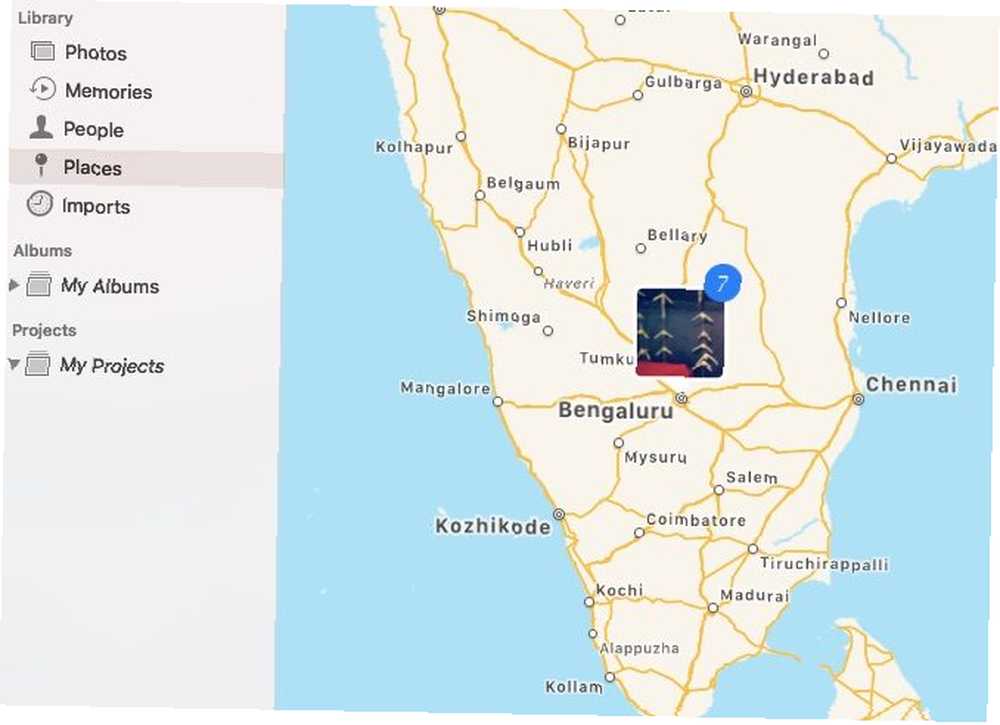
Kendilerine atanmış bir konumu olan tüm fotoğraflar, ekranda etkileşimli bir haritada gösterilir. Yerler kenar çubuğunun bölümü. Belirli bir konum için görünen küçük resme tıklayın ve kendisine atanan tüm fotoğrafların ızgara görüntüsünü alın.
Tüm fotoğraflar konum bilgisini otomatik olarak almaz. Bazıları için kendin eklemek zorundasın. Bunu yapmak için, bir fotoğraf açarak ve üzerine tıklayarak başlayın. ben üstteki birincil araç çubuğunda bulacağınız simge.
Şimdi fotoğrafın görmelisin Bilgi açılır pencerede bölüm. Tıkla Bir Konum Ata bu pencerenin altındaki yer tutucu.
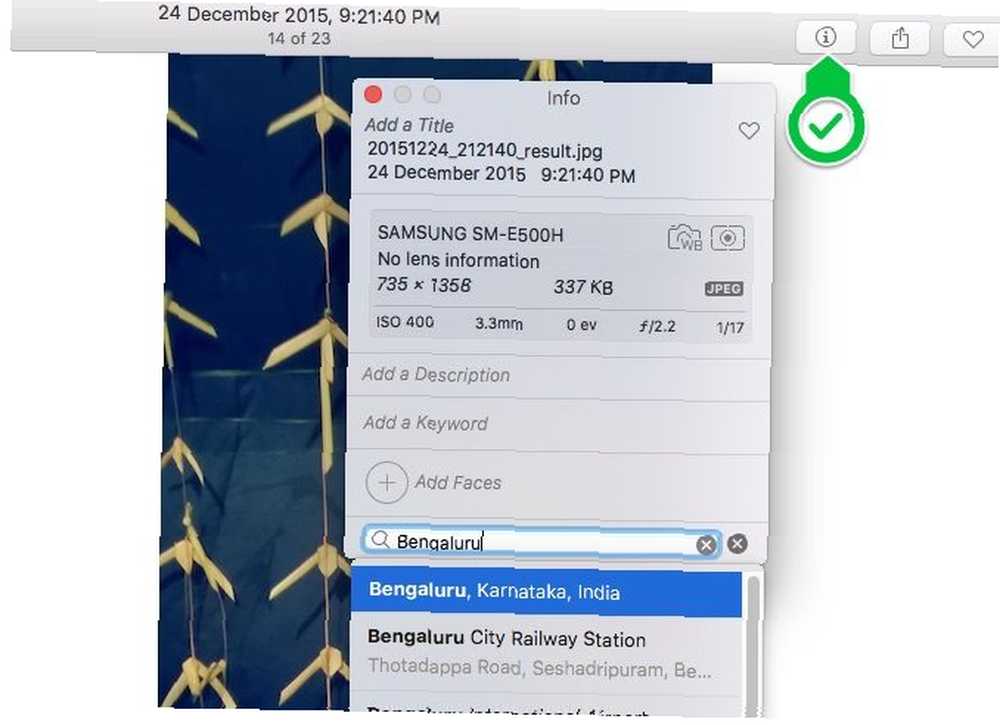
İstediğiniz bir yeri yazıp bir kez vurduğunuzda Girmek, Doğru pin ile küçük bir interaktif harita tam orada ortaya çıkıyor. Bu pencereden fotoğraf için bir başlık, anahtar kelime ve açıklama da ekleyebileceğinizi unutmayın..
Bir seferde veya toplu olarak fotoğraflara bir konum atayabilirsiniz; her ikisi için de süreç aynı.
4. Albümleri Anılara Dönüştürün
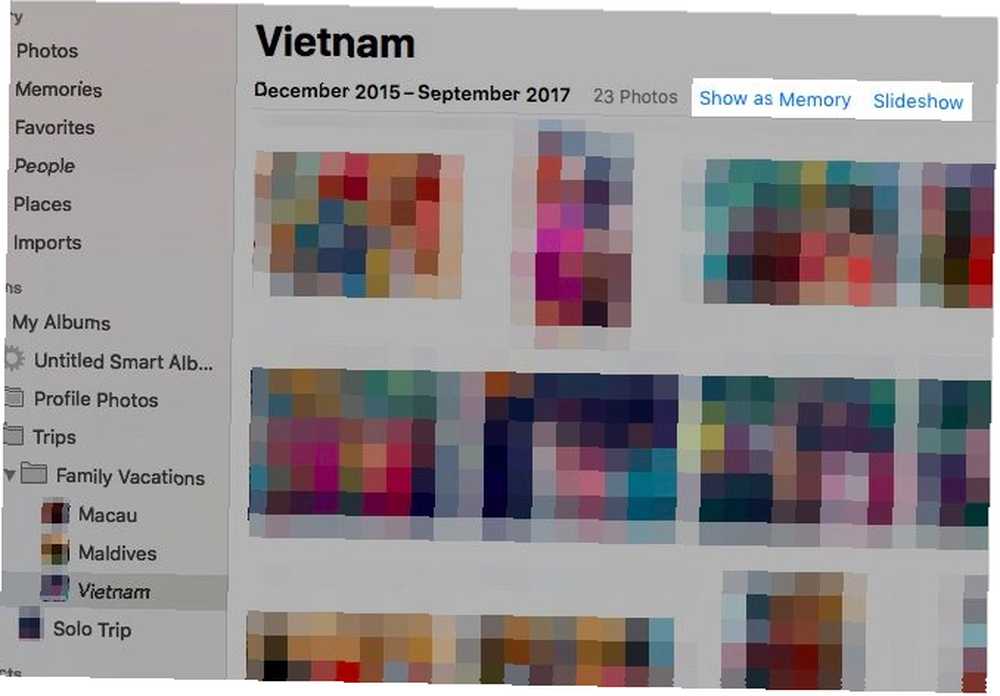
Eğer tıklarsan hatıralar Fotoğraflar kenar çubuğunda, Fotoğraflar'ın en iyi çekimlerinizi yaptığını ve bunları slayt gösterilerine dönüştürdüğünü göreceksiniz. Bu özel derlemelerle, unutulmayacak kadar şaşırtıcı fotoğrafların yeniden keşfedildiğinden emin olabilirsiniz..
Apple her zaman doğru fotoğraf seçimini yapmıyor. Bu nedenle, Apple tarafından oluşturulmuş birkaç hatırayı silmek ve albümleri kendiniz hatıralara dönüştürmek isteyebilirsiniz..
Herhangi bir albümü açın ve üzerine tıklayın. Hafıza olarak göster albümün altında görünmesi için link hatıralar. Albümü bir slayt gösterisi olarak belleğe dönüştürmeden izlemek isterseniz, simgesine tıklayın. Slayt yerine bağlantı.
Ayrıca, bir grup fotoğrafı slayt gösterisi olarak da görüntüleyebilirsiniz. Bunu yapmak için tıklayın Slayt gösterisini oynat Seçilen fotoğraf grubunun içerik menüsündeki seçenek.
Seçili bir hafızayı çalmak için Oyun üstteki araç çubuğundaki ve ardından Slayt gösterisini oynat görünen menüde düğmesine basın. Bu menüden, hafızanın tema ve arka plan müziğini de değiştirebileceğinize dikkat edin..
5. Cloud Sync'i etkinleştirin
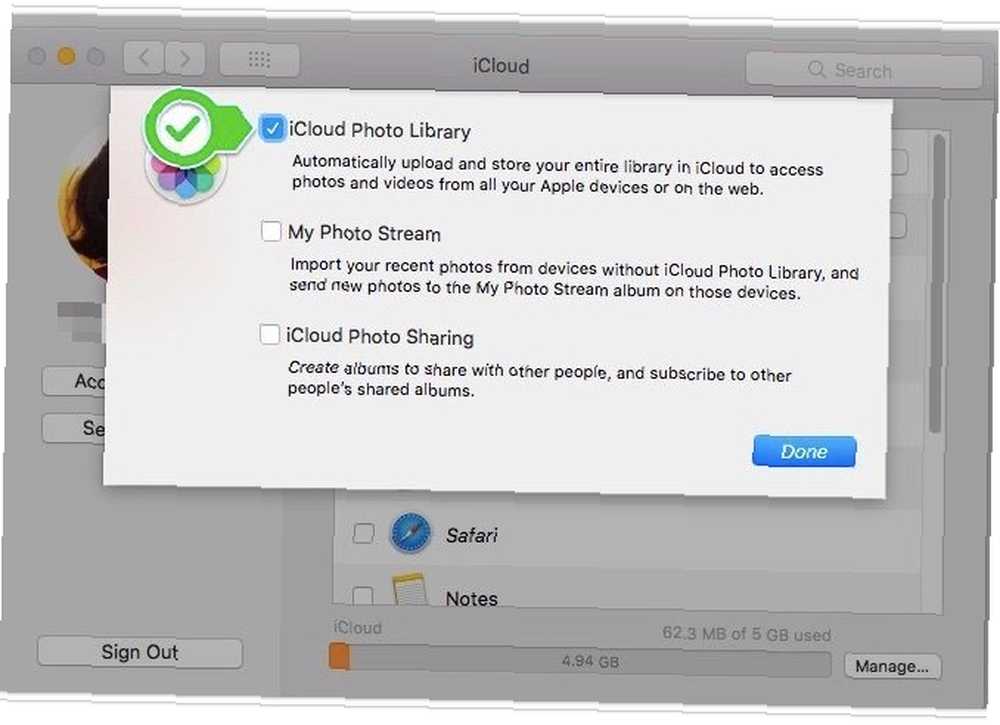
Fotoğraflarınızı iCloud'a yedeklemek, internet bağlantısı olan herhangi bir cihazdan erişilebilmesini sağlar. Fotoğraflarınıza yaptığınız düzenlemelerin bile iCloud ile senkronize edildiğini bilmekten memnun olacaksınız.
Birden fazla konumda fotoğraf yedeklemesinin yapıldığından emin olmak, belki ter bozmadan potansiyel verilerden kurtarmanıza yardımcı olur.
Fotoğraf kitaplığınız için bulut senkronizasyon özelliğini kullanmak isterseniz, Sistem Tercihleri> iCloud. İşte, tıklayın Seçenekler yanındaki düğme Fotoğraflar. Şimdi, görünen kutuda, onay kutusunu seçin. iCloud Fotoğraf Kütüphanesi ve vur tamam buton.
(Fotoğraflarınızı buluttan uzak tutmak, ancak bunları Apple cihazlarınızla senkronize etmek mi istiyorsunuz? Yukarıdaki adımda, Fotoğraf yayınım yerine onay kutusu iCloud Fotoğraf Kütüphanesi onay kutusu. Bu iki yönlü senkronizasyon yalnızca en son fotoğraflarınızın 1000 tanesi için çalışır.)
Apple'ın her iCloud kullanıcısına yalnızca 5 GB boş depolama alanı ayırdığını unutmayın. Yedeklenecek oldukça büyük bir fotoğraf koleksiyonunuz varsa, hızlı bir şekilde alanınız tükenir. Er ya da geç, daha fazla iCloud depolama alanı satın almayı düşünmeniz gerekir Daha Sonunda iCloud Depolama Satın Alma Zamanı mı? Sonunda Daha Fazla iCloud Depolama Alanı Satın Alma Zamanı mı? Artık iCloud depolama alanı eskisinden çok daha düşük bir maliyete sahip olduğu için, 5GB'tan daha yüksek bir yükseltme zamanı gelebilir. .
İCloud ile senkronize edilen fotoğraflarınıza çevrimiçi olarak erişmek için iCloud.com'u ziyaret etmeniz ve Apple kimliğinizle giriş yapmanız gerekir..
6. Akıllı Albümleri Ayarlama
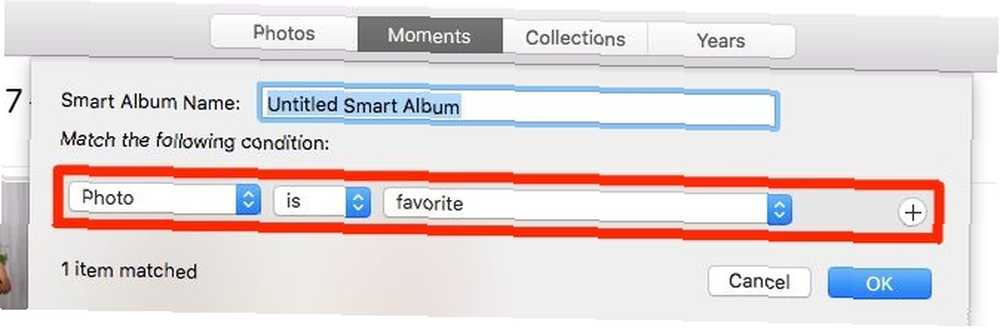
Bir avuç dolusu Mac uygulaması, bir veya daha fazla kritere göre öğeleri filtrelemek için akıllı gruplar oluşturmanıza izin verir. Fotoğraflar bu uygulamalardan biri ve bu özel gruplara akıllı albüm diyor..
Akıllı albümler, belirli bir anahtar kelimeyle eşleşen veya belirli bir insan grubuyla eşleşen fotoğrafları filtrelemek istediğinizde kullanışlı olur. Photos'un iCloud ile senkronize edemediği resimleri izole etmek için akıllı albümleri de kullanabilirsiniz.
Akıllı bir albüm kurmaya başlamak için üzerine tıklayın. Dosya> Yeni Akıllı Albüm. Ardından, bir açılan menülerden fotoğrafları filtrelemek için koşulları seçebileceğiniz bir açılır kutu görüntülenir. Bu şartları yerine getirdikten sonra, tamam buton. Albüm daha sonra görünecek Albümlerim kenar çubuğunda.
7. Fotoğraf Kütüphanesini Onarın
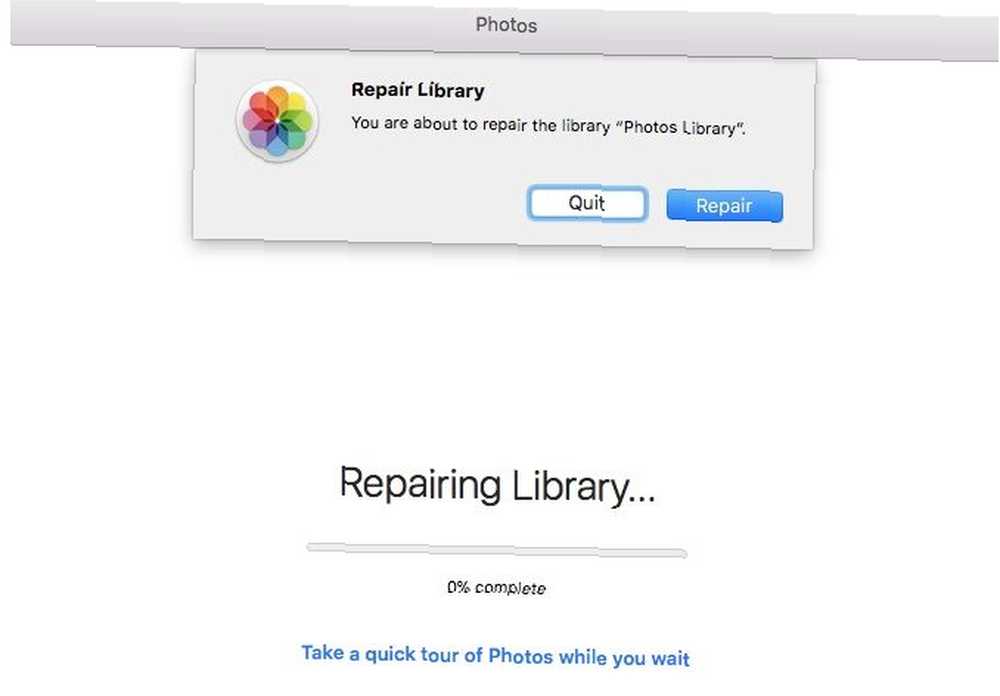
Fotoğraflar uygulaması açılmazsa veya çok sık çökerse, macOS'a tamir etmesini söyleyebilirsiniz. Bunu yapmak için tuşunu basılı tutun. seçenek ve Cmd Uygulamayı açarken tuşları.
Bir kere vurduğunda Tamir etmek açılan iletişim kutusundaki düğmeyi, yerleşik onarım aracını gerisini yapar. Fotoğraflar uygulamasının yeniden çalışmasını sağlamak için tüm veritabanı sorunlarını ve tutarsızlıkları giderir.
Fotoğraf kitaplığınızın boyutuna bağlı olarak yapmak için biraz beklemeniz gerekebilir. Onarım işlemi tamamlandıktan sonra, Fotoğraflar kendiliğinden yeniden başlatılır.
8. Fotoğraf Kitapları ve Takvimler Oluşturma
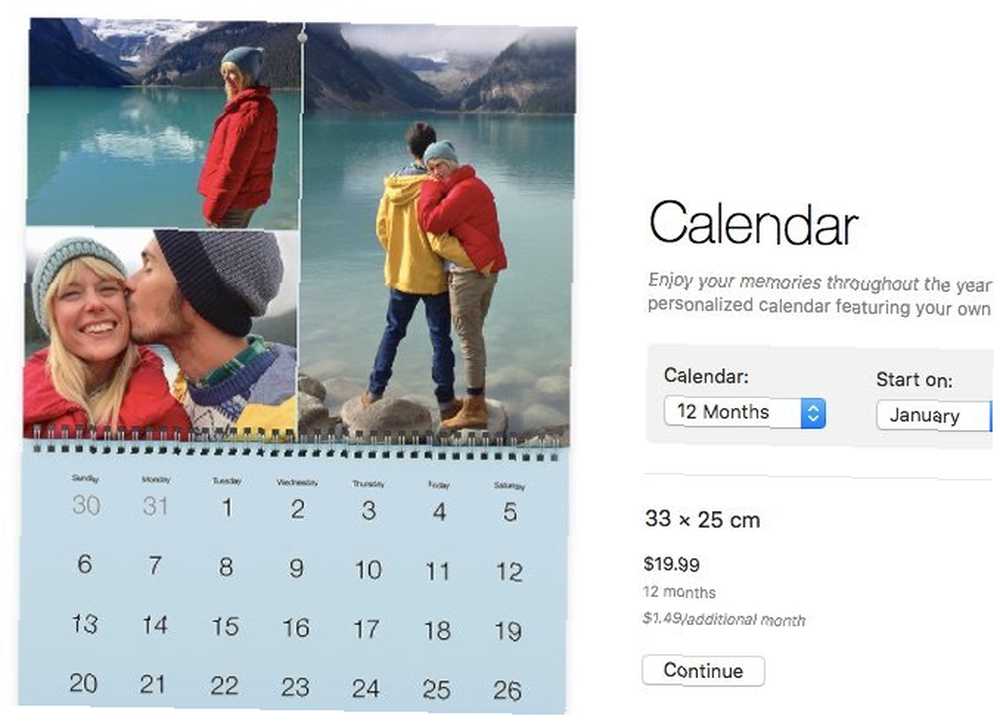
Anılarınızdan bazılarını bir fotoğraf kitabı veya takvime dönüştürmek istiyorsanız, doğrudan Fotoğraflar uygulamasından yapabilirsiniz. Dahası, ürünü kapınıza teslim ettirebilirsiniz. Başlamak için üzerine gelin Benim projelerim kenar çubuğunda ve simgesine tıklayın Artı (+) yanında görünen düğme.
Basımında görmek istediğiniz ürün tipini seçmek için bir açılır menü göreceksiniz. Bunu seçtikten sonra, uygulama devraldı. Bir tema seçme, resim ekleme, düzen düzenleme ve ürün siparişi verme işleminde size yol gösterir.
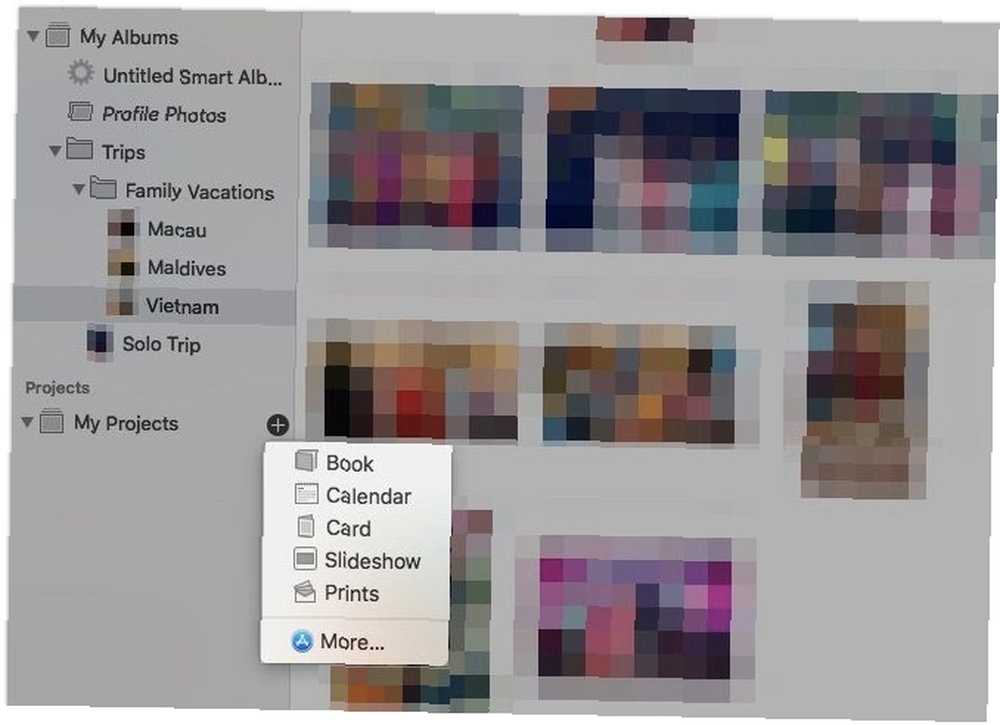
Image Capture uygulamasıyla birlikte kullanılır. 4 Mac'in Image Capture Uygulamasını Kullanmanın Pratik Yolları 4 Mac'in Image Capture Uygulamasını Kullanmanın Pratik Yolları Mac'in Image Capture uygulaması sessiz ama kullanışlı bir araçtır. İşte göz atmanız gereken Image Capture için bazı pratik kullanımlar. , ailenizin fotoğraflarını harika bir kitap haline getirebilirsiniz.
Mac Fotoğraf Yönetimi Daha Kolay
Artık Mac'teki Apple Photos'un temellerini anladığınıza göre, dijital anılarınızı düzenli tutmaya daha iyi hazırsınız. Genel fotoğraf yönetimi hatalarını yapmadığınızdan emin olun, Yaptığınız 5 Fotoğraf Yönetimi Hatalarını (ve Nasıl Onarın) 5 Fotoğraf Yönetimi Hataları Yaptığınız (ve Onları Nasıl Düzeltin) Dijital fotoğraflarınızı düzenlemek bir zevksiz iş. Neredeyse herkesin yaptığı bazı hatalar var. Neyse ki, bazı basit çözümler de var. ve fotoğraf albümlerinizi çevirmeyi bir zevk haline getirmeye hazır olacaksınız!











