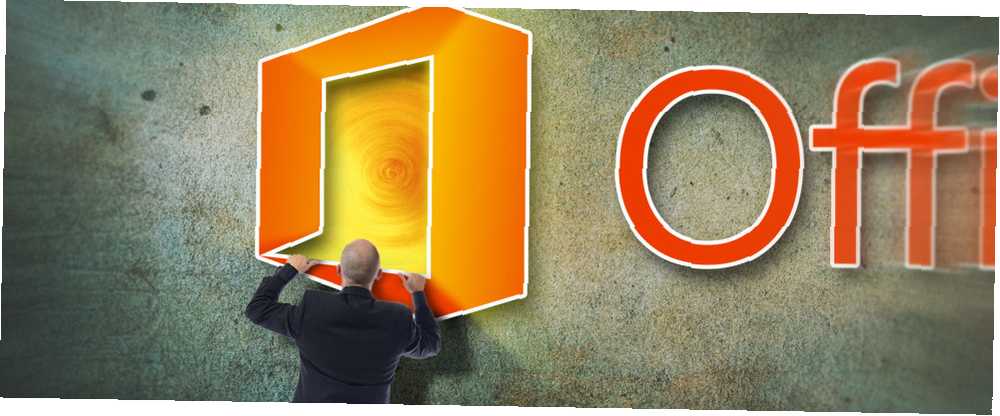
Brian Curtis
0
2177
156
Microsoft Office 2013 kendisini çok ciddiye alıyor.
Relly. Verimlilik paketinin önceki sürümlerinde Paskalya yumurtaları vardı 11 Gördüğünüz Tuhaf Windows Hatalar ve Paskalya Yumurtaları 11 Gördüğünüz Tuhaf Windows Hatalar ve Paskalya Yumurtaları Her zaman Windows'un tüm sürümlerinde gizlenmiş bazı hatalar ve Paskalya Yumurtaları vardır. 11 tanesini keşfetmek ister misin? bolca ve dünyadaki hiçbir patron birkaç dakika boyunca kaybolmanı engelleyemezdi. Güvenilir Bilgi İşlem girişimi eğlenceyi emdi.
Microsoft ayıldı. İşe dönme ve verimliliğimizi güçlendirmek için Office paketini kullanma zamanı. Excel'in yapabileceği bazı tuhaf şeylere zaten göz attık. Microsoft Excel ile Yapabileceğiniz 7 Eğlenceli ve Garip Şey Microsoft Excel ile Yapabileceğiniz 7 Eğlenceli ve Garip Şey Excel'in eğlenceli olduğunu düşünün! Excel, kullanım amacının ötesine geçen projeler için geniş bir alan sunar. Tek sınır, hayal gücün. İşte insanların Excel'i nasıl kullandıklarına dair en yaratıcı örnekler. ama bunlar harika “kesmek” günlük kullanıcının ötesinde olabilir.
Yani, yapmayı hiç düşünmediğimiz bazı günlük şeyler yapalım.
Belki de, Microsoft Office'i 6 Yolculuk Yapmadan 6 Yolculuk Yapmadan Ücretsiz Bir Microsoft Office Lisansı Alabilmeniz İçin Bedava Bir Microsoft Office Lisansı Alabilmeyi Düşünmediniz, Microsoft Office lisanslarını almak zor ama var. Bu makale Word ve Excel'i ücretsiz olarak almanın altı yolunu içerir. veya birçok gizli özelliğini denedi 10 Hayatınızı Kolaylaştıracak Microsoft Word'ün Gizli Özellikleri 10 Hayatınızı Kolaylaştıracak 10 Microsoft Word'ün Gizli Özellikleri Microsoft Word, üretken özellikleri olmadan kullanılamaz. Her gün size yardımcı olabilecek bazı özellikler. . Aşağıdaki bu sekiz külçeler yalnızca hayatımızı kolaylaştırabilir.
Varsayılan Arama Motorunu Google’a Değiştir
Cesaretinizi topladığınızdan beri kaputun altına dalalım ve Office'teki varsayılan arama motorunu Bing’den Google’a değiştirelim. Bing harika olsa da, Bing Windows 10 Entegrasyonu ile Google Arama’yı Aştırabilir mi? Bing, Windows 10 Entegrasyonu ile Google Arama’yı Aştırabilir mi? Google kahvaltıda Bing'i yiyor. Ancak Bing ve Microsoft tam yeniden doğuş modunda bir Phoenix. Google, antitröst iddialarıyla karşı karşıya kalırken, Cortana da Windows 10 Görev Çubuğuna uyuyorsa, Microsoft yakında masaları açabilir. , Google Arama sadece bir alışkanlıktır. Microsoft, arama tercihini değiştirmemiz için bize kolay bir yol vermediğinden, Windows kayıt defterini kesmek zorundayız Windows Kayıt Defteri Nedir ve Nasıl Düzenleyebilirim? Windows Kayıt Defteri Nedir ve Nasıl Düzenlerim? Windows kayıt defterini düzenlemeniz gerekirse, birkaç hızlı değişiklik yapmak kolaydır. Kayıt defteri ile nasıl çalışılacağını öğrenelim. . Bu 5 aşamalı kolay bir işlem.
Başlat menüsüne gidin veya Windows tuşu + Q tuşlarına basın, regedit ve bas Girmek çift bölmeli Windows Kayıt Defteri'ni açmak için. UAC uyarı ekranı açılabilir. Click Evet devam etmek.
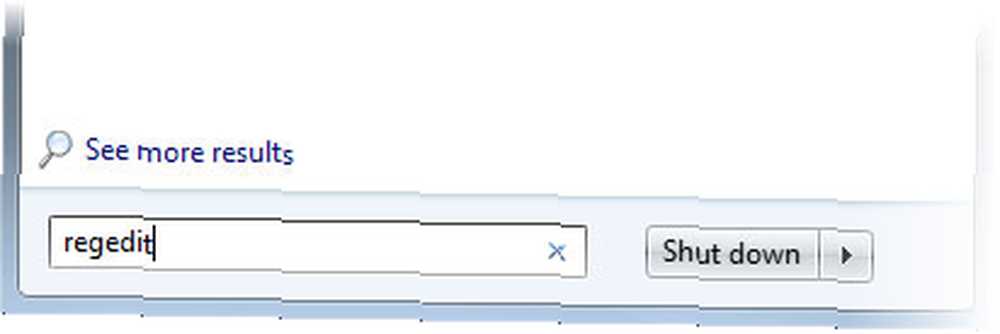
Kayıt Defteri Düzenleyicisi'nde, sol bölmedeki hiyerarşiyi aşağıdaki anahtara indiriniz:
HKEY_CURRENT_USER \ Software \ Microsoft \ Office \ 15.0 \ Common \ Genel
Google’ı tanıtmak için yeni bir değer girmeliyiz. Sağ bölmedeki boş bir alanda: sağ tık > Tıkla Yeni > Tıkla Dize değeri ve adlandır SearchProviderName.
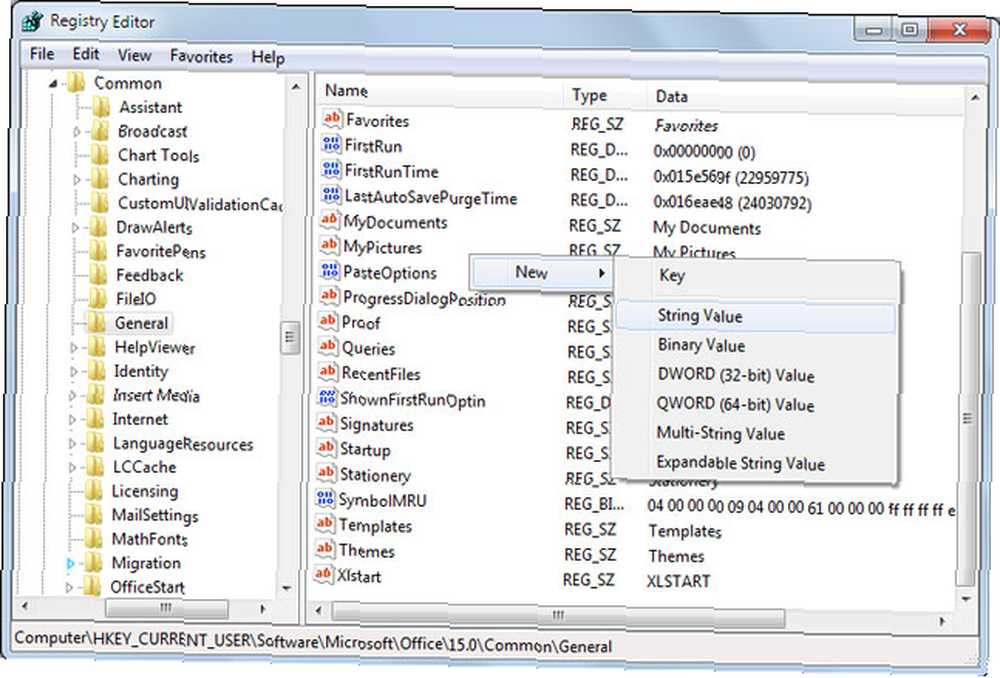
Çift tıklama SearchProviderName. Girmek Google değer veri kutusunda.
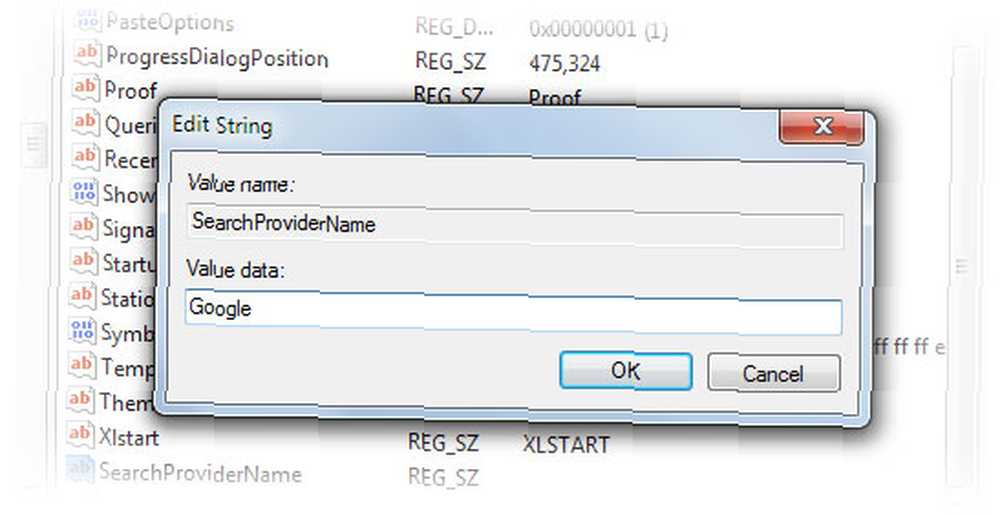
Sonra, URL'yi belirtmeliyiz. Click Yeni > Dize değeri ve adlandır SearchProviderURI (Başkent ben, değil URL). Kutuya aşağıdaki URL'yi girin ve ardından Tamam tamam.
http://www.google.com/search?q=
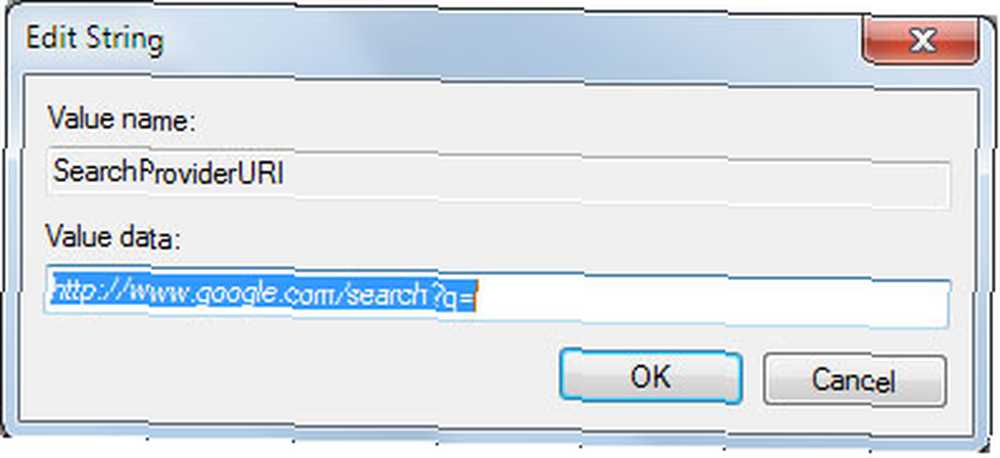
Kayıt Defteri Düzenleyicisi'ni kapatın ve değişiklikleri uygulamak için Office 2013'ü yeniden başlatın. Bir arama ile kontrol edin.
Bing'e geri dönmek için yukarıda belirtilen dize değerlerini silin.
Microsoft, bir destek makalesinde tüm süreci (örnek olarak Office.com ile birlikte) ayrıntılı hale getirmiştir. Yani, DuckDuckGo 10 Faydalı DuckDuckGo Size Zaman Tasarrufu ve Az Tıklama Anında Cevaplar Anında Cevaplar 10 Faydalı DuckDuckGo Anında Yanıtlar Size Zaman Tasarrufu ve Az Bir Tıklama Anında Cevaplar Anında Yanıtlar, potansiyel olarak çevrimiçi arama hayatınızı biraz daha kolaylaştıracak bir DuckDuckGo eşya koleksiyonudur. İşte bu alternatif arama motorunda deneyebileceğiniz on büyük listeden on tane. , daha sonra seçiminizi belirtmek için aynı kayıt defteri girdilerini değiştirebilirsiniz..
Office Online için Trend İçeren Bir Bağlamsal Arama Yapın
Bağlam. Bütün anlaştıkların hepsi bu değil mi! Arama motorları da kullanıcının amacını anlamaya çalışarak oyunlarını yükseltmeye çalışıyor. Mars hakkında bilgi mi arıyor, Kızıl gezegen mi, Mars mı koyu kahverengi çikolata mı??
Bu özellik yaklaşmakta olan Office 2016 ile masaüstü kullanıcıları için kullanıma sunuldu Bir Microsoft Office 2016 Önizlemesi: Akıllı ve İnce Değişiklikler Microsoft Office 2016 Önizlemesi: Mac için Akıllı ve İnce Değişiklikler Office 2016 henüz piyasaya sürüldü ve Windows sürümü sonbaharda izlenecek. Size dünyanın en popüler verimlilik paketinin yeni görünümünü ve özelliklerini gösteriyoruz. Yükseltecek misin? . Şimdilik deneyebilirsin Microsoft Office Çevrimiçi.
Insights sorunsuz bir şekilde arama yapmak için tarayıcınızda yeni bir sekme açmanıza gerek kalmadan Office uygulaması içindeki bilgileri verir. Bir tarayıcı sayfasındaki arama sonuçlarını dağıtarak, dikkatinizi dağıtmadan, çalıştığınız belgeye bilgi aktarabilirsiniz..
Ayrıca, Office Online, Bing Snapshot, Wikipedia, Bing Görsel Arama, Oxford İngilizce Sözlüğü ve web gibi belgelerden doğrudan ilgili bilgileri getirmek için Bing'in gücünden yararlanır. Yardım ile hızlı bir arama yapabilir veya gerçekleri ve rakamları daha ayrıntılı bir şekilde kontrol edebilirsiniz..
Trendleri deneyin. Office için Trendler, Word’de çevrimiçi olarak bulunur. Görünümü Düzenleme (Görünüm> Görünümü Düzenleme).
Daha fazla bilgi edinmek istediğiniz bir kelimeyi veya kelime grubunu sağ tıklayın. seçmek Insights menüden (veya İnceleme sekmesi> Trendler).
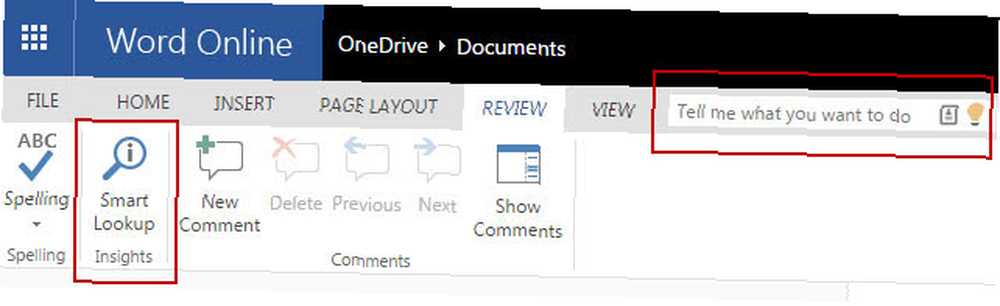
Ayrıca kullanabilirsiniz Bana söyle Trendler’in aramasını istediğiniz konuyu yazmak için kutu.
Bilgiler, belgenin sağ tarafındaki bölmede düzgün bir şekilde görüntülenir. İstediğiniz bilgileri üzerinde çalıştığınız belgeye getirebilirsiniz.
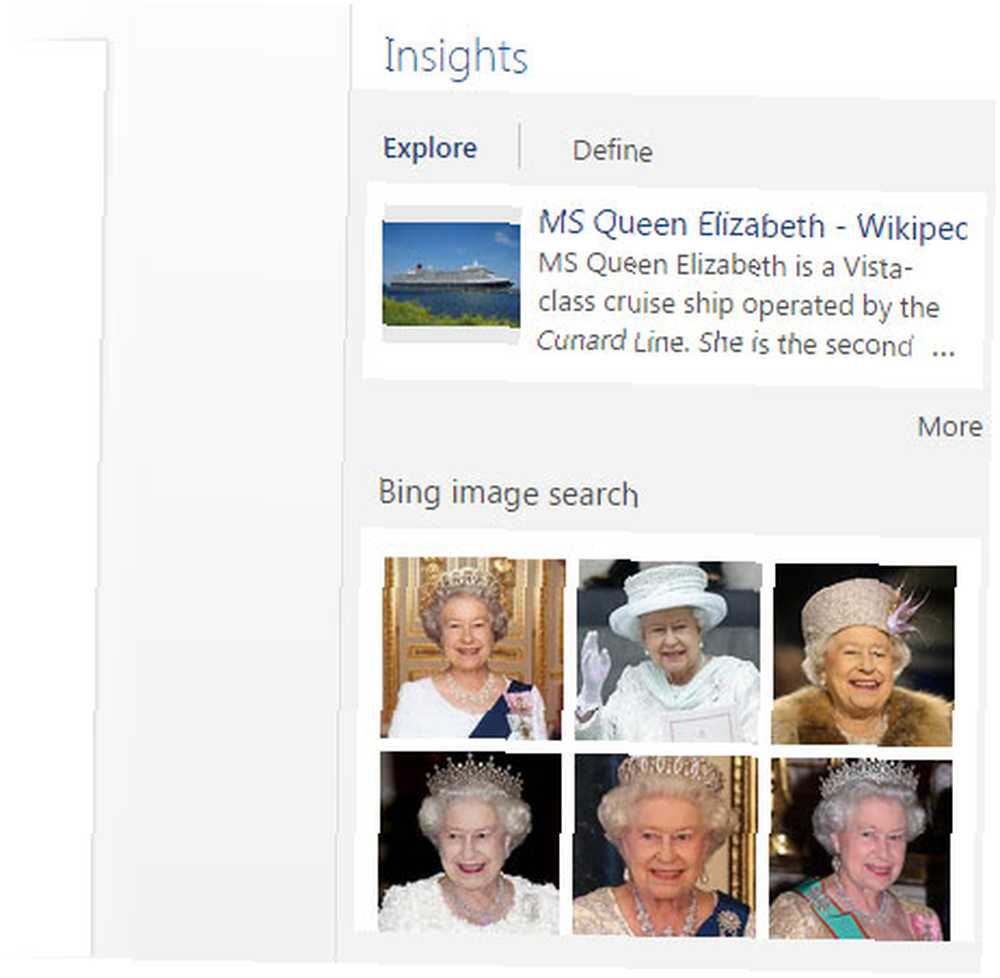
Microsoft Blog sahne arkasına geçiyor ve Insight deneyimi hakkında size daha fazla bilgi veriyor.
Mini Araç Çubuğunu Devre Dışı Bırak (Eğer Bir Sıkıntı Varsa)
Mini Araç Çubuğu, biçimlendirme araçlarının ( Yazı tipi Grup) Şeritten temin edilebilir. Mini Araç Çubuğu, fareyle metin seçtiğinizde Word, Excel ve PowerPoint'te bir görünüm oluşturur. Seçim için klavyeyi kullandığınızda görüntülenmez. Kullanışlı bir kısayol ya da çekici bir rahatsızlık olabilir.
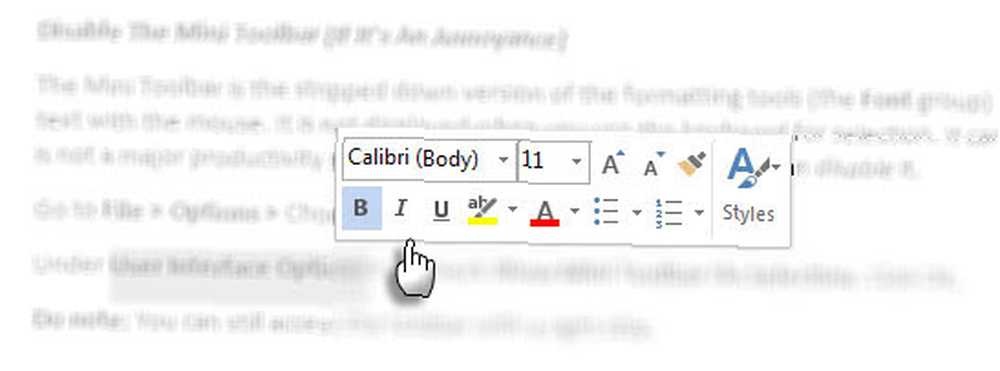
Sadece bazen bir Excel hücresini gizlediğinde bir sıkıntı buluyorum. Büyük bir verimlilik hızı çarpması olmasa da, yapabileceğinizi bilmek güzel devre dışı o.
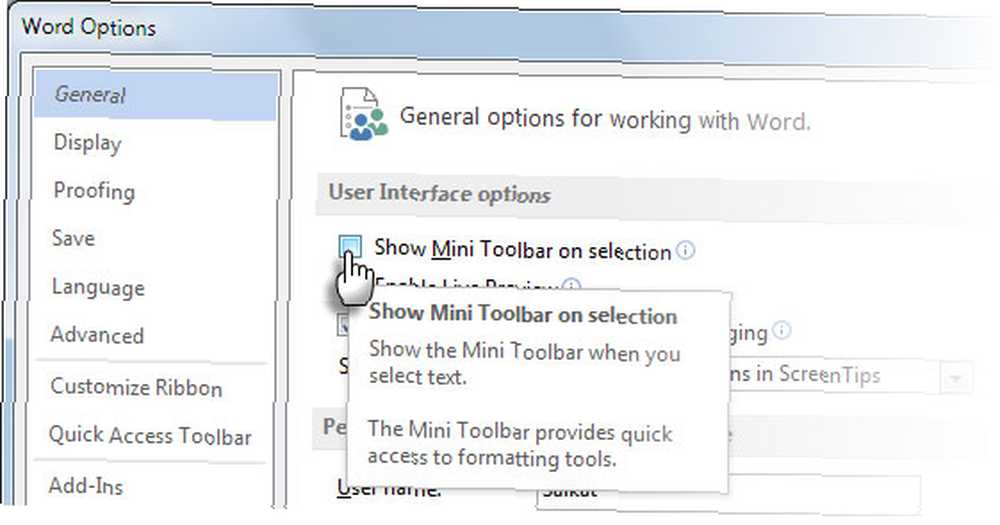
Git Dosya> Seçenekler> Seç Genel çıkıntı.
Altında Kullanıcı Arabirimi Seçenekleri > işaretini kaldırın Seçimde Mini Araç Çubuğunu Göster. Tamam'ı tıklayın.
Not yaz: Sağ tık ile araç çubuğuna yine de erişebilirsin. Bir sıkıntı mı yoksa bir yardım mı buluyorsun, çünkü kurdeleye bir kaç yolculuk kazandırır?
Microsoft Office'i Konuşun (veya Konuşun)
İle Konuşma metni konuş özelliği, Word 2013'ün içeriğinizi konuşma olarak oynatmasını sağlayabilirsiniz. Uygulamalar konuşmayı oluşturmak için yüklü TTS motorlarını kullanır. Office'in ingilizce sürümünü kullanıyorsanız, ingilizce TTS alt yapısı otomatik olarak yüklenir. Speak Word, Outlook, PowerPoint ve OneNote ile çalışır.
Hızlı erişim için Hızlı Erişim Araç Çubuğunuza Speak komutunu ekleyin.
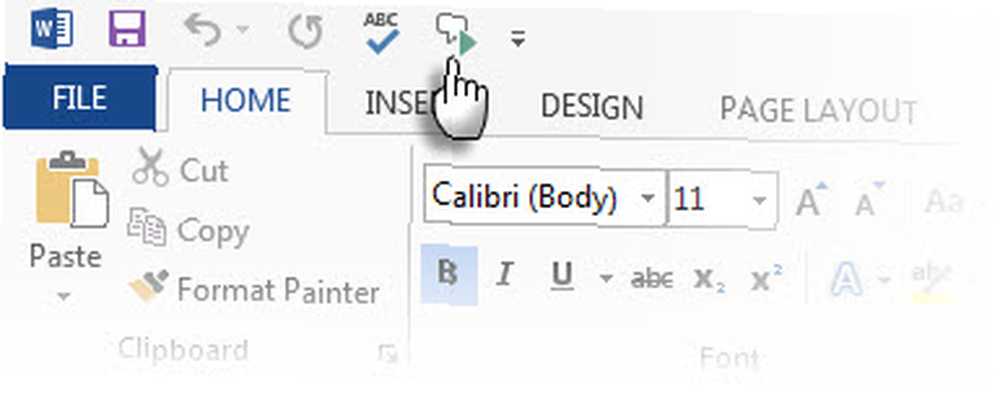
Özelleştirin Hızlı erişim çubuğu yanındaki küçük oku tıklatarak.
Click Daha Komutlar. İtibaren Komutları seçin listeyi seçin Tüm Komutlar. Aşağıya doğru kaydırın konuşmak komutunu girin ve sağdaki Hızlı Erişim komut listesine ekleyin.
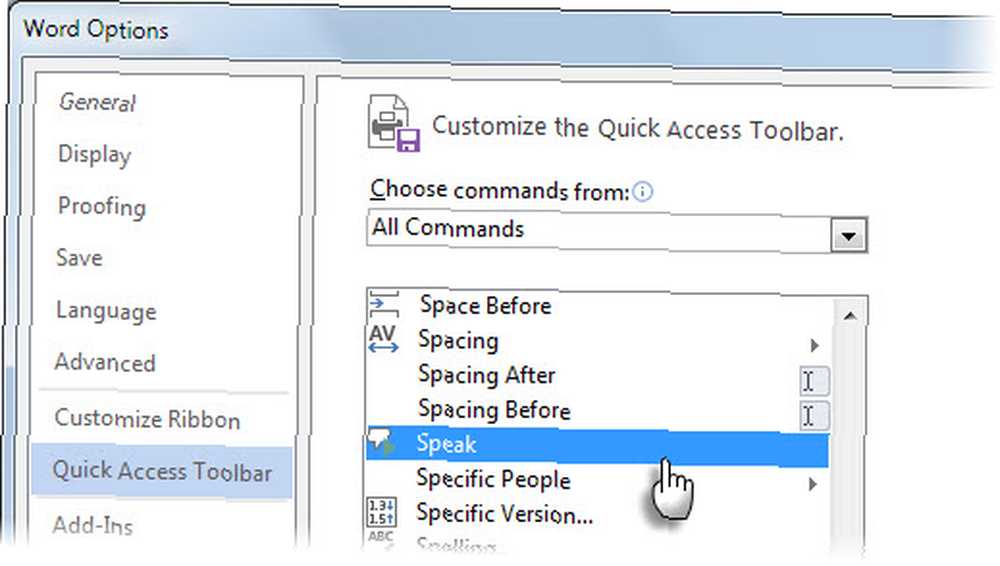
Tekli sözcükler veya metin blokları için Konuşma komutunu başlatmak için, duymak istediğiniz metni vurgulayın ve ardından Konuşma komutunu tıklayın..
Outlook Gelen Kutunuzu dinlerken çoklu çalışma yapmanın iyi bir yolu olabilir, çalışma notlarınızı OneNote'ta gözden geçirebilir veya “kulak ile” Word’de bir belgeyi düzenleme.
Hızlı Matematik için Microsoft Kelime Hesaplayıcısını Keşfedin
Google bilimsel hesaplamalar için kullanılabiliyorsa, neden Microsoft Word geride bırakılmalıdır?.
Git Dosya> Seçenekler> Hızlı Erişim Araç Çubuğu. Seçmek Tüm Komutlar ve tıklayın Komutu Hesapla ve Eklemek Hızlı Erişim Araç Çubuğuna Tamam'ı tıklayın.
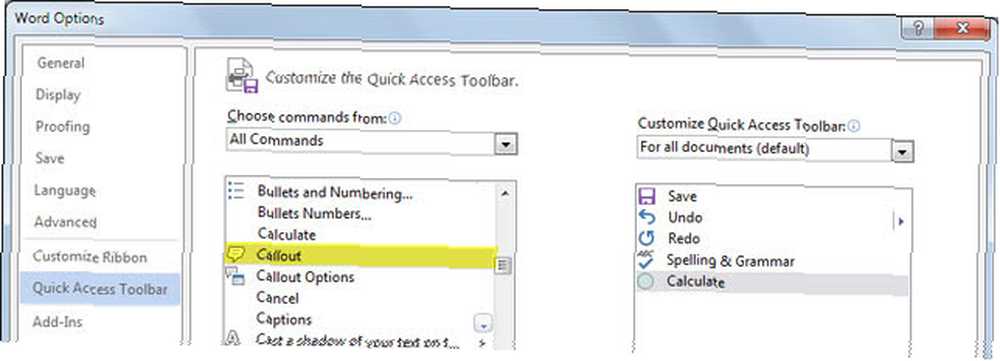
Hızlı Erişim Araç Çubuğunda gri bir daire (Formül) belirir.
Hesap makinesi, temel fonksiyon toplama, çıkarma, çarpma, bölme, yüzde, üstel ve kök işlemlerini gerçekleştirir. Hesap makinesinin küçük bir avantajı, onu Word belgesinde herhangi bir yerde kullanabilmenizdir. Aritmetik ifadenizi yazın. Seçin ve tıklayın Hesaplamak buton. Cevap aşağıdaki durum çubuğunda görüntülenir..
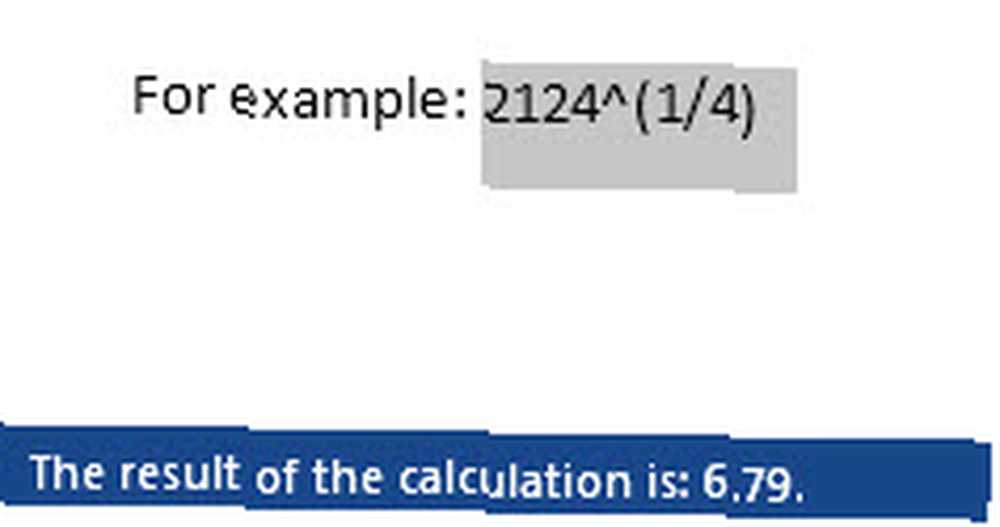
Toplanması için yararlıdır:
- Word tablo sütunlarındaki veya satırlarındaki sayılar.
- Cümlelerdeki sayılar. Örneğin “Entourage içerir 5 yardımcıları 2 stilistler ve 12 korumalar.” Operatörden söz edilmediğinde, hesap makinesi metni yok sayar. =, - veya * gibi karakterlerin dahil edilmesi, bir sözdizimi hatasına yol açar, bu yüzden yukarıdaki örnekten çıkardım..
Hesapla komutu Microsoft Word 2003 ve 2007’de Basit Hesaplamalar Nasıl Yapılır Microsoft Word 2003 ve 2007’de Basit Hesaplamalar Nasıl Yapılır? Microsoft Word 2003’ten bu yana kullanılmaya başlanmıştır. Ağır hizmet kullanıcıları Math Input Microsoft Office 2016'nın gelmesinden memnun olacak.
Excel'de Yorum Kutusunun Şeklini Değiştirme
Sıkıcı yorum kutusuna istediğiniz herhangi bir şekli verin. Olağandışı şeyler yapmak için şaşırtıcı derecede yararlı olabilir. Gizli komutlardan birine dalmanız ve Hızlı erişim çubuğu.
Hızlı Erişim Araç Çubuğunda, menüyü açmak için küçük açılır oka tıklayın..
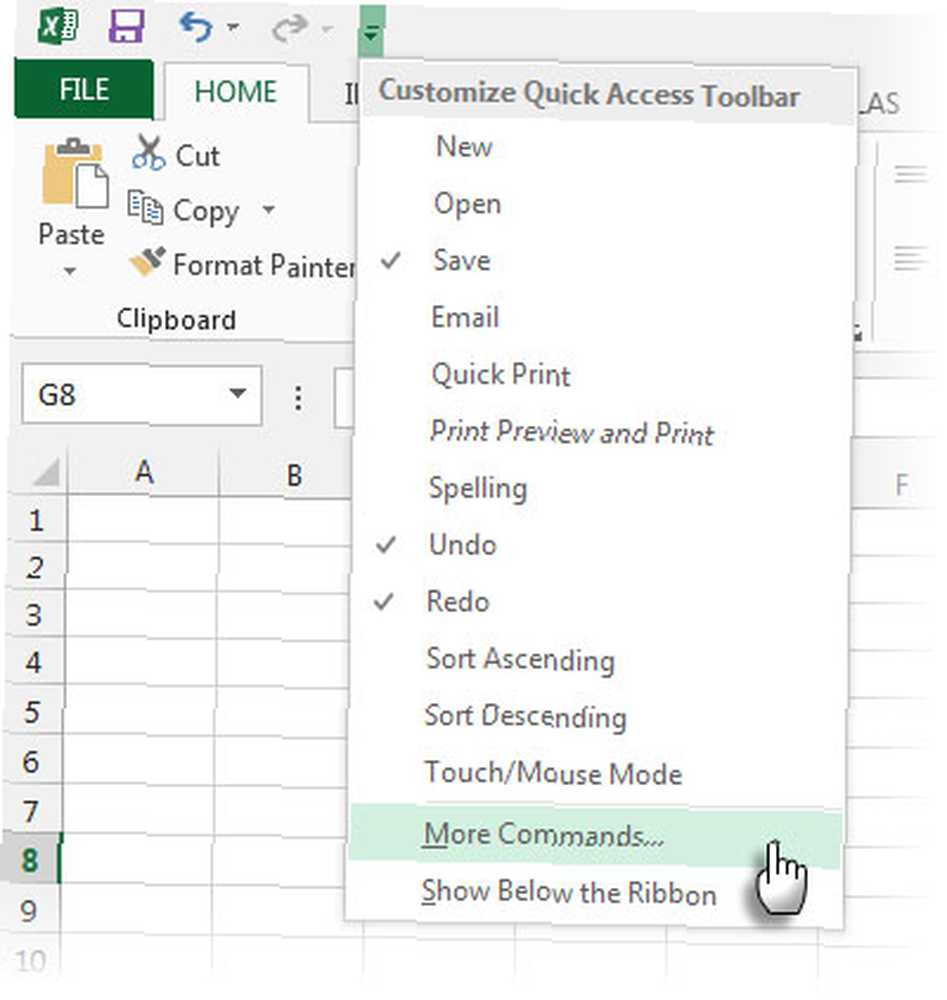
Tıklamak Daha Komutlar gitmek için Excel Seçenekleri ve Hızlı Erişim Araç Çubuğu sekmesi.
İtibaren Komutları seç açılır listeyi seçin Çizim Araçları | Sekmeyi Biçimlendir.
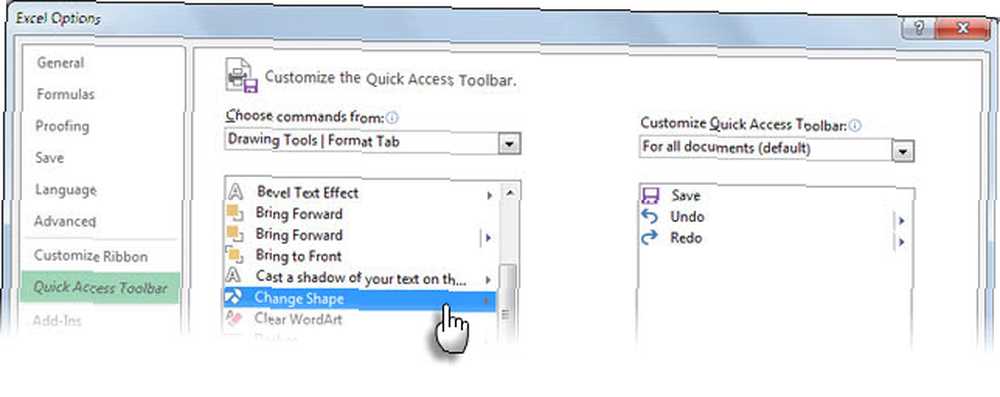
Listeden seçin. Şekil değiştirmek ve sağdaki Hızlı Araç Çubuğu seçeneklerine ekleyin.
Click tamam. Araç çubuğunda yeni şekli değiştir simgesi görüntülenir..
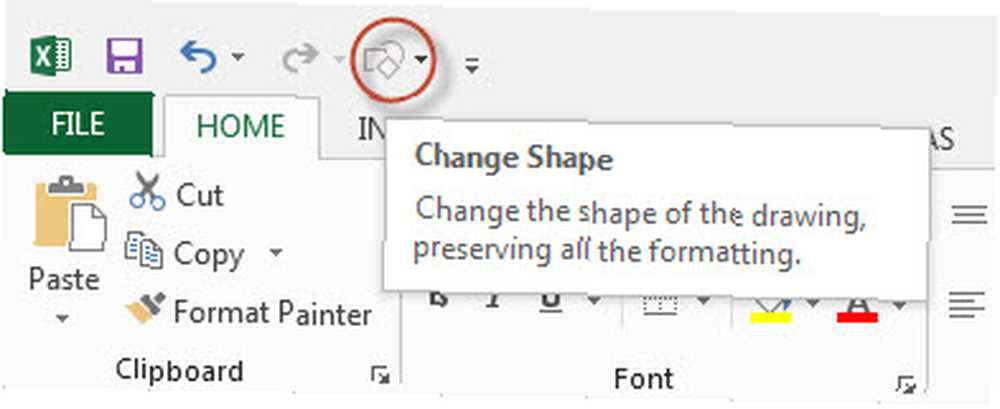
Bir yorumun şeklini değiştirmek için aşağıdaki üç hızlı adımı izleyin:
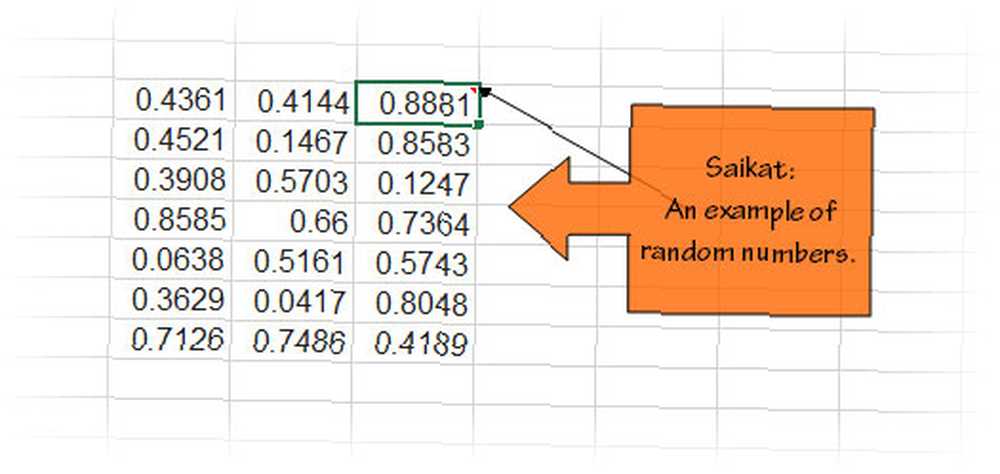
- Yorumları göster. Hücreye sağ tıklayın ve seçin Yorumları Göster / Gizle.
- Şekil olarak seçmek için yorumun kenarına tıklayın (Klavye kısayolu: Yorumu Ctrl tuşuna basıp tıklatın).
- Tıkla Şekil değiştirmek Hızlı Erişim araç çubuğundaki düğmesine basın ve yorum için yeni bir şekil seçin. Yorum kutusunu biçimlendirebilirsiniz (Sağ Tıkla> Yorum Biçimlendir) daha çarpıcı hale getirmek için.
Sunumlar için Microsoft OneNote'u kullanın
Evet, muhtemelen bunun geldiğini görmediniz. OneNote, telaşlı yaşamınızda dijital not veren Jarvis'tir. Birden fazla OneNote penceresini aynı anda açma yeteneği, Microsoft OneNote'tan Yararlanmanın OneNote 5 Ways'ten ve Microsoft OneNote'tan Yararlanmanın Beş Yolu'ndan bir tanesidir. Ortak beyin fırtınası yapmak için veya bir ofis projektörü aracılığıyla sunum ortamı olarak kullanın.
OneNote'u ve görüntülemek istediğiniz sayfayı açın. Click Görünüm> Yeni Pencere açmak için ayna sayfa.
Sağdaki çift başlı oku tıklatarak ayna sayfasını Tam Sayfa Görünümü'ne çevirin. Tam Sayfa Görünümü, menünün dikkatini dağıtır. Tüm sayfayı ekibin görüntüleyebileceği bir projektörle görüntüleyin.
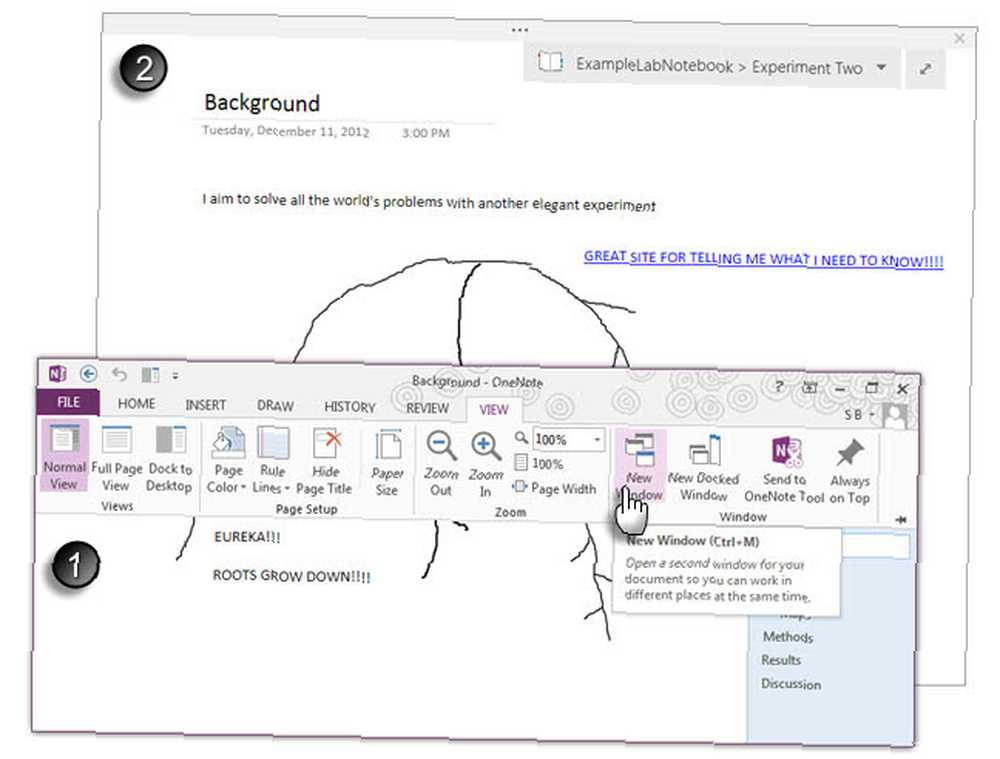
Sayfayı, bilgisayarınızda açmış olduğunuz normal OneNote penceresiyle yönetmeye devam edin. Örneğin, OneNote’u kullanabilirsiniz. İşaretçi Olarak Kalemi Kullan Nottaki önemli noktaları vurgulamak için bir lazer pointer gibi. Sayfadaki herhangi bir noktaya not eklemek için karalama yapabilirsiniz. Tüm karalamalar birkaç saniye sonra otomatik olarak kaybolur, böylece notlarınız düzenli kalır.
Yüksek Tanımlı PowerPoint (HD)
Varsayılan PowerPoint en boy oranı 4: 3'tür. Geniş ekranlı yüksek çözünürlüklü monitörler (Plazma, LED TV'ler) ve yeni projektörler tipik olarak en boy oranı 16: 9'dur. 1280 × 720 ve 1920 × 1080 bu ekranlar için ortak çözünürlüklerdir. Varsayılan bir PowerPoint slaydı alırsanız ve daha geniş bir ekranda görüntülerseniz, yan tarafta siyah alan göreceksiniz. Slaytınızı ekranın en boy oranına göre tasarlayın.
Slaytları tasarlamaya başlamadan önce sunumunuzu veya bir PowerPoint videosunu yüksek tanımlı ekran için nasıl ayarlayacağınız.
Git Şerit> Tasarım> Slayt Boyutu > Özel Slayt Boyutu.
Slayt boyutunu farklı Ekran Gösterisi (16: 9). Tabii ki, bu sunumunuzda hedeflediğiniz çözünürlüğe bağlıdır..
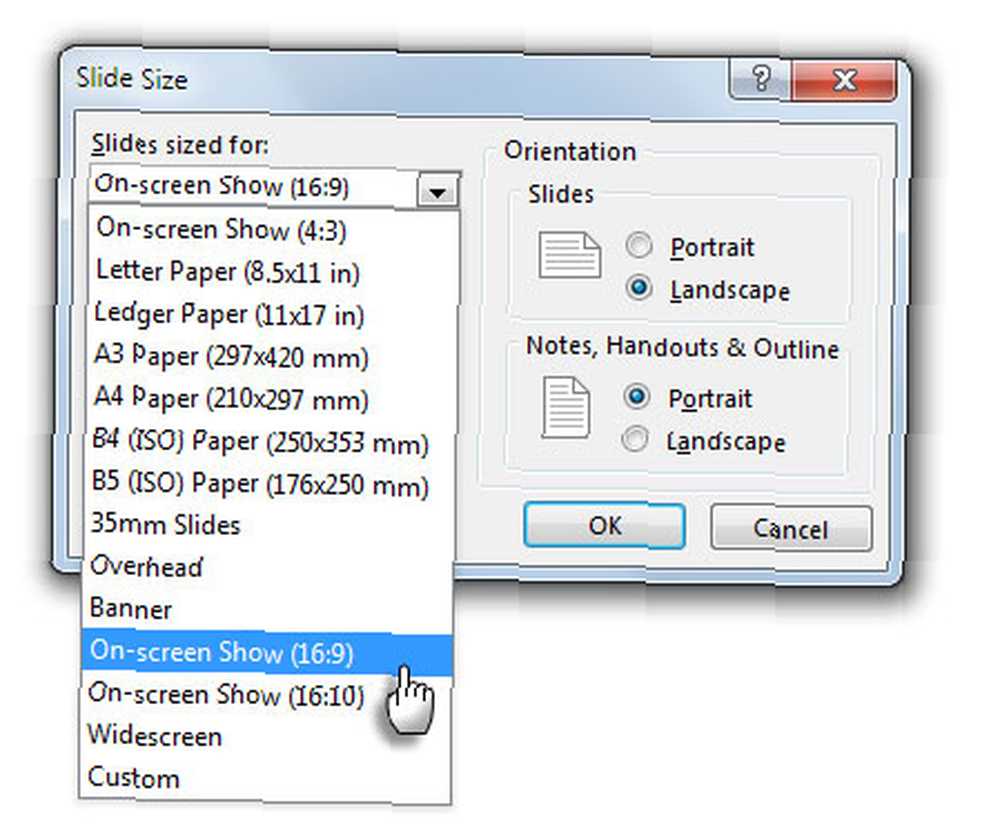
Slaytlarınızı oluşturduktan sonra, görüntülemek için PowerPoint'i ayarlayın. Git Slayt Gösterisi> Slayt Gösterisini Ayarla.
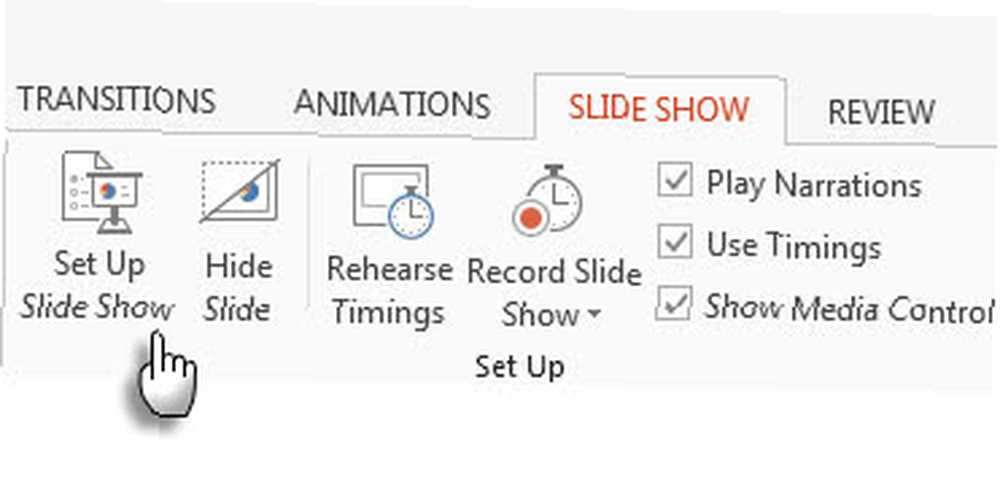
İçinde Gösteri ayarla iletişim penceresi seçin Birincil Monitörler açılan menüden Birden çok monitör grup.
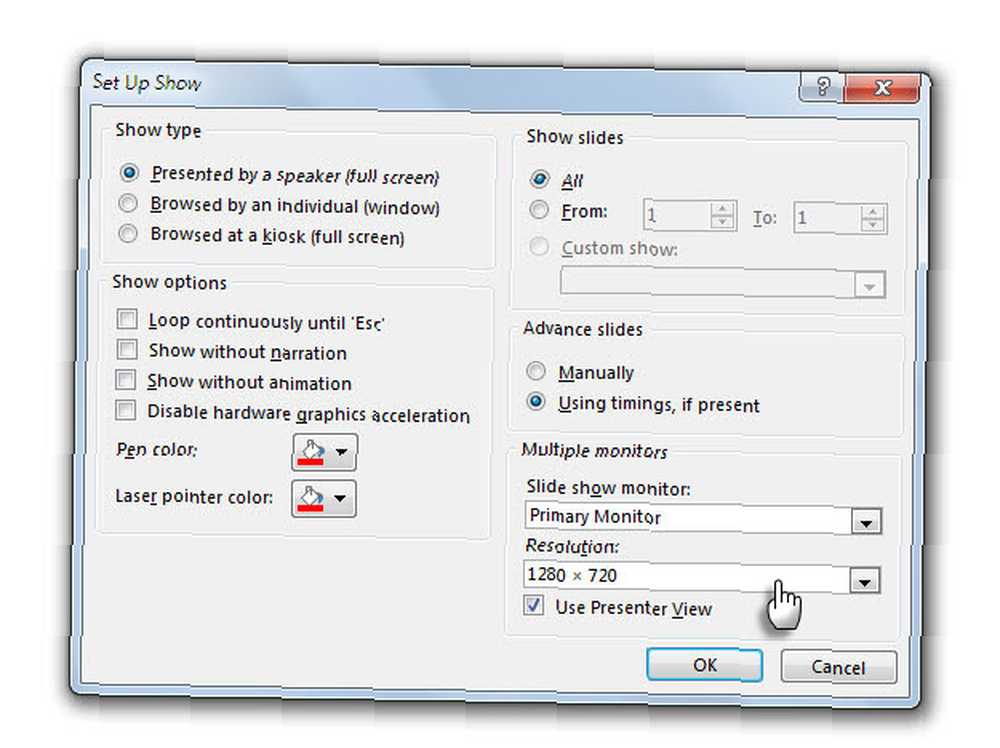
Seçin çözüm Bir sonraki açılır listeden. Tıkla tamam düğmesini tıklatın ve yeni çözünürlüğü slaytlara uygulayın.
PowerPoint, basit slayt gösterisinden, yüksek tanımlı monitörlerde görüntülemek için çok yüksek kaliteli video formatına kadar birçok paketleme seçeneğine sahiptir. Sunumunuzu video olarak nasıl kaydedeceğiniz.
Başka Hangi Harika Püf Noktaları Keşfedin??
Microsoft Office, Pareto Prensibi'ni başına döndürür. Kullanıcıların% 80'i özelliklerin sadece% 20'sini kullanıyor. Eğer bu doğruysa, daha yapılacak çok şey var. Office araçlarına gizlenmiş ipuçları ve püf noktaları getirmeye devam edeceğiz. Ancak kendi favori ipuçlarınız ve püf noktalarınız çok büyük bir tetikleyici olabilir.
Microsoft Office'i kullanırken bize keşfettiğiniz en havalı veya daha eşsiz şeylerden bahsedin. Her seferinde kendilerine uzman diyebilecek kullanıcıların payına bakalım..
Image Credit: Shutterstock üzerinden Rob Hyrons tarafından bir duvarın üzerinden bakarken











