
Mark Lucas
0
4052
1183
Microsoft Mağazası (önceden Windows Mağazası) uygulamaları indirmek için Microsoft'un resmi pazar yeridir. Bazı Windows uygulamaları yalnızca üzerinde özel olarak mevcuttur. Bu, Windows'un resmi mağazası çalışmayı bıraktığında veya hızlı bir şekilde açılmadığında daha da sinir bozucu hale getiriyor.
Microsoft Mağazasını düzeltmeye yardımcı olacak adımları tamamladık. Sorunları otomatik olarak algılamak ve onarmak ya da önbelleği temizlemek için sorun giderici çalıştırıyor olsun, olasılıklar aşağıdaki yararlı ipuçlarından birinin işi yapmasıdır..
Nihai Microsoft Mağazası sorun giderme ve onarım kılavuzu için okumaya devam edin.
1. Windows Mağazası Uygulama Sorun Gidericisini kullanın
Microsoft, sisteminizi tarayan ve Microsoft Mağazası uygulamalarının düzgün çalışmasını engelleyebilecek sorunları tespit eden bir sorun gidericiye sahiptir. Sonra, mümkünse, hiçbir şey yapmadan bunları otomatik olarak düzeltir.
Sorun gidericiye tuşuna basarak erişilebilir. Windows tuşu + I Ayarlar’ı açmak için Git Güncelleme ve Güvenlik> Sorun Giderme. bulmak Windows Mağazası Uygulamaları listede, tıklayın ve tıklayın Sorun gidericiyi çalıştırın.
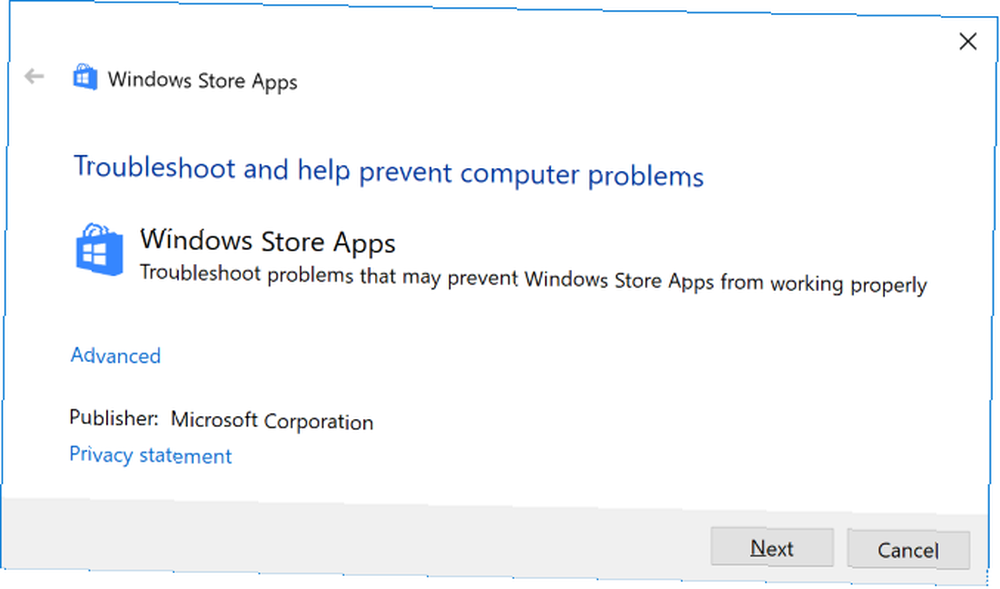
Sorunları tespit etmeye başlayacak bir pencere açılacaktır. Birkaç dakikadan fazla sürmemelidir.
Sorun algılanırsa sorun giderici bunları çözmeye çalışacaktır. Alternatif olarak, kendiniz nasıl yapacağınızla ilgili adımlar atabilir. Ayrıca tıklayabilirsiniz Sonraki Birden çok çözümü görmek için.
Sorun giderici, sorunları çözemeyebilir veya ilk etapta herhangi bir sorun bulamayabilir ama yine de denemeye değer.
2. Bilgisayarınızın Zamanını Kontrol Edin
Bu garip gelebilir, ancak bilgisayarınızın tarih ve saati yanlışsa Microsoft Mağazası açılmayabilir. Bunun nedeni, Mağazanın izlediği zamanın bilgisayarınızınki ile senkronize olup olmadığını kontrol etmesidir..
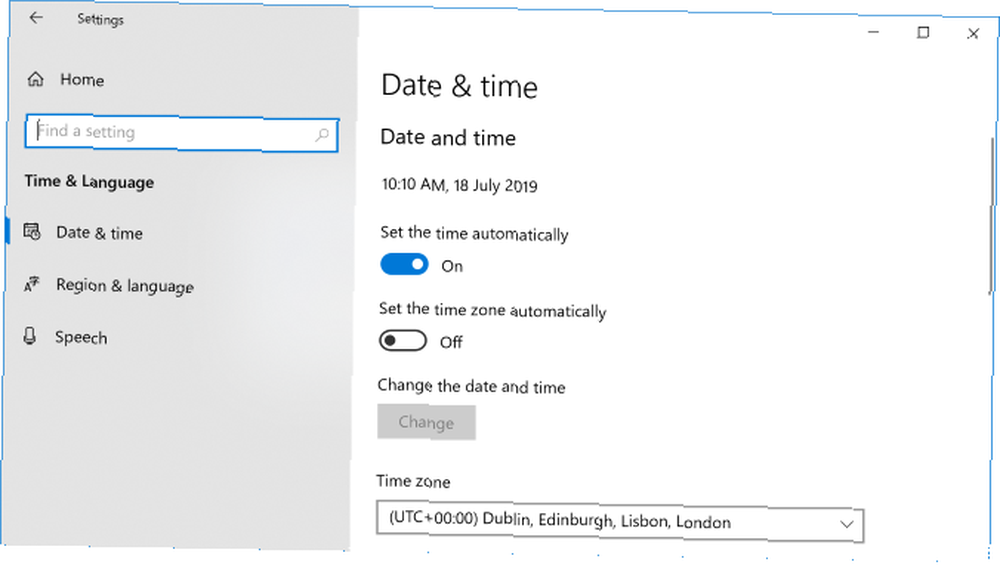
Basın Windows tuşu + I Ayarlar’ı açmak için Click Zaman ve Dil. Emin olun Saat dilimi doğru. Sonra slayt Saati otomatik olarak ayarla için kapalı, işlenmesi için bekleyin, ardından geri kaydırın üzerinde.
3. Microsoft Mağazasını sıfırlayın
Depolanan verilerini temizleyen ve varsayılan ayarlara döndüren Windows uygulamalarını sıfırlayabilirsiniz. Bu ayarlarınızı temizlese de, hiçbir satın alma işlemini veya yüklü uygulamayı kaybetmeyeceksiniz.
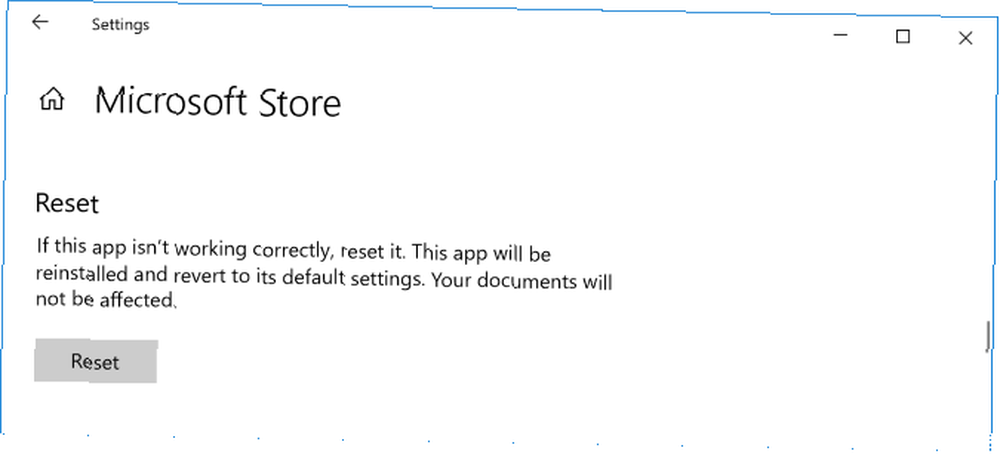
Basın Windows tuşu + I Ayarlar’ı açmak için Uygulamalar. Listeyi kaydırın ve Microsoft Mağazası. Sonra tıklayın Gelişmiş seçenekler> Sıfırla. Bu, uygulamanın verilerinin silineceği konusunda bir uyarı gösterecektir. Reset tekrar.
4. Mağaza Önbelleğini temizleyin
Mağazanın önbelleğini temizlemek, uygulama yükleme veya güncelleme ile ilgili sorunları gidermenize yardımcı olabilir. Aslında, önbelleği temizlemek birçok Windows sorununu çözebilir. 7 Gizli Windows Önbellekleri ve Bunların Temizlenmesi 7 Gizli Windows Önbellekleri ve Bunların Temizlenmesi Önbelleğe alınan dosyalar çok fazla bayt alabilir. Özel araçlar disk alanını boşaltmanıza yardımcı olabilirken, hepsini temizlemeyebilirler. Depolama alanını manuel olarak nasıl bırakacağınızı gösteriyoruz. . Çalıştırması inanılmaz derecede basit ve sadece yarım dakika sürecek.
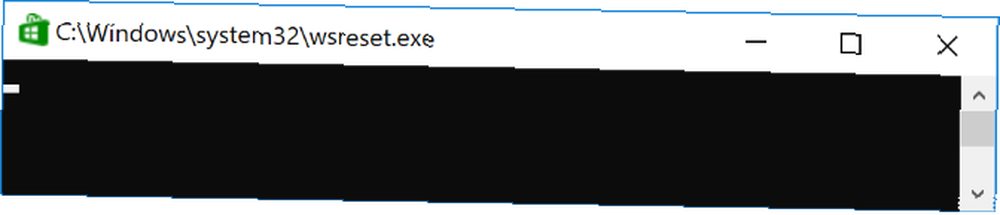
Basın Windows Tuşu + R Çalıştır'ı açmak için giriş yapın. wsreset.exe ve tıklayın tamam. Boş bir Komut İstemi penceresi açılacak, ancak önbelleği temizlediğinden emin olabilirsiniz. Yaklaşık on saniye sonra, pencere kapanacak ve Mağaza otomatik olarak açılacaktır..
5. Windows Update Bileşenlerini Sıfırla
Mağazayı veya uygulamaları güncellemekte sorun yaşıyorsanız, Windows Update bileşenlerini sıfırlamayı deneyin. Handily, bunun için bir otomatik onarım aracı var. Microsoft'un script deposundan edinebilirsiniz..
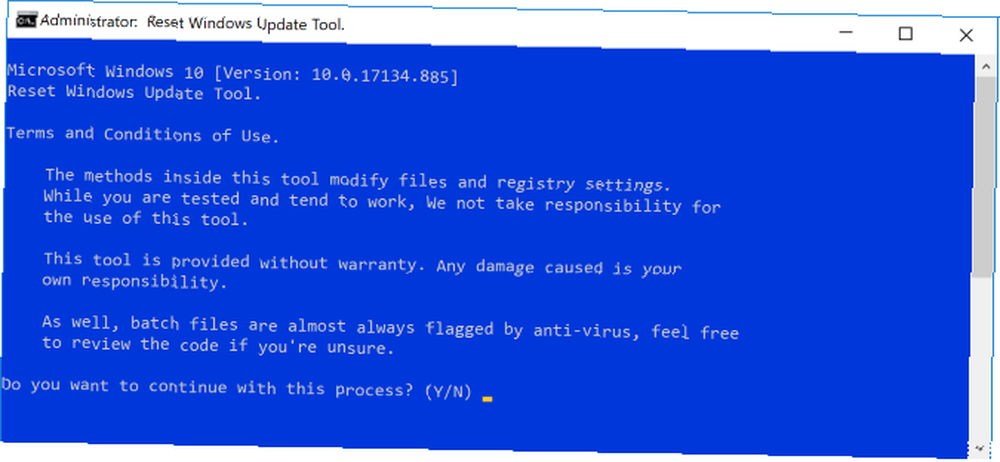
ZIP dosyasını indirin ve açın. Sağ tık dosya ResetWUEng.cmd ve tıklayın Yönetici olarak çalıştır.
Basın Y sonra Girmek Devam etmek istediğinizi onaylamak için Sonra basın 2 seçmek Windows Update Bileşenlerini Sıfırlar ve sonra Girmek onaylamak. İşlemin tamamlanmasını bekleyin.
Bu işi yapmazsa, Windows Update sorunlarını çözme kılavuzumuzu inceleyin 5 Kolay Adımda Windows Update Sorunlarını Çözme 5 Kolay Adımda Windows Güncelleme Sorunları Nasıl Çözülür Windows Update size başarısız oldu mu? Belki de indirme işlemi kilitlendi veya güncelleme yüklenmeyi reddetti. Diğer bazı çözümler için Windows 10'da Windows Update ile ilgili en sık karşılaşılan sorunları nasıl çözeceğinizi göstereceğiz..
6. Bağlantı Hataları için Kayıt Defterini Düzenleyin
Mağazayı başlatırken veya bir uygulamayı indirirken veya bir uygulamayı güncellerken bağlantı hatası alırsanız, kayıt defterine girme zamanı gelmiştir. Lütfen bu talimatları dikkatlice uyguladığınızdan emin olun, çünkü kayıt defterindeki hatalı düzenlemeler daha fazla soruna neden olabilir..
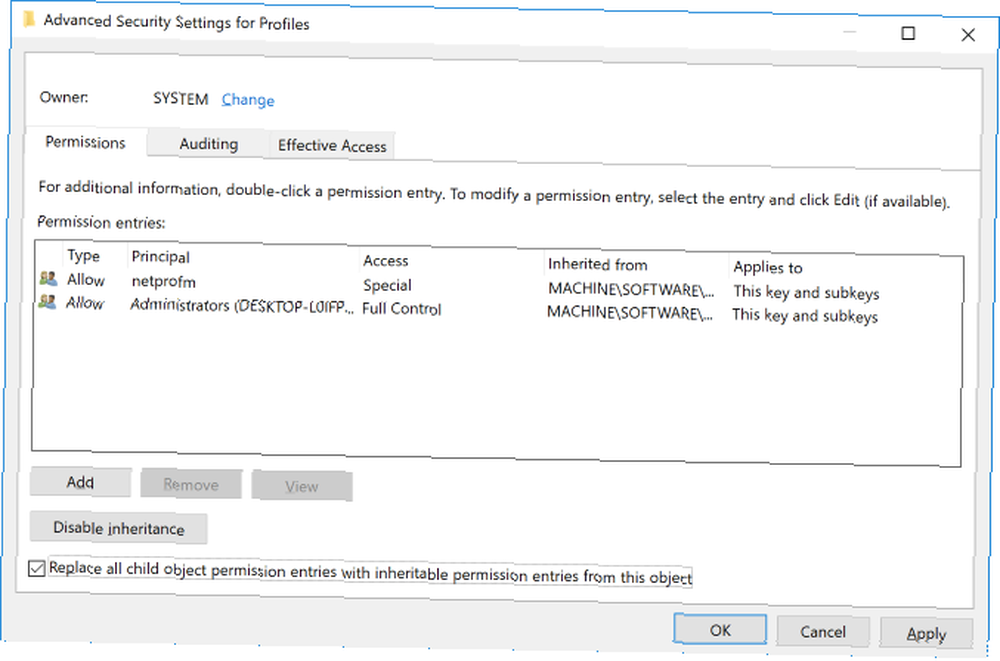
İlk önce Windows Tuşu + R Çalıştır'ı açmak için Giriş regedit ve tıklayın tamam. Kayıt Defteri Düzenleyicisi açılacaktır. Soldaki klasörleri kullanarak, aşağıdaki klasör yoluna gidin:
HKEY_LOCAL_MACHINE \ YAZILIM \ Microsoft \ Windows NT \ CurrentVersion \ NetworkList \ ProfilesSağ tıklayın Profiller, seçmek İzinler, sonra tıklayın ileri. kene Tüm alt nesne izin girişlerini bu nesneden devralınabilen izin girişleriyle değiştir ve tıklayın tamam. Şimdi sisteminizi yeniden başlatın ve umarım sorununuz çözülecek.
7. Proxy Ayarlarınızı Kontrol Edin
Düzensiz ağ ayarlarının kullanılması Microsoft Mağazası'nda sorunlara neden olabilir. İlk önce, kurduğunuz herhangi bir VPN'yi devre dışı bırakın, bunun nasıl yapılacağına dair kılavuzluk için programın destek belgelerine bakın. Alternatif olarak, tuşuna basarak tamamen kaldırın. Windows tuşu + I Ayarlar’ı açmak için Click Uygulamalar, listeden VPN'i seçin ve Kaldırma.
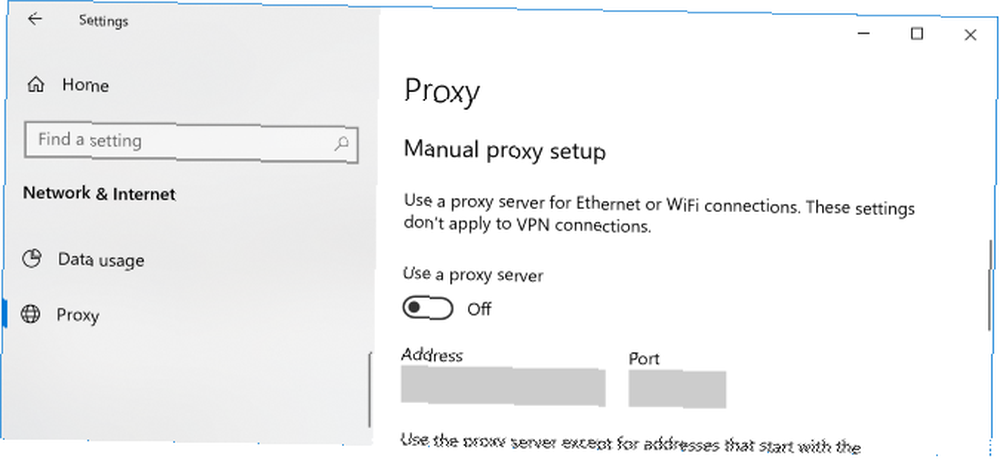
Ardından, proxy ayarlarınızı kontrol edin. Basın Windows tuşu + I ve için Ağ ve İnternet> Proxy. Altında Manuel proxy kurulumu, Bunu sağlamak Proxy sunucusu kullan ayarlandı kapalı.
8. Microsoft Mağazasını yeniden kaydettirin
Mağaza uygulaması kolayca kaldırılamıyor, bu yüzden bulabileceğimiz en yakın sisteme yeniden kayıt olmak. İlk önce, bir sistem araması yapın güç kalkanı, sonra ilgili sonucu sağ tıklayın ve seçin Yönetici olarak çalıştır. Basitçe söylemek gerekirse, PowerShell, görevleri otomatikleştirmek için kullanılabilecek bir komut dosyası oluşturma ortamıdır..
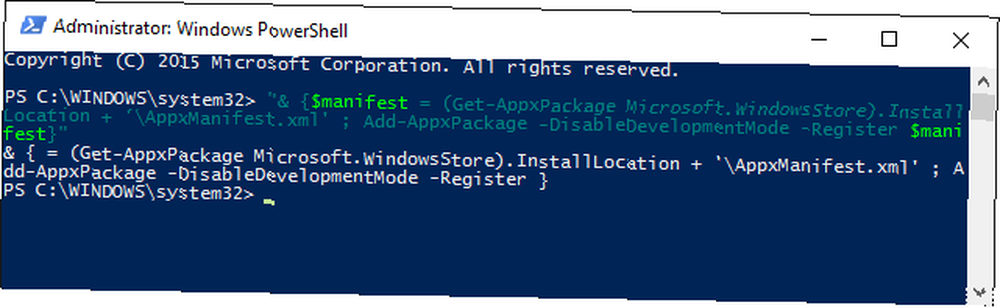
Windows 10 kullanıyorsanız, aşağıdakileri girin ve Girmek:
"& $ manifest = (Get-AppxPackage Microsoft.WindowsStore) .InstallLocation + '\ AppxManifest.xml'; Add-AppxPackage -DisableDevelopmentMode -Register $ manifestWindows 8 kullanıyorsanız, bunun yerine bu komutu girin:
Eklenti-AppxPackage -DisableDevelopmentMode -Register $ Env: SystemRoot \ WinStore \ AppxManifest.XMLArtık PowerShell'i kapatabilir ve umarım sorunun çözülmüş olacağı Mağaza uygulamasını açabilirsiniz..
Windows için En İyi Microsoft Mağazası Uygulamalarını İndirin
Microsoft Mağazası gibi basit bir şey düzgün çalışmadığında sinir bozucu olabilir, bu yüzden yukarıdaki çözümlerin sorunları çözdüğünü umuyorum.
Microsoft Mağazası yedeklenip çalışmaya başladığında, şimdi sisteminizi en iyi uygulamalarla kurmanın tam zamanı. Rehberlik için, en iyi Microsoft Mağazası uygulamaları hakkındaki makalemize bakın Windows 10 için En İyi Microsoft Mağazası Uygulamaları Windows 10 için En İyi Microsoft Mağazası Uygulamaları Windows 10 için Microsoft Mağazası uygulamaları çok yol kat etti. İşte size hem ücretsiz hem de ücretli en iyi Windows 10 uygulamalarından birini seçtik.. .











