
Brian Curtis
0
1981
337
Yıllar boyunca, kullanıcılar Microsoft Office'in En İyi Ücretsiz ve Düşük Maliyetli Alternatiflerinden Microsoft Office 9'a ücretsiz veya düşük maliyetli alternatifler arıyorlar. metin belgeleri, elektronik tablolar ve slayt gösterileri yıllarca ve iyi bir nedenle - en iyilerinden biri. Ancak, bir dezavantaj var ve bu fiyat… ve her zaman karışık sonuçlarla karşılandılar, ancak geri kalanın üzerinde parlayan bir alternatif var: LibreOffice.
LibreOffice'in şu anda Microsoft Office için geçerli bir rakip olarak kabul edildiğinin anlaşılması, LibreOffice Office Crown’a layık mı? LibreOffice Office Crown'a layık mı? LibreOffice, ücretsiz ofis odalarının kralıdır. Microsoft Office'in bir iş ortamında değiştirilmesi pek mümkün değildir, ancak sıradan kullanıcılar için mükemmel bir alternatiftir. İşte LibreOffice 5.1'deki yenilikler. : özellikler, kullanılabilirlik, arayüz, esneklik, dosya formatı desteği ve daha fazlası. Office 365 harika Office 365'e Giriş: Yeni Office İş Modeline Satın mı Almalısınız? Office 365'e Giriş: Yeni Office İş Modeline Satın mı Geçmelisiniz? Office 365, en yeni masaüstü Office paketine, Office Online'a, bulut depolama alanına ve birinci sınıf mobil uygulamalara erişim sağlayan abonelik tabanlı bir pakettir. Office 365, paraya değecek kadar değer sağlar mı? , ancak LibreOffice ücretsizdir..
Şimdi İndirin: LibreOffice (Ücretsiz)
Ancak LibreOffice’i ilk defa başlatmak yabancı hissedebiliyor, bu yüzden, onunla tanışmanıza, neler yapabileceğine ve daha rahat hissetmesi için neleri değiştirmeniz gerektiğine yardımcı olacak birkaç ipucu.
1. Performansı Hızlandırın
LibreOffice'in kullanım sırasında yüklenmesi ve halsiz kalması biraz zaman alıyorsa, hızlandırmak için kullanabileceğiniz kolay bir geçici çözüm olabilir: daha fazla RAM kullanmasına izin verin! (Sisteminizde çok miktarda RAM varsa yardımcı olur RAM'in Hızlı ve Kirli Kılavuzu: Bilmeniz Gerekenler RAM'in Hızlı ve Kirli Kılavuzu: Bilmeniz Gerekenler RAM her bilgisayarın çok önemli bir bileşenidir, ancak Bunu anlayabileceğiniz kolay anlaşılır terimlerle parçalıyoruz.)
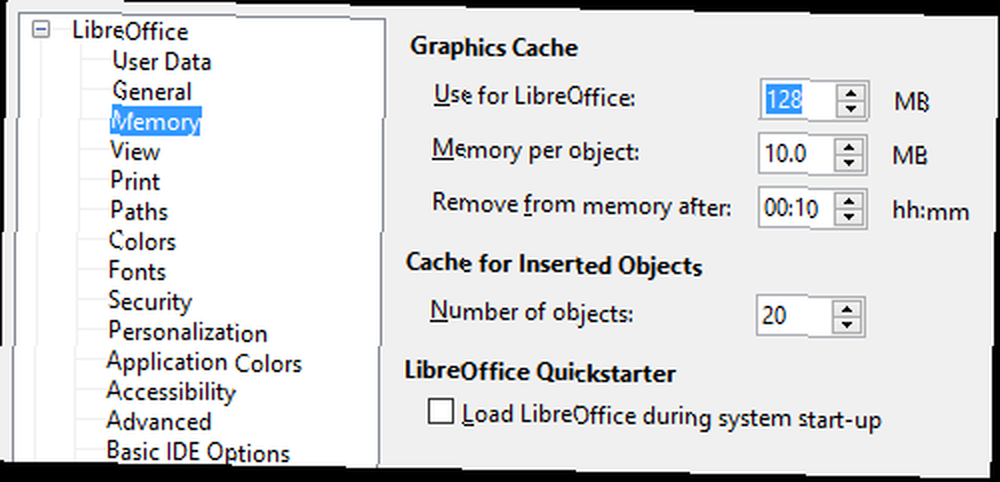
- Araçlar menüsünde, Seçenekler.
- Kenar çubuğunda, LibreOffice’i ve ardından Bellek.
- Grafik Önbelleği bölümü altında:
- Değişiklik “LibreOffice için kullanın” için 128 MB.
- Değişiklik “Nesne başına bellek” için 10 MB.
- Kenar çubuğunda, LibreOffice’i ve ardından ileri.
- Java Seçenekleri bölümünün altında:
- işaretini kaldırın Java çalışma zamanı ortamı kullanın.
- Click tamam.
Java’nın temel olarak veritabanı işlemleri için kullanılan LibreOffice Base için kullanıldığını unutmayın (Microsoft Access için LibreOffice analogu). LibreOffice Base'i kullanmıyorsanız, muhtemelen Java’ya ihtiyacınız yoktur..
2. Klavye Kısayollarını Öğrenin
Çoğu uygulamada olduğu gibi, iş akışınızı hızlandırmanın ve verimliliğinizi artırmanın en iyi yolu, tüm önemli klavye kısayollarını yürekten öğrenmektir. Genel olarak, klavye kısayolları fare kullanmaktan daha hızlıdır.
İşte bilmeniz gereken bazı kısayollar:
- F5: Gezgin'i açın. (Bunu aşağıdan koruyoruz.)
- F7: Açık Yazım ve Dilbilgisi.
- Ctrl + F7: Eş anlamlılar sözlüğünü aç.
- F11: Stilleri Aç ve Biçimlendirme.
- Ctrl + F12: Tablo ekle.
- Ctrl + #: Varsayılan paragraf için 0, 1 ile 5 arasındaki başlıkları uygulamak için 1 - 5 arası.
Bir LibreOffice ustası olmak istiyorsanız, İş Akışınızı Hızlandıracak 25 LibreOffice Klavye Kısayolu tanımak için bu önemli klavye kısayollarına göz atın. İş Akışınızı Hızlandıracak 25 LibreOffice Klavye Kısayolu LibreOffice Microsoft Office için uygun bir alternatif bundan tam olarak yararlanmak istiyorsanız, bu temel klavye kısayollarını öğrenmeniz gerekir.. .
3. Varsayılan Dosya Formatını Değiştirin
Varsayılan olarak, LibreOffice, OpenDocument dosya formatlarını (metin belgeleri için ODT, elektronik tablolar için ODS, sunumlar için ODP, vb.) Kullanarak dosyaları kaydeder ve yalnız çalışıyorsanız bu sorun olabilirken Microsoft Office kullanıcıları ile işbirliği.
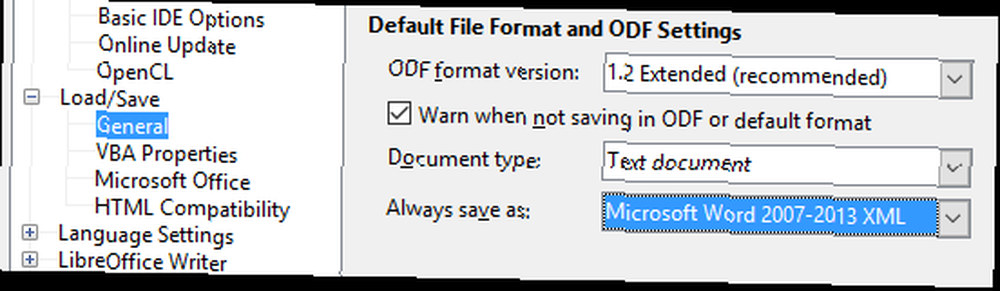
LibreOffice'in Microsoft'un popüler biçimini kullanarak yeni belgeler kaydetmesini sağlayacak şekilde değiştirmeyi düşünün:
- Araçlar menüsünde, Seçenekler.
- Kenar çubuğunda, Yükle / Kaydet, ardından Genel.
- Varsayılan Dosya Biçimi bölümünde:
- Değişiklik “Belge Türü” için Metin belgesi.
- Değişiklik “Her zaman farklı kaydet” için Microsoft Word 2007/2013 XML.
- Click tamam.
4. Simge Kümesini Değiştirin
LibreOffice boyunca kullanılan varsayılan simge seti borderline gaudy'dir ve çalışmaya odaklanmaya çalışırken dikkatinizi dağıtabilir. Onu daha ince ve hoş bir şeyle değiştirmenizi tavsiye ediyoruz.
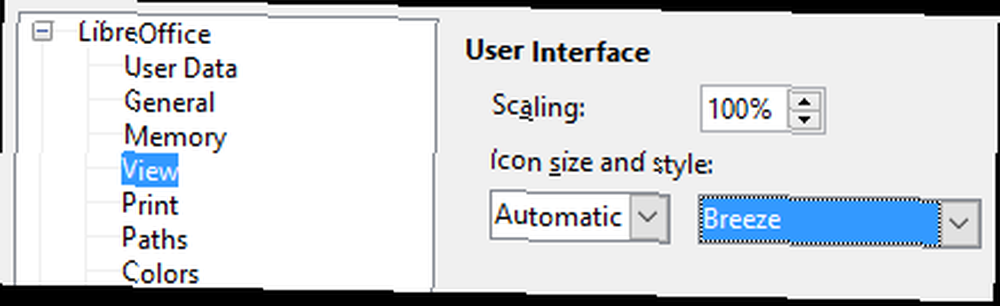
- Araçlar menüsünde, Seçenekler.
- Kenar çubuğunda, LibreOffice’i ve ardından Görünüm
- Kullanıcı Arabirimi bölümünün altında:
- Değişiklik “Simge Stili” için Esinti.
- Değişiklik “İkon boyutu” eğer istersen.
- Click tamam.
5. Gezgin'i kullanın
Kişisel olarak bir veya iki sayfadan uzun dosyalarla ilgilenmiyorum, ancak düzenli olarak karmaşık, çok sayfalı belgelerle (araştırma raporları veya yıllık raporlar gibi) çalışıyorsanız, o zaman kesinlikle Gezgin'i kullanmanız gerekir..
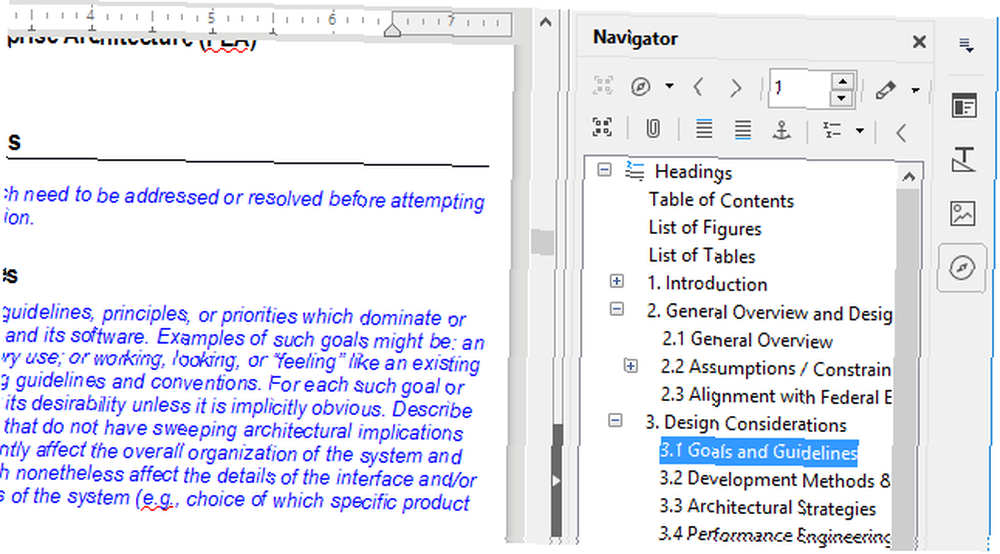
Gezgin nasıl açılır:
- Görünüm menüsünde, Kenar çubuğu.
- Kenar çubuğu daraltılmışsa, genişlet.
- Kenar çubuğunda Gezgin sekmesini seçin..
Gezgin belgenizin tüm anahattını izler ve bölümler, başlıklar, tablolar, yer imleri, köprüler, görüntüler ve diğer öğeler arasında hızlı bir geçiş yapmanızı sağlar.
6. Özel Stilleri Kullan
Stiller, özel tanımlamanızı sağlar “görünüyor” Bir belgedeki metin, resimler ve diğer öğeler için Özel bir stille, bir defa tanımlayabilir ve ardından sürekli olarak fontları, kenar boşluklarını, vb..
LibreOffice Writer'da beş ana stil stili vardır:
- Paragraf Stilleri Belgenin tüm paragraflarına fontları, numaralandırmaları ve mizanpajları uygulayın.
- Karakter Stilleri bir paragraftaki sözcüklere veya harflere font uygulayın.
- Çerçeve Stilleri çerçeve düzenlerinde ve konumlarında değişiklik uygulayın.
- Sayfa Stilleri Üstbilgiler ve altbilgiler dahil, sayfa düzenlerinde değişiklikler uygulayın.
- Stilleri Listele Madde işaretli ve numaralı listelerde değişiklikler uygulayarak, madde imlerinin, sayıların ve girintilerin stilini oluşturmanıza olanak sağlar.
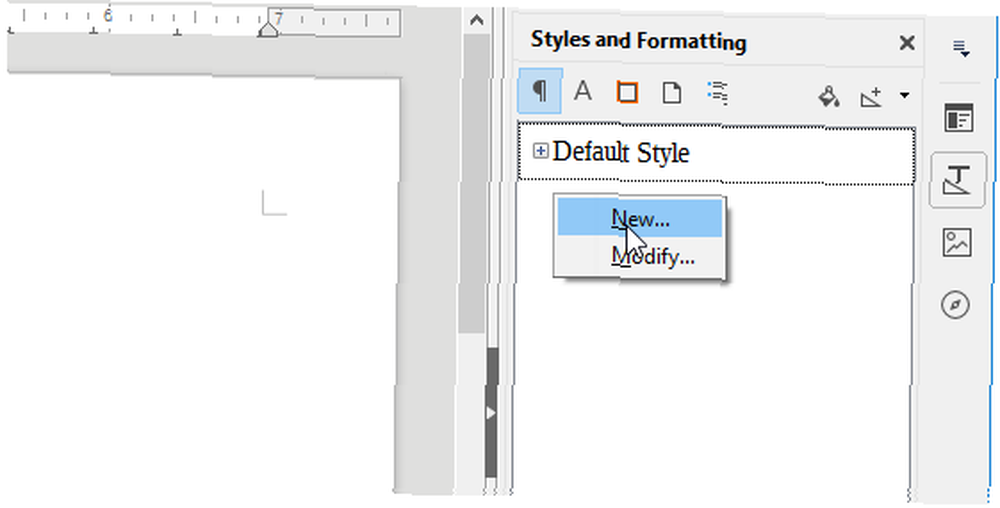
İşte kendi stillerinizi nasıl oluşturacağınız:
- Stiller menüsünde, Stiller ve Biçimlendirme.
- Oluşturmak istediğiniz stil türünü seçin.
- Bölmenin içine sağ tıklayın ve Yeni…
Şimdi bir düzineden fazla farklı sekme ve oynamak için birçok seçenek içeren bir açılır pencere göreceksiniz. Özellikler bu makalenin kapsamı dışındadır, ancak çoğunun kendi kendini açıklayıcı olması gerekir. Denemekten çekinmeyin.
7. Şablon Oluştur
Stiller özelliği, paragraflara ve diğer öğelere ortak bir görünüm tanımlamak için mükemmeldir. içinde bir belge, ancak ortak bir düzen ve görünüm tanımlamak istiyorsanız arasında dokümanı kullanmanız gerekiyorsa, Şablonlar.
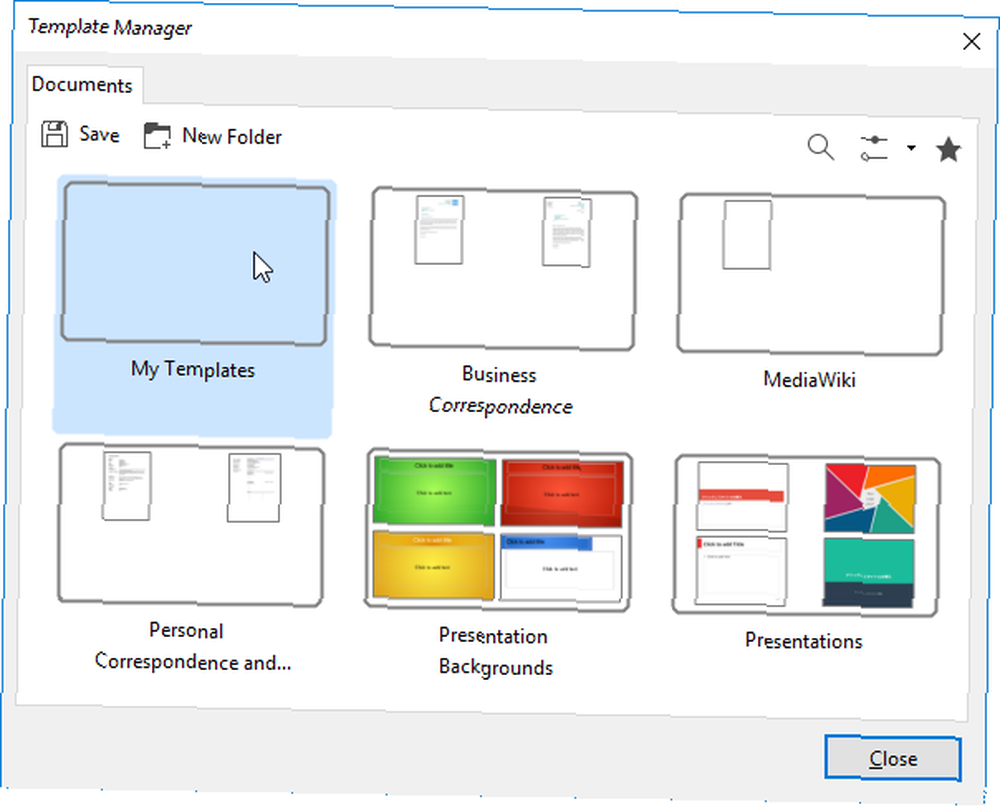
Varsayılan belge şablonunu değiştirmek için:
- Yeni bir boş belge oluştur.
- İstediğiniz içeriği ve biçimlendirme stillerini ayarlayın.
- Dosya menüsünde, Şablonlar'ın altında Şablon olarak kaydet.
- Üzerine çift tıklayın. “Şablonlarım” klasörünü ve ardından Tamam Kayıt etmek.
- Bir isim verin ve tıklayın tamam.
- Dosya menüsünde, Yeni'nin altında Şablonlar.
- Oluşturduğunuz şablonu seçin ve tıklayın Varsayılan olarak ayarla.
- Click Kapat.
Ve bu kadar. Gelecekte, aynı şekilde başka şablonlar oluşturabilirsiniz - haftalık toplantılar için not almak için belirli bir düzen gibi - ve bu şablonları kullanarak yeni belgeler oluşturabilirsiniz. Şablonları varsayılan olarak kaydetme adımlarını atlamanız yeterli.
8. Dock & Undock Araç Çubukları
Kelime işlem deneyiminizin çoğu Microsoft Office'de ise, muhtemelen yerleştirme ve çıkarma işlemlerini bilmiyorsunuzdur. Aslında, çoğunlukla, çok fazla esnekliğe sahip değilsinizdir - Kurdele, ister ister beğenmeseniz de öyledir..
Ancak LibreOffice'de çoğu pencereyi araç çubuğuna yerleştirebilir ve çoğu araç çubuğunu serbest kayan pencerelere yerleştirebilirsiniz ve bu, çalışma alanınızı kişiselleştirmek ve programla rahat etmek için çok önemlidir..
- CTRL tuşunu basılı tutun ve çift tıklayın. araç çubuğundaki (serbest bırakmak için) veya serbest kayan bir penceredeki (sabitlemek için) herhangi bir boş nokta.
Araç çubuğunun noktalı kısmını tıklayıp sürükleyerek, araç çubuklarını istediğiniz gibi yeniden konumlandırabilirsiniz:
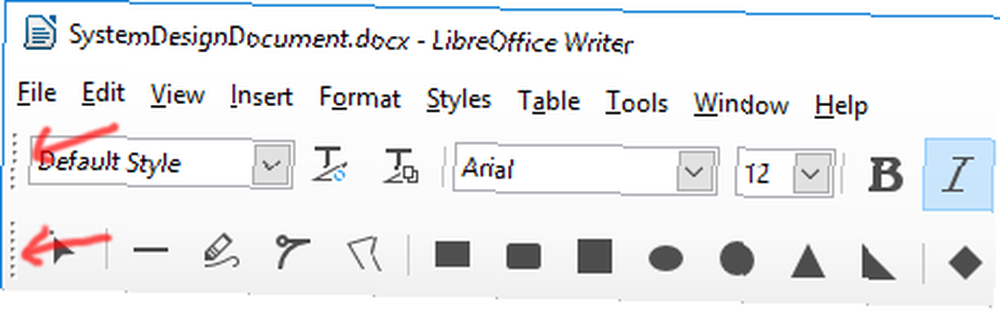
Yapabilirsin “yığın” araç çubuklarını birbirlerinin altına sürükleyerek ya da hepsini aynı çizgi üzerinde tutarak yatay olarak düzenleyebilirsiniz..
Kullanmadığınız araç çubuklarından kurtulmayı düşünün:
- İçinde Görünüm menü, altında Araç Çubukları, onları değiştirebilirsin.
9. Uzantıları yükleyin
LibreOffice'in kutunun dışında yeterli sayıda yararlı özelliği olduğunu düşünmüyorsanız, tıpkı tarayıcınızdaki gibi, uzantılar yoluyla her zaman daha fazla işlevsellik ekleyebilirsiniz. Birçok insan LibreOffice'in bunu yapabileceğinin farkında değil!
- Araçlar menüsünde, Eklenti Yöneticisi.
LibreOffice, temel kurulumla birlikte gelen bir avuç uzantıyla birlikte gelir, ancak LibreOffice Extension Center'da onlarca kişiyi çevrimiçi olarak da bulabilirsiniz..
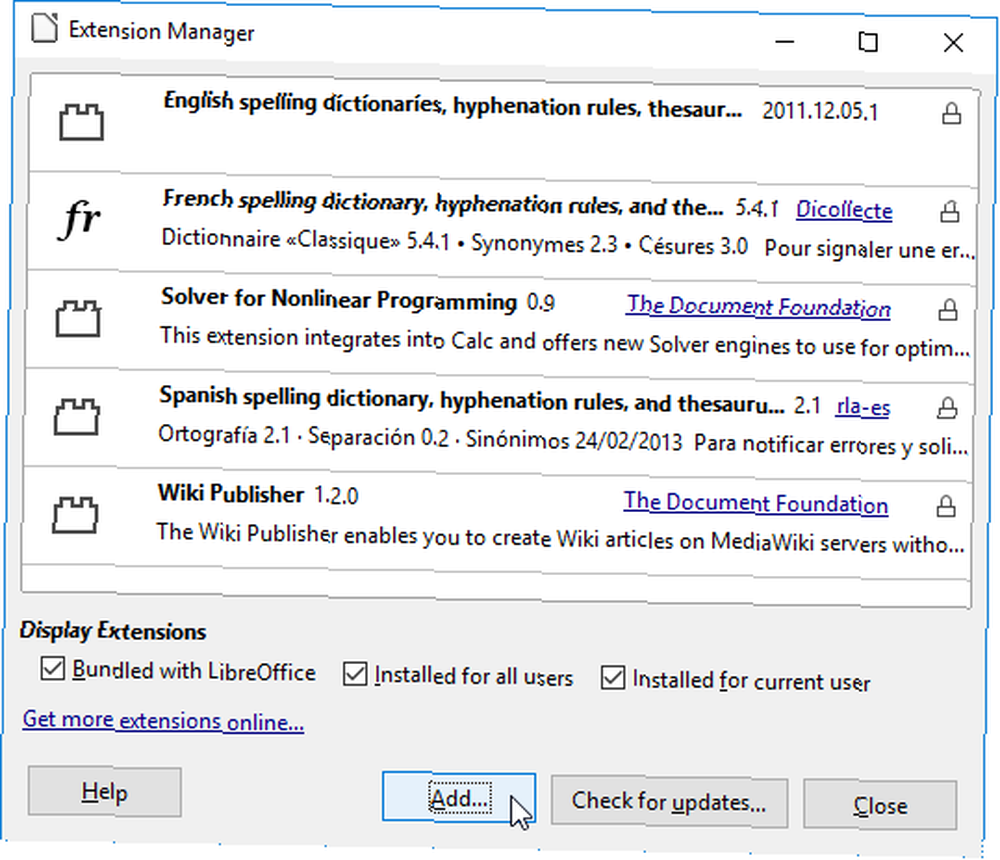
Eklentiler Yöneticisi’nde Eklemek indirdiğiniz dosya uzantısını yüklemek için kullanılan düğme (OXT dosya biçiminde olacaktır).
Başka LibreOffice İpuçları?
Gördüğünüz gibi, LibreOffice 2010'da OpenOffice'den ayrıldığından beri uzun bir yol kat etti. Sadece bir kelime işlemcisinin tüm temel özelliklerine sahip değil, aynı zamanda uzman kullanıcılar için de rahat olacak kadar gelişmiş.
LibreOffice'den hoşlanmayın? O zaman FreeOffice 2016'yı denemenizi tavsiye ederiz Microsoft Word & Office Alternatifine mi ihtiyacınız var? FreeOffice 2016'yı deneyin Microsoft Word ve Office Alternatifine mi ihtiyacınız var? FreeOffice 2016'yı deneyin Microsoft Office, dünyadaki en gelişmiş ofis paketidir. Fakat neden hala ihtiyaç duyduğunuz her şeyi sunan ücretsiz bir alternatif kullanabiliyorken nakit para ödeyesiniz? FreeOffice 2016 doğru olabilir… - ücretsiz sürümünün DOCX, XLSX veya PPTX'te tasarruf edemediğini bildiğiniz sürece. Bu düzeyde Microsoft uyumluluğuna ihtiyacınız varsa, en iyi seçeneğiniz LibreOffice’e uymaktır..
LibreOffice'i esas olarak ne için kullanıyorsunuz? Kaçırdığımız diğer ipuçlarını veya püf noktalarını biliyor musunuz? Microsoft Office üzerinden tavsiye eder misiniz? Aşağıdaki yorumlarda bize bildirin!











